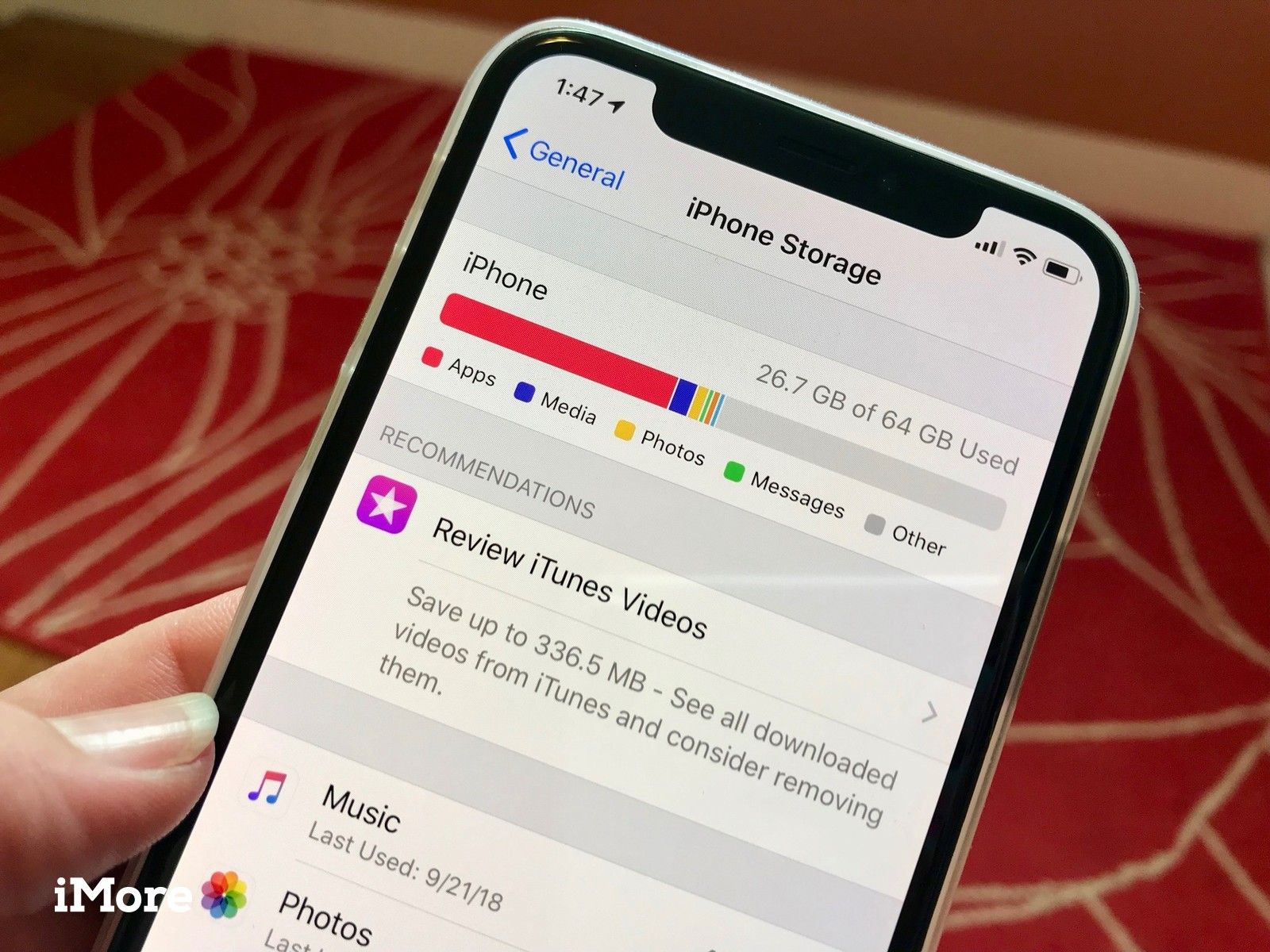
В категории «Другие» на вашем iPhone и iPad в основном хранятся все ваши кэши, настройки параметров, сохраненные сообщения, голосовые заметки и… ну, другие данные. В категории «Другое» нет простого способа идентифицировать и удалить данные. Приложив немного терпения, вы можете уменьшить количество места, которое оно занимает на вашем iPhone или iPad. Следуйте инструкциям ниже, чтобы начать.
Как проверить место на вашем iPhone или iPad
Вы можете быстро увидеть, какие приложения занимают место на вашем iPhone или iPad, проверив папку «Использование» в приложении «Настройки».
- Открыть Приложение настроек.
Нажмите Генеральная.
![Откройте Настройки и нажмите Общие]()
- Нажмите iPhone [или iPad] Хранение.
Память вашего устройства отображается в сетке, показывая, что занимает место. Если вы прокрутите вниз до своих приложений, вы увидите в списке по размеру приложения, которые занимают больше всего места на вашем устройстве.
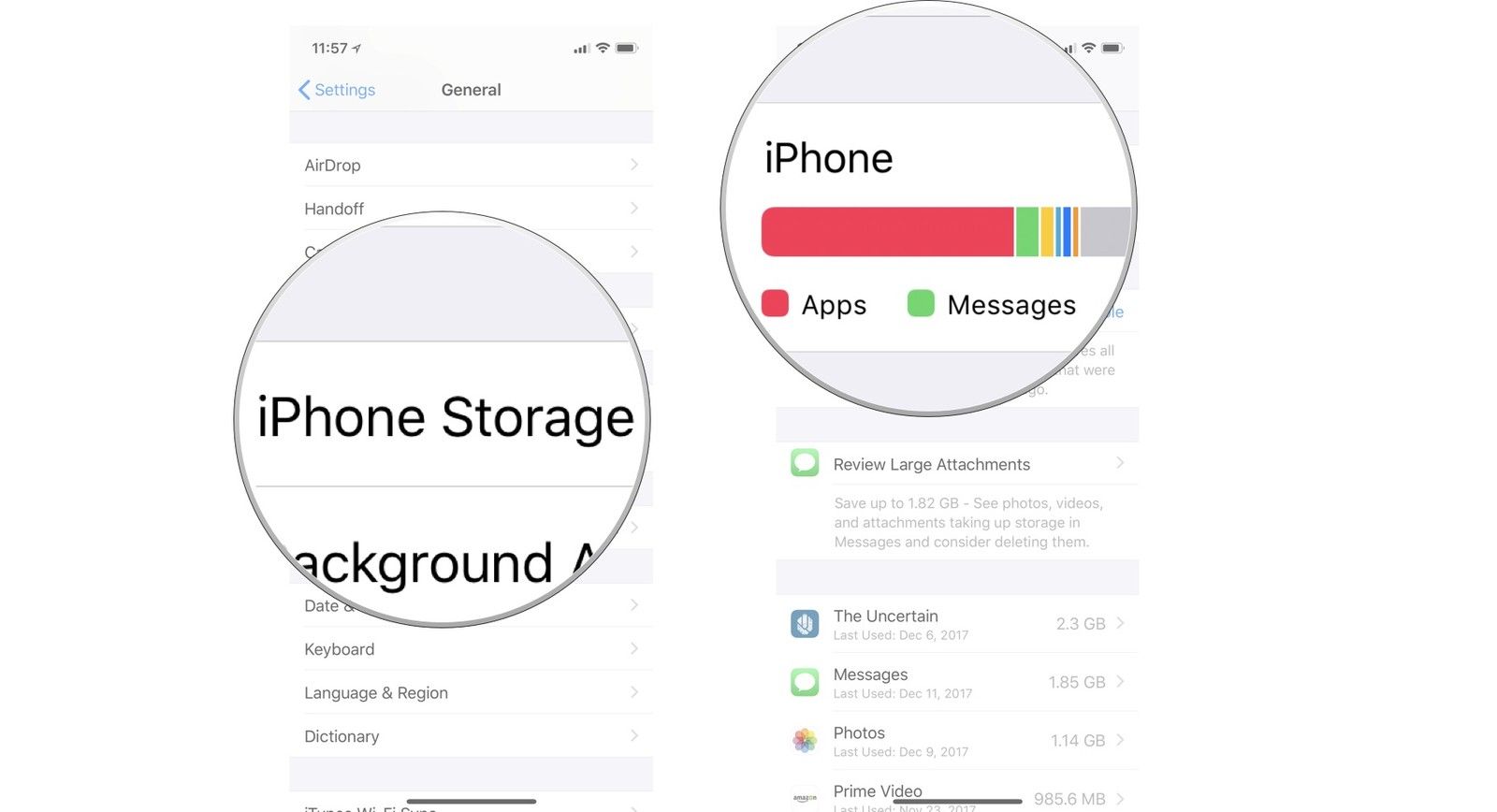
Как проверить место на вашем iPhone или iPad с помощью iTunes
При подключении к iTunes вы можете увидеть график категорий хранения вашего iPhone или iPad в разделе «Сводка устройства». Именно здесь вы четко увидите, сколько места использует другая категория.
- Подключите свой iPhone к компьютеру.
- открыто Itunes если он не открывается автоматически.
Нажми на значок устройства в верхнем левом углу экрана.
![Выбор устройства в iTunes]()
Нажмите на Резюме в меню в левой части окна iTunes.
![Сводка устройства в iTunes]()
Наведите указатель мыши на Другие раздел в нижней части окна iTunes, чтобы увидеть, сколько места занимает категория.
![Проверка другого хранилища iPhone в iTunes]()
Как проверить хранилище вашего iPhone или iPad с вашего Mac в macOS Catalina
В macOS Catalina Apple разделила iTunes на три разных приложения: подкасты, музыку и телевидение. Это не значит, что вы больше не можете подключить iPhone или iPad к Mac. Это просто означает, что он перемещен.
Apple иногда предлагает обновления для iOS, watchOS, tvOS и macOS в виде закрытых предварительных обзоров для разработчиков или публичных бета-версий для iPhone, iPad, Apple TV и Mac (к сожалению, нет публичной бета-версии для Apple Watch). Хотя бета-версии содержат новые функции, они также содержат предварительные ошибки, которые могут помешать нормальному использованию вашего iPhone, iPad, Apple Watch, Apple TV или Mac, и не предназначены для повседневного использования на основном устройстве. Вот почему мы настоятельно рекомендуем держаться подальше от превью разработчиков, если они не нужны вам для разработки программного обеспечения, и использовать публичные бета-версии с осторожностью. Если вы зависите от своих устройств, дождитесь финальной версии.
- Подключите ваш iPhone или iPad к вашему макинтош работает macOS каталина.
- Открыть искатель окно.
- Нажми на значок устройства в боковой панели под Locations.
- Нажмите на Резюме в меню в левой части окна Finder.
- Наведите указатель мыши на Другие раздел в нижней части окна Finder, чтобы увидеть, сколько места занимает категория.
Попробуйте очистить кэши Safari и автономный список чтения
Некоторые виновники, которые занимают другие места на вашем iPhone и iPad, — это история и данные веб-сайта в Safari. Они полезны для быстрого доступа к веб-сайтам, но не являются необходимостью.
- Открыть Приложение настроек.
- Нажмите Генеральная.
Нажмите iPhone [или iPad] Хранение.
![Откройте «Настройки», нажмите «Основные», нажмите «iPhone Storage»]()
- Прокрутите вниз и нажмите Сафари.
- Нажмите Данные сайта
Прокрутите вниз и нажмите Удалить все данные сайта.
![Нажмите Safari, нажмите «Данные сайта», нажмите «Удалить данные сайта»]()
- Проведите влево на Автономный список чтения.
Нажмите удалять.
![Проведите влево в списке чтения в автономном режиме, нажмите «Удалить».]()
Когда вы вернетесь к своему списку хранилищ, вы заметите, что Safari больше не показывает никаких данных.
Попробуйте удалить старые данные iMessage и Mail
При использовании приложения «Почта» на вашем устройстве сохраняется кэш всех документов, изображений и видео, которые вы просматривали на своем iPhone или iPad. Это ускоряет их перезагрузку во второй раз. Но вы не обязательно хотите снова открыть GIF-файл, который ваш коллега прислал вам два года назад. Таким образом, вы можете удалить кэши, удалив и повторно введя данные своей учетной записи электронной почты.
Как и в случае с электронной почтой, все изображения и видео, которые вы получаете через MMS, хранятся в категории «Другое» в вашем хранилище. Вы можете удалить все разговоры, настроить удаление сообщений через определенный промежуток времени или удалить отдельные изображения и вложения.
Начиная с iOS 11, Apple очень легко автоматически очищала эти кэши. Вы можете включить автоматическое удаление старых iMessages, просматривать большие вложения электронной почты и удалять их с iPhone или iPad, выгружать неиспользуемые приложения и удалять музыку или фильмы, которые вы загрузили на свое устройство, но больше не получаете к ним активный доступ.
У нас есть подробное руководство по освобождению хранилища, настроив на вашем iPhone или iPad автоматическую очистку кешей для электронных писем и iMessages.
Как освободить место на вашем iPhone
Попробуйте восстановить ваш iPhone или iPad из резервной копии
Один из самых больших виновников необычно большого количества категории «Другие», занимающего место на вашем iPhone или iPad, — чудовищная ошибка в системе. Лучший способ отследить и удалить поврежденные файлы — это записать все и начать все сначала. Не беспокойся Вы можете сделать резервную копию вашего устройства, прежде чем удалить все. Таким образом, вы можете начать все заново, не начав заново.
Как восстановить ваш iPhone или iPad из резервной копии
Все еще не исправлено?
Если на вашем iPhone по-прежнему возникает ошибка «Недостаточно памяти» и удаление данных из категории «Другие» не помогло, попробуйте выгрузить дополнительный контент с вашего устройства.
Сообщение об ошибке Out of Storage на вашем iPhone или iPad? Вот исправление!
Вопросы о другом хранилище?
Если у вас есть другие вопросы по очистке вашего другого хранилища, или у вас есть собственные рекомендации, сообщите нам об этом в комментариях!
Обновлено августа 2019 года: Обновлен для macOS Catalina (все еще в бета-версии).
Оцените статью!

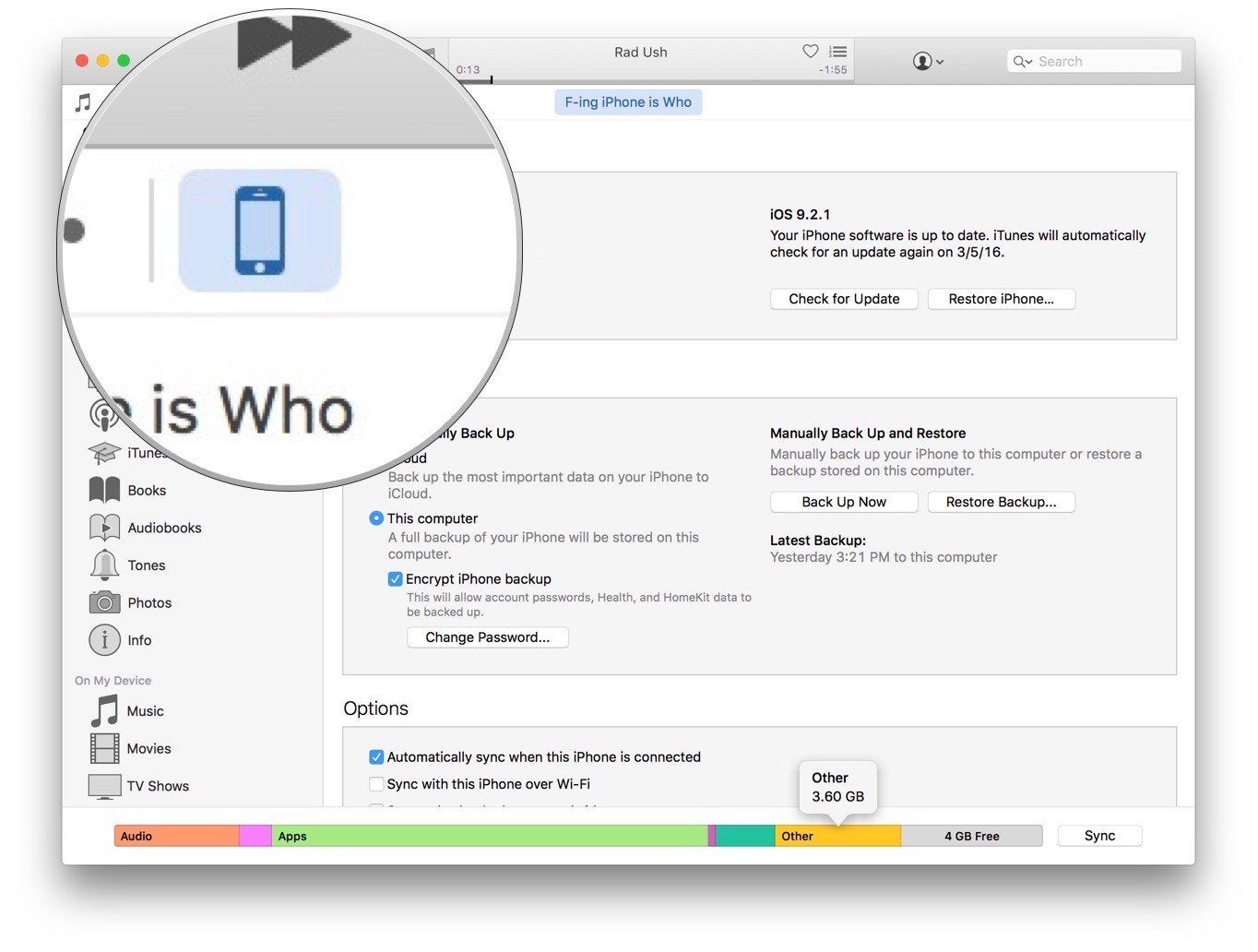
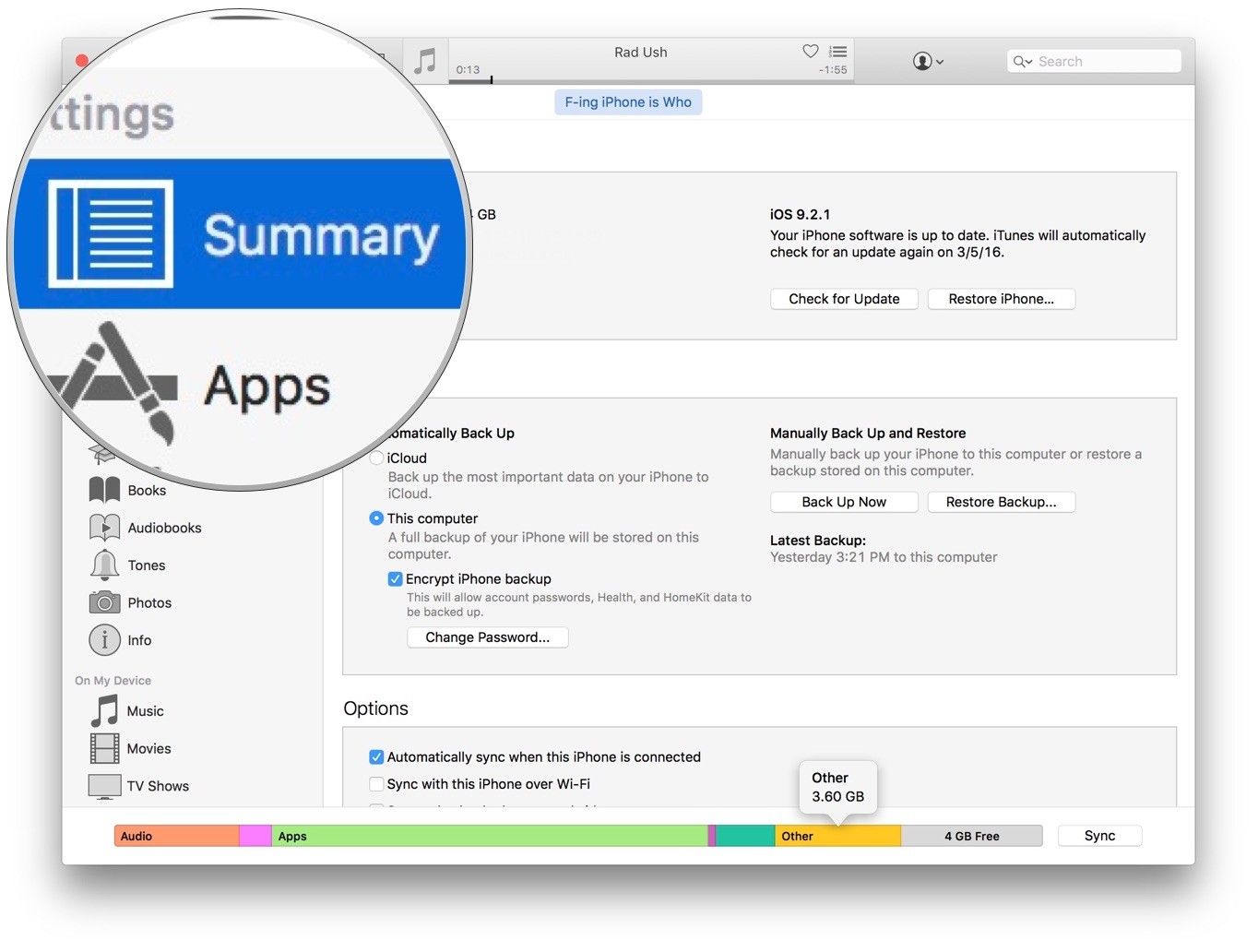
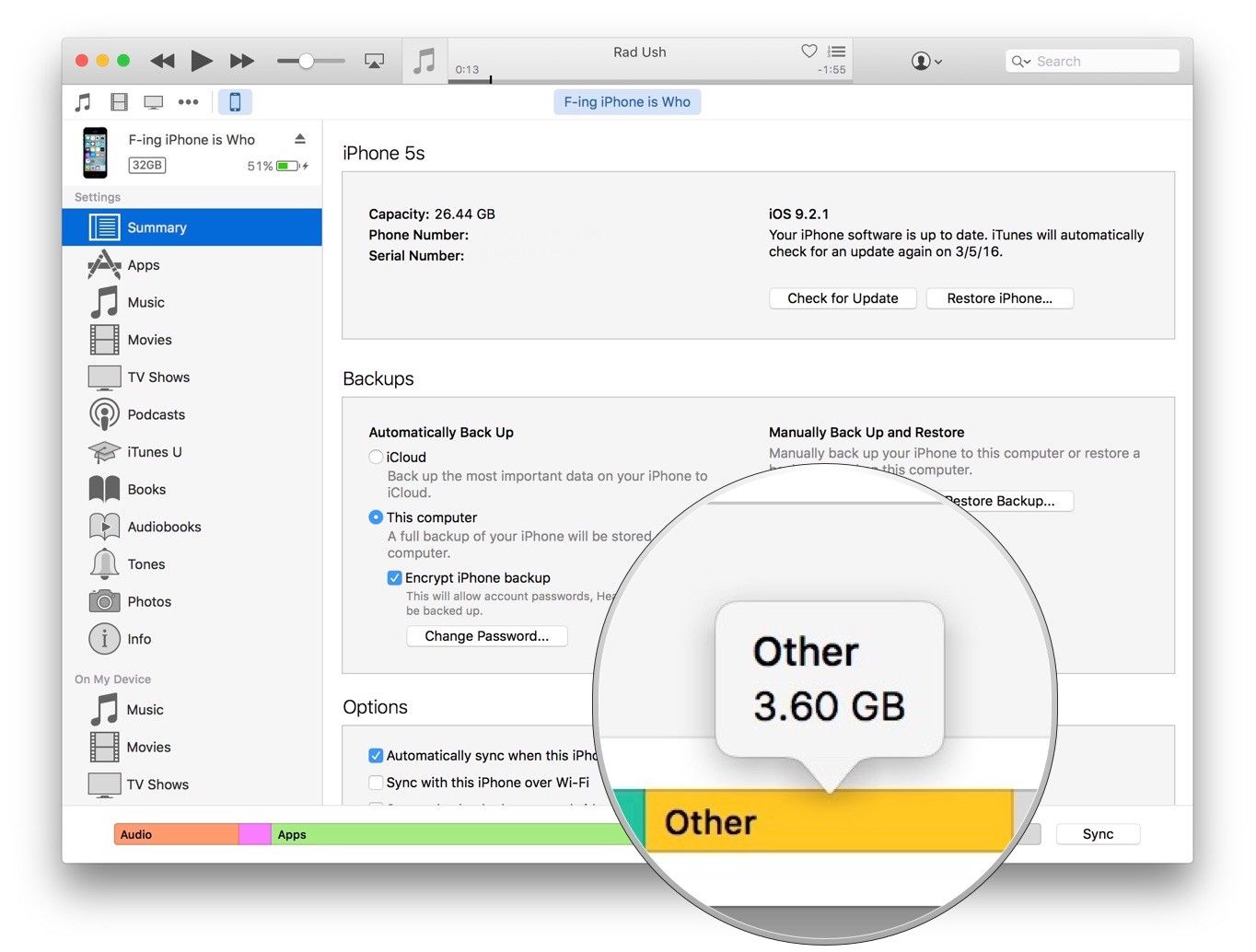
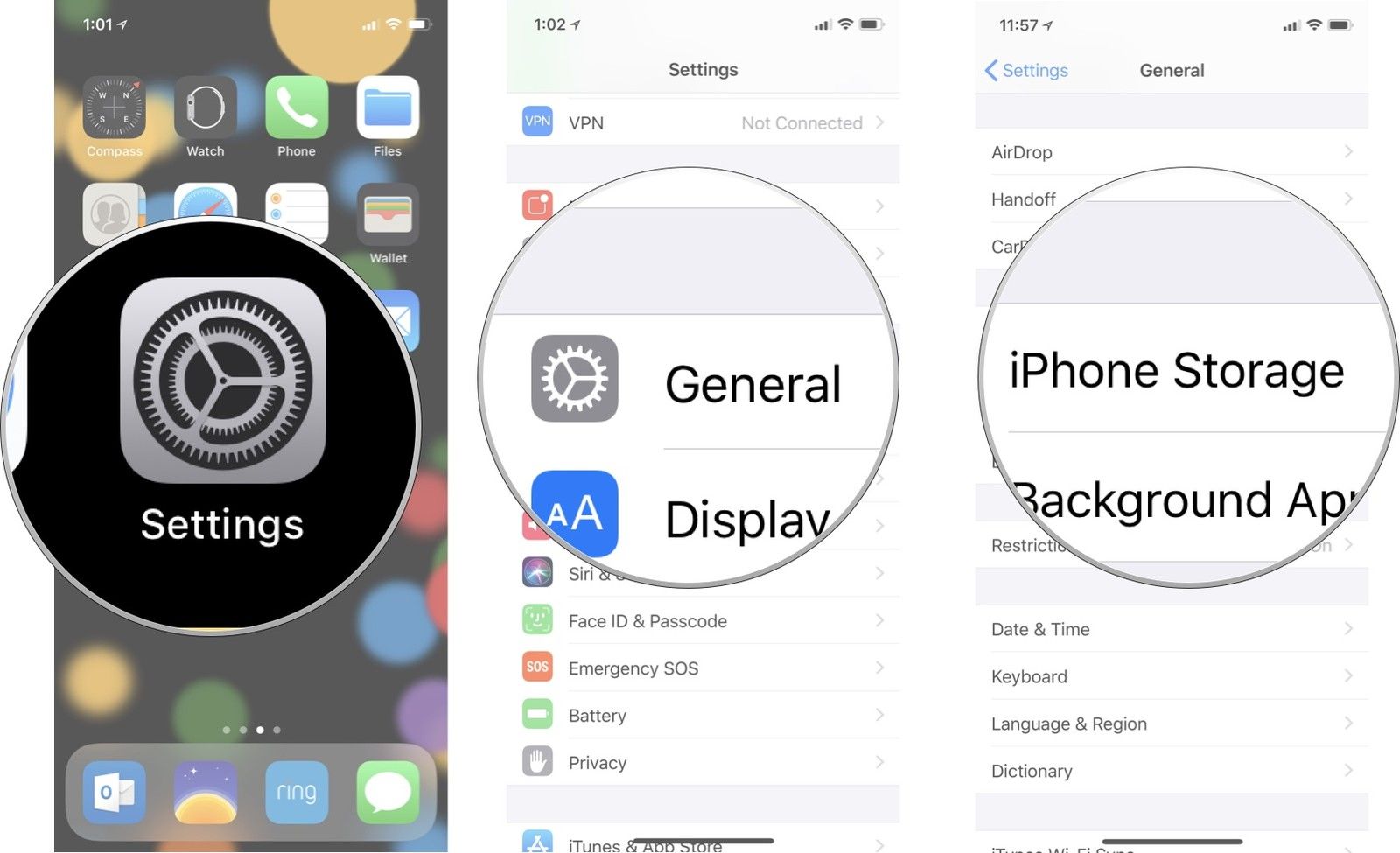
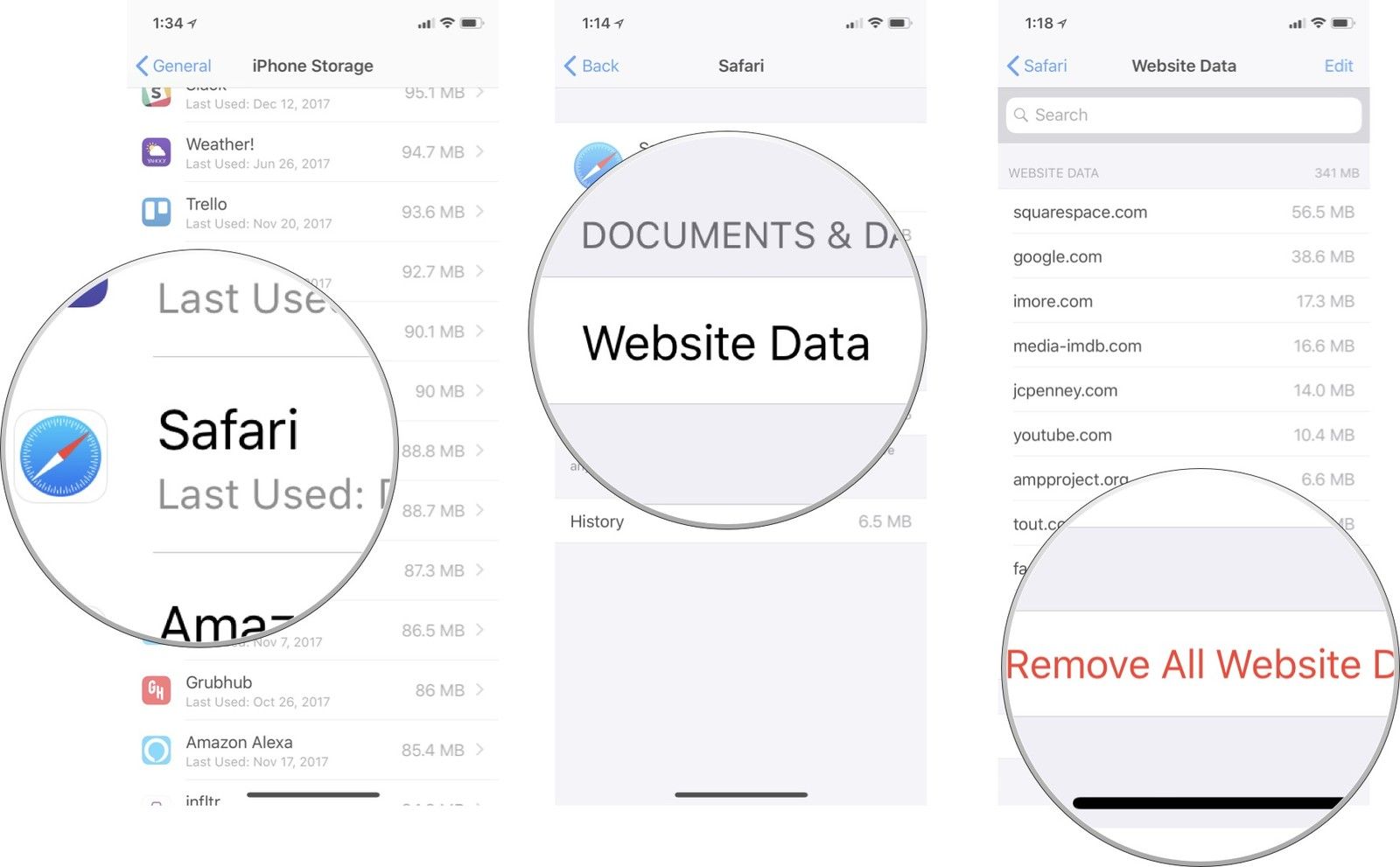
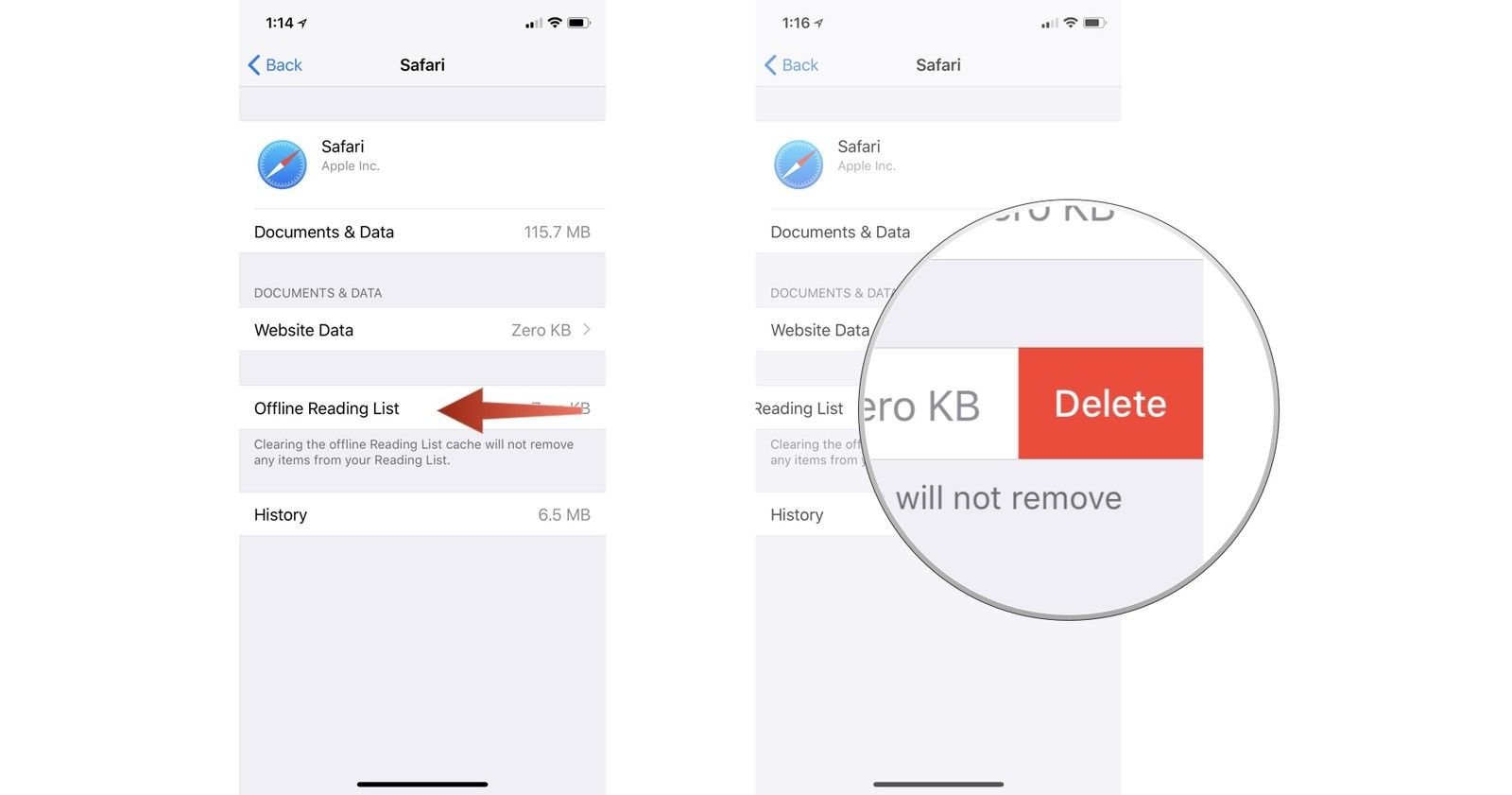



Отправляя сообщение, Вы разрешаете сбор и обработку персональных данных. Политика конфиденциальности.