Как найти код цвета на Mac
Запустите цифровой измеритель цвета на Mac
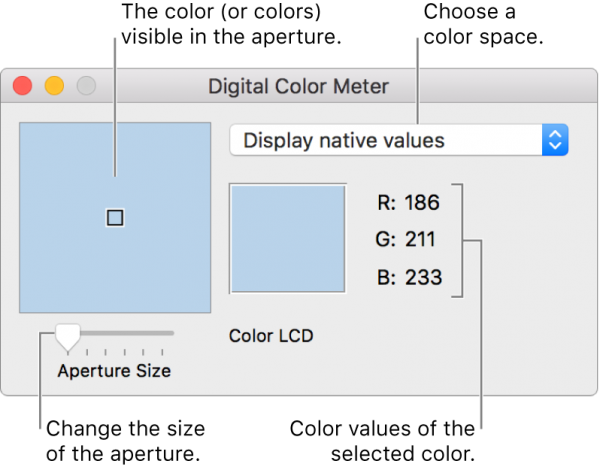
Вы можете найти приложение в разделе «Утилиты». Сначала откройте Finder и нажмите «Приложения» в списке боковой панели. Здесь вы увидите все приложения вашего Mac. Найдите Цифровой измеритель цвета и нажмите на него, чтобы открыть. Другой вариант — запустить Spotlight, набрать Digital Color Meter и нажать на него.
Как найти цветовой код на Mac
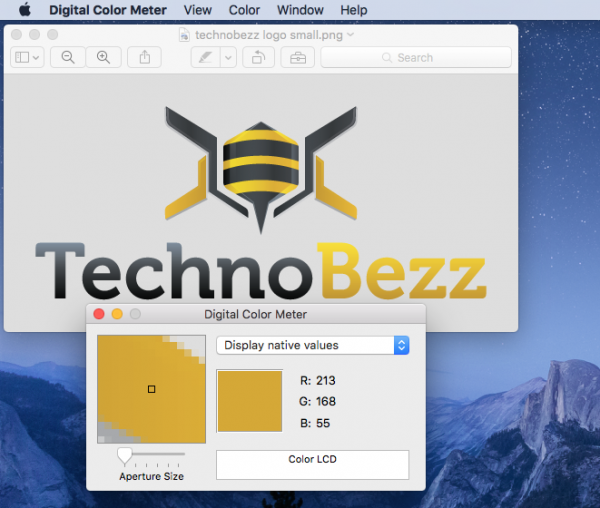
Вы можете легко найти цветовой код на Mac, переместив курсор на нужное изображение. Значение цвета появится на цифровой панели цветов. По умолчанию это может быть написано в RGB. Скопируйте или запишите каждый код в RGB и примените его к вашему приложению для редактирования. Вы можете скопировать значение цвета как текст, нажав Shift-Command-C. В противном случае нажмите Option-Command-C, чтобы скопировать его как изображение.
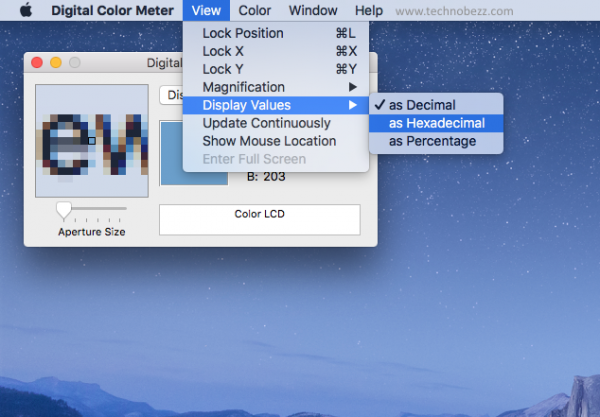
Однако для некоторых приложений редактирования могут потребоваться другие значения цвета, например шестнадцатеричный или процентный, а не RGB. Вы можете изменить его, щелкнув View в верхней строке меню Digital Color Meter и выбрав Display Value. Теперь выберите желаемое значение цвета.
Отрегулируйте размер диафрагмы
Если вы ожидаете идеального результата для своей работы, получая каждый цвет в деталях, вы можете отрегулировать ползунок размера диафрагмы в левой нижней части панели Digital Color Meter. Сдвиньте апертуру вправо, чтобы получить меньшую площадь. Вы можете выбрать один пиксель.
Заблокировать цвет
Иногда, после того, как вы найдете цветовой код на Mac, указатель случайно перемещается, и вам приходится начинать все сначала. Чтобы предотвратить это, вы можете заблокировать цвет. Как только вы найдете цвет, нажмите Command-X, если вы хотите заблокировать его по горизонтали или Command-Y, чтобы заблокировать по вертикали. Если вы хотите заблокировать диафрагму в обоих положениях, нажмите Command-L.
Оцените статью!
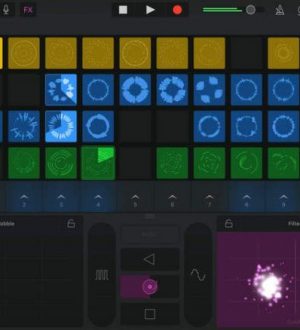

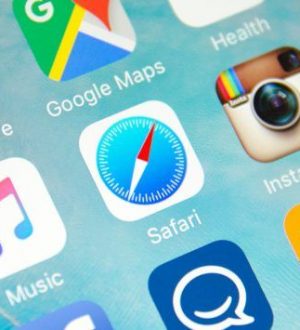
Отправляя сообщение, Вы разрешаете сбор и обработку персональных данных. Политика конфиденциальности.