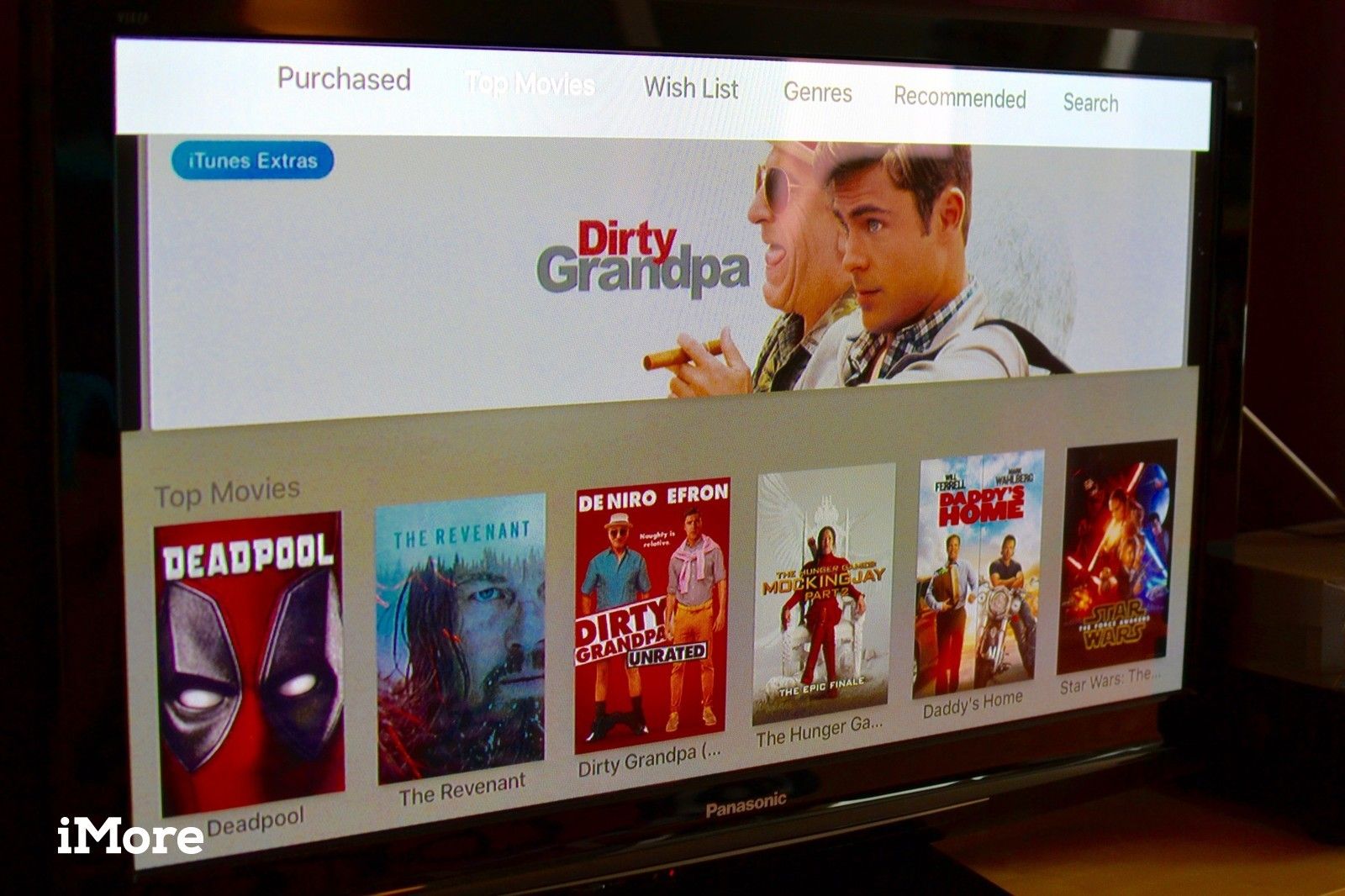
Одним из основных преимуществ Apple TV является то, что он выполняет большую часть работы по настройке для вас: он автоматически обнаруживает аудио и видео оборудование и соответствующим образом корректирует эти настройки. Если, однако, все выглядит не совсем правильно или звучит неправильно, вы можете вручную внести незначительные изменения. Вот как.
Как изменить выход динамика на Apple TV
Вы можете использовать аудиоподключение по умолчанию к телевизору, добавить аудио с Apple TV или AirPort третьего поколения или подключить домашнюю развлекательную аудиосистему.
- Открыть Приложение настроек.
Выбрать Аудио и видео.
![Открытие приложения «Настройки» на Apple TV]()
- Выбрать Аудио выход.
Выберите предпочитаемый выход динамика.
![Выбор динамика на Apple TV]()
Как изменить объемный звук на Apple TV
Когда вы подключите Apple TV к телевизору, он автоматически определит лучшее доступное качество. Однако вы можете вручную выбрать другую настройку.
- Открыть Приложение настроек.
Выбрать Аудио и видео.
![Открытие приложения «Настройки» на Apple TV]()
- Выбрать Объемный звук.
Переключиться на Dolby Digital 5.1 или же Стерео.
![Выбор объемного звука на Apple TV]()
Как включить 16-битный аудиовыход на Apple TV
Apple TV настроен на автоматический выбор наилучшего аудиовыхода, но некоторые телевизоры требуют 16-битного.
- Открыть Приложение настроек.
Выбрать Аудио и видео.
![Открытие приложения «Настройки» на Apple TV]()
Выбрать Аудио режим.
![Выбор 16-битного на Apple TV]()
Когда вы выберете его, он переключится на 16-битный.
Как изменить выход HDMI на Apple TV
В зависимости от типа экрана вы можете использовать выход YCbCR или RGB HDMI. Хотя Apple TV автоматически определит, какая из них правильная, вы можете изменить ее самостоятельно.
- Открыть Приложение настроек.
Выбрать Аудио и видео.
![Открытие приложения «Настройки» на Apple TV]()
- Выбрать Выход HDMI.
- Переключиться на YCbCr, RGB High, или же RGB Low.
Как изменить разрешение на Apple TV
Если ваш телевизор старше, он, вероятно, не поддерживает 1080p; зачем транслировать контент (и съедать со своей пропускной способностью) с таким высоким разрешением, когда вы можете настроить его на свой экран?
- Открыть Приложение настроек.
Выбрать Аудио и видео.
![Открытие приложения «Настройки» на Apple TV]()
- Выберите другой разрешающая способность.
При появлении запроса выберите Хорошо.
![Неподдерживаемое разрешение экрана на Apple TV]()
Если ваш телевизор не поддерживает данное разрешение, вы получите сообщение об ошибке, и он вернется к автоматической настройке.
Любые вопросы?
Есть ли что-то в настройках аудио и видео на Apple TV, о которых вы хотели бы узнать больше? Отправьте это в комментариях, и мы свяжемся с вами.
Оцените статью!
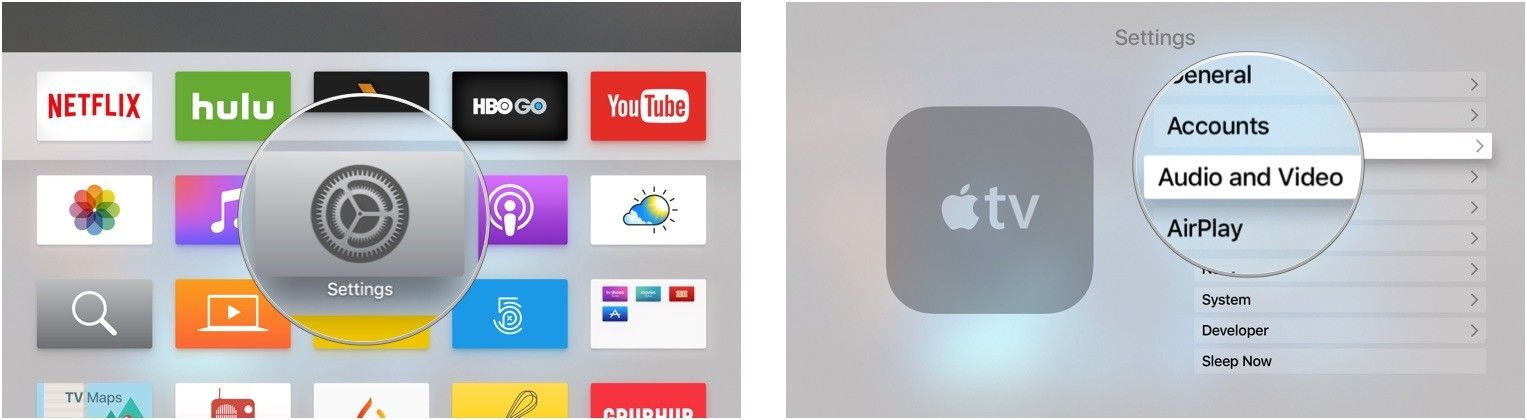
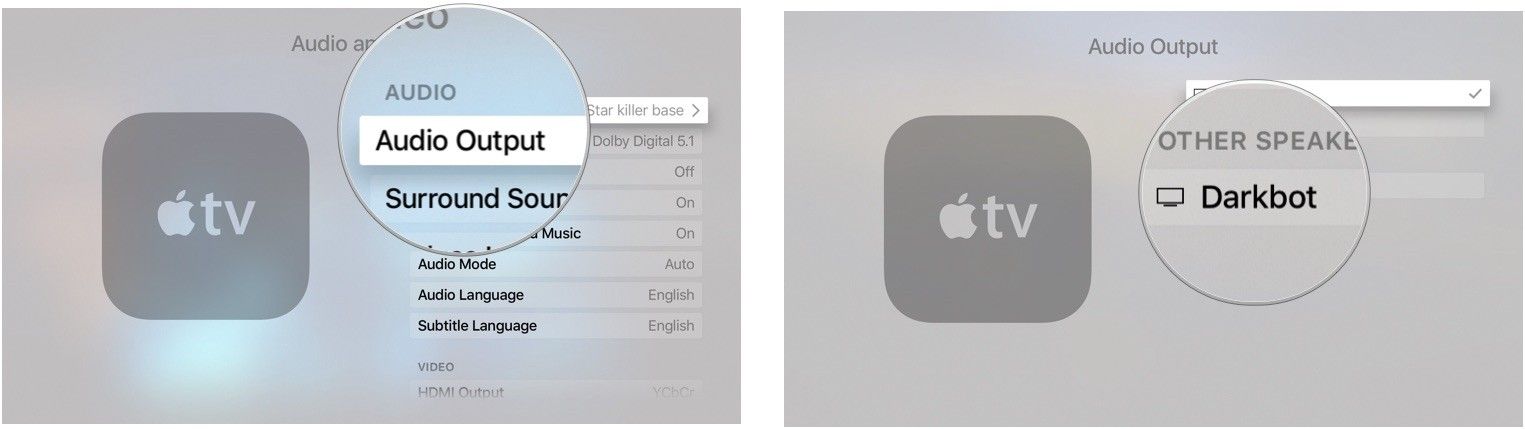

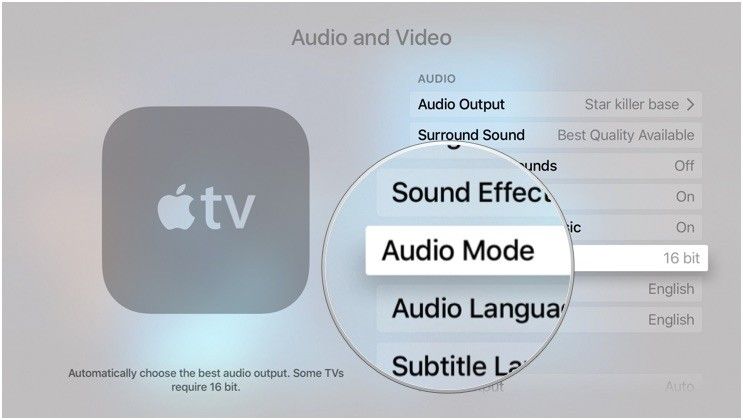
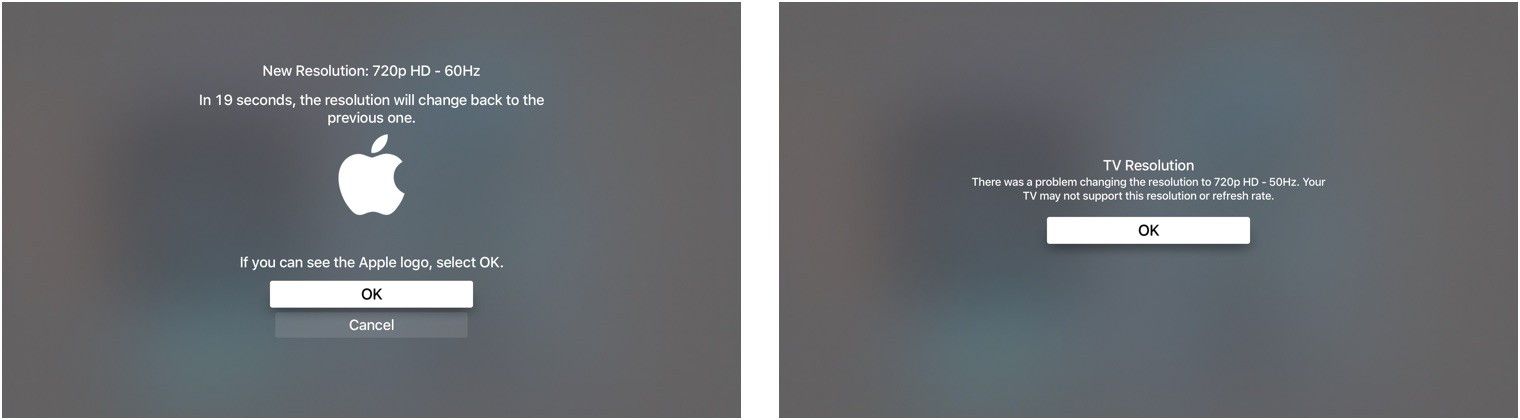



Отправляя сообщение, Вы разрешаете сбор и обработку персональных данных. Политика конфиденциальности.