
Центр управления стал намного больше и более настраиваемым, чем в iOS 11. Хотя вы все еще можете получить доступ к своему фонарику, таймеру, камере, режиму полета, Bluetooth, зеркалированию AirPlay, элементам управления воспроизведением аудио, ярлыкам приложений Home (и другим), вы также сможете включать и выключать сотовые данные, запускать режим низкого энергопотребления, быстро открывать приложение Notes и многое другое! Вот как настроить Центр управления в iOS 11.
Примечание: Это руководство специально для использования Центра управления в iOS 11. Ищете Центр управления в iOS 10? Ознакомьтесь с нашим полным руководством по Центру управления в iOS 10.
- Что вы можете поместить в Control Center в iOS 11?
- Как добавить элементы управления в Центр управления в iOS 11
- Как организовать порядок элементов управления в Центре управления в iOS 11
- Как удалить элементы управления из Центра управления в iOS 11
Что вы можете поместить в Control Center в iOS 11?
- камера
- Режим низкого энергопотребления
- Запись экрана
- Кошелек
- Не беспокоить во время вождения
- Главная
- Apple TV Remote
- Фонарик
- Калькулятор
- Тревога
- Примечания
- Голосовые заметки
- Ярлыки доступности
- Управляемый доступ
- увеличительное стекло
- Секундомер
- Элементы управления размером текста
- таймер
Как добавить элементы управления в Центр управления в iOS 11
Когда у вас включен Центр управления, вы можете настроить, для каких функций вы хотите создавать ярлыки в iOS 11.
- Запустите Приложение настроек на вашем iPhone.
Нажмите Центр управления.
![Нажмите «Настройки», затем нажмите «Центр управления».]()
- Нажмите Настроить элементы управления.
Нажмите кнопка добавления (+) рядом с элементом управления в разделе «Дополнительные элементы управления».
![Нажмите «Настроить элементы управления», затем нажмите кнопку «Добавить» рядом с элементом управления.]()
Примечание: Вы не сможете вносить какие-либо изменения в режим полета, сотовую связь, Wi-Fi, Bluetooth, воспроизведение звука, поворот экрана блокировки, не беспокоить или зеркалирование экрана. Эти элементы управления остаются в Центре управления.
Как организовать порядок элементов управления в Центре управления в iOS 11
Вы можете обнаружить, что хотите много использовать один конкретный элемент управления, а другой редко — в Центре управления. Вы можете организовать, в каком порядке они отображаются на панели в iOS 11.
- Запустите Приложение настроек на вашем iPhone.
Нажмите Центр управления.
![Нажмите «Настройки», затем нажмите «Центр управления».]()
- Нажмите и удерживайте контроль пока он не перейдет в режим наведения.
Перетащите контроль на его новое место в списке.
![Нажмите «Настроить элементы управления», затем удерживайте элемент управления до зависания и переместите его на новое место]()
Вы можете поиграть с настройками Центра управления, пока все не будет выглядеть правильно.
Как удалить элементы управления из Центра управления в iOS 11
Поэтому, возможно, вы не используете фонарик так часто, как думали. Вы можете удалить его из Центра управления в iOS 11.
- Запустите Приложение настроек на вашем iPhone.
Нажмите Центр управления.
![Нажмите «Настройки», затем нажмите «Центр управления».]()
- Нажмите Настроить элементы управления.
Нажмите кнопка удаления (-) рядом с элементом управления в разделе «Включить».
![Нажмите «Настроить элементы управления», затем нажмите кнопку «Удалить».]()
Примечание: Вы не сможете вносить какие-либо изменения в режим полета, сотовую связь, Wi-Fi, Bluetooth, воспроизведение звука, поворот экрана блокировки, режим «Не беспокоить» или зеркальное отображение экрана. Эти элементы управления остаются в Центре управления.
Любые вопросы?
Есть ли у вас какие-либо вопросы по настройке Центра управления в iOS 11? Поместите их в комментарии, и мы поможем вам.
IOS
Оцените статью!
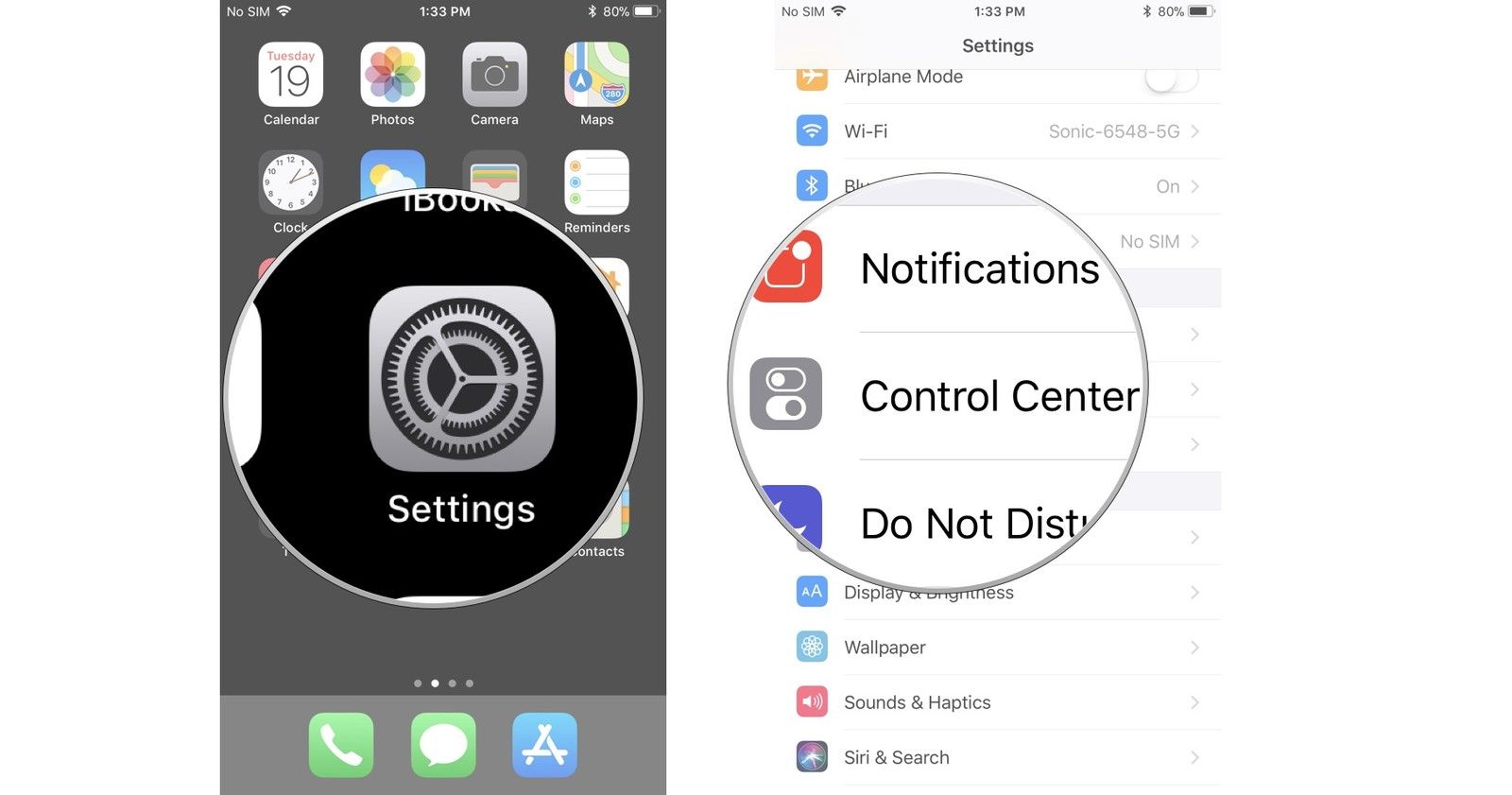
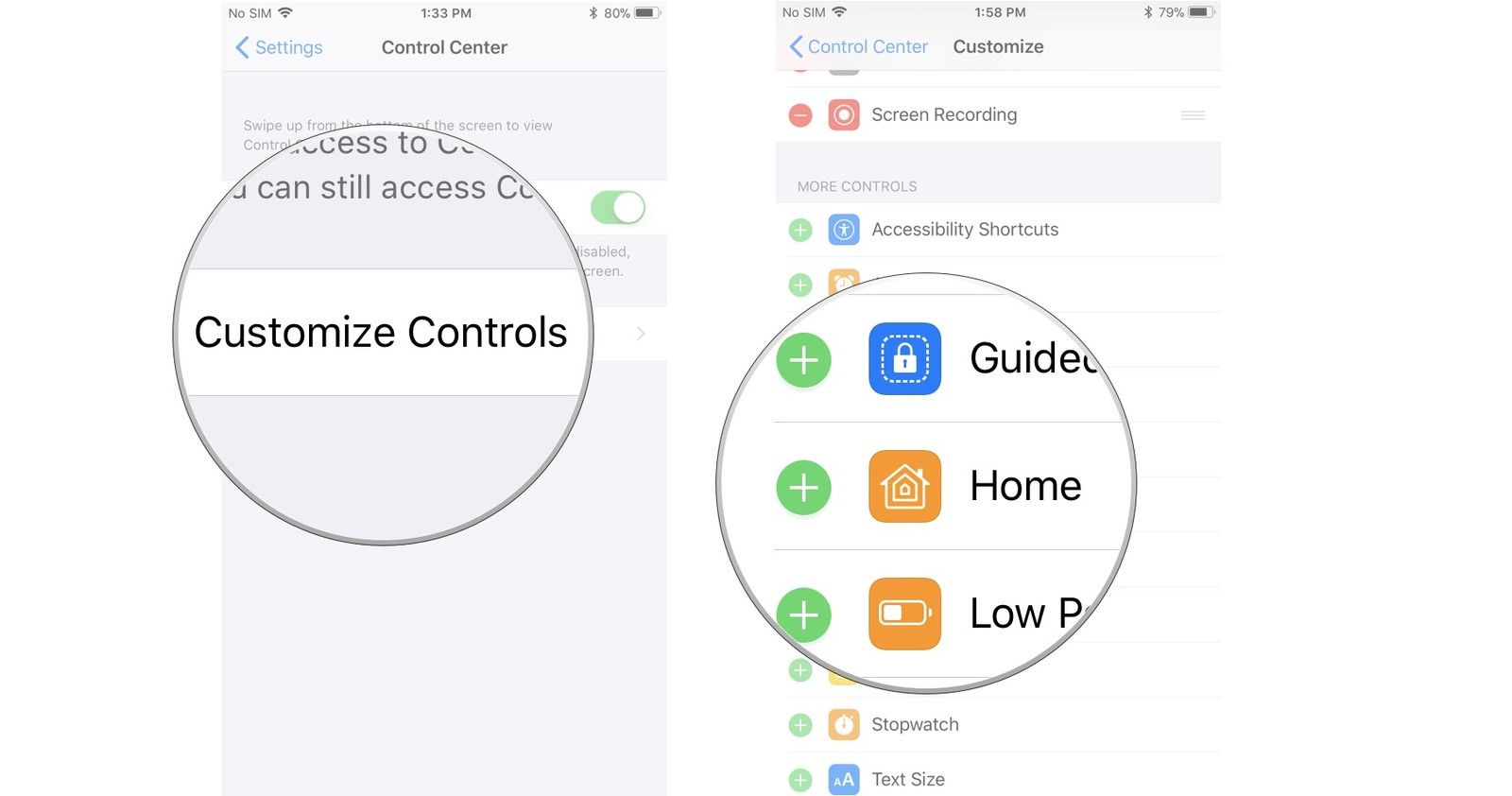
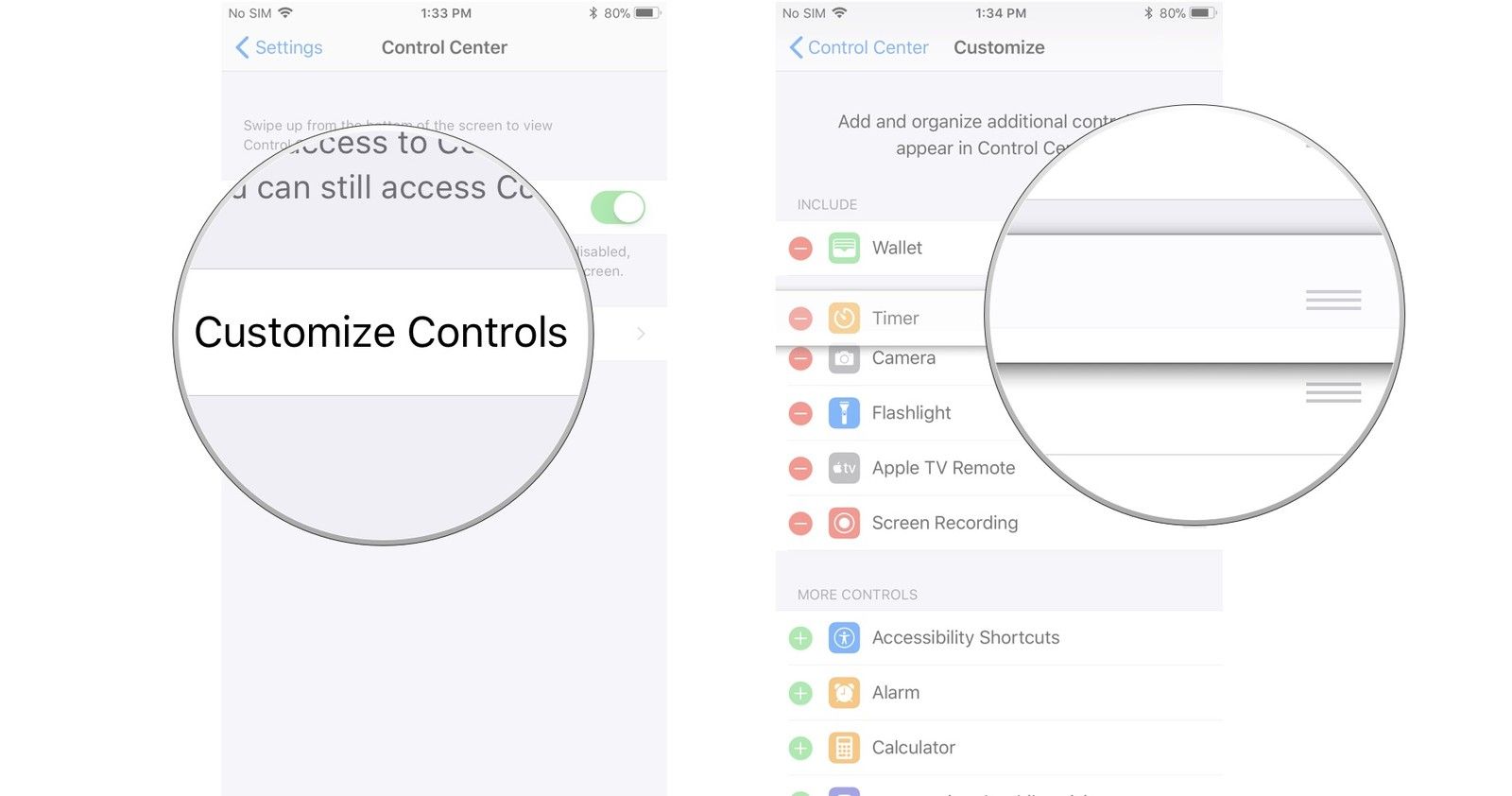
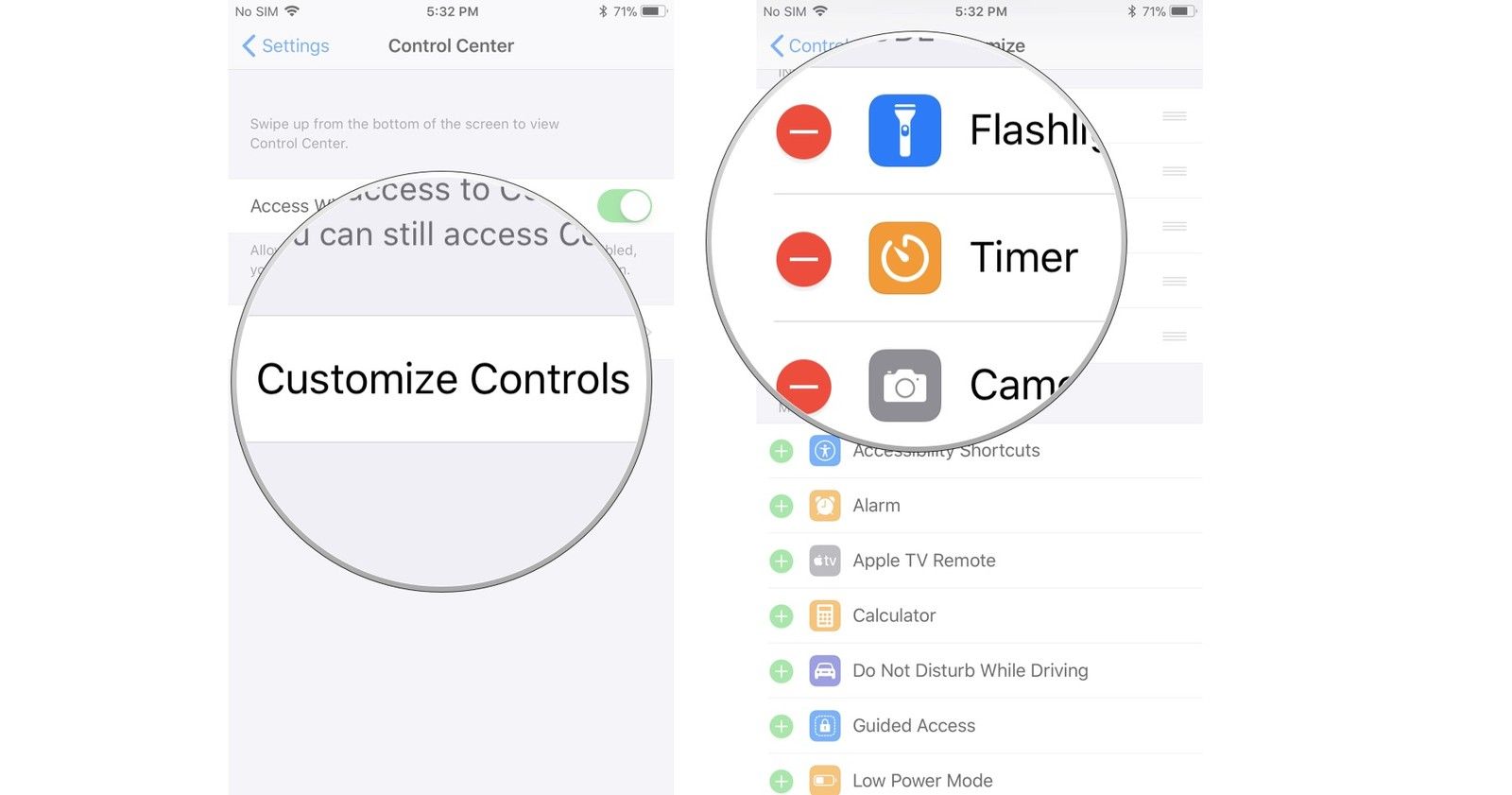
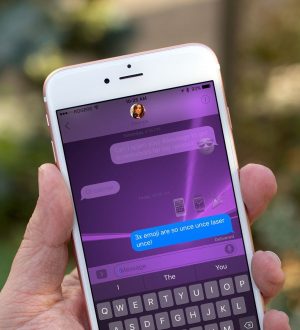
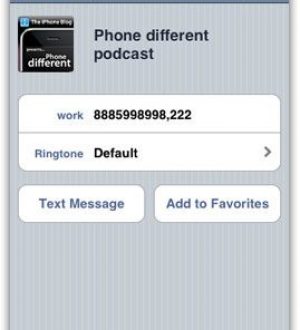

Отправляя сообщение, Вы разрешаете сбор и обработку персональных данных. Политика конфиденциальности.