
Двухфакторная аутентификация добавляет дополнительный фактор (в данном случае сгенерированный код) в процесс входа в систему, поэтому даже если пароль вашей учетной записи каким-либо образом обнаружен, ваша учетная запись остается заблокированной без кода. Рекомендуется заблокировать и загрузить двухфакторную аутентификацию для любой учетной записи, которая ее предлагает. Учетные записи Skype поддерживают три метода двухфакторной аутентификации: электронная почта, номер телефона и приложение для аутентификации.
Как связать свои учетные записи Skype и Microsoft
После того, как Skype был приобретен Microsoft, сервис добавил двухфакторную аутентификацию для учетных записей Skype, связанных с Microsoft. Прежде чем включить двухфакторную аутентификацию, вам необходимо связать свою учетную запись Skype с учетной записью Microsoft. Если ваши учетные записи еще не связаны, выполните следующие действия.
- Войдите в свой счет Skype онлайн.
- Нажмите Настройки аккаунта под фотографией вашего профиля в левой части страницы.
Нажмите Подключите учетную запись Microsoft.
![]()
![]()
![]()
- Нажмите Ваша информация на панели инструментов в верхней части страницы.
- Нажмите Управляйте тем, как вы входите в Microsoft.
Нажмите следующий.
![]()
![]()
![]()
- Подтвердите свой адрес электронной почты, нажав следующий или измените адрес электронной почты, нажав Используйте другой адрес электронной почты.
Вернитесь в свой Skype Настройки аккаунта. Рядом с Учетная запись Microsoft вы должны увидеть слово связанный.
![]()
![]()
Потрясающие! Теперь, когда ваша учетная запись Skype связана с вашей учетной записью Microsoft, вы будете использовать эту учетную запись как для Microsoft, так и для Skype, и вы сможете включить двухфакторную аутентификацию! Давайте продолжим.
Как включить двухфакторную аутентификацию
После того, как вы включили двухфакторную аутентификацию в своей учетной записи Skype, вам нужно будет ввести код, отправленный на вашу электронную почту или номер телефона, или код, созданный приложением для аутентификации. Двухфакторная аутентификация Microsoft. методы немного отличаются тем, что позволяют вам использовать любой из вариантов получения доступа к вашей учетной записи — большинство заставляет вас выбрать основной двухфакторный метод.
- Посетить Страница настроек безопасности для вашей учетной записи Microsoft. (Я включил ссылку, чтобы сэкономить ваше время.)
- Войдите с вашим новым Microsoft и Skype связаны аккаунт.
- Под Двухэтапная проверка щелчок Настройка двухэтапной проверки.
Нажмите следующий
![]()
![]()
![]()
- После прочтения о том, какие приложения будут нуждаться в специально сгенерированных паролях приложений (функция двухфакторной аутентификации), нажмите следующий.
После прочтения информации о том, какие устройства требуют специально сгенерированных паролей приложений (функция двухфакторной аутентификации), нажмите Конец.
![]()
![]()
Вы можете подтвердить, что двухфакторная аутентификация была включена, попытавшись войти в Skype! Здесь вы можете видеть, что Skype запрашивает у меня двухфакторный код авторизации.
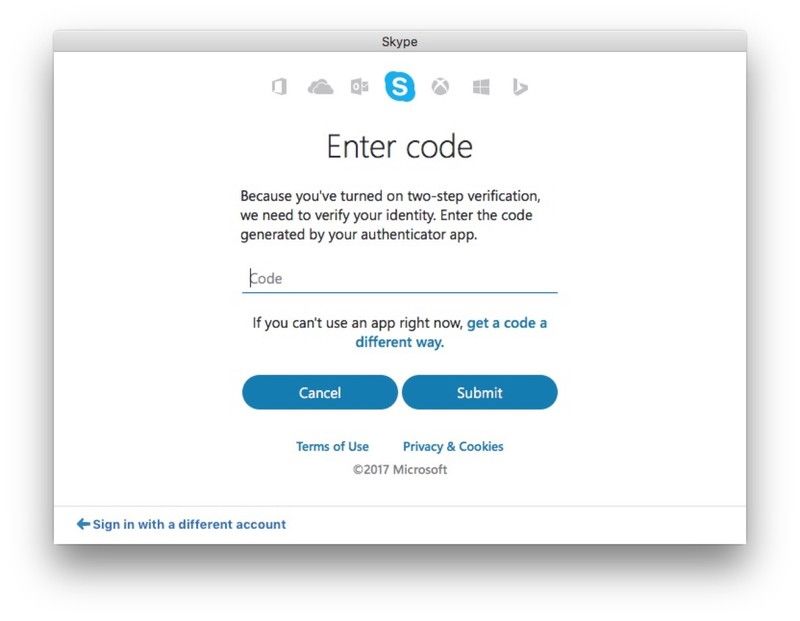
Как отключить двухфакторную аутентификацию
- Посетить Страница настроек безопасности для вашей учетной записи Microsoft. (Я включил ссылку, чтобы сэкономить ваше время.)
- Войдите с вашим новым Microsoft и Skype связаны аккаунт.
- Под Двухэтапная проверка щелчок Отключить двухэтапную проверку.
Нажмите да чтобы подтвердить, что вы хотите отключить двухфакторную аутентификацию.
![]()
![]()
Вопросов?
Настройка двухфакторной аутентификации для вашей учетной записи Skype немного странная, благодаря связи Microsoft-Skype. Сообщите нам в комментариях или в Твиттере, если у вас возникнут какие-то проблемы, и мы постараемся устранить проблему!
Держите себя в безопасности в Интернете
Оцените статью!

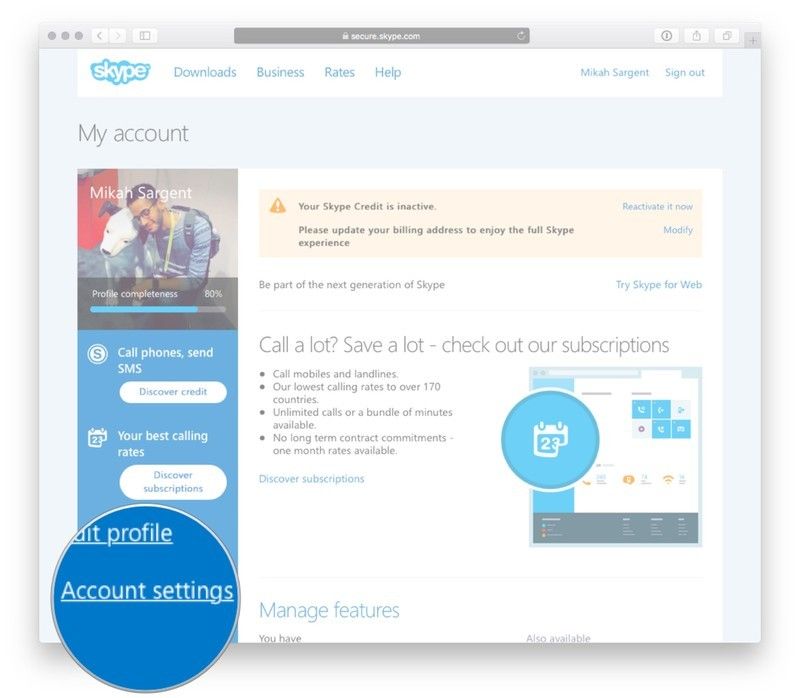
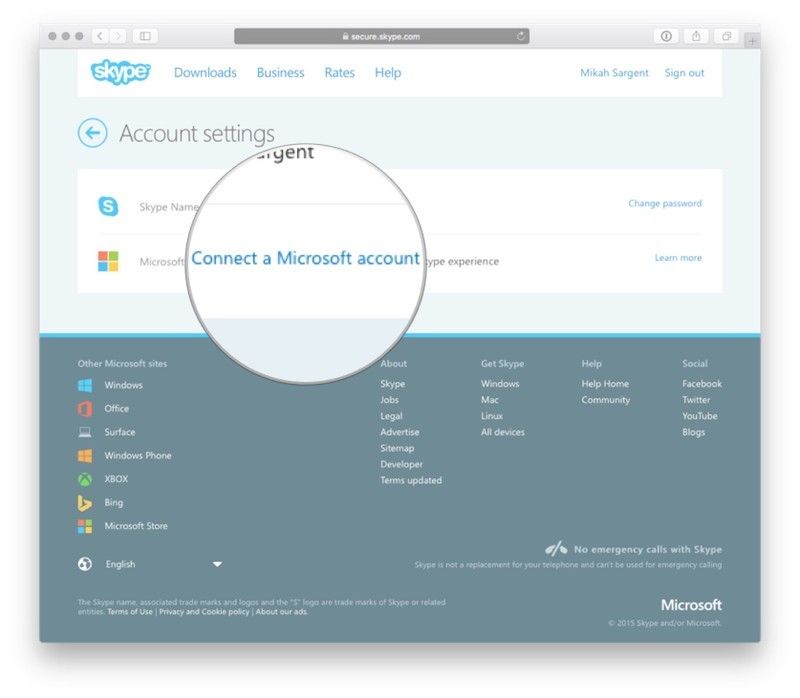

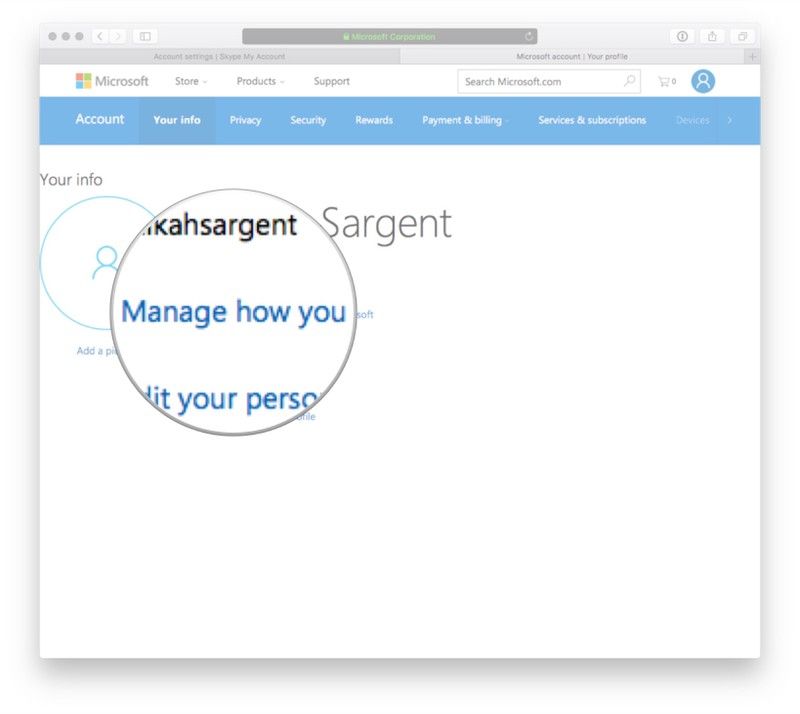
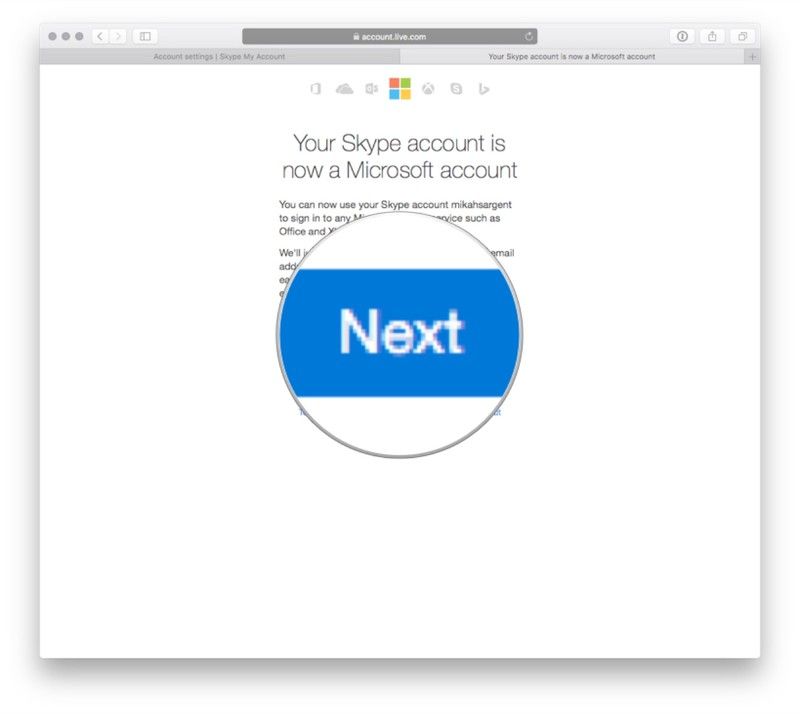
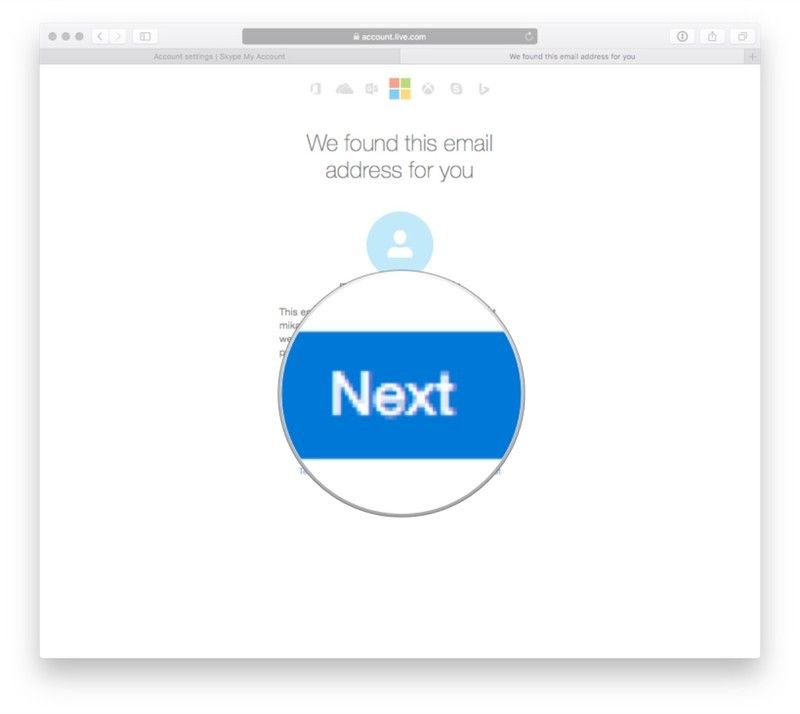
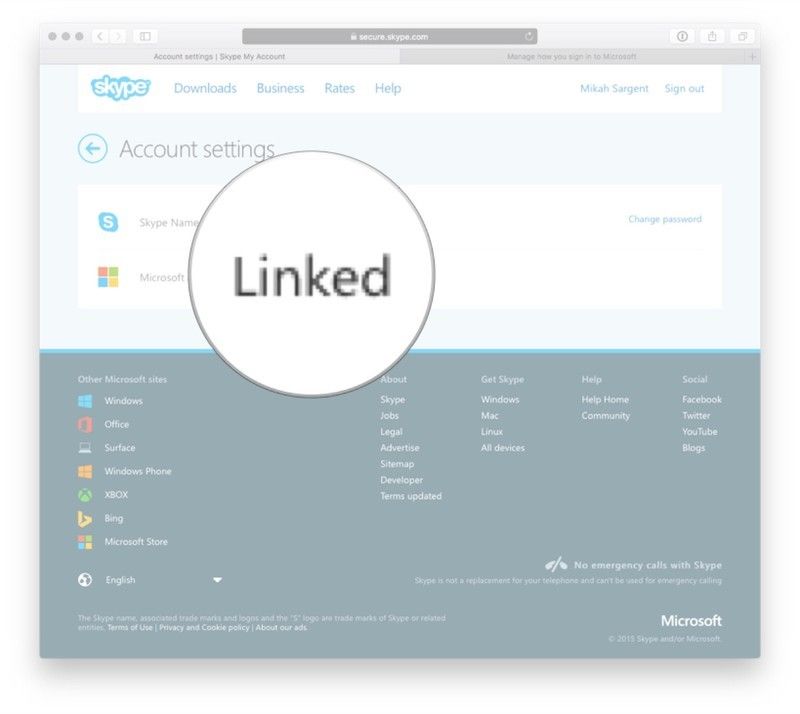
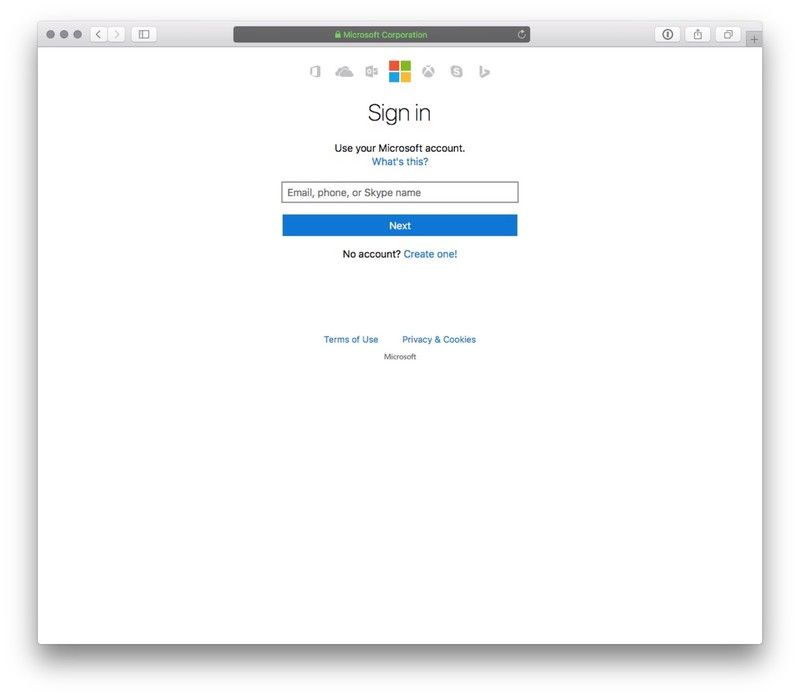
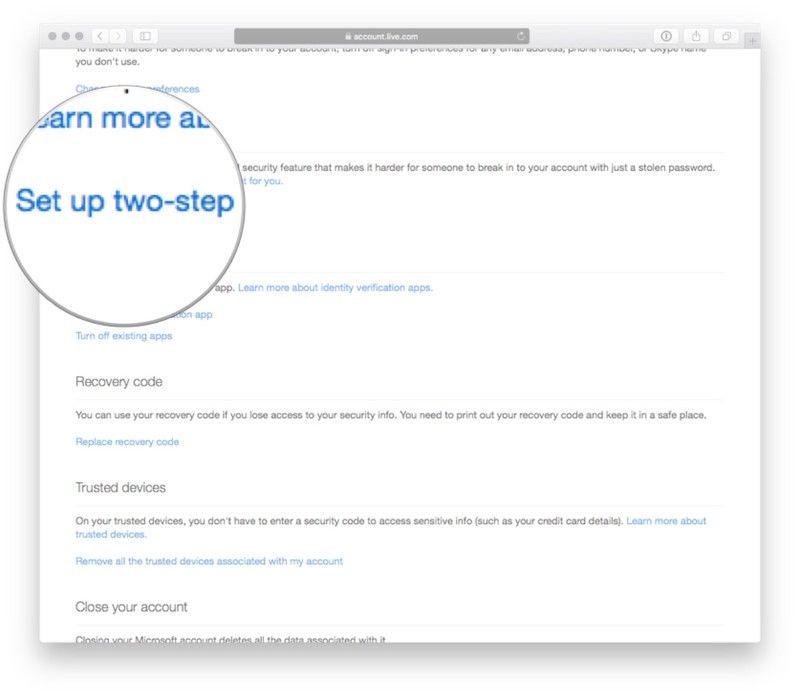
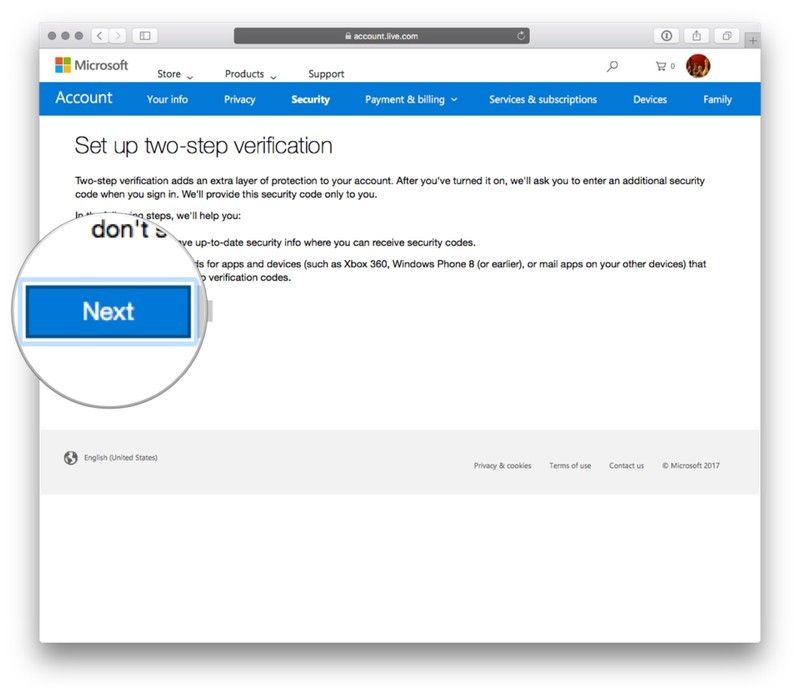
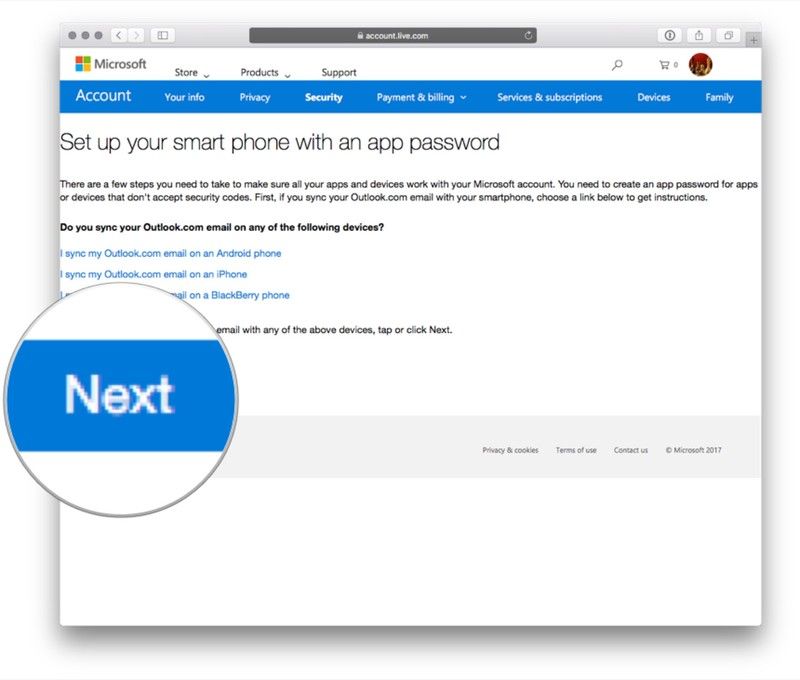
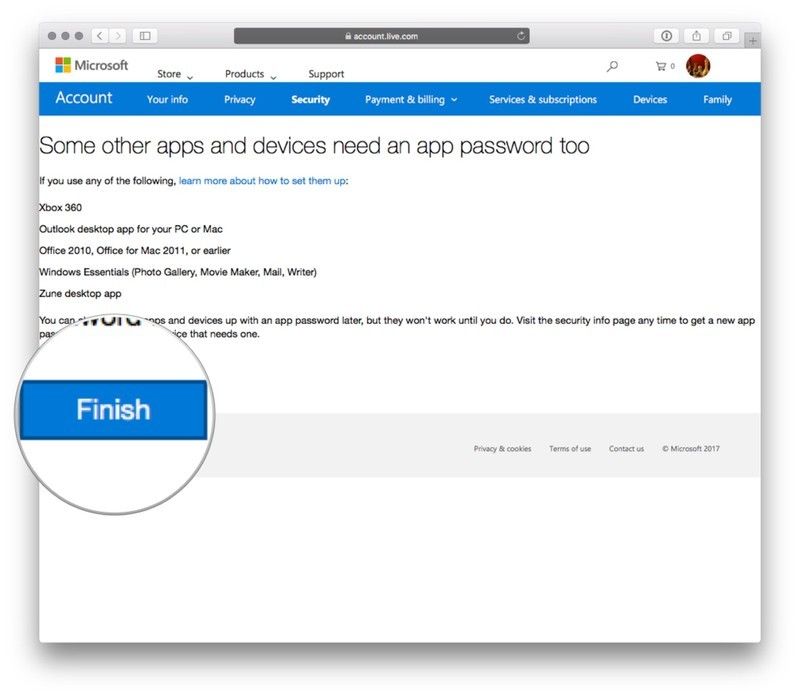
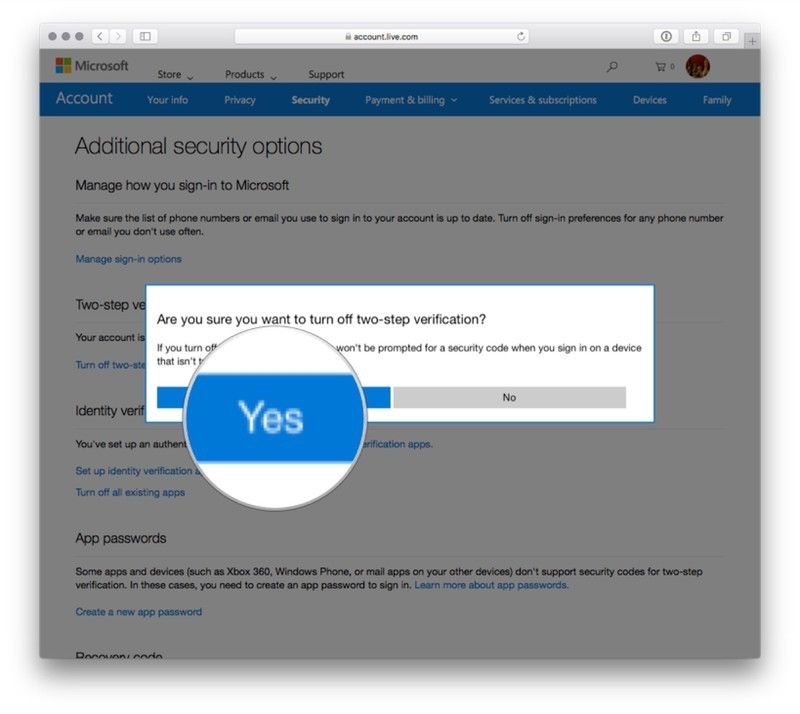
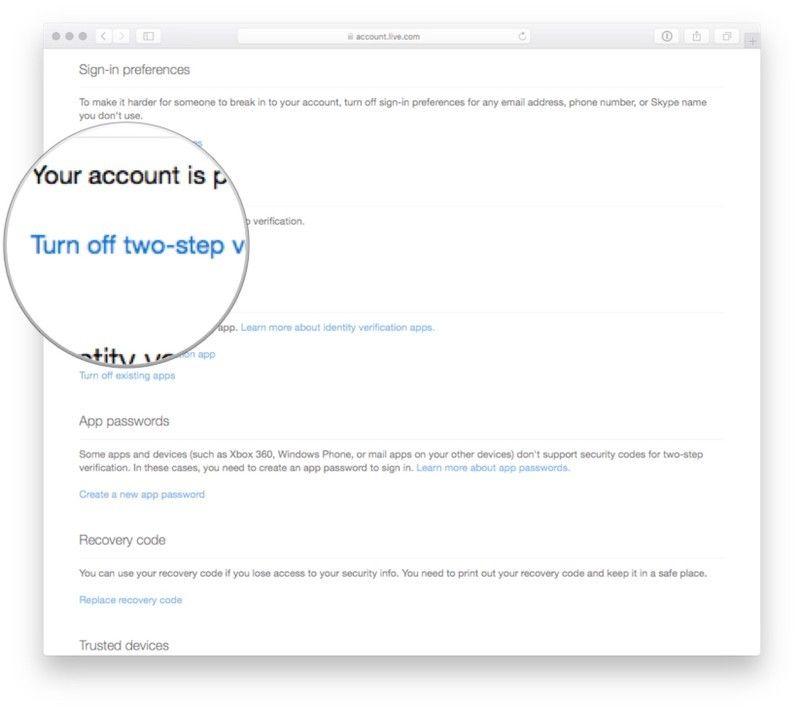
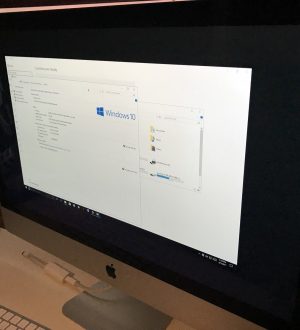
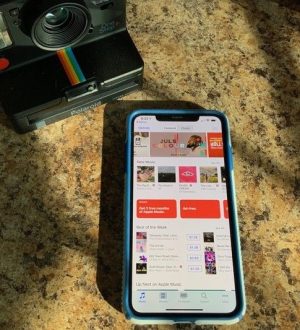
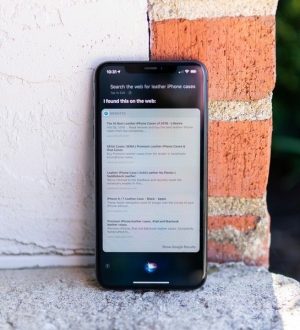
Отправляя сообщение, Вы разрешаете сбор и обработку персональных данных. Политика конфиденциальности.