
Запущенное осенью 2018 года вместе с iOS 12 приложение Apple Shortcuts позволяет пользователям создавать многошаговые действия, которые могут быть запущены нажатием кнопки или пользовательской команды Siri. Ярлыки могут быть построены с использованием функций самой iOS или функций сторонних приложений.
Но вы также можете загрузить готовые ярлыки, в том числе созданные командой ярлыков, которые находятся в разделе «Галерея» приложения, или созданные другими пользователями ярлыков, которые можно загрузить из Интернета. Но если вы обнаружите, что эти готовые ярлыки нуждаются в настройке или серьезном дополнении в соответствии с вашими потребностями, их достаточно легко изменить для ваших целей.
Вот что вам нужно знать об изменении существующих ярлыков на вашем iPhone или iPad.
Как добавить готовый ярлык в вашу библиотеку на iPhone и iPad
Ярлыки можно добавлять из галереи приложения «Ярлыки» (правая вкладка в приложении «Ярлыки», а также из ссылок в Safari или других приложениях. Наш пример будет взят из галереи ярлыков.
- Нажмите на кратчайший путь что вы хотите добавить из галереи.
- При желании нажмите Показать действия чтобы просмотреть отдельные действия, которые предпримет ярлык.
Нажмите Получить ярлык добавить ярлык в вашу библиотеку.
![Нажмите на нужный ярлык, нажмите Показать действия, нажмите Получить ярлык]()
Примечание. Чтобы добавить ярлык из ссылки в Интернете, единственным дополнительным шагом здесь является то, что вы нажмете ссылку для ярлыка и автоматически попадете в галерею. Все остальные шаги такие же.
Как настроить готовые ярлыки на iPhone и iPad
- открыто Ярлыки на вашем iPhone или iPad.
- Нажмите … значок в правом верхнем углу ярлыка, который вы хотите настроить.
+ Изменить параметры в существующие элементы ярлыка, как вам нужно.
![Откройте ярлыки, нажмите ..., Изменить параметры]()
- Проведите пальцем вверх по Панель поиска чтобы увидеть список предлагаемых элементов, которые вы можете добавить в ярлык.
- Нажмите на элемент из списка, который вы хотите добавить.
Нажмите Панель поиска просмотреть список Типы контента а также Программы это может добавить новые элементы в ваш ярлык.
![Проведите вверх по панели поиска, нажмите элемент, нажмите панель поиска]()
- Нажмите на Тип содержимого например, Календарь, Местоположение или Музыка, если вы хотите добавить один из них в ярлык.
- Нажмите на приложение если вы хотите добавить в ярлык возможности конкретного приложения.
Нажмите настройки кнопка в правом верхнем углу экрана (выглядит как два переключателя и находится под кнопкой Готово).
![Нажмите тип контента, нажмите приложение, нажмите Настройки]()
- Нажмите имя ввести новое имя для ярлыка
- Нажмите Икона выбрать или создать новый значок для вашего ярлыка.
Нажмите Добавить в Сири создать пользовательскую фразу Siri для активации вашего ярлыка.
![Нажмите Имя, нажмите Значок, нажмите Добавить к Siri]()
- Нажмите Готово.
Нажмите Готово когда вы изменили свой ярлык, чтобы соответствовать вашим потребностям.
![Нажмите Готово, нажмите Готово]()
Если вы хотите получить больше информации о добавлении пользовательской команды Siri, посмотрите превосходную статью Мэтью Кассинелли на эту тему.
Кнопка Добавить в Siri
Вопросов
Если у вас есть какие-либо вопросы по настройке ярлыков, сообщите нам об этом в комментариях.
IOS
Оцените статью!
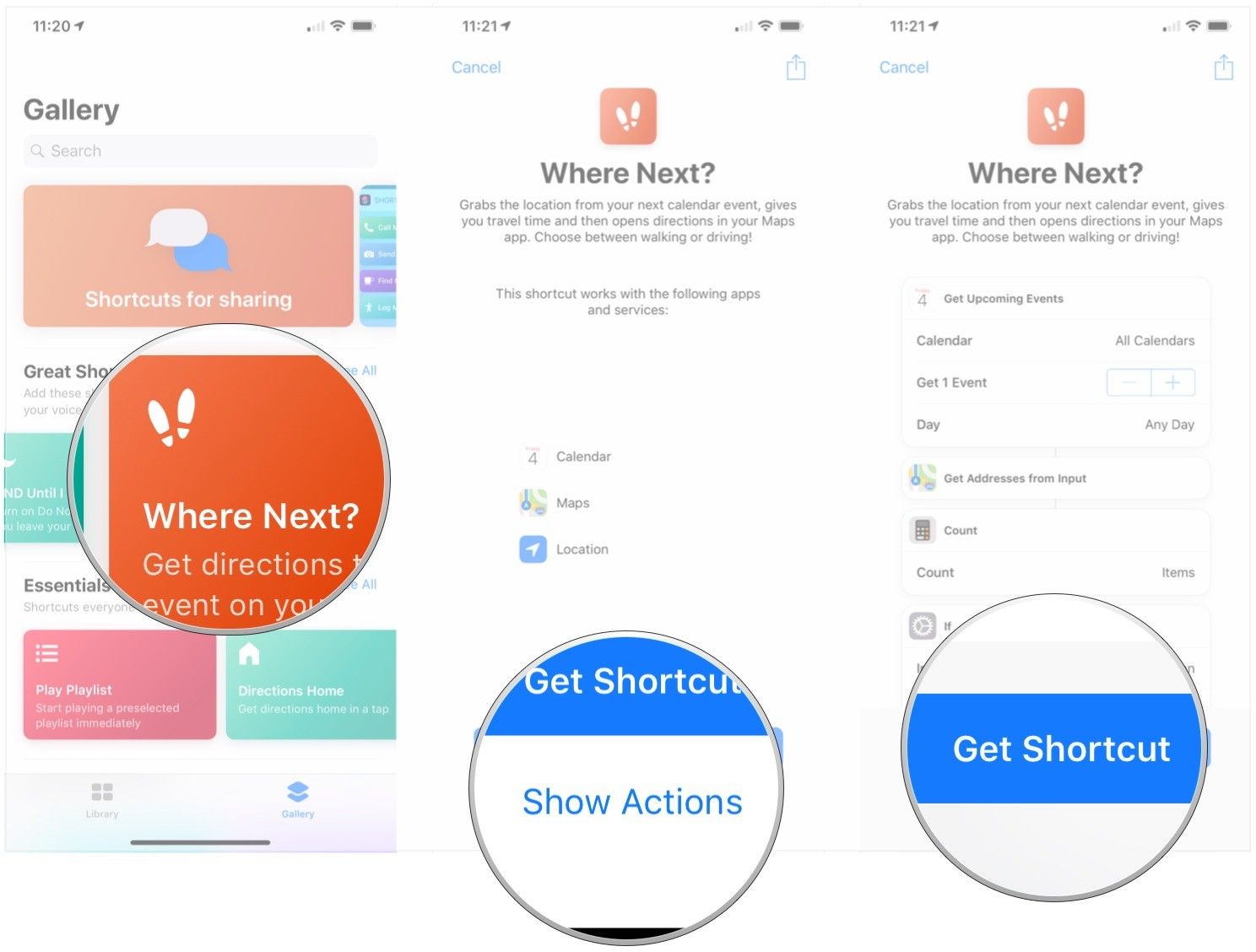
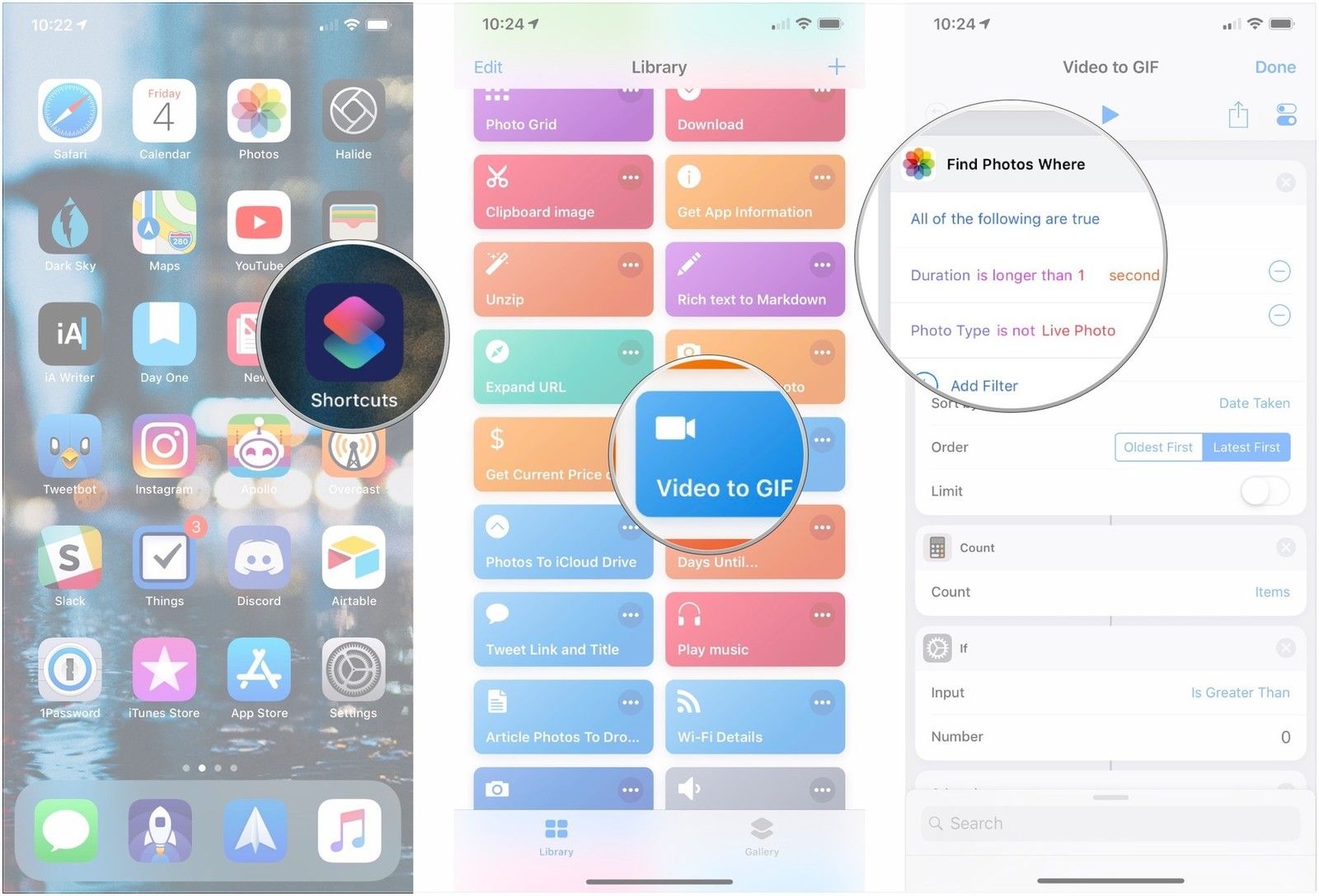
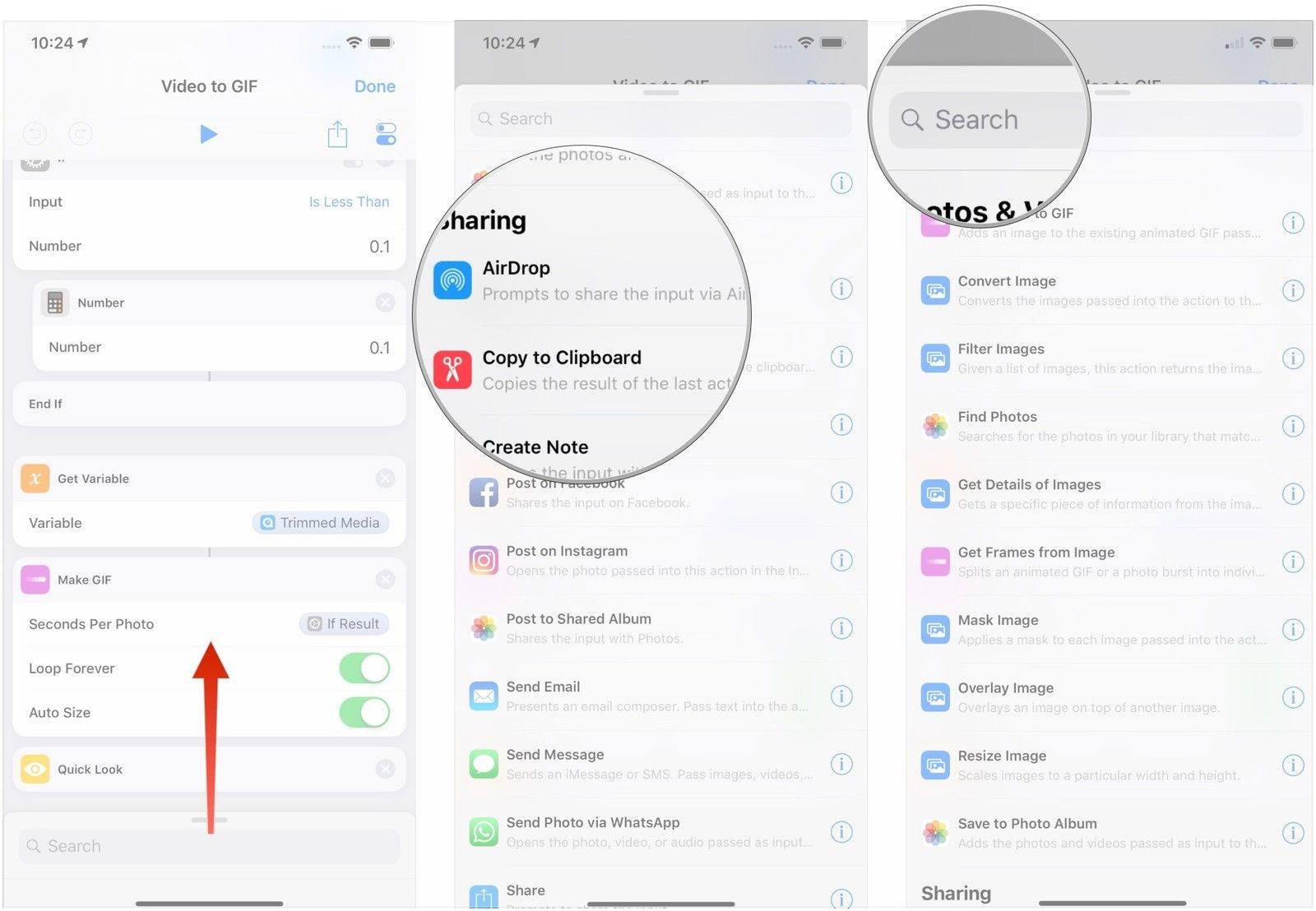
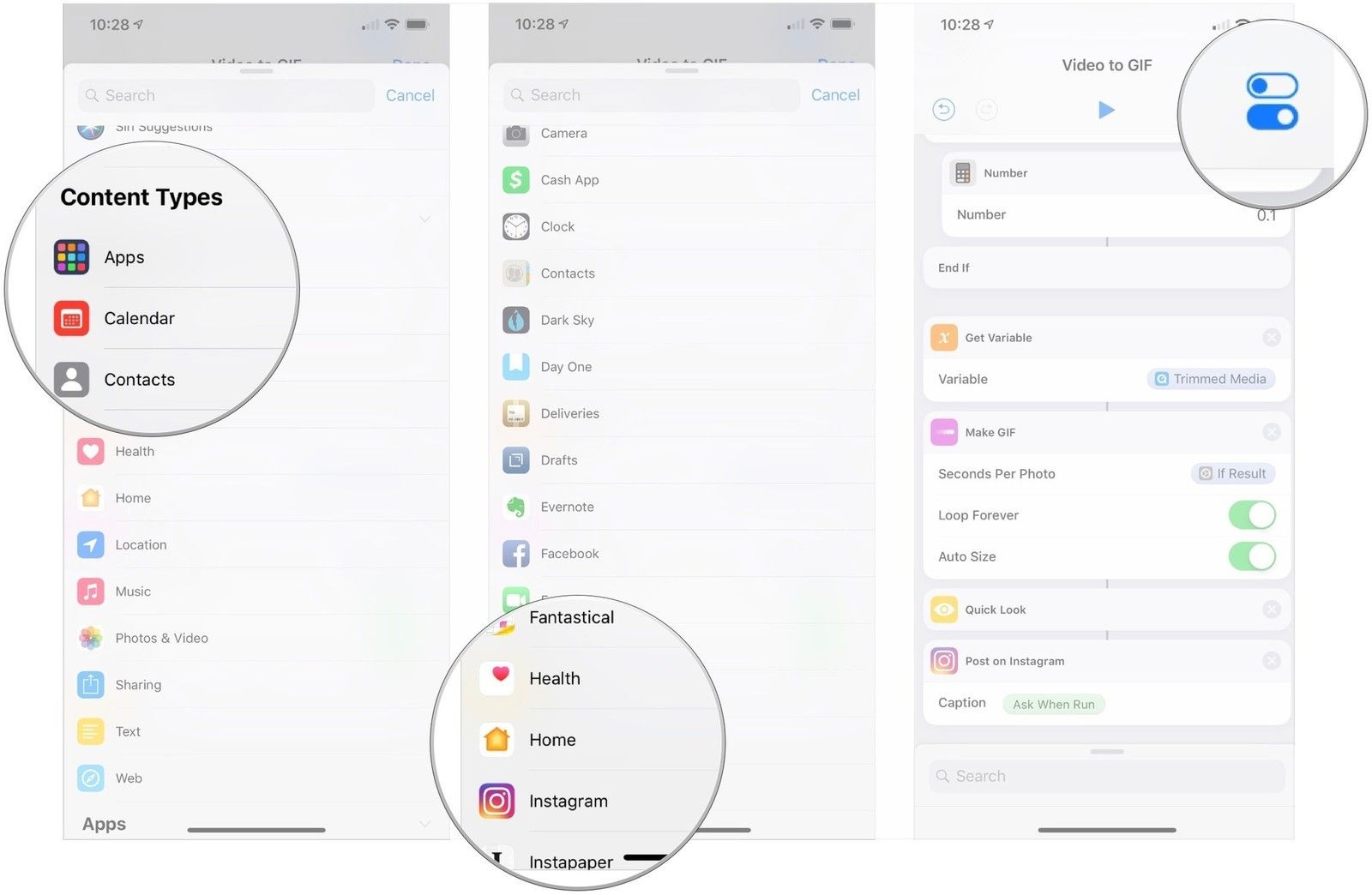
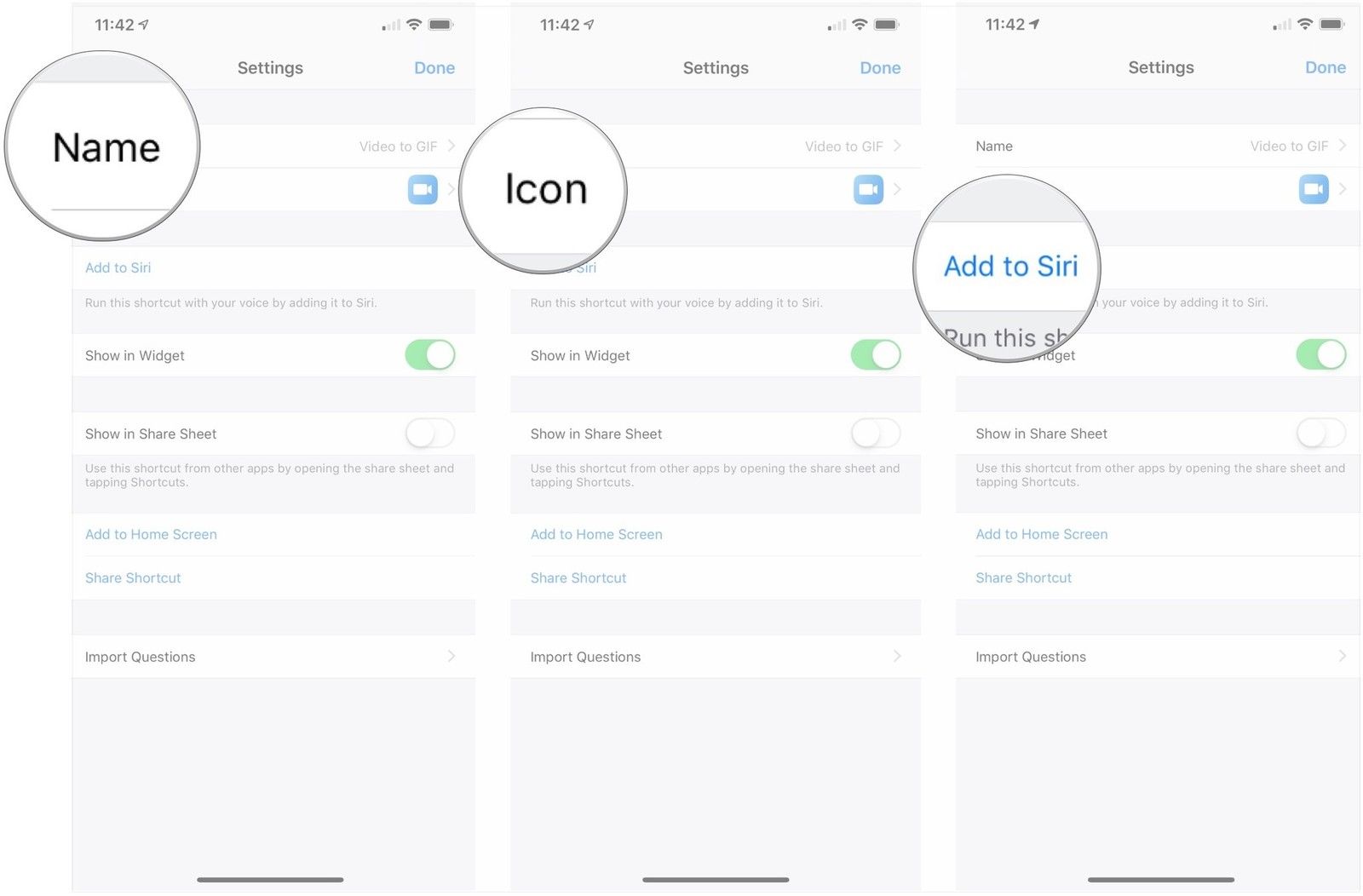
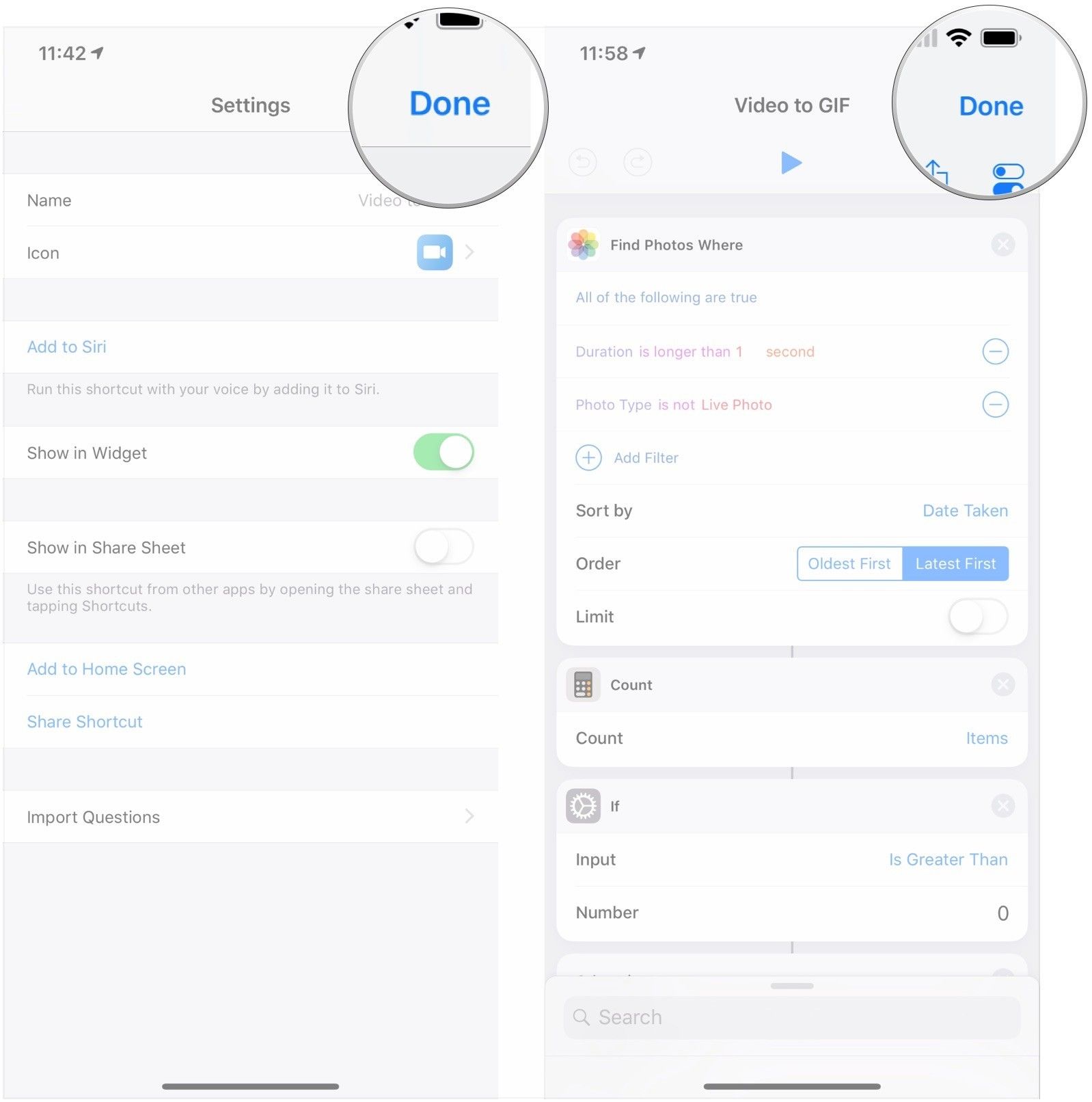


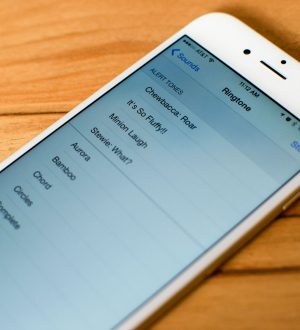
Отправляя сообщение, Вы разрешаете сбор и обработку персональных данных. Политика конфиденциальности.