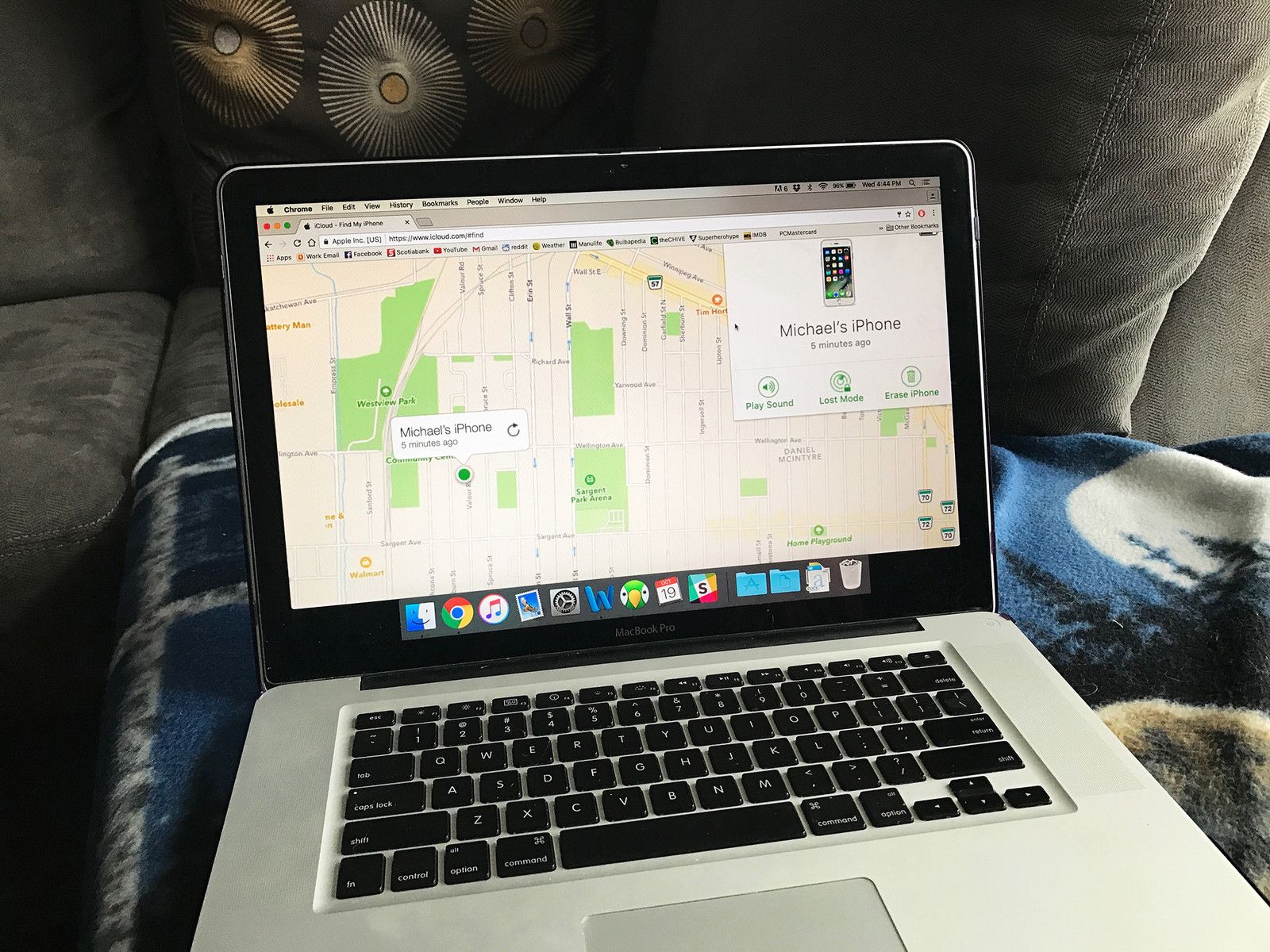
Find My Mac — лучший способ найти и защитить потерянный или украденный Mac. Все, что вам нужно, это ваш Apple ID, другой компьютер или ваш iPhone, и вы сможете найти свой Mac, заблокировать его или стереть все его данные.
Вот как настроить и использовать Find My Mac!
Как включить Find My Mac
Вы должны настроить Find My Mac, прежде чем ваш Mac пропадет; в противном случае это бесполезно. Сначала вам нужно убедиться, что службы определения местоположения включены:
- Нажмите на Кнопка меню Apple () в левом верхнем углу экрана.
- Нажмите Системные настройки.
Нажмите Безопасность Конфиденциальность.
![Нажмите «Системные настройки», нажмите «Безопасность и конфиденциальность».]()
- Нажмите на замок в левом нижнем углу и введите пароль администратора для внесения изменений.
Убедитесь, что флажок рядом с Активируйте сервисы локации проверено.
![Нажмите на замок, убедитесь, что установлен флажок «Включить службы определения местоположения»]()
Теперь включите Find My Mac:
- Нажмите на Кнопка меню Apple () в левом верхнем углу экрана.
- Нажмите Системные настройки.
Нажмите ICloud.
![Нажмите Системные настройки, нажмите iCloud]()
- Нажмите на флажок рядом с Найди мой Mac чтобы включить его.
Нажмите Разрешать.
![Установите флажок рядом с пунктом «Найти мой Mac» и нажмите «Разрешить».]()
Теперь, когда вы войдете в iCloud.com на другом компьютере или через приложение «Найти iPhone» на своем iPhone, вы сможете найти и стереть ваш потерянный или украденный Mac. Просто убедитесь, что вы вошли с Apple ID, который используется на вашем пропавшем Mac.
Как найти свой Mac с помощью Find My Mac в Интернете
Если у вас нет iPhone, вы можете использовать другой компьютер для отслеживания вашего потерянного или украденного Mac, войдя в iCloud в Интернете.
- Перейти к iCloud.com.
- Введите ваш идентификатор Apple ID а также пароль войти в систему. Чтобы найти свой Mac, войдите в систему, используя тот же Apple ID, который вы использовали на своем Mac.
- Нажмите Найти iPhone.
- Введите свой Apple ID пароль.
Нажмите Войти в систему.
![Нажмите «Найти iPhone», введите свой Apple ID и пароль, нажмите «Войти».]()
- Нажмите Все устройства в верхней части страницы.
Нажмите ваш макинтош в списке устройств.
![Нажмите Все устройства, нажмите ваш Mac в списке]()
Ваш Mac теперь будет отображаться на карте в виде зеленой точки, показывающей его точное местоположение. Если это действительно поблизости (как вы думаете, это может быть в вашем доме), вы можете нажать Воспроизвести звук, и это прозвучит. Хотя, как вы потеряете свой Mac в своем доме, я понятия не имею. Звук определенно предупредит любого, кто его украл, что вы его нашли.
Как заблокировать ваш Mac
Если вы уверены, что только что потеряли свой Mac и он не был украден, но вы хотите убедиться, что никто не пытается получить доступ к его содержимому, вы можете заблокировать этого плохого парня. Просто помните, что если вы заблокируете свой Mac удаленно, вы не сможете стереть его (что вы хотели бы сделать, если точно знаете, что он украден).
- Перейти к iCloud.com.
- Введите ваш идентификатор Apple ID а также пароль войти в систему. Чтобы найти свой Mac, войдите в систему, используя тот же Apple ID, который вы использовали на своем Mac.
- Нажмите Найти iPhone.
- Введите свой Apple ID пароль.
Нажмите Войти в систему.
![Нажмите «Найти iPhone», введите свой Apple ID и пароль, нажмите «Войти».]()
- Нажмите Все устройства в верхней части страницы.
Нажмите ваш макинтош в списке устройств.
![Нажмите Все устройства, нажмите ваш Mac в списке]()
- Нажмите Замок во всплывающем окне.
Нажмите Замок чтобы подтвердить. Помните, что, заблокировав свой Mac, вы не сможете его стереть.
![Нажмите Lock, нажмите Lock, чтобы подтвердить]()
Как стереть свой Mac
Если вы уверены, что ваш Mac был украден, и вы уверены, что никогда не вернете его, вам следует стереть его содержимое, чтобы у тех, кто может извлечь выгоду из наличия ваших личных данных, не было шанс.
- Перейти к iCloud.com.
- Введите ваш идентификатор Apple ID а также пароль войти в систему. Чтобы найти свой Mac, войдите в систему, используя тот же Apple ID, который вы использовали на своем Mac.
- Нажмите Найти iPhone.
- Введите свой Apple ID пароль.
Нажмите Войти в систему.
![Нажмите «Найти iPhone», введите свой Apple ID и пароль, нажмите «Войти».]()
- Нажмите Все устройства в верхней части страницы.
Нажмите ваш макинтош в списке устройств.
![Нажмите Все устройства, нажмите ваш Mac в списке]()
- Нажмите Стереть Mac во всплывающем окне.
Нажмите стирать чтобы подтвердить. Весь контент и настройки будут удалены с вашего Mac, поэтому убедитесь, что вы уверены.
![Нажмите Стереть Mac, нажмите Стереть, чтобы подтвердить]()
Оцените статью!
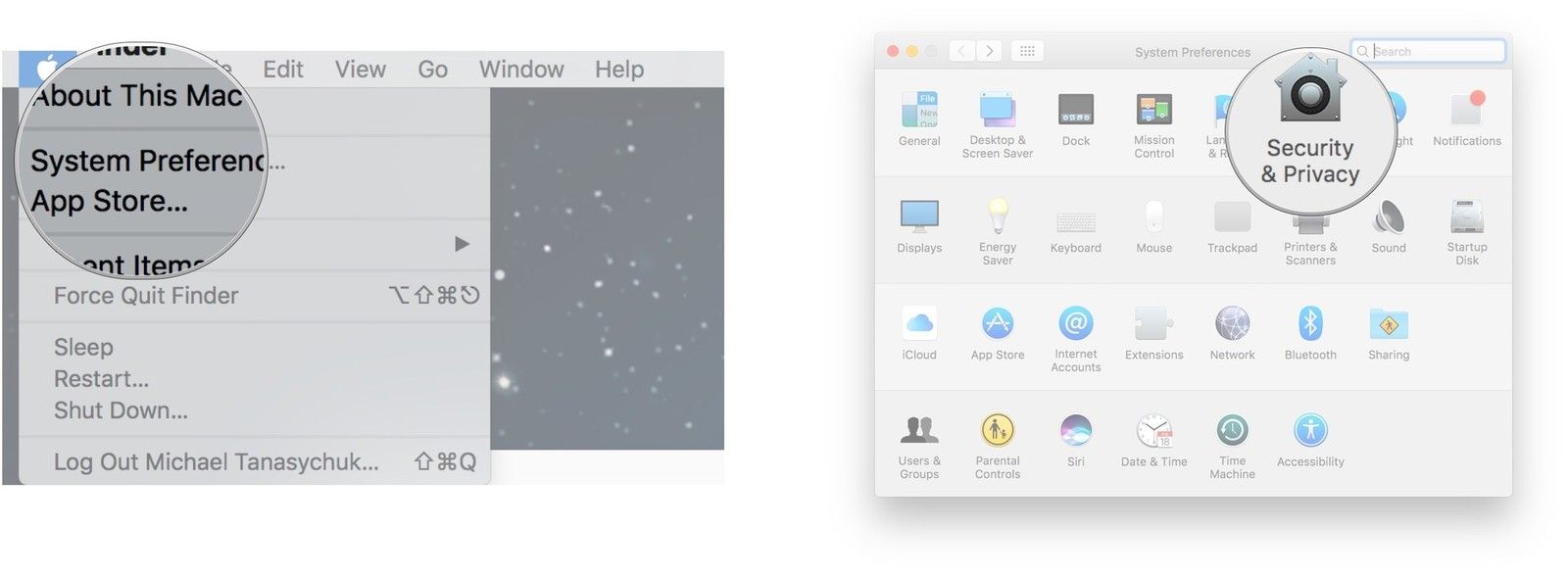
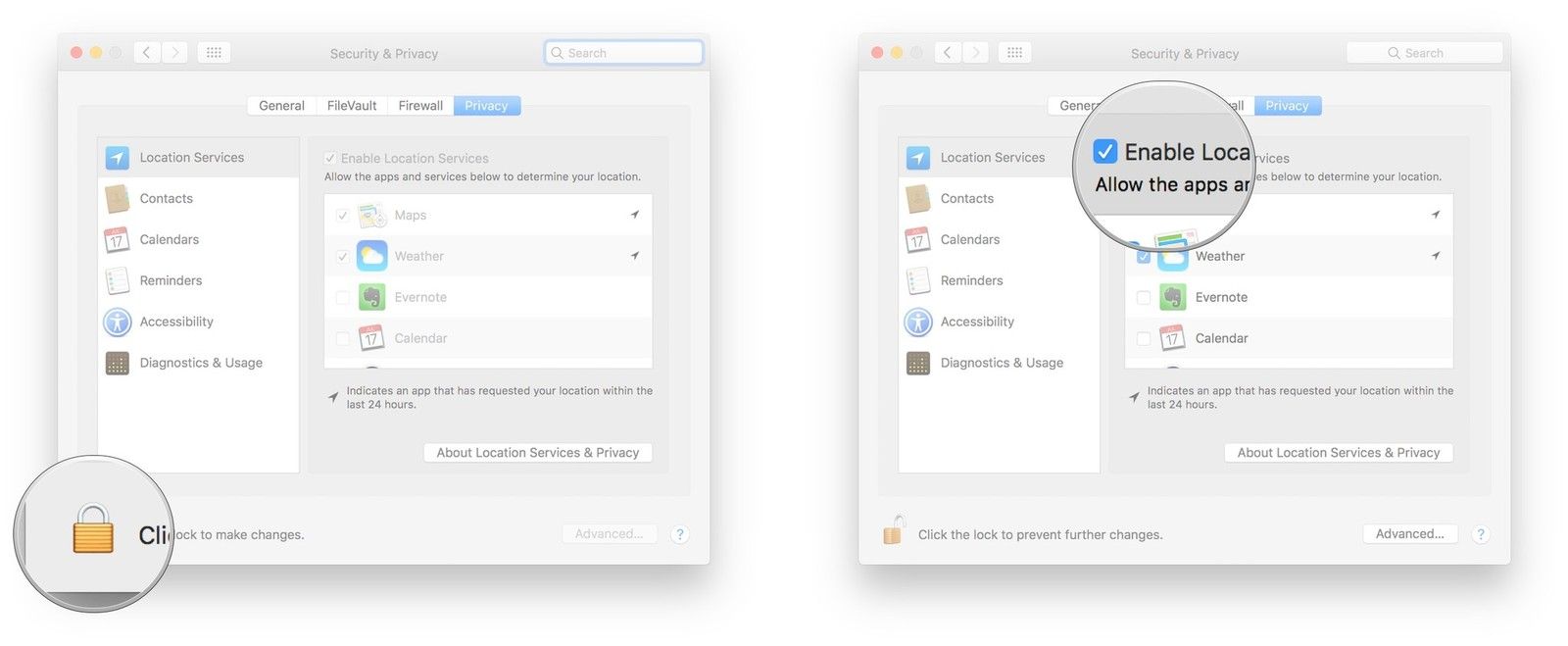
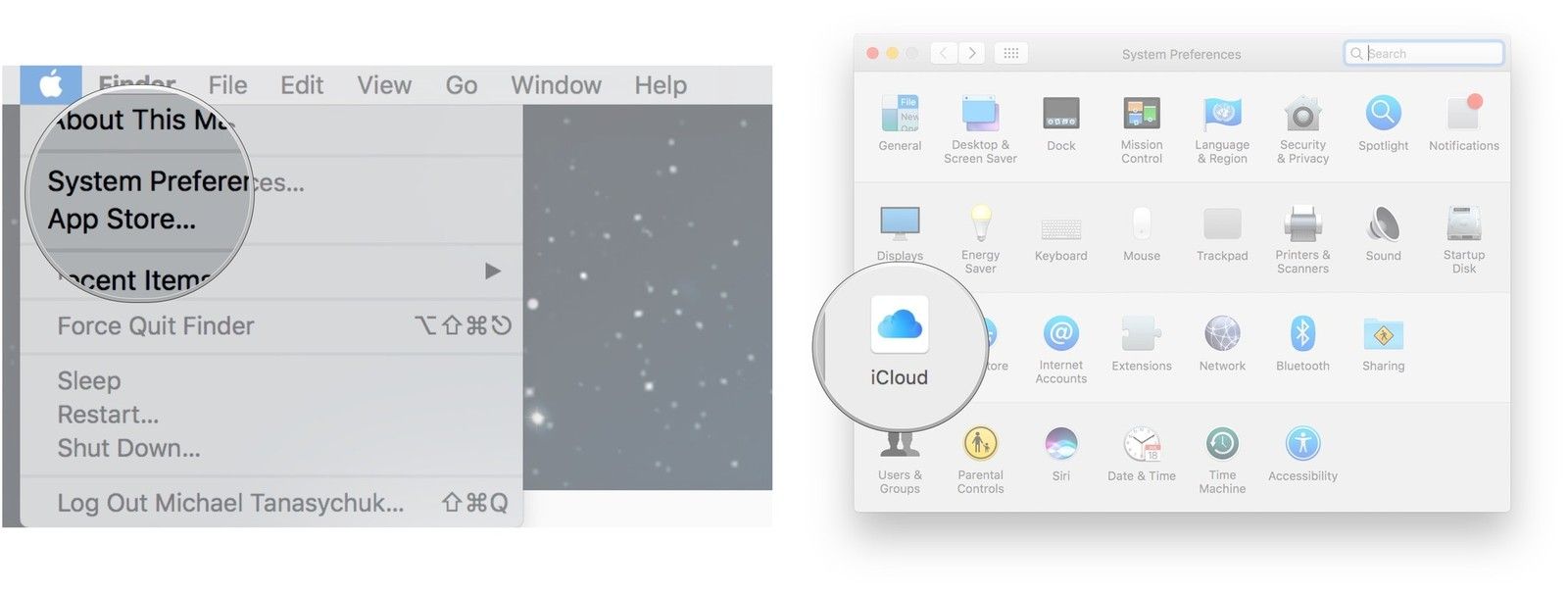
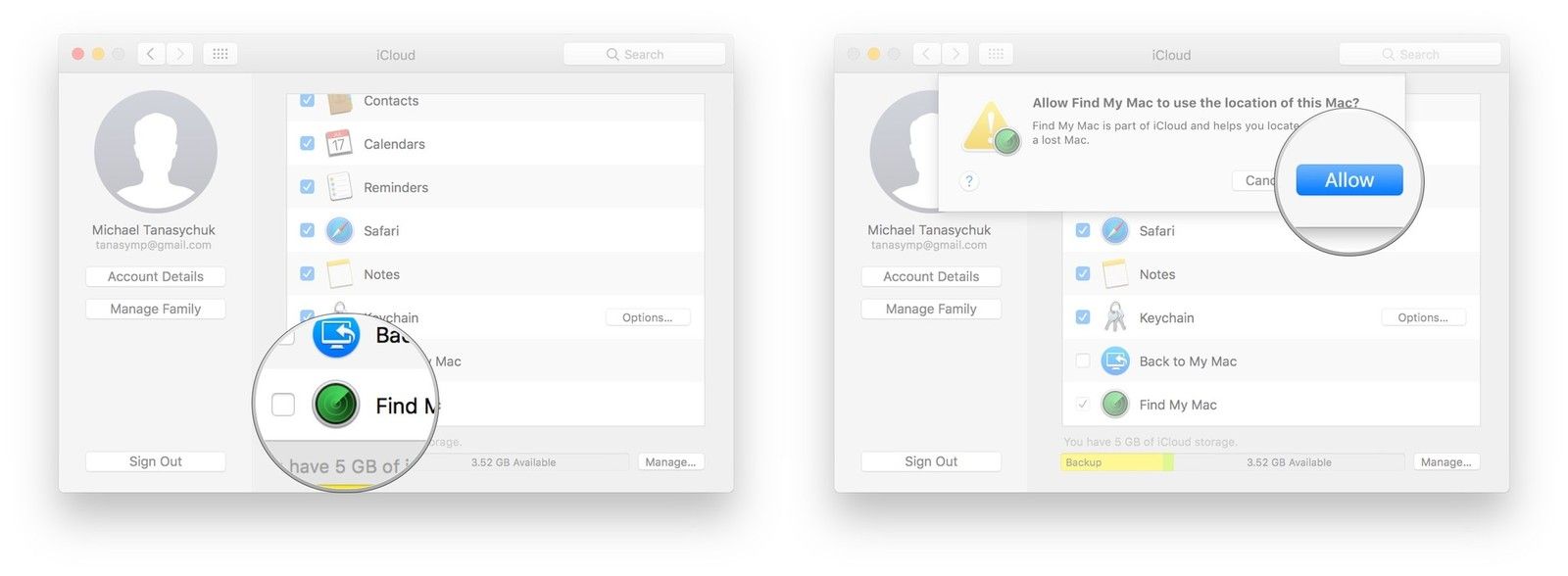
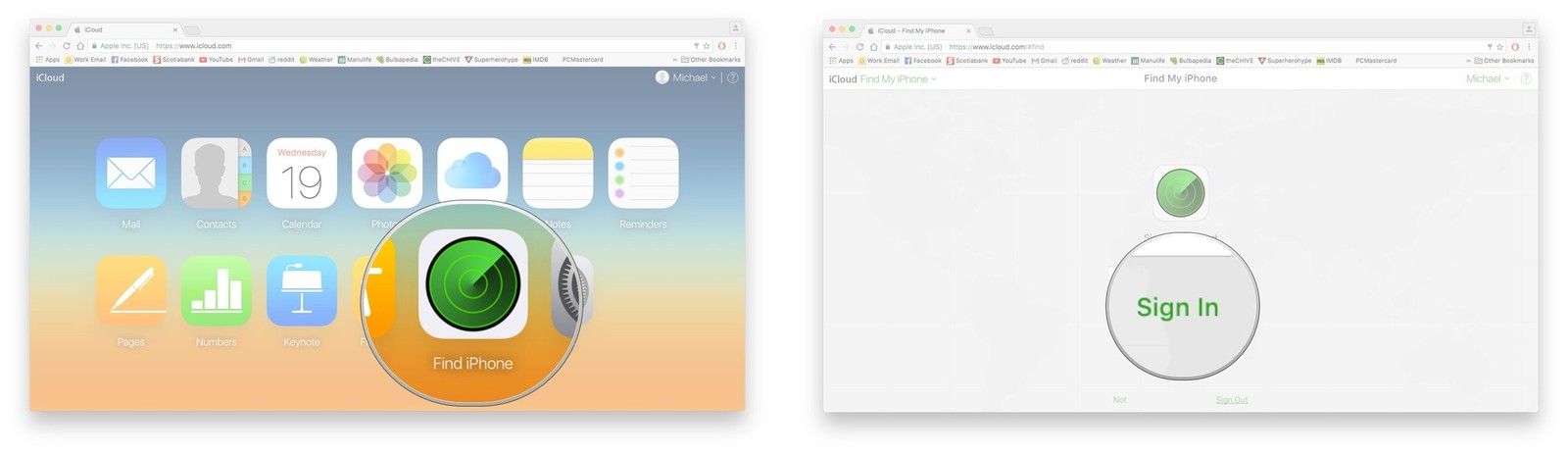
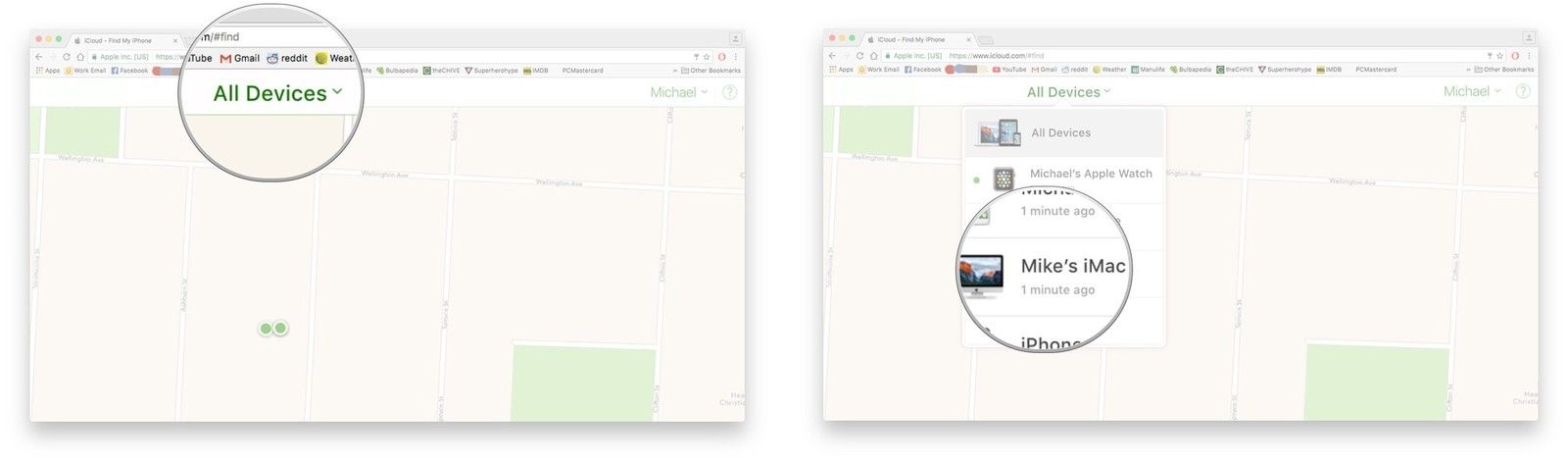
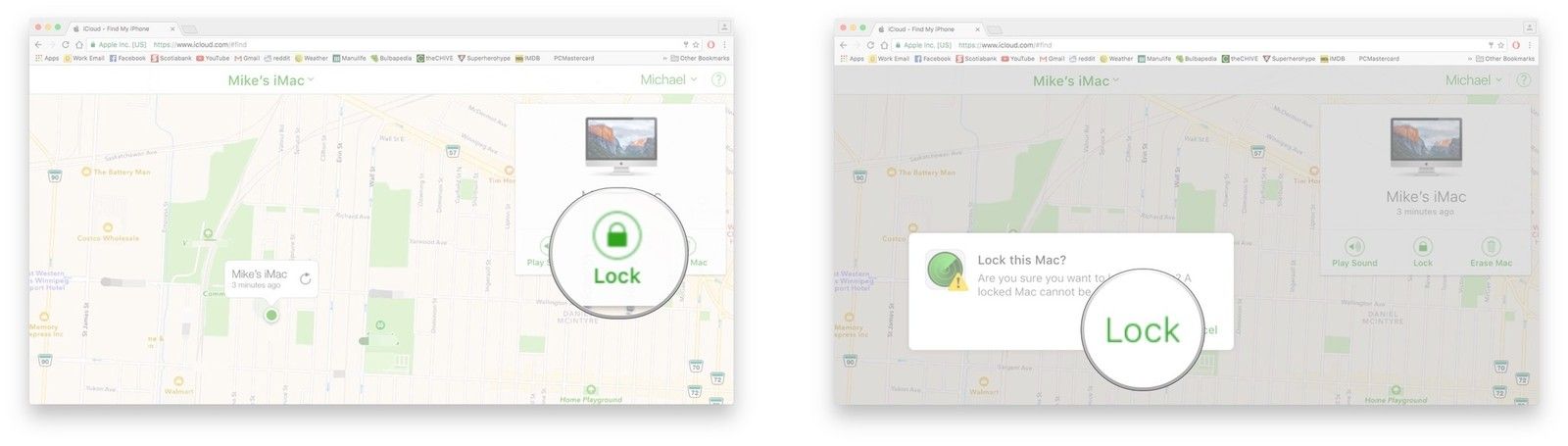
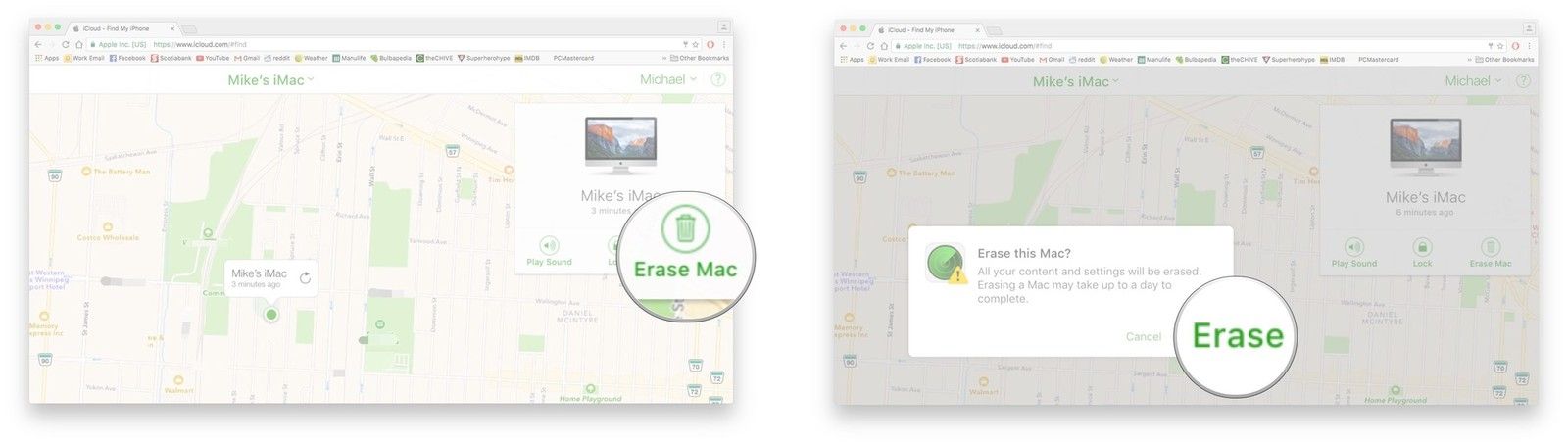
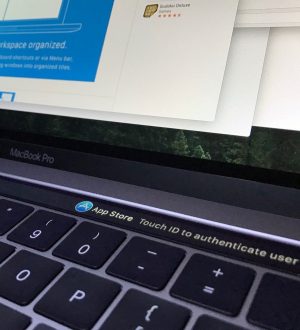


Отправляя сообщение, Вы разрешаете сбор и обработку персональных данных. Политика конфиденциальности.