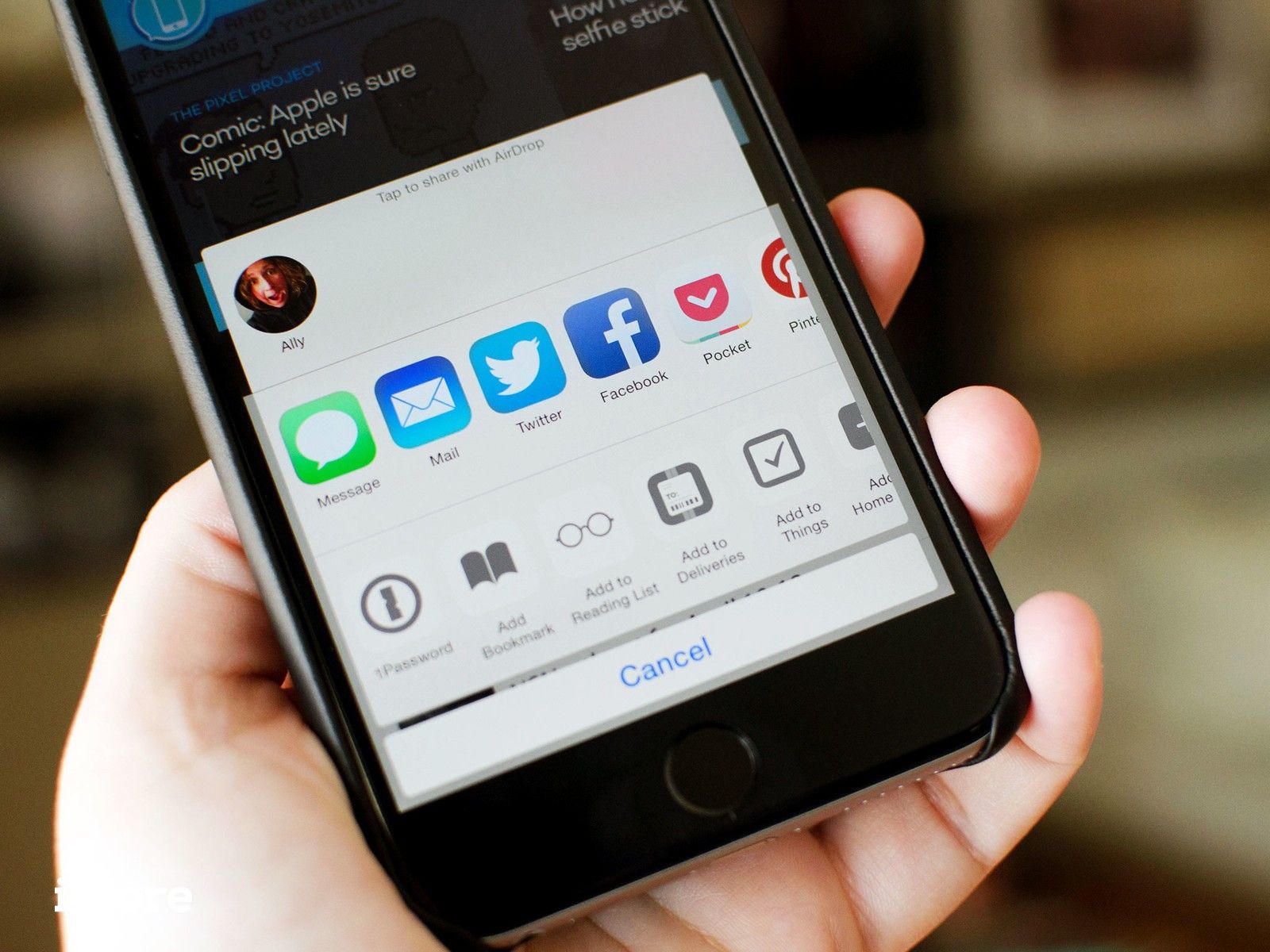
Расширения действий, часть расширяемости, позволяют приложениям делиться своими функциями с другими приложениями, установленными на вашем iPhone или iPad. Например, вы можете использовать расширение действия 1Password для входа в свою учетную запись Twitter изнутри Tweetbot. Вы можете использовать расширение действия Bing для перевода веб-страницы в Safari. Вы можете использовать расширение PDF Expert, чтобы превратить статью в документ. Вы даже можете использовать приложение, такое как Workflow, для создания своих собственных расширений пользовательских действий. Все, что вам нужно сделать, это включить их, настроить их так, как вам нравится, и затем использовать их!
Расширения действий будут отображаться на странице общего доступа любого приложения, которое их поддерживает. Однако на листе общего доступа будут показаны только те расширения действий, которые поддерживают тип контента приложения. Например, 1Пароль и Вещи будут отображаться в Safari, а не в приложении «Фотографии». Поскольку большинство расширений действий доступно в Safari, это лучшее место для их включения, отключения или изменения порядка.
Как включить расширения действий на iPhone и iPad
- запуск Сафари на вашем iPhone или iPad.
- Перейдите на любую веб-страницу и нажмите на Кнопка Поделиться в нижней части навигации.
Прокрутите весь путь через Нижний ряд икон.
![]()
Нажмите на Кнопка «Еще».
- тумблер На любые расширения действий, которые вы хотите использовать. Когда переключатель зеленый, это означает, что добавочный номер включен.
Нажмите Готово заканчивать.
![]()
Как изменить порядок действий на iPhone и iPad
- запуск Сафари на вашем iPhone или iPad.
- Перейдите на любую веб-страницу и нажмите на Кнопка Поделиться в нижней части навигации.
Проведите пальцем влево прокручивать весь путь через Нижний ряд икон.
![]()
Нажмите на Кнопка «Еще».
- Нажмите и удерживайте хапуга значок справа от любого расширения и перетащите его вверх или вниз, чтобы изменить его порядок.
Нажмите Готово заканчивать.
![]()
Как получить доступ и использовать расширения действий на iPhone и iPad
- Запустите приложение, которое содержит контент, с которым вы хотите работать.
- Нажмите на Кнопка Поделиться.
Выберите расширение действия, которое вы хотите использовать.
![]()
В этом примере я использую 1Password для входа в свою учетную запись Mobile Nations. То, что вы видите, может отличаться в зависимости от выбранного вами действия. Следуйте инструкциям, которые вы видите на экране.
Любые вопросы?
У вас есть вопросы по настройке и использованию расширений действий на вашем iPhone или iPad? Поместите их в комментарии, и мы поможем вам.
Обновлено февраля 2018 года: Обновлено, чтобы отразить изменения в iOS 11.
IOS
Оцените статью!
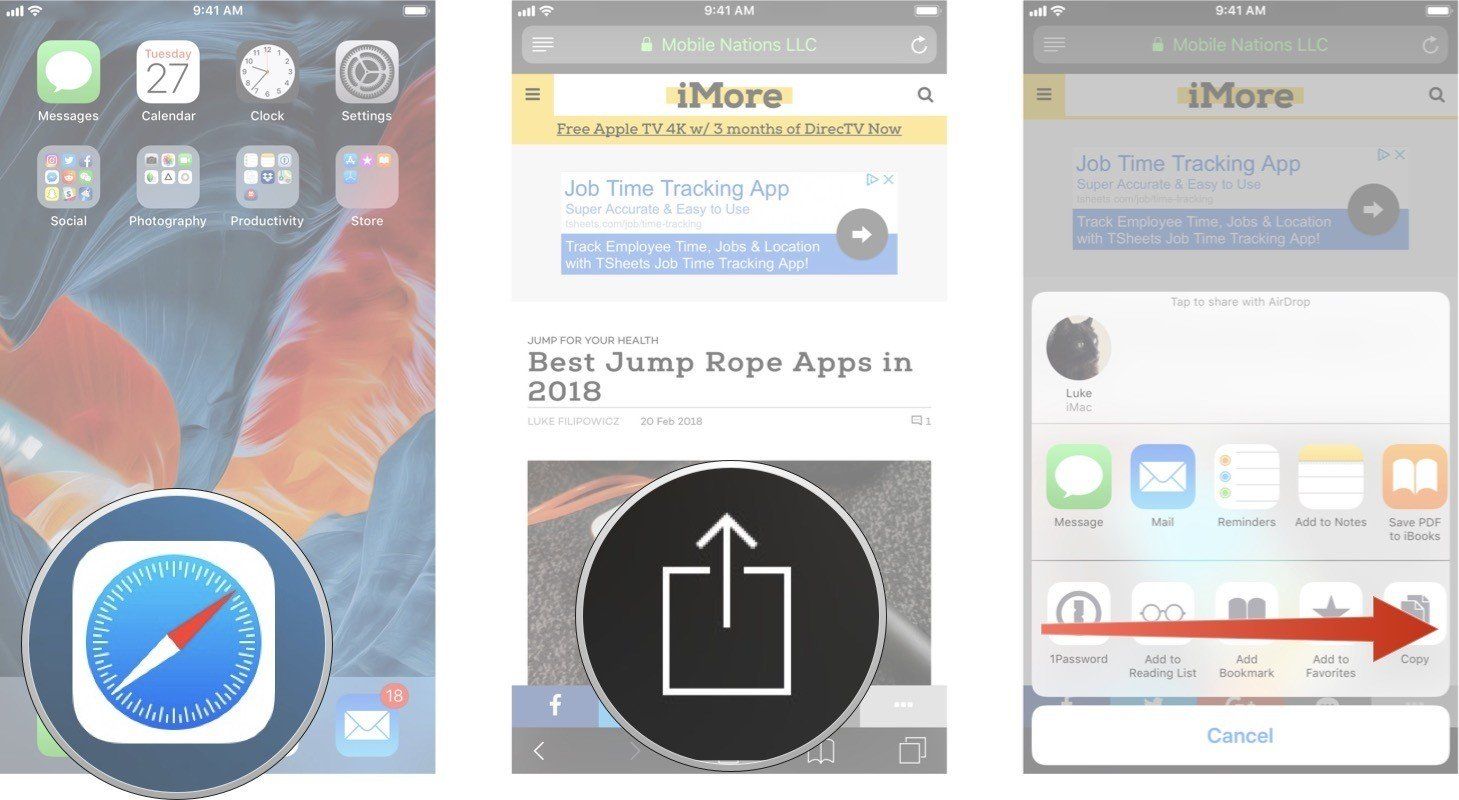
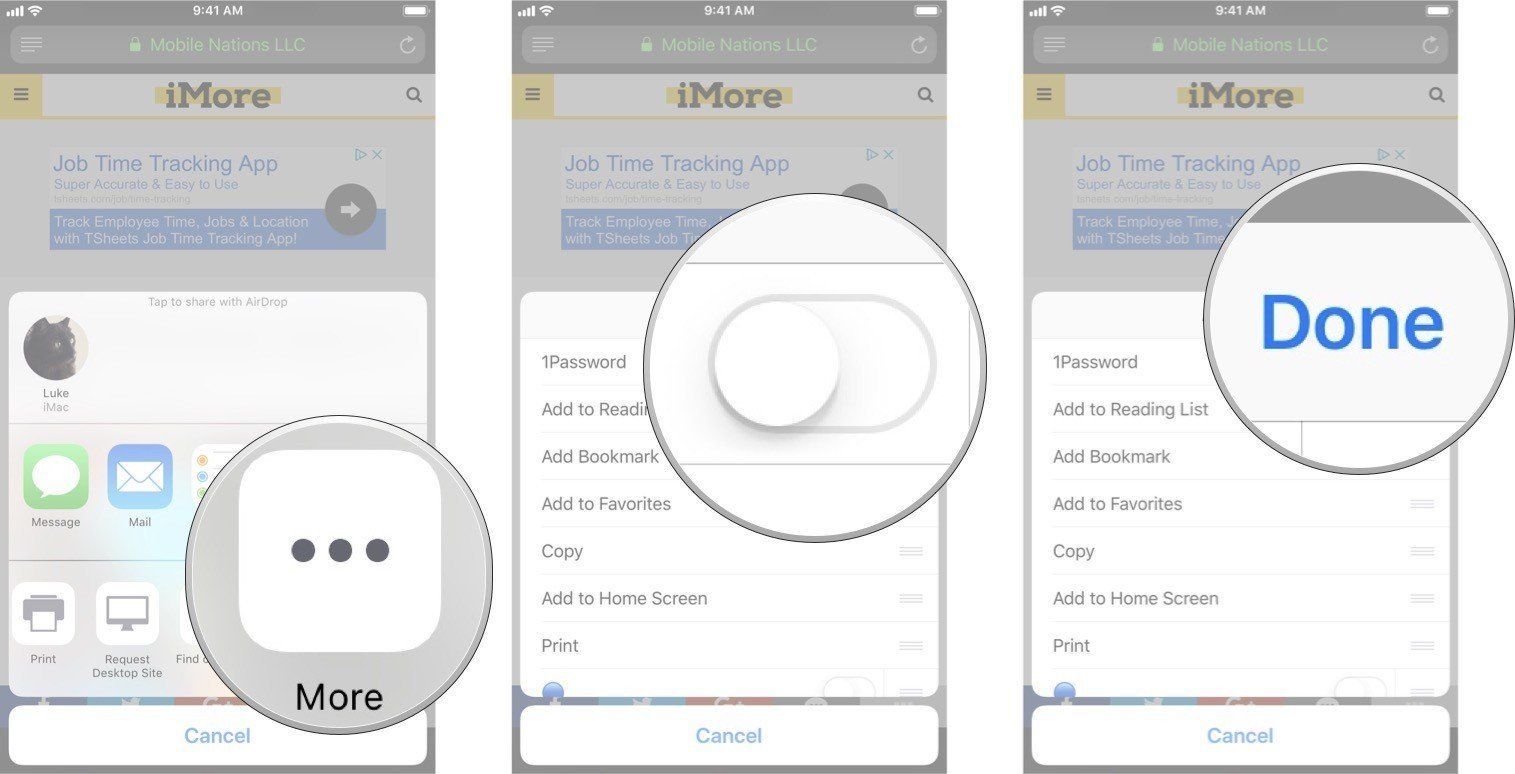
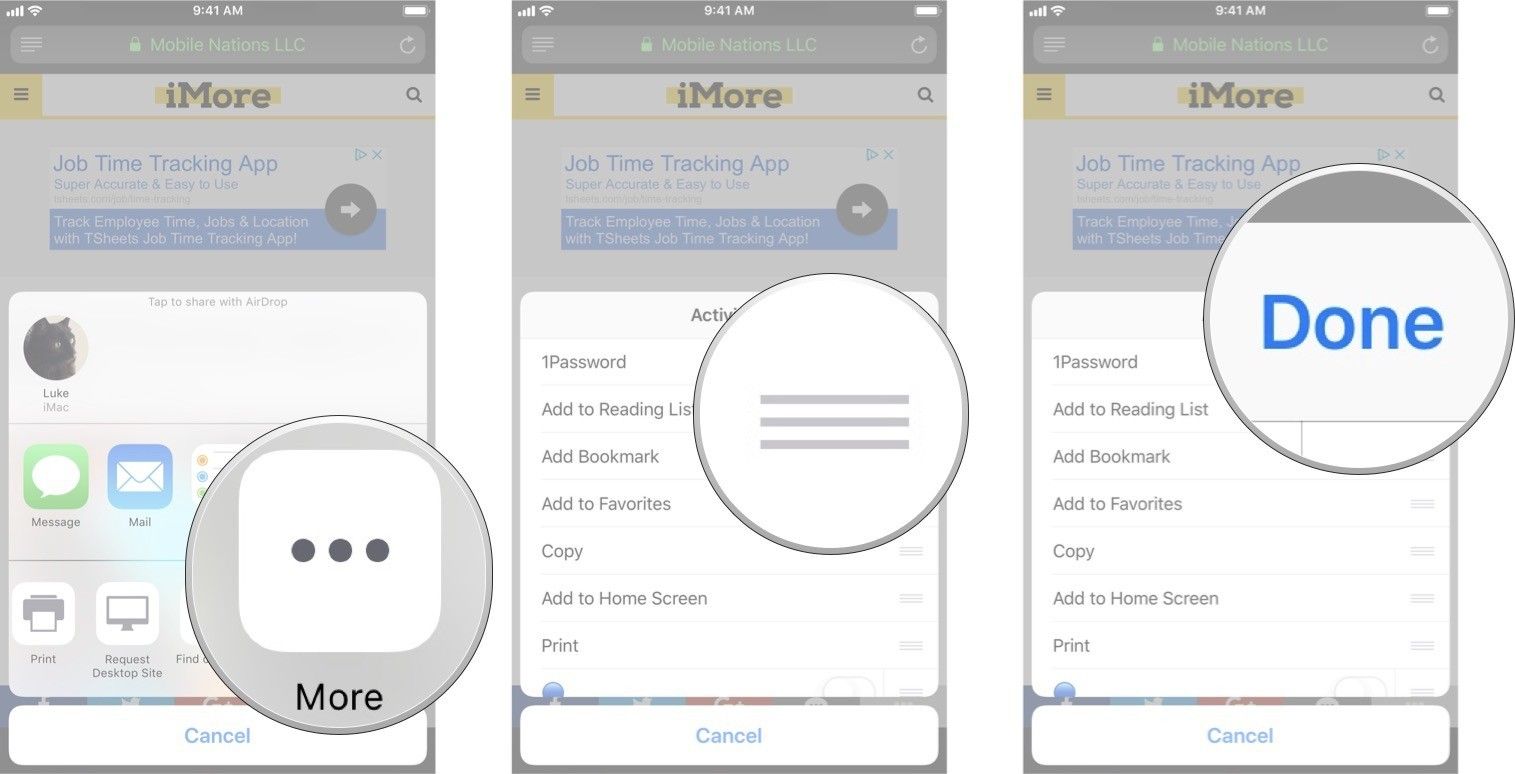
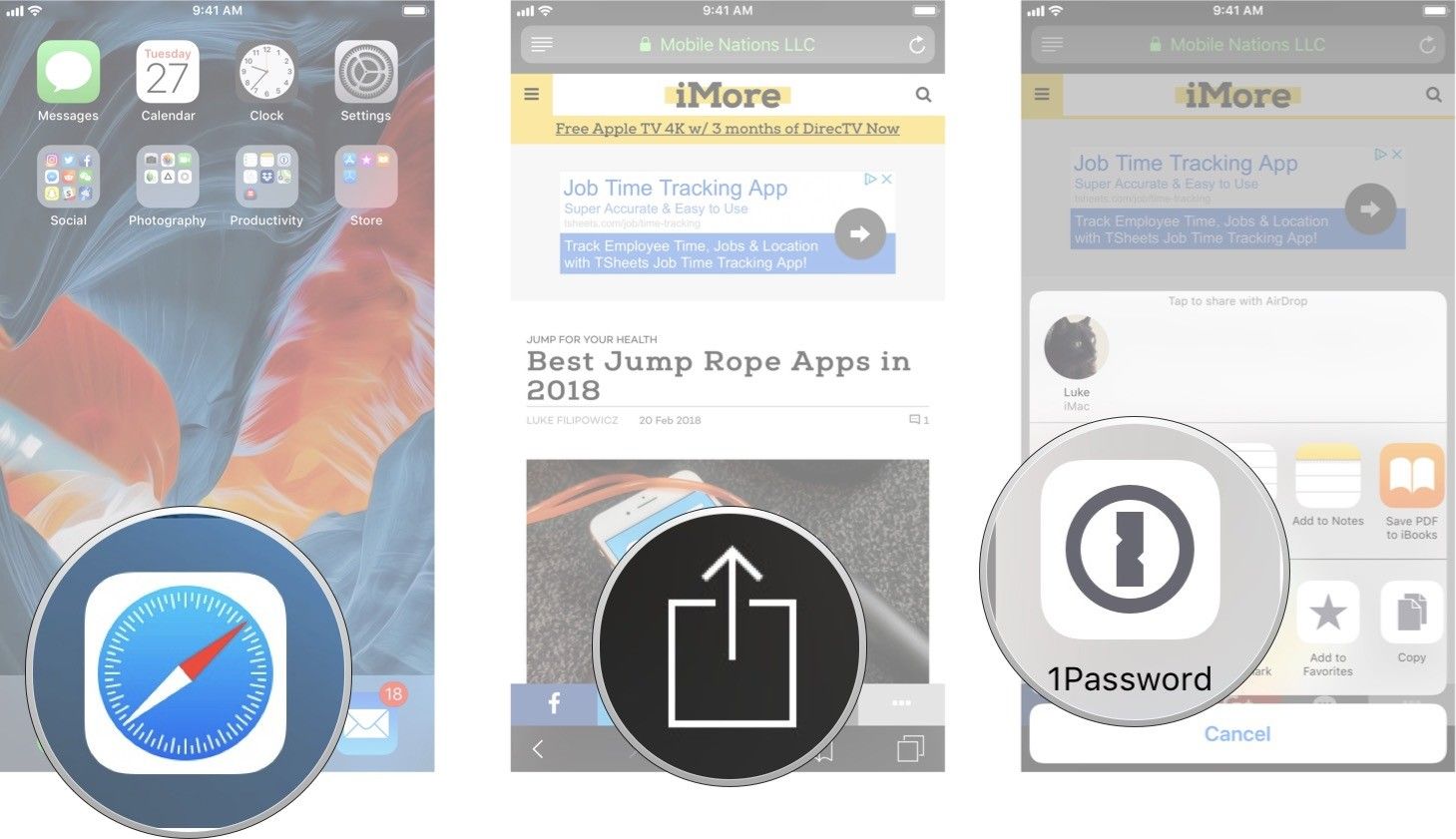
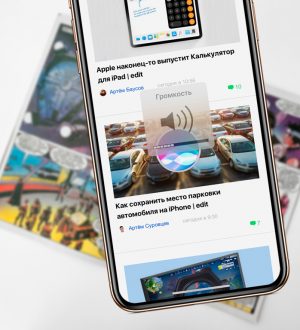

![Как исправить приложение YouTube, которое не загружается должным образом или продолжает падать на iPhone SE после установки обновления iOS 11.4 [Руководство по устранению неполадок]](https://appleb.ru/wp-content/uploads/2020/04/kak-ispravit-prilozhenie-youtube-kotoroe-ne-2_1-300x330.jpg)
Отправляя сообщение, Вы разрешаете сбор и обработку персональных данных. Политика конфиденциальности.