
Кажется, все идет по беспроводной сети, так почему бы вам не воспользоваться беспроводным музыкальным фаворитом? С Sonos вы можете передавать всю свою музыку в каждую комнату в вашем доме, при условии, что у вас достаточно динамиков Sonos для ее заполнения.
Sonos — это беспроводная интеллектуальная акустическая система, которая подключается к вашей домашней сети Wi-Fi, а затем создает собственную сеть, поэтому она не поглощает вашу пропускную способность.
Есть приложение Sonos для iPhone и iPad, но вы также можете иметь полный контроль над своим Mac, поэтому, если у вас есть обширная музыкальная библиотека, вы можете использовать все это с пользой!
Как настроить динамики Sonos с помощью приложения Sonos Controller для Mac
Загрузите бесплатный Sonos Controller из магазина iTunes и все готово!
- Запустите Sonos Controller приложение из вашей док-станции или из Finder.
- Нажмите следующий на экране приветствия.
Нажмите Настроить новую систему.
![Нажмите Next, нажмите Set New System]()
- Проверьте Стандартная настройка. Вы можете проверить BOOST Setup, которая является аппаратной настройкой, но если вы только что купили ваш динамик Sonos, у вас, скорее всего, нет BOOST или Bridge, поскольку они были прекращены.
Нажмите следующий.
![Проверьте стандартную настройку, нажмите Далее]()
- Нажмите на замок.
Введите имя администратора а также пароль и нажмите Хорошо. Это позволит вашему плееру Sonos подключиться к вашему Mac.
![Нажмите на замок, введите администратора's name and password, click OK]()
- Нажмите следующий на экране Connect to Power, когда вы подключите плеер.
Нажмите следующий как только вы увидели зеленый мигающий свет. Обычно мигает кнопка отключения звука / воспроизведения / паузы, и она может быть довольно слабой, поэтому положите руку на нее и проверьте, не находитесь ли вы в светлой комнате.
![Нажмите Далее, нажмите Далее]()
- Нажмите на выпадающее меню на экране настройки проигрывателя.
- Нажмите ваш Sonos модель в списке.
Нажмите Настройте этого игрока.
![Нажмите на выпадающий список, выберите вашу модель, нажмите Настроить этого игрока]()
- Следовать инструкции на экране.
- Нажмите следующий.
Нажмите следующий на экране Wireless Setup, когда ваш динамик подключен.
![Следуйте инструкциям на экране, нажмите Далее, нажмите Далее]()
- Введите ваш Название сети Wi-Fi а также пароль.
- Нажмите следующий.
Нажмите следующий на экране, который говорит, что ваш игрок был добавлен.
![Введите имя и пароль вашей сети Wi-Fi, нажмите Далее, нажмите Далее]()
- Нажмите на выпадающее меню на экране выбора комнаты.
- Нажмите на комната в котором вы будете иметь свой динамик Sonos.
Нажмите следующий.
![Нажмите на выпадающее меню, выберите комнату, нажмите Далее.]()
- Нажмите Добавить другого игрока и выполните те же шаги, если хотите. В противном случае нажмите Не сейчас.
Нажмите следующий на экране регистрации Sonos.
![Выберите, чтобы добавить другого игрока или нажмите Не сейчас, нажмите Далее]()
- Введите ваш адрес электронной почты.
- Снимите флажок ящики если вы не хотите получать информацию о продукте компании или информацию об обновлении программного обеспечения.
Нажмите следующий.
![Введите адрес электронной почты, снимите флажки, нажмите Далее]()
- Нажмите на выпадающее меню.
- Выберите свой страна из списка.
Нажмите следующий.
![Нажмите выпадающее меню, выберите свою страну, нажмите Далее]()
- Введите ваш почтовый индекс.
Нажмите следующий.
![Введите свой почтовый индекс, нажмите Далее]()
- Отметьте или снимите флажок коробка, в зависимости от того, хотите ли вы поделиться данными об использовании с Sonos.
Нажмите следующий.
![Выберите, хотите ли вы поделиться данными об использовании с Sonos, нажмите Next]()
- Нажмите следующий на экране «Регистрация завершена».
Выберите, хотите ли вы настроить свою музыкальную библиотеку.
- Нажмите Настройте мою музыку сейчас Sonos проведет вас через процесс добавления вашей личной музыкальной библиотеки в приложение контроллера.
Нажмите Я настрою свою музыку позже если вы просто хотите разобраться во всем и использовать музыкальные сервисы вместо своей музыкальной библиотеки.
![Нажмите «Далее», выберите, хотите ли вы сейчас настроить свою музыкальную библиотеку.]()
- Нажмите следующий.
Нажмите Готово.
![Нажмите Далее, нажмите Готово]()
Вот оно. Это заняло немного времени, но теперь ваша система Sonos запущена и работает, и ее ждут приятные мелодии.
Как подключиться к существующей системе Sonos
Если вы уже настроили систему Sonos, но, возможно, привезли домой новый Mac, подключение к существующей системе совсем несложно!
- Запустите Sonos Controller приложение из вашей док-станции или из Finder.
- Нажмите следующий на экране приветствия.
Нажмите Подключиться к существующей системе.
![Нажмите Далее, нажмите Подключиться к существующей системе]()
- Следовать инструкции на экране.
- Нажмите следующий на экране «Подключено».
Выберите, хотите ли вы настроить свою музыкальную библиотеку.
- Нажмите Настройте мою музыку сейчас Sonos проведет вас через процесс добавления вашей личной музыкальной библиотеки в приложение контроллера.
Нажмите Я настрою свою музыку позже если вы просто хотите разобраться во всем и использовать музыкальные сервисы вместо своей музыкальной библиотеки.
![Нажмите «Далее», выберите, хотите ли вы сейчас настроить свою музыкальную библиотеку.]()
- Нажмите следующий
Нажмите Готово.
![Нажмите Далее, нажмите Готово]()
Теперь ваше приложение Sonos Controller подключено к существующей системе Sonos, и все готово!
Как настроить службы потоковой передачи музыки с помощью приложения Sonos Controller для Mac
Sonos поддерживает ТОННУ музыкальных сервисов, включая Apple Music (хотя вы должны настроить Apple Music через приложение для iPhone или iPad). Если у вас есть подписка, то у вас есть доступ через Sonos!
Вот как это сделать!
- Запустите Sonos Controller приложение из вашей док-станции или из Finder.
- Нажмите Добавить музыкальные сервисы в меню справа.
- Нажмите на музыкальный сервис Вы хотели бы настроить.
Войдите в свой учетная запись или подпишитесь на новый. Некоторые сервисы требуют платной подписки.
![Нажмите Добавить музыкальные сервисы, выберите сервис, который вы'd like to add, sign in or create a new account and connect your account to Sonos]()
Это действительно все, что нужно сделать. У каждого музыкального сервиса будет свой способ входа в систему. Обычно вам нужно будет щелкнуть ссылку, которая приведет вас на веб-сайт этого сервиса, где вам придется войти в систему или создать новую учетную запись и согласиться подключиться к Sonos. ,
После подключения вы можете вернуться в приложение Sonos Controller, и служба будет доступна в ваших музыкальных источниках.
Как управлять музыкальными сервисами с помощью приложения Sonos Controller для Mac
Теперь, когда у вас настроены музыкальные сервисы, вы захотите начать глушить музыку!
- Запустите Sonos Controller приложение из вашей док-станции или из Finder.
- Нажмите на источник музыки в меню на правой стороне.
- выберите как вы любите исследовать этот сервис. Каждый музыкальный сервис будет иметь разные категории на выбор. Вы также можете искать эту конкретную услугу для чего-то конкретного, что вы можете услышать.
Нажмите на стрелка раскрывающегося списка выбрать, когда играть ваш выбор.
- Нажмите Играть сейчас немедленно воспроизвести трек или альбом.
- Нажмите Play Next играть в нее после текущего выбора.
- Нажмите Добавить в очередь чтобы добавить выбор в конец вашей очереди.
Нажмите Заменить очередь чтобы полностью заменить вашу текущую очередь. Это остановит песню, которая играет прямо сейчас.
![Нажмите музыкальный сервис, найдите выбор, нажмите стрелку выпадающего меню, выберите время воспроизведения]()
После того как вы сделали свой выбор, вы можете использовать стандартные элементы управления музыкой, такие как воспроизведение, пауза, пропуск и т. Д.
Как управлять своей музыкальной библиотекой с помощью приложения Sonos Controller для Mac
В процессе установки вы можете добавить свою музыкальную библиотеку в приложение Sonos Controller.
- Запустите Sonos Controller приложение из вашей док-станции или из Finder.
Нажмите Музыкальная библиотека в меню на правой стороне.
![Запустите приложение Sonos Controller, щелкните «Музыкальная библиотека».]()
- Просматривать каждый категория чтобы найти то, что вы хотели бы играть. Вы также можете искать, используя панель поиска.
- Художники
- Альбомы
- Композиторы
- Жанры
- песни
- Импортированные плейлисты
- Папки
Нажмите на стрелка раскрывающегося списка выбрать, когда играть ваш выбор.
- Нажмите Играть сейчас немедленно воспроизвести трек или альбом.
- Нажмите Play Next играть в нее после текущего выбора.
- Нажмите Добавить в очередь чтобы добавить выбор в конец вашей очереди.
Нажмите Заменить очередь чтобы полностью заменить вашу текущую очередь. Это остановит песню, которая играет прямо сейчас.
![Просмотрите категории или найдите песню или альбом, щелкните раскрывающийся список и выберите время для воспроизведения.]()
Как только ваш выбор будет воспроизведен, вы можете использовать стандартные элементы управления музыкой, такие как воспроизведение, пауза и пропуск.
Как восстановить заводские настройки динамика Sonos
- Выключи.
- Отключите его.
- Подключите динамик обратно, одновременно удерживая кнопку воспроизведения / паузы (на старых моделях это кнопка отключения звука).
- Удерживайте кнопку, пока индикатор не начнет мигать оранжевым.
Вопросов?
Дайте нам знать в комментариях ниже!
Обновлено июль 2017: Вся информация актуальна и точна!
Оцените статью!
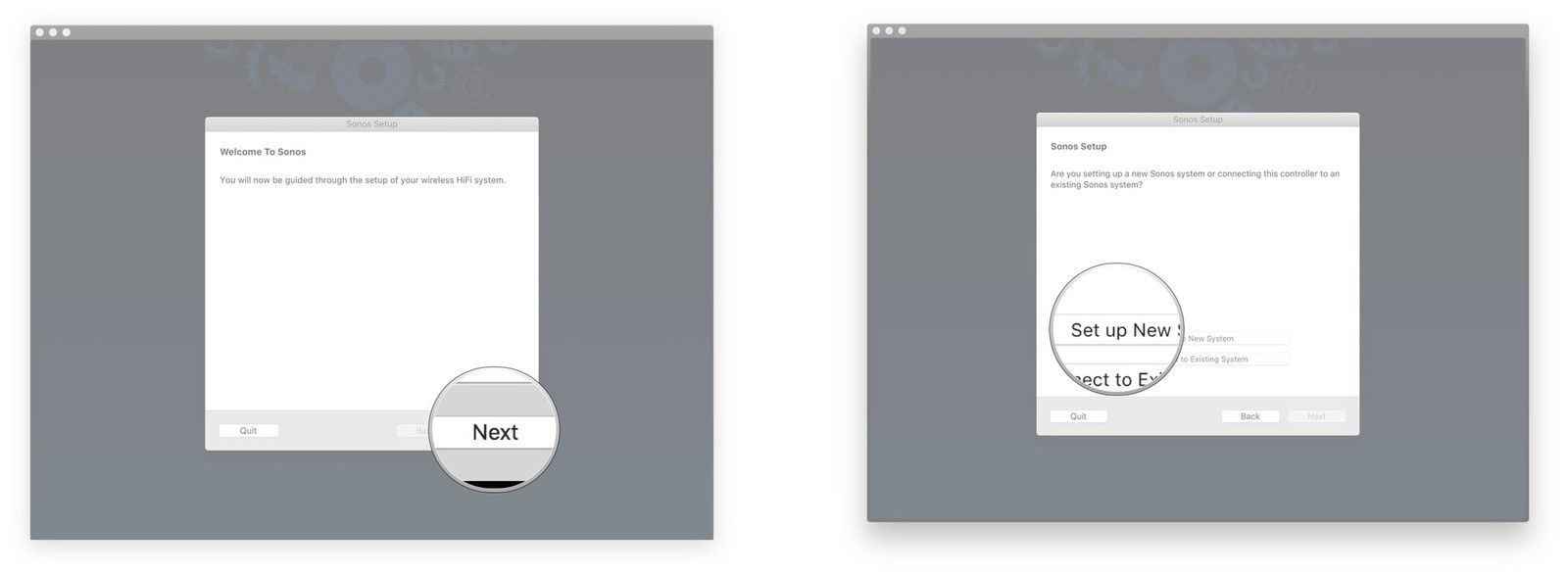
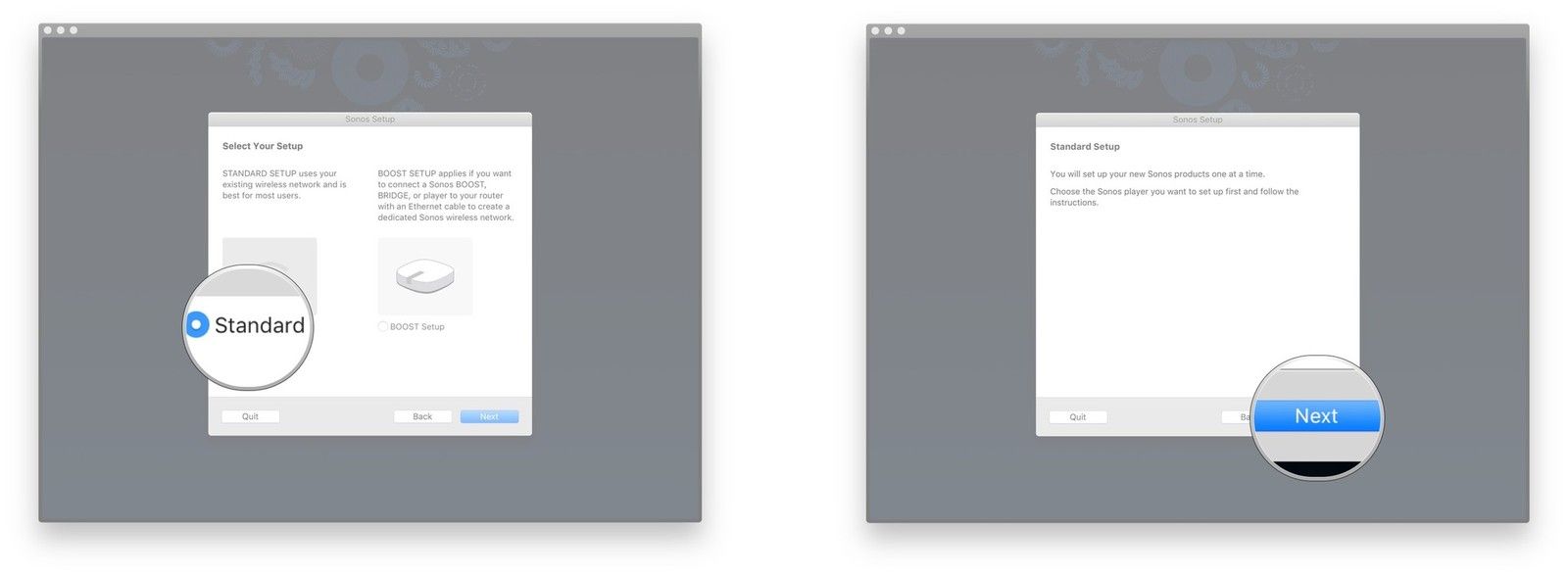
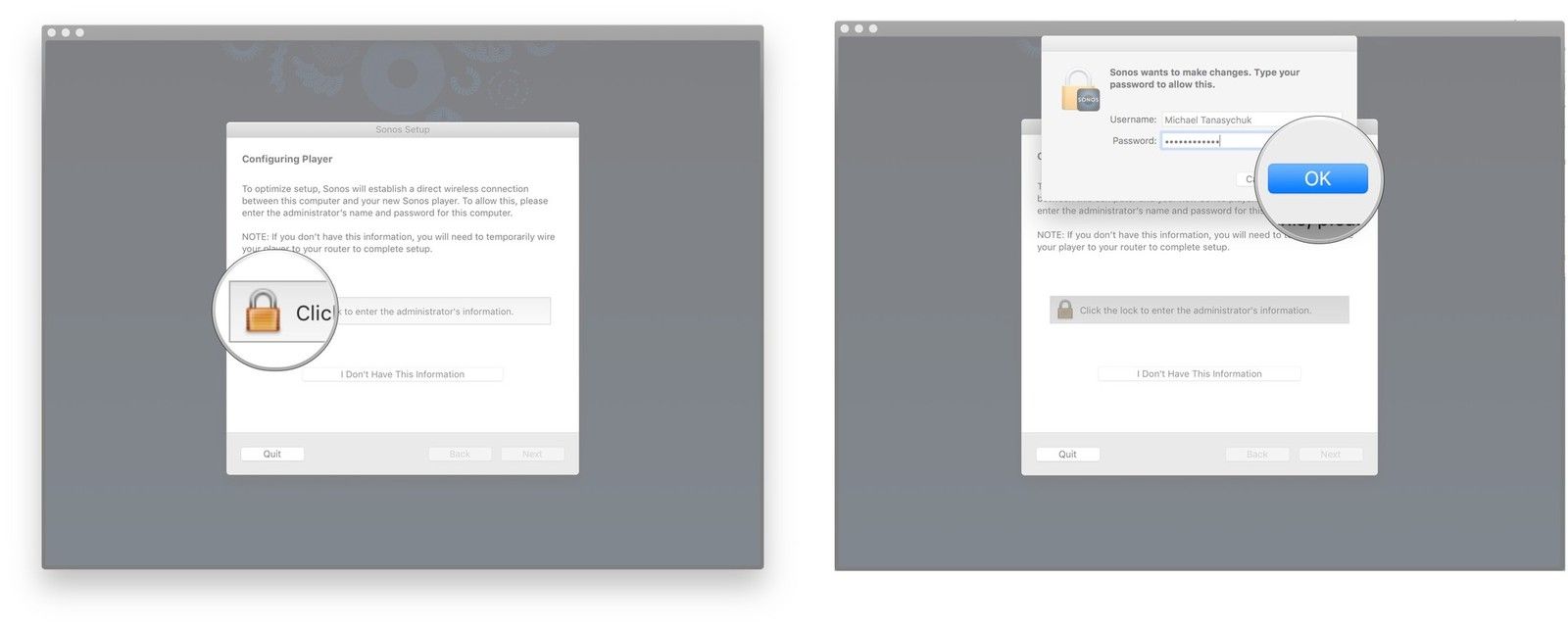
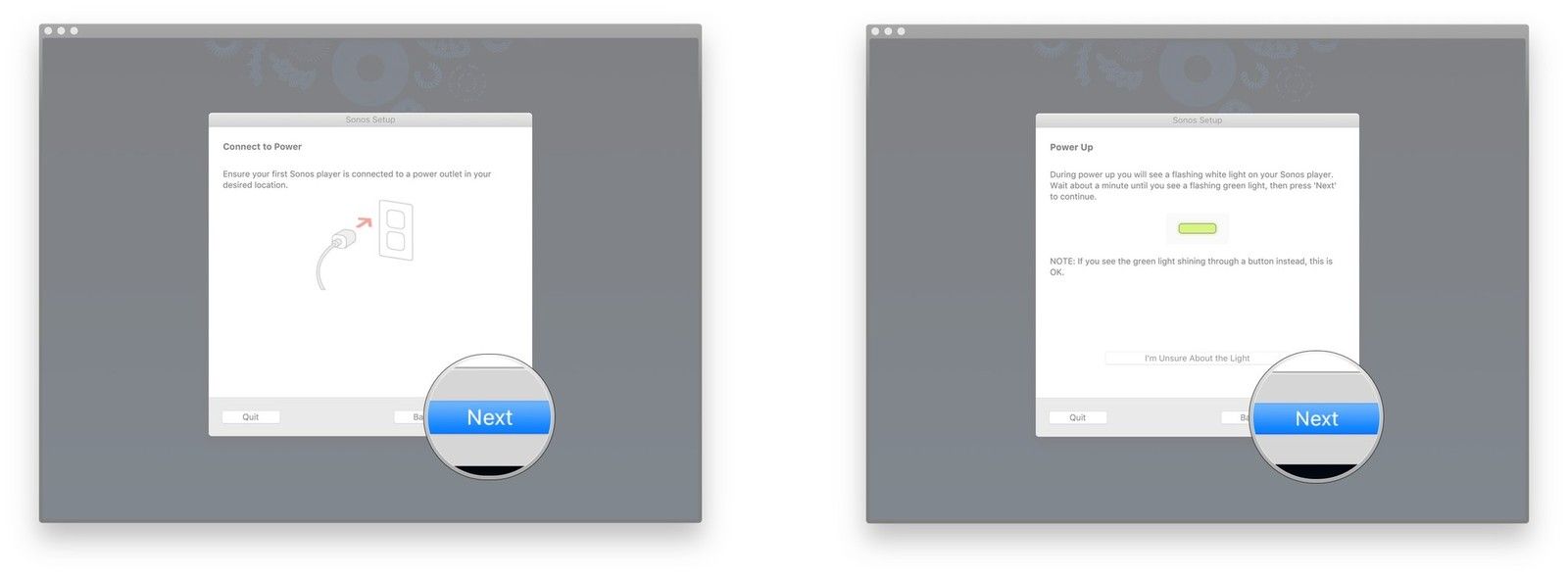
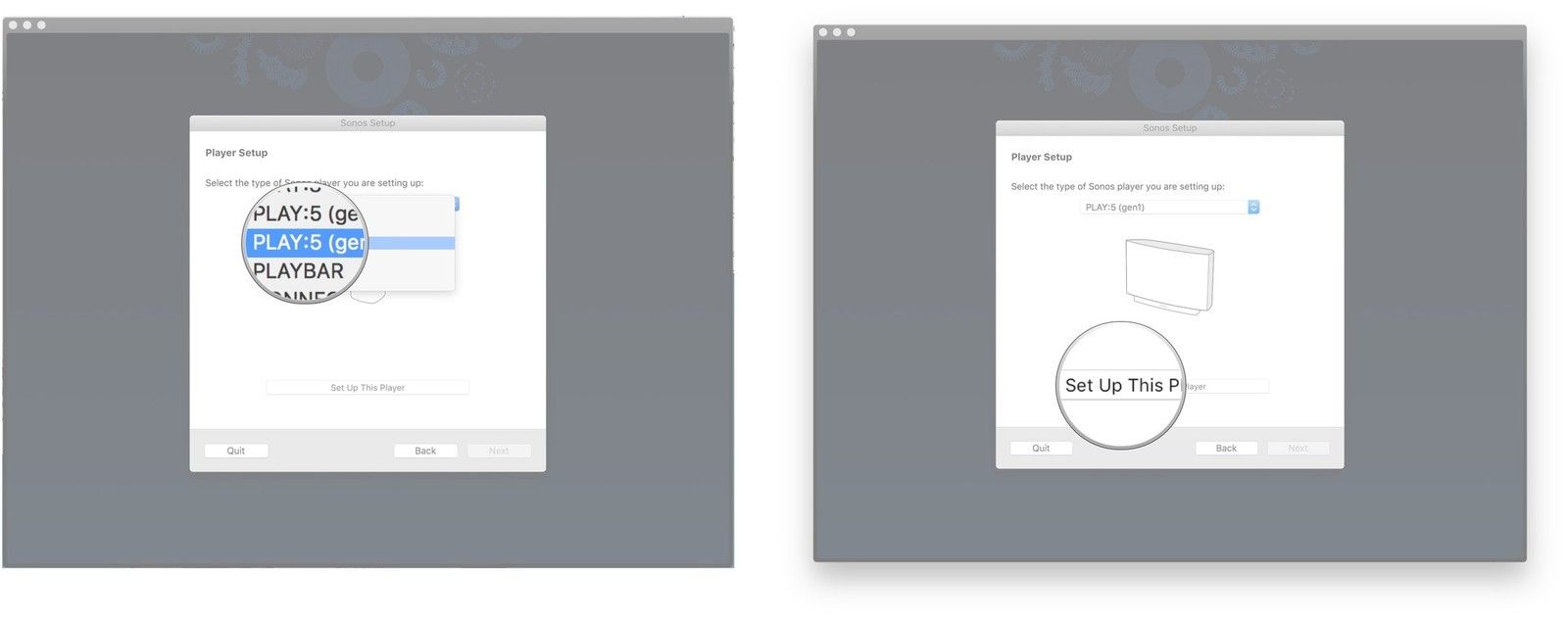
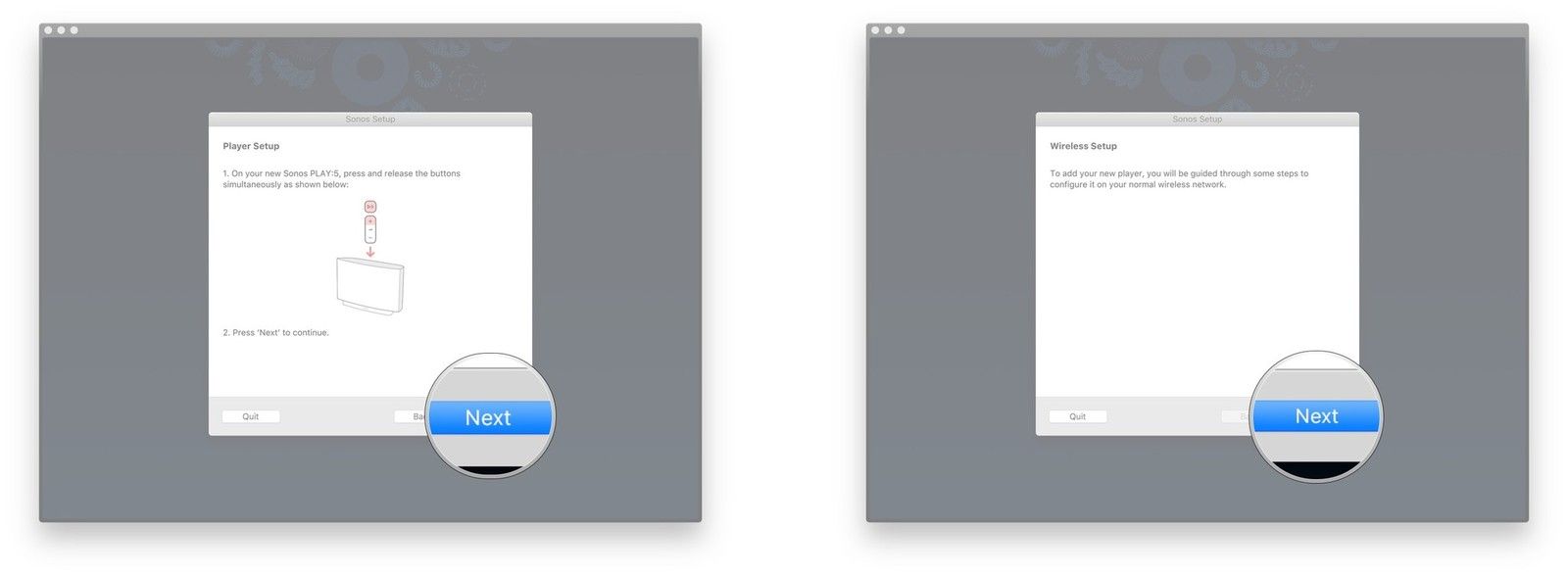
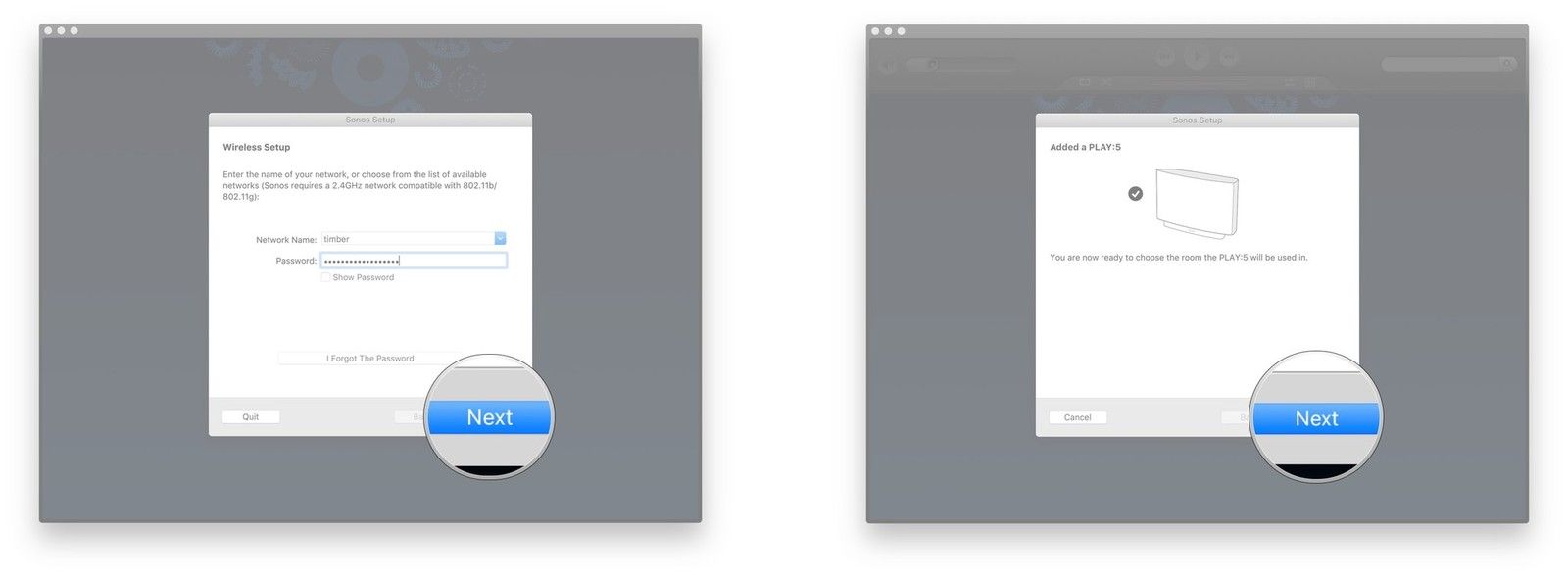
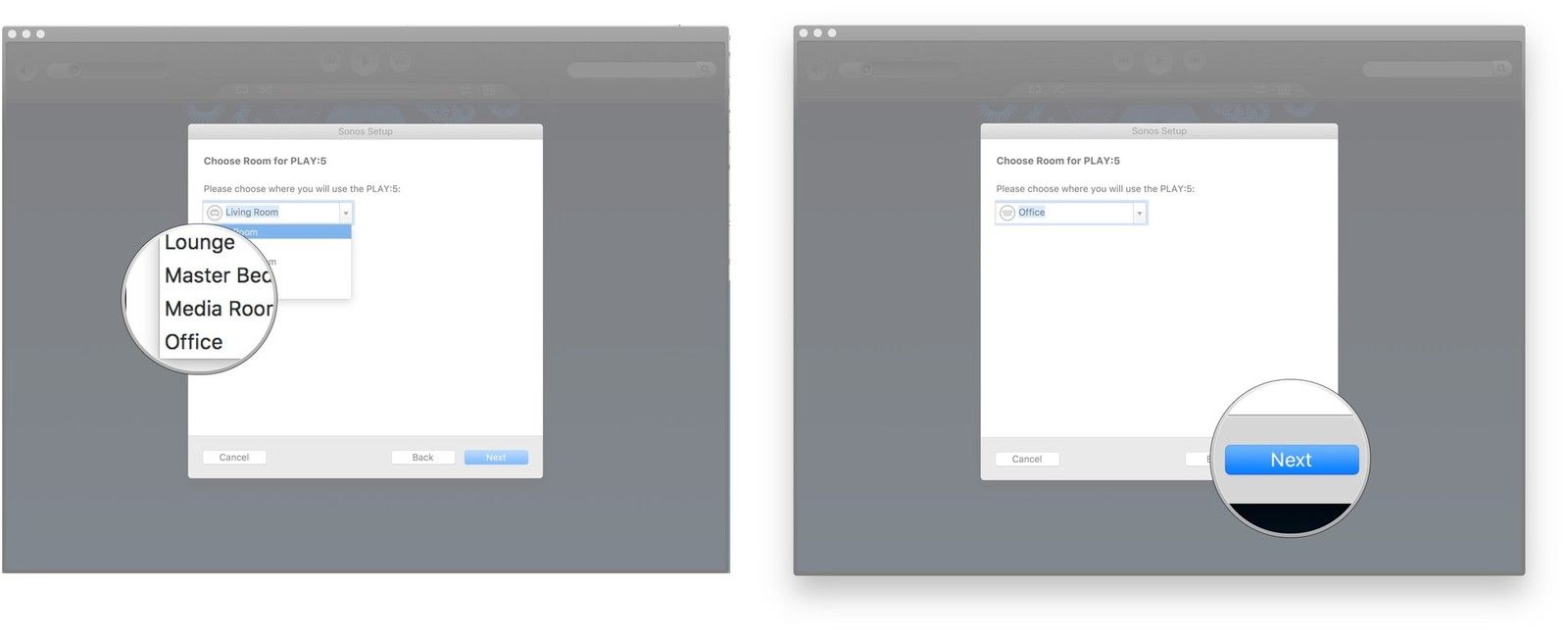
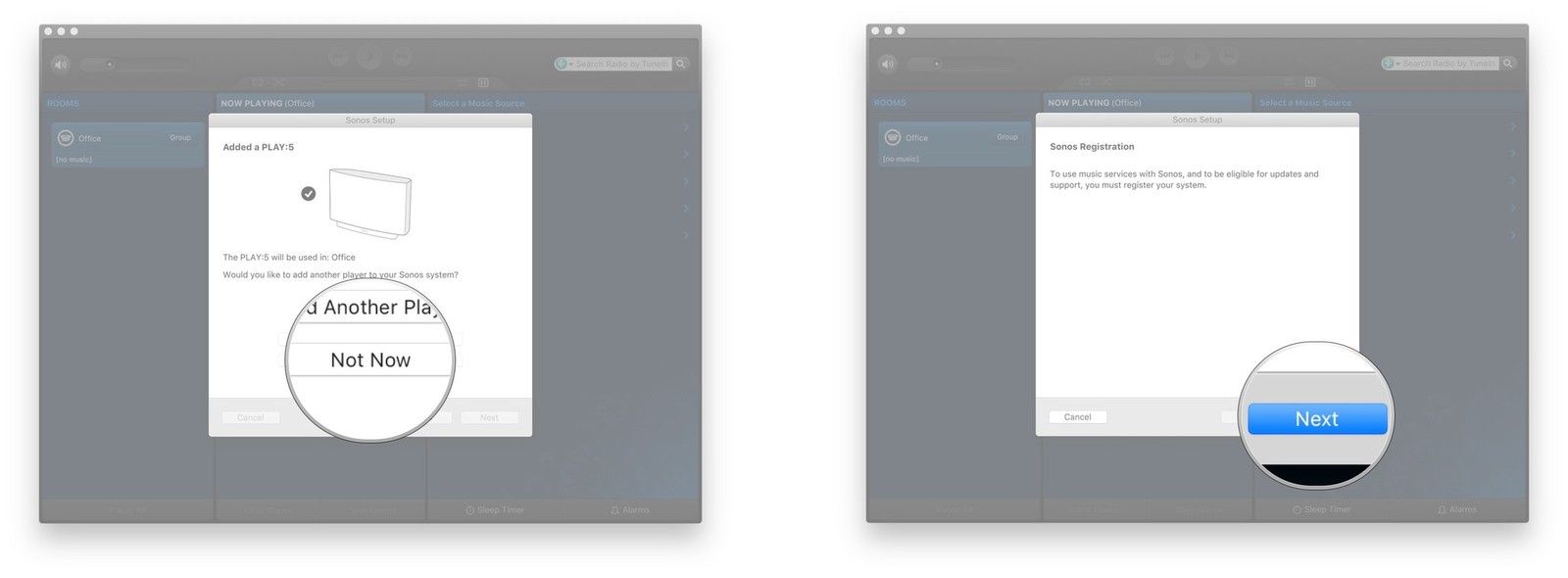
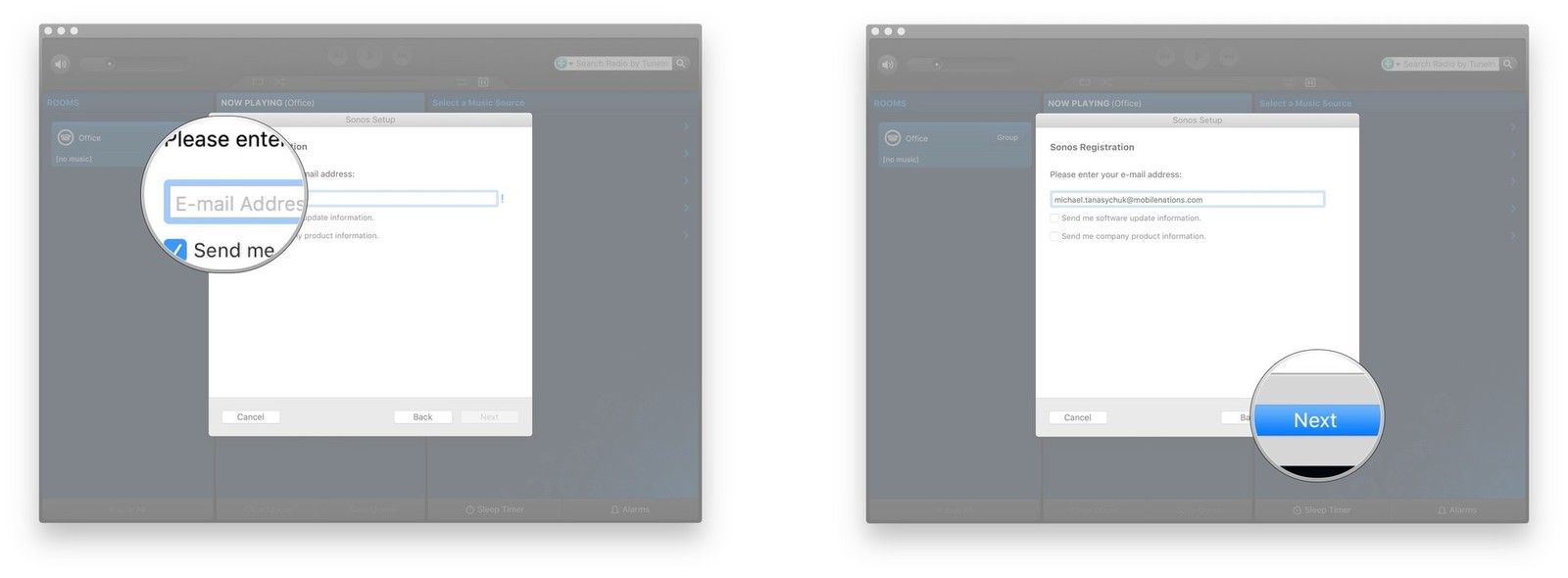
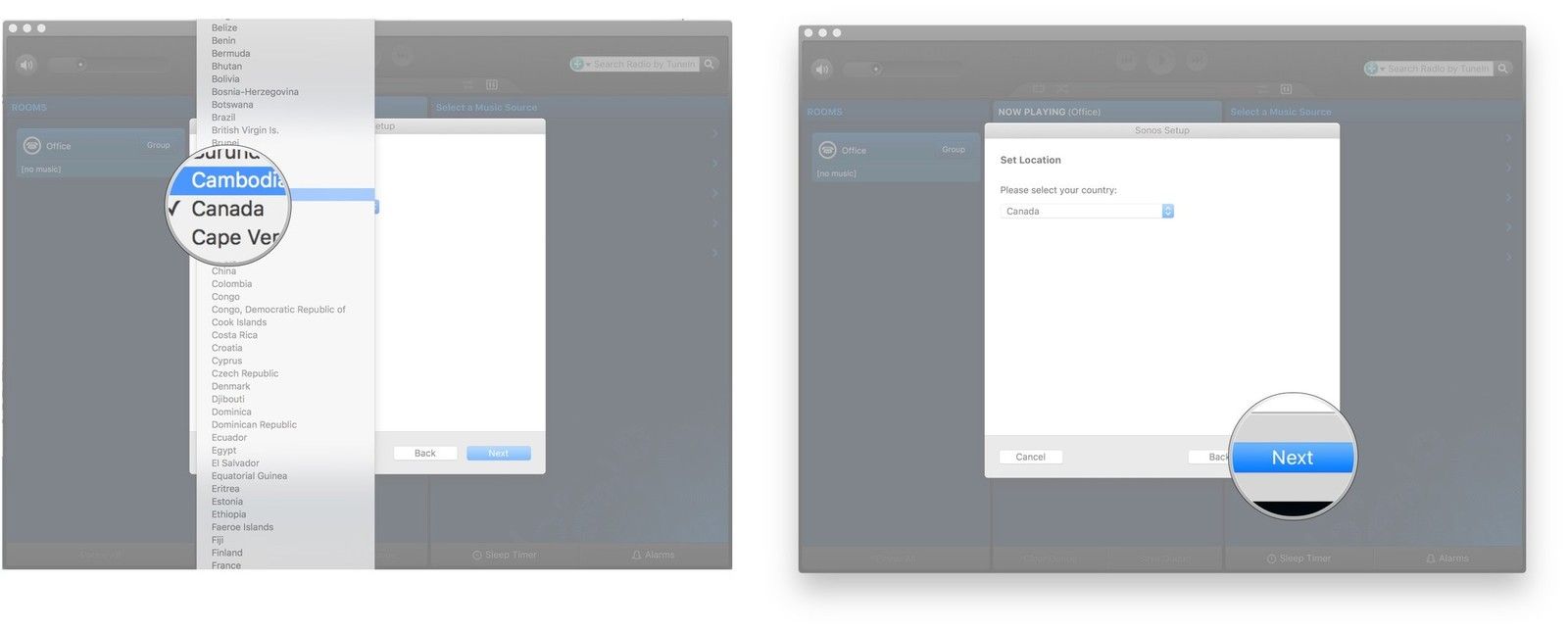
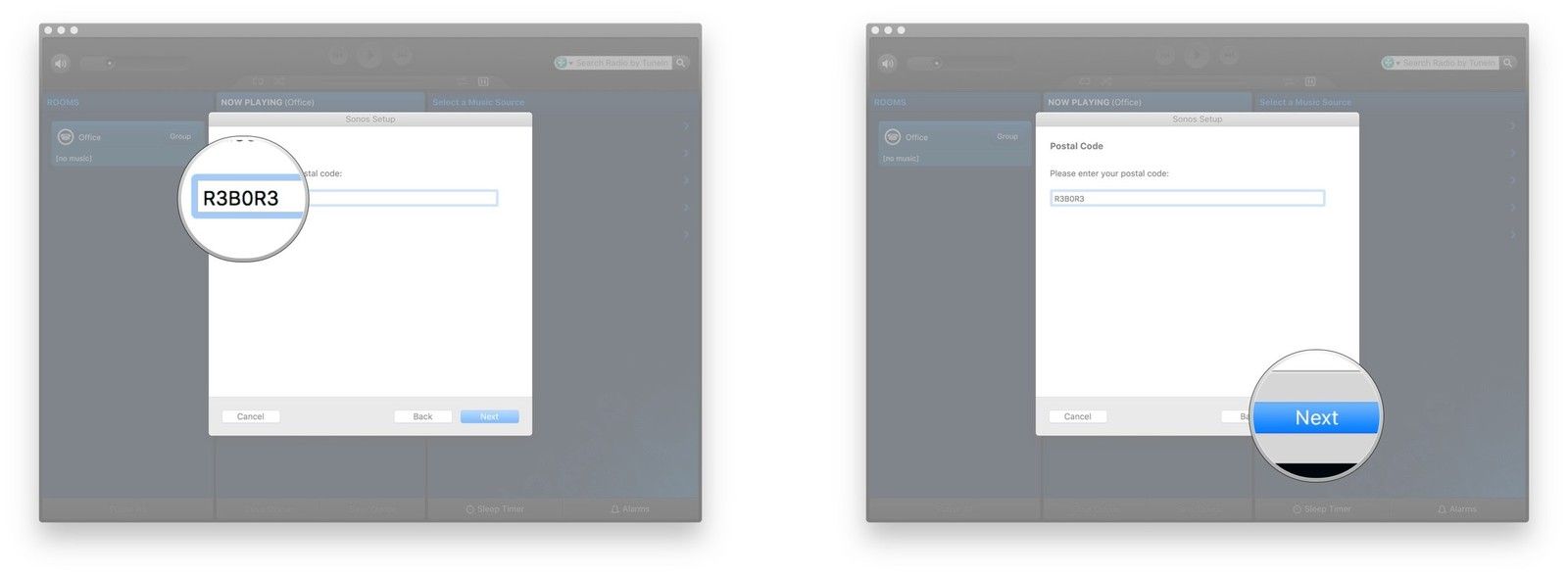
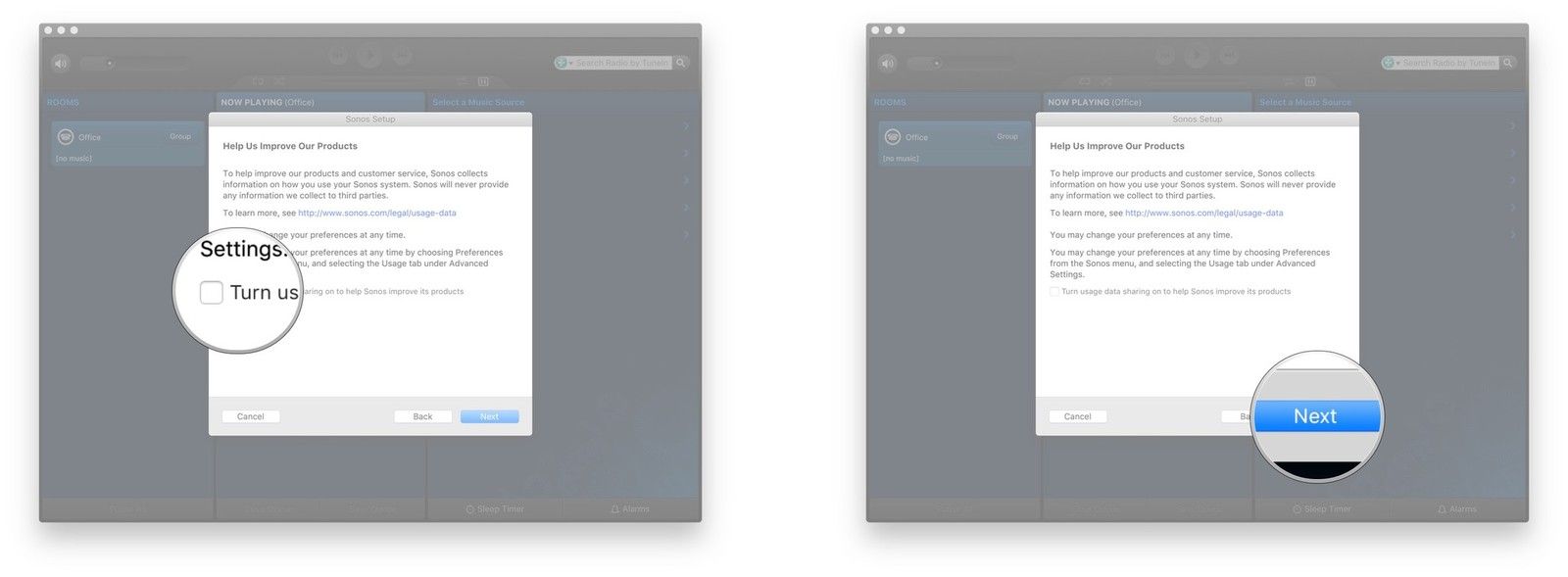
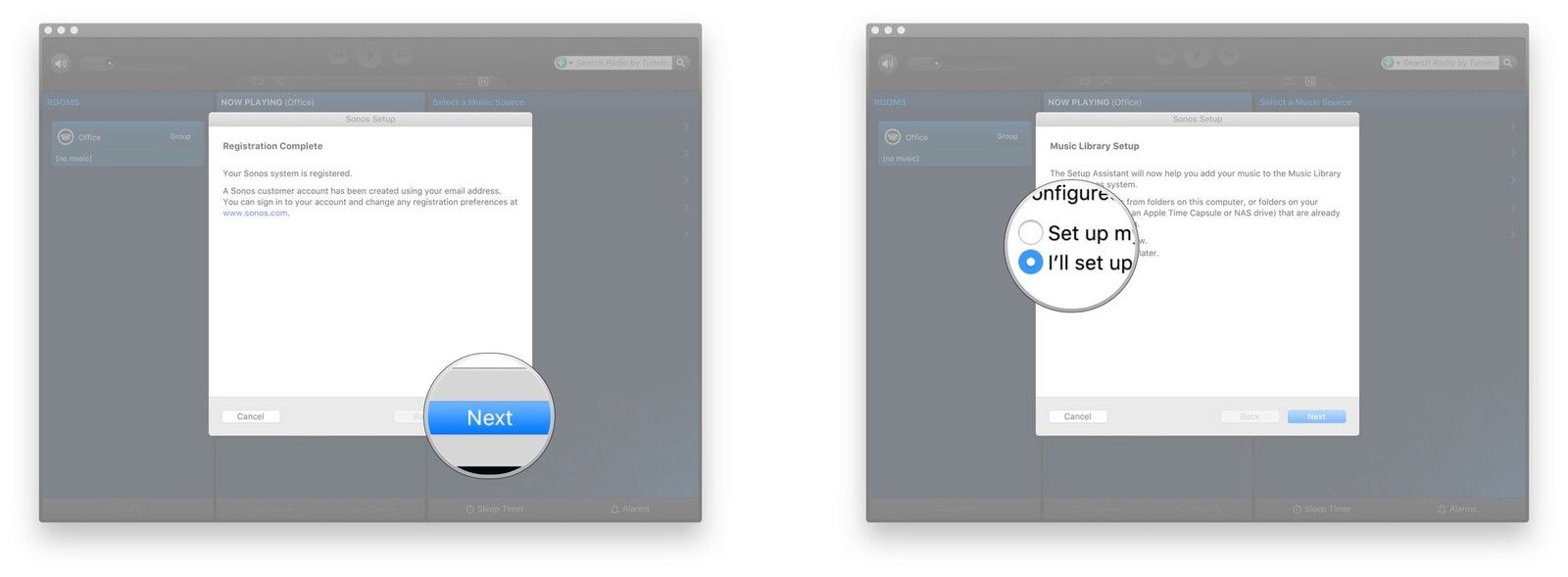
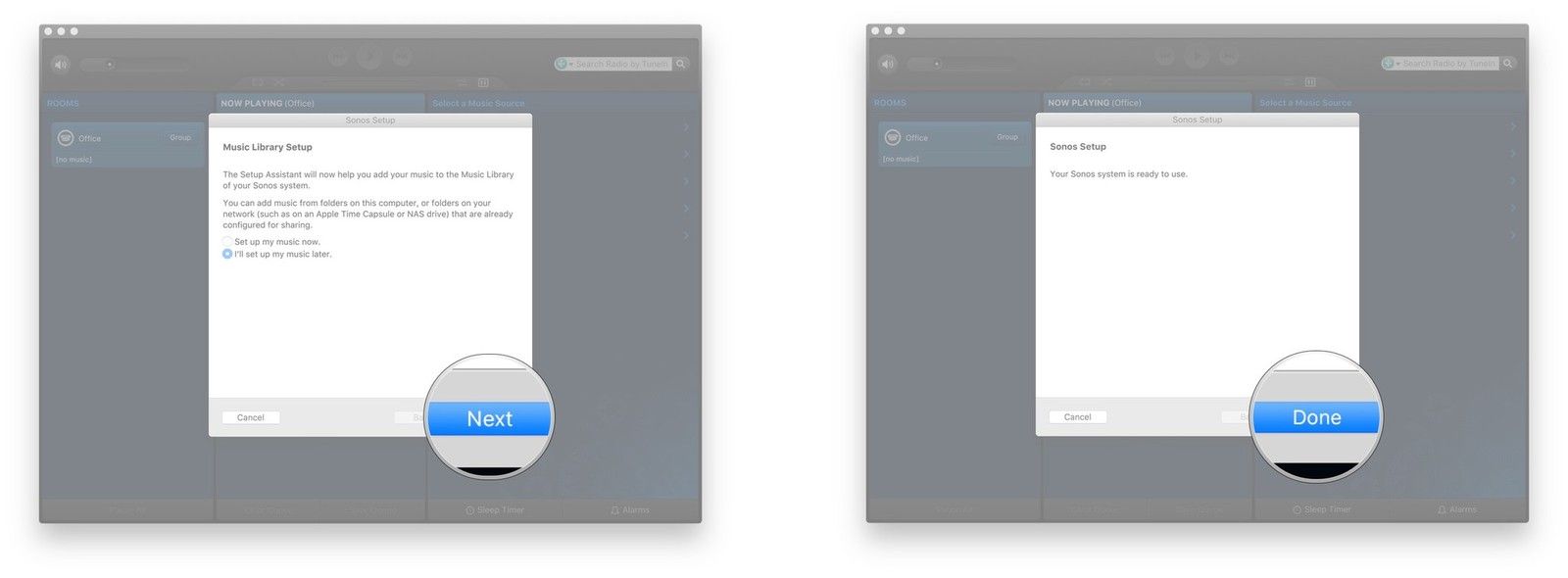
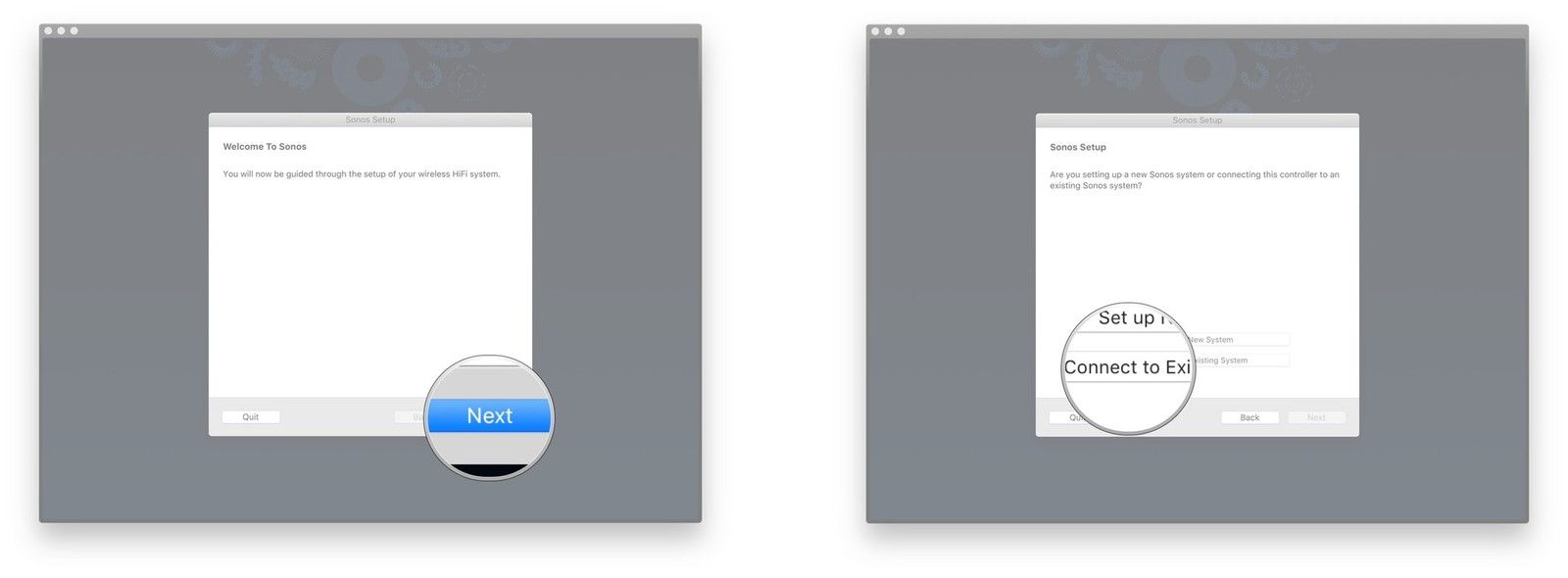
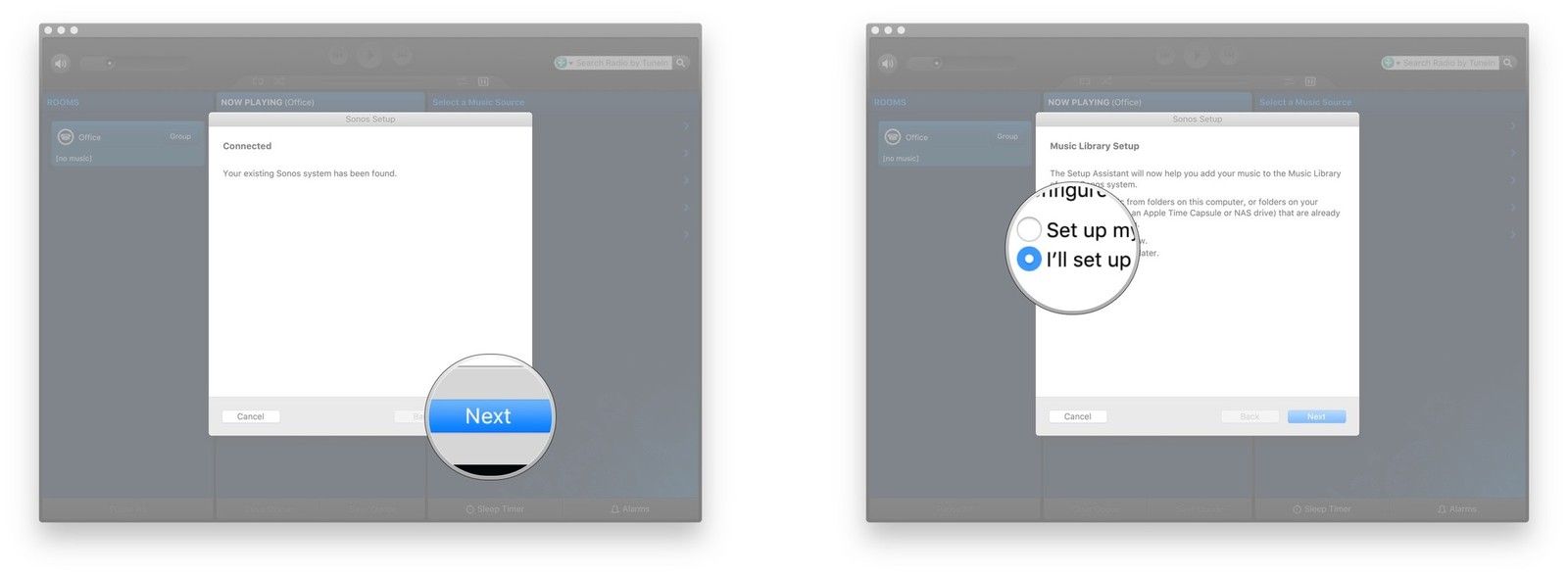
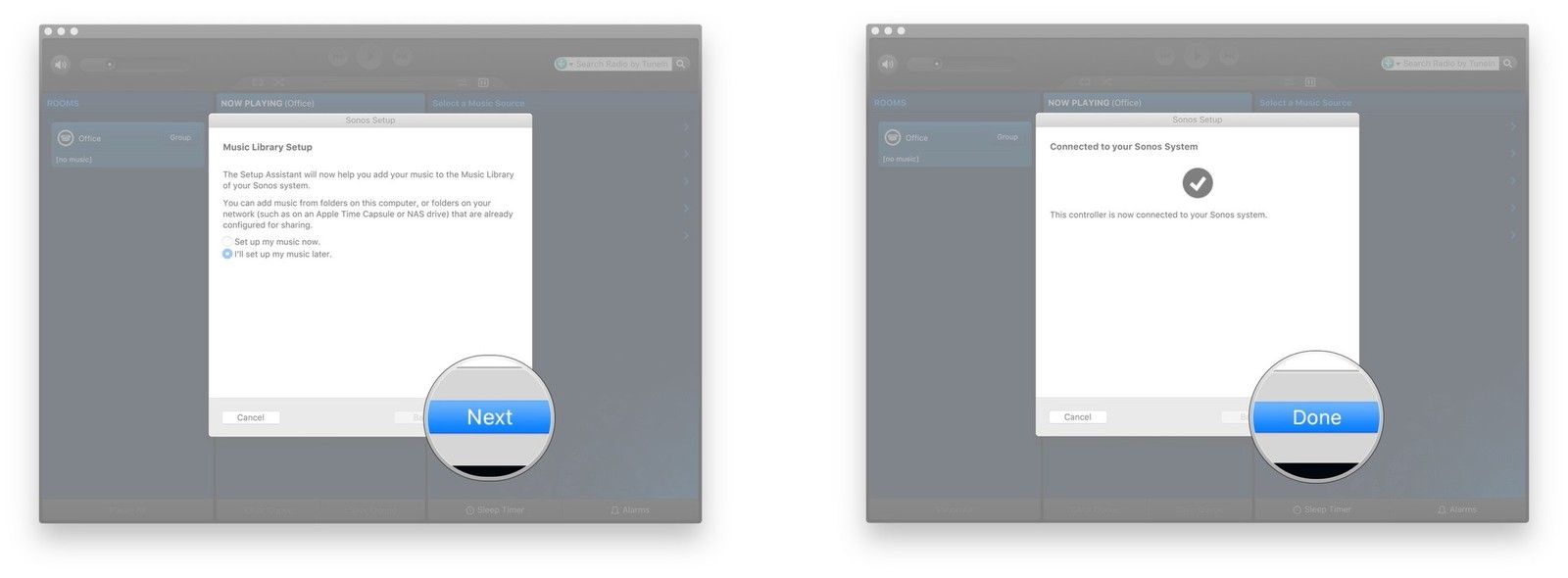
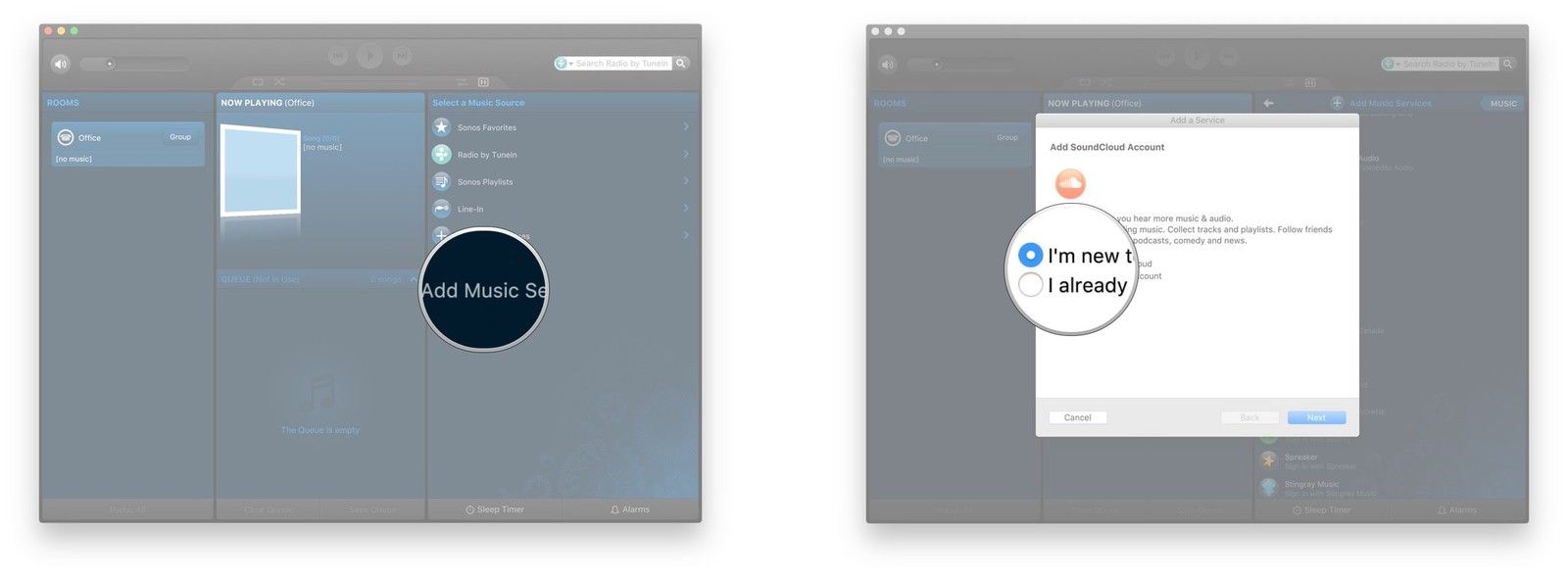
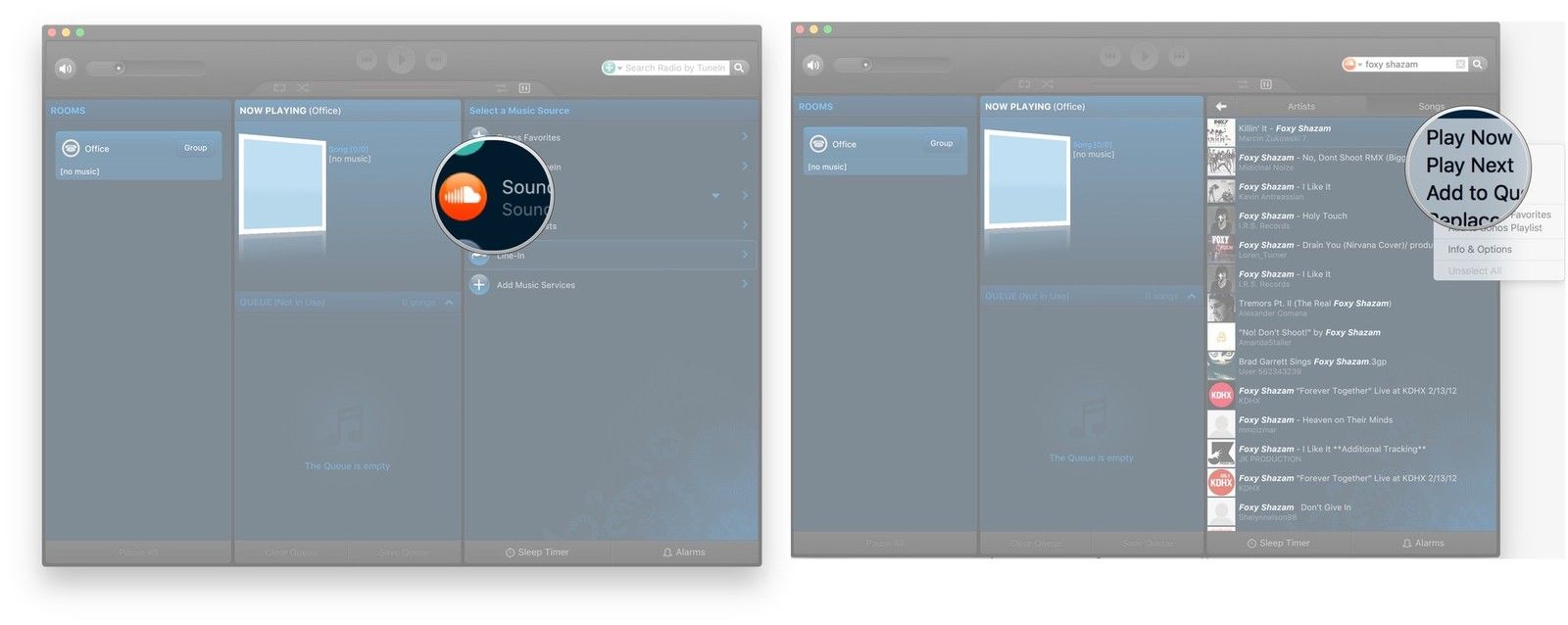
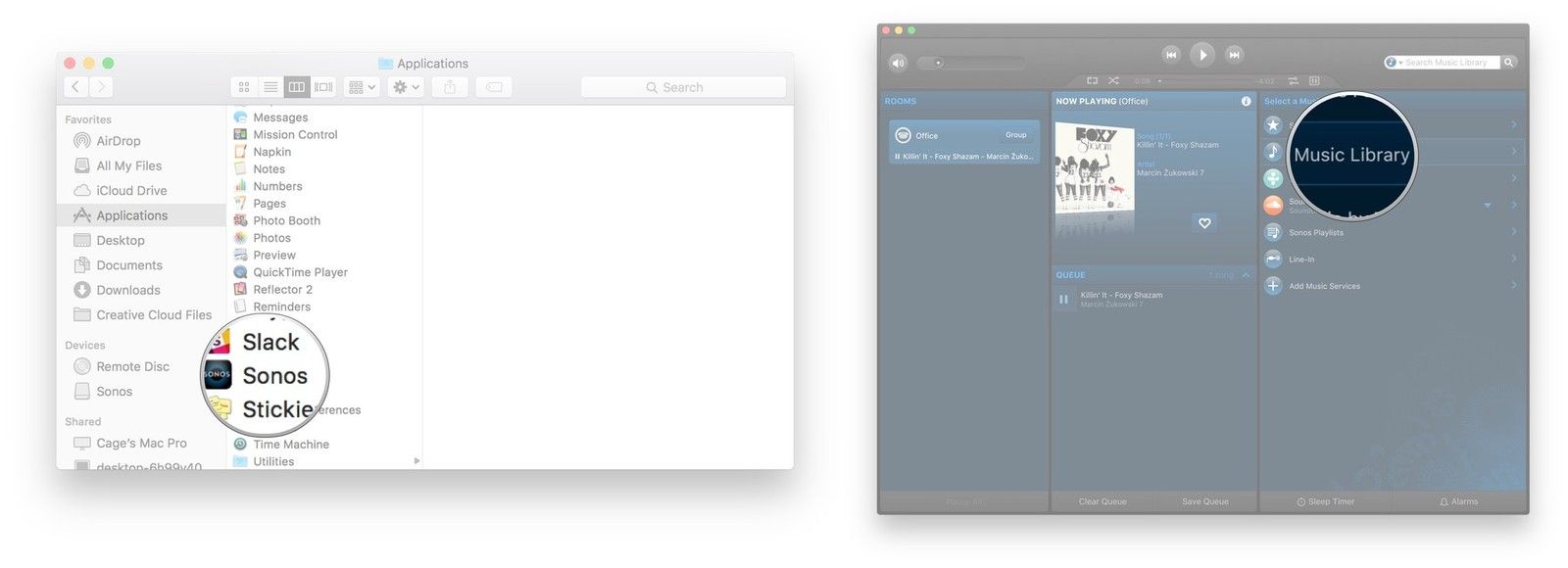
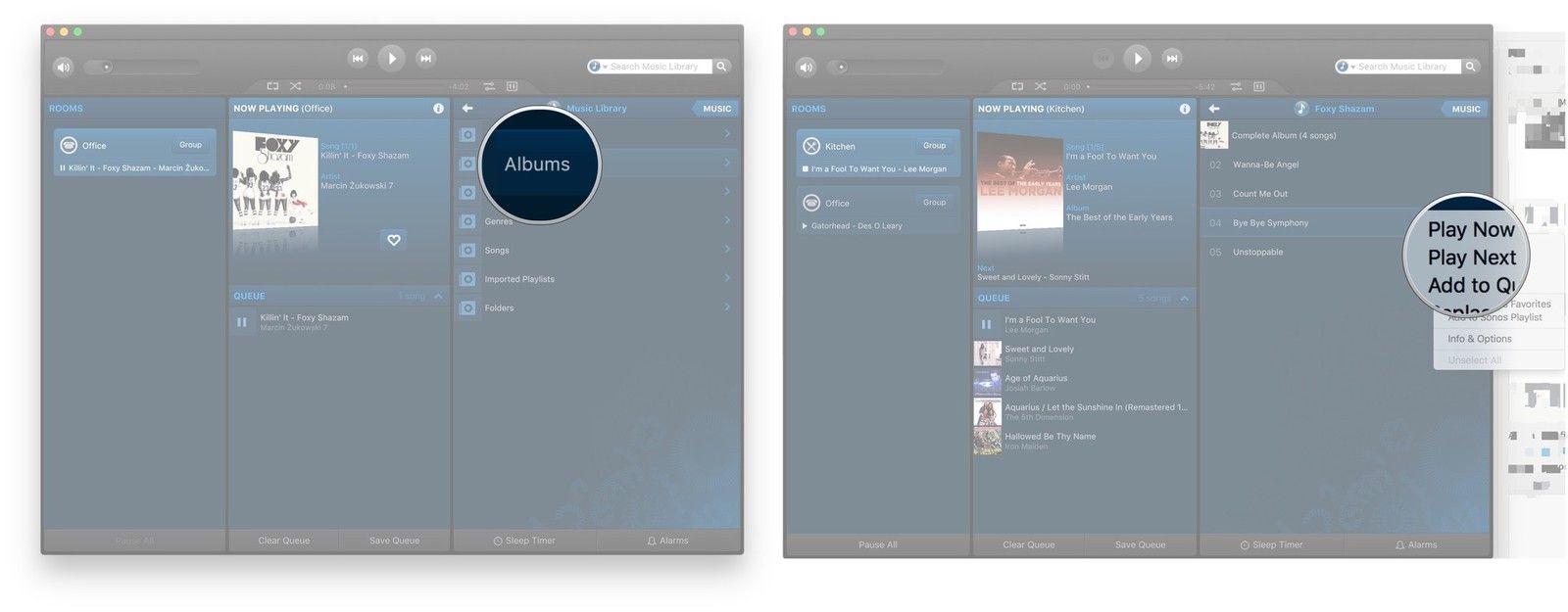


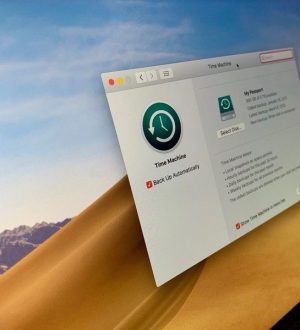
Отправляя сообщение, Вы разрешаете сбор и обработку персональных данных. Политика конфиденциальности.