
Если вы хотите немного лучше организовать свою повседневную жизнь или просто хотите узнать, на какой день недели выпадает ваш день рождения, Календарь на вашем Mac может помочь вам. Как и во многих программах Apple, ваш календарь синхронизируется со всеми вашими устройствами через iCloud, если они все подписаны на один и тот же Apple ID.
Как добавить календарь на Mac
В приложении «Календарь» вы можете просматривать и просматривать несколько календарей, что позволяет отличать ваши рабочие встречи и встречи от ваших личных заданий и событий. Независимо от того, насколько занята ваша жизнь, вы можете добавить столько календарей, сколько захотите.
- Запустите Календарь приложение на вашем Mac. Если это не на вашем доке, вы можете найти его в своем Launchpad.
Нажмите на файл вверх в строке меню.
![Запустите приложение Календарь, а затем нажмите на файл в строке меню.]()
- Нажмите на Новый календарь
- Тип имя для календаря
Ударил Войти.
![Нажмите на Новый календарь, а затем введите то, что вы хотите назвать его.]()
Как добавить событие в календарь на Mac
- Запустите Календарь приложение на вашем Mac. Если это не на вашем доке, вы можете найти его в своем Launchpad.
Двойной клик по Дата Вы хотите добавить событие в.
![Запустите приложение Календарь, а затем дважды щелкните дату, к которой вы хотите добавить событие.]()
- Печатать имя для мероприятия.
Нажми на час, минут, а также ДО ПОЛУДНЯ ПОСЛЕ ПОЛУДНЯ времени начала и скорректировать соответственно.
![Введите имя, которое вы хотите вызвать событие, нажмите на время начала, чтобы настроить часы, минуты для времени начала.]()
- Нажми на час, минут, а также ДО ПОЛУДНЯ ПОСЛЕ ПОЛУДНЯ времени окончания и скорректировать соответственно.
- Нажмите на Повторение если вы хотите, чтобы событие повторилось. Это необязательный шаг.
- Нажмите на Время для путешествий если вы хотите добавить примечание для себя, сколько времени вам потребуется, чтобы добраться туда. Это необязательный шаг.
Нажмите на бдительный если вы хотите настроить уведомления для события. Это необязательный шаг.
![Нажмите на время окончания, чтобы настроить часы и минуты, а затем настройте параметры, если хотите.]()
- Нажмите меню календаря это маленькая цветная коробка в верхнем правом углу окна событий.
- Нажми на календарь Вы хотите, чтобы событие было добавлено в.
Ударил Войти на вашей клавиатуре.
![Нажмите на меню календаря, нажмите на календарь, в который вы хотите добавить событие, и нажмите «Ввод» на клавиатуре.]()
Как установить дни недели и начало недели в Календаре на Mac
В зависимости от того, как вам нравится планировать свою жизнь, вы можете изменить способ отображения недели в ваших календарях. Вы можете изменить количество дней, которые вы видите, когда находитесь в режиме просмотра недели, и какой день обозначает начало новой недели.
Как установить дни недели в представлении недели в Календаре на Mac
- Запустите Календарь приложение на вашем Mac. Если это не на вашем доке, вы можете найти его в своем Launchpad.
Нажмите на Неделю Вкладка.
![Запустите приложение «Календарь» и перейдите на вкладку «Неделя».]()
- Нажмите Календарь из строки меню.
Нажмите предпочтения.
![Нажмите календарь, а затем нажмите настройки.]()
- Нажми на выпадающее меню рядом Дней в неделю.
Нажмите на 5 или же 7.
![Нажмите раскрывающееся меню рядом с параметром дней в неделю, а затем выберите нужный вариант.]()
Как изменить начало недели в Календаре на Mac
- Запустите Календарь приложение на вашем Mac. Если это не на вашем доке, вы можете найти его в своем Launchpad.
Нажмите на Неделю Вкладка.
![Запустите приложение «Календарь» и перейдите на вкладку «Неделя».]()
- Нажмите Календарь из строки меню.
Нажмите предпочтения.
![Нажмите календарь, а затем нажмите настройки.]()
- Нажми на выпадающее меню рядом Начать неделю с.
Нажмите день Вы хотите использовать.
![Щелкните раскрывающееся меню рядом с параметром «Начать неделю с» и выберите день, который вы хотите использовать.]()
Как установить, как часто обновляется календарь.
Если вы хотите, чтобы все ваши календари на всем вашем устройстве синхронизировались автоматически, или вы предпочитаете нажимать их вручную, вы можете изменить время между обновлениями в своих настройках.
- Запустите Календарь приложение на вашем Mac. Если это не на вашем доке, вы можете найти его в своем Launchpad.
Нажмите Календарь из строки меню.
![Запустите приложение «Календарь», а затем нажмите «Календарь» в верхней строке меню.]()
- Нажмите предпочтения.
Нажми на учетные записи Вкладка.
![Нажмите Preference, а затем нажмите на вкладку учетных записей.]()
- Нажми на выпадающее меню.
Нажми на интервал времени ты хочешь.
![Нажмите на выпадающее меню, а затем нажмите на нужный интервал времени.]()
Как настроить уведомления в Календаре на Mac
Хотя вы можете настраивать оповещения о событиях при их создании, если вы хотите сэкономить время, вы можете установить для всех создаваемых вами событий уведомления по умолчанию.
- Запустите Календарь приложение на вашем Mac. Если это не на вашем доке, вы можете найти его в своем Launchpad.
Нажмите Календарь из строки меню.
![Запустите приложение «Календарь», а затем нажмите «Календарь» в верхней строке меню.]()
- Нажмите предпочтения.
Нажми на Оповещения Вкладка.
![Нажмите настройки и нажмите на вкладку оповещений.]()
- Нажми на Выпадающее меню событий.
Нажмите на время Вы хотите, чтобы уведомления предупреждали вас.
![Нажмите на выпадающее меню событий, а затем выберите время, когда вы не хотите получать уведомления.]()
Как включить и отключить календари на Mac
Если вы хотите быстро отфильтровать события, которые вы видите в своем Календаре, вы можете легко включать или отключать видимые календари в любое время.
- Запустите Календарь приложение на вашем Mac. Если это не на вашем доке, вы можете найти его в своем Launchpad.
Нажмите Календари.
![Запустите Календарь, а затем нажмите «Календари».]()
- Нажмите на флажок рядом с календарем, который вы хотите отключить.
Нажмите на флажок снова, когда вы хотите просмотреть этот календарь снова.
![Установите флажок рядом с клендером, который вы хотите включить / выключить. Когда флажок помечен галочкой, вы можете видеть события из этого календаря.]()
Оцените статью!
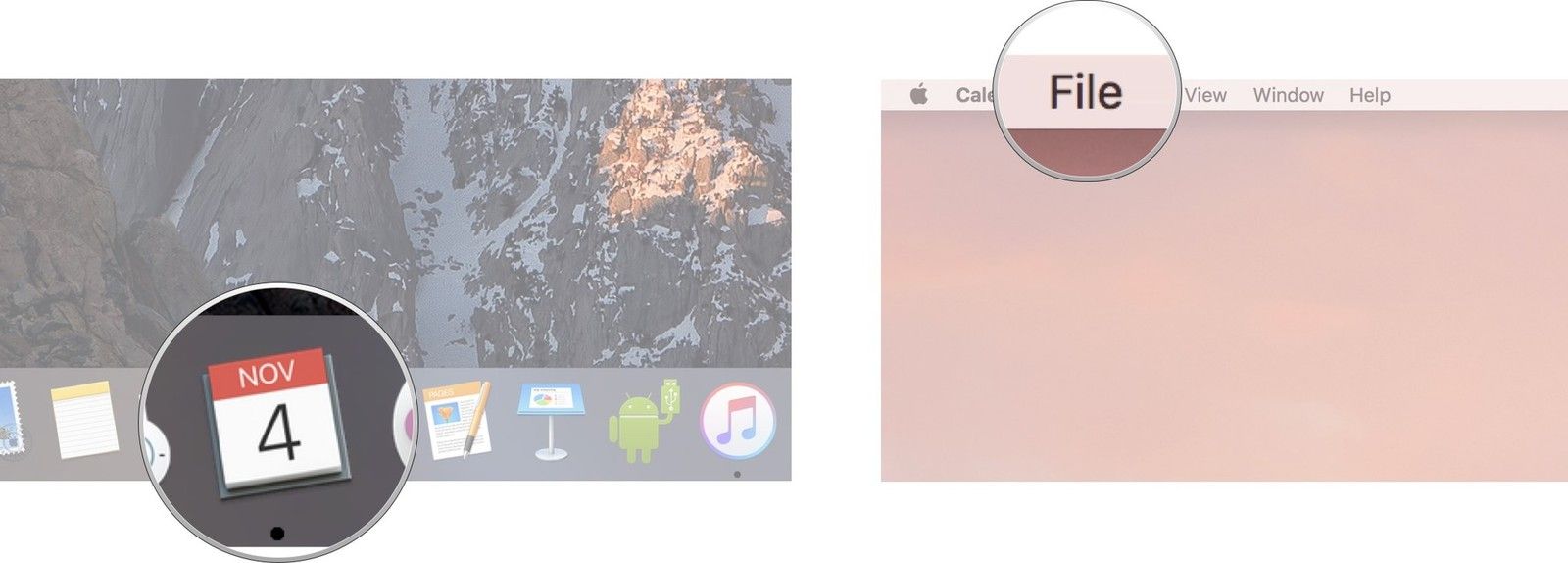
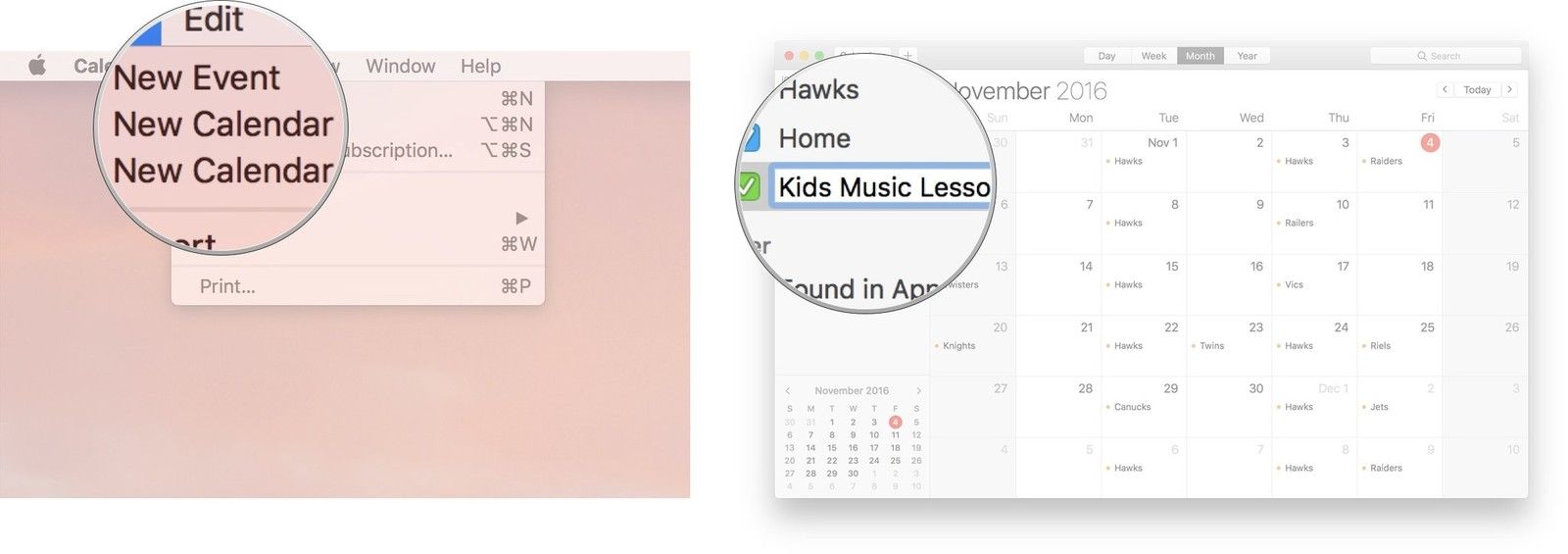
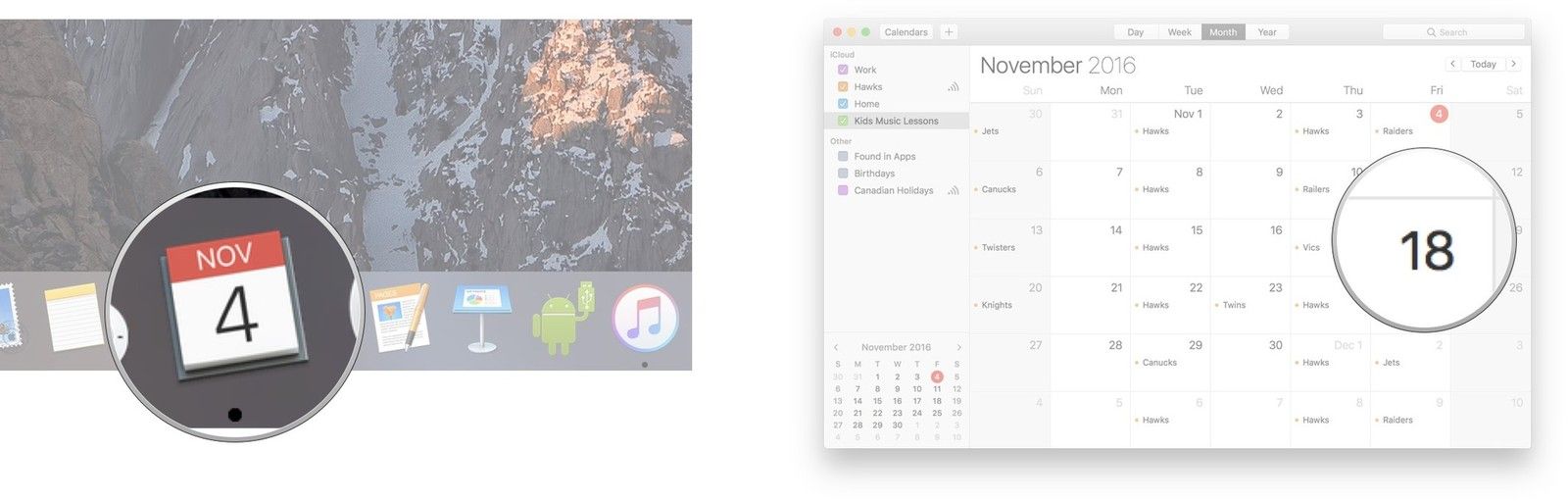
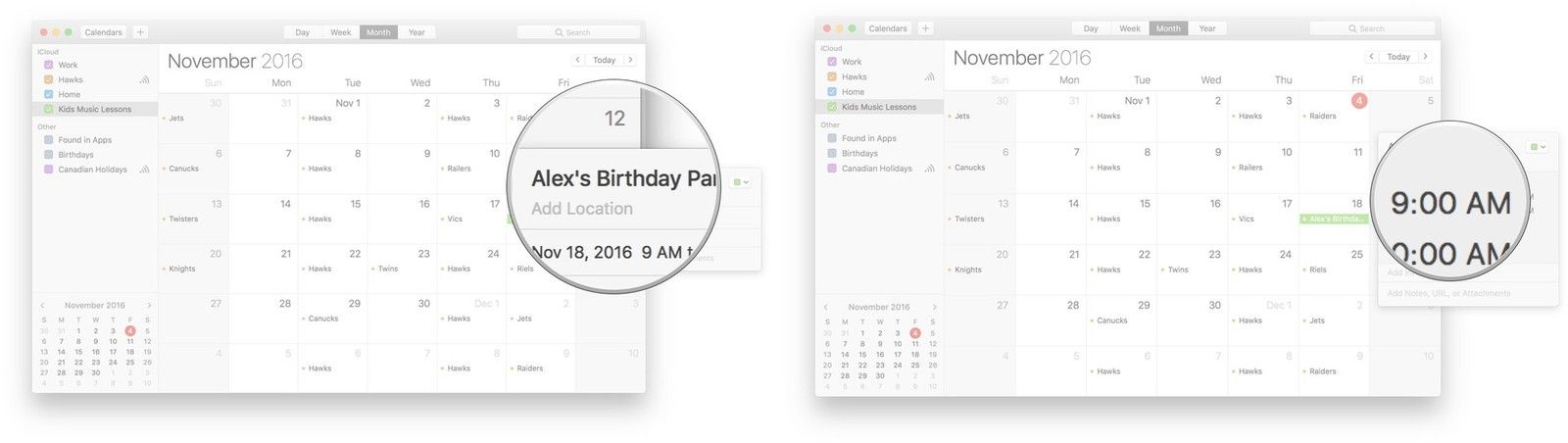
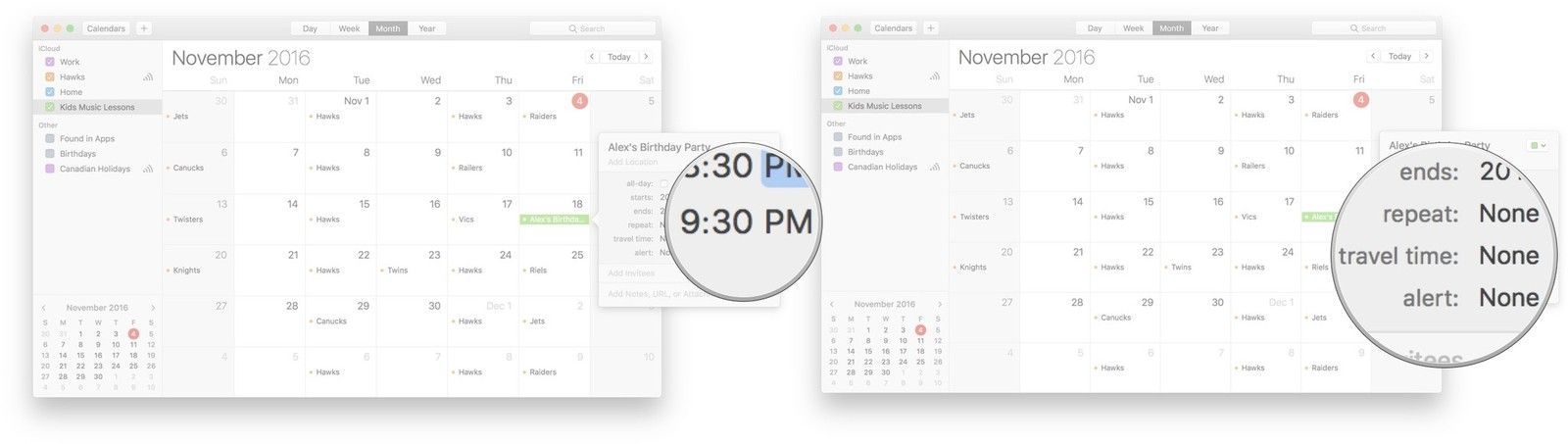
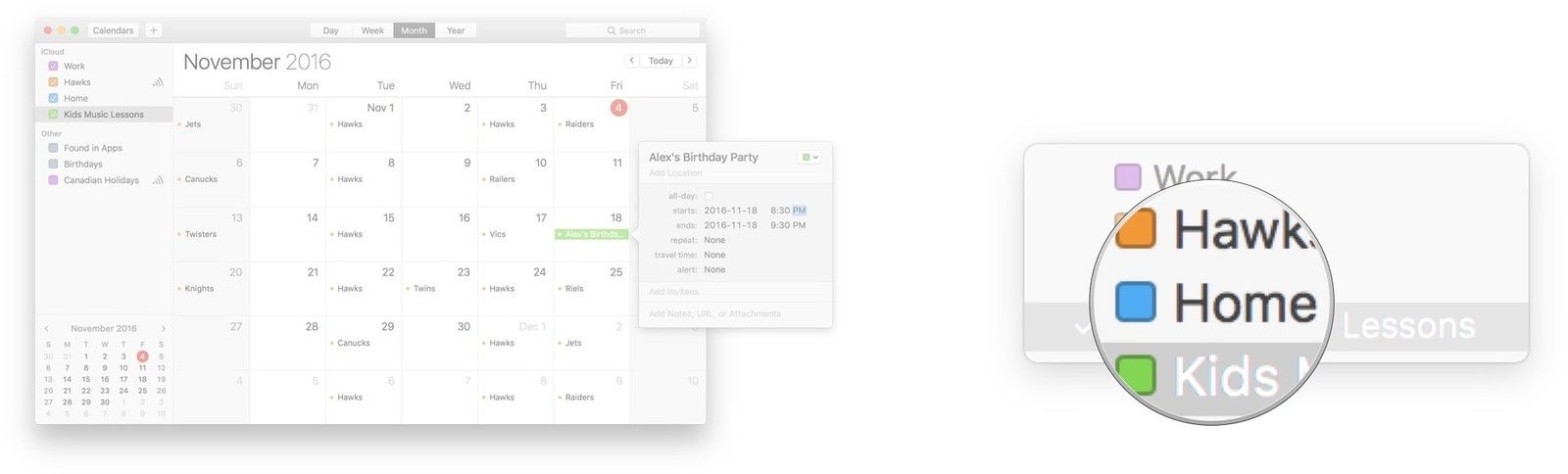
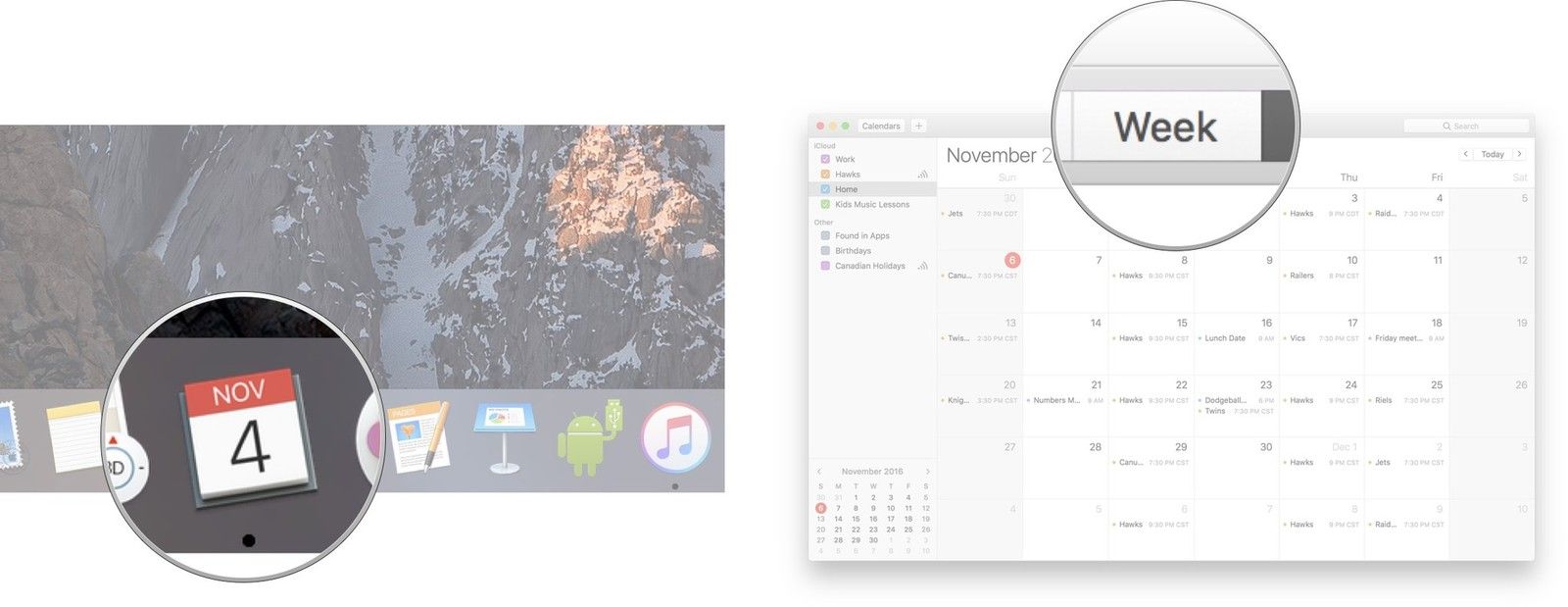
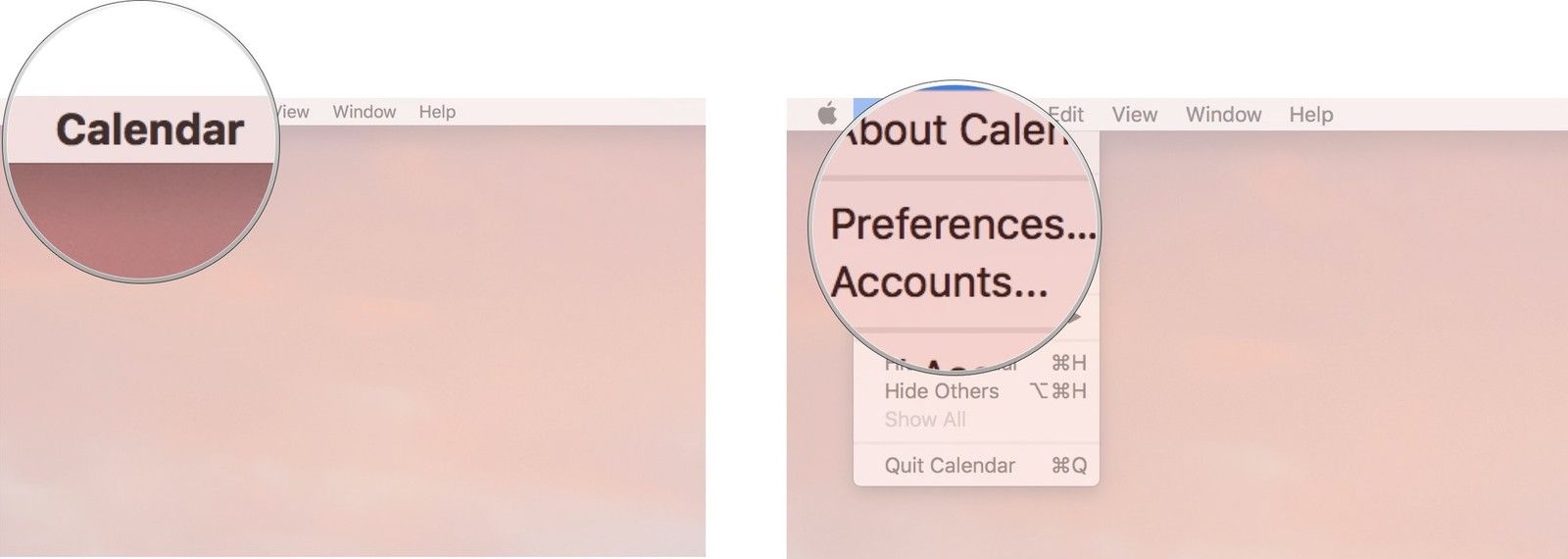
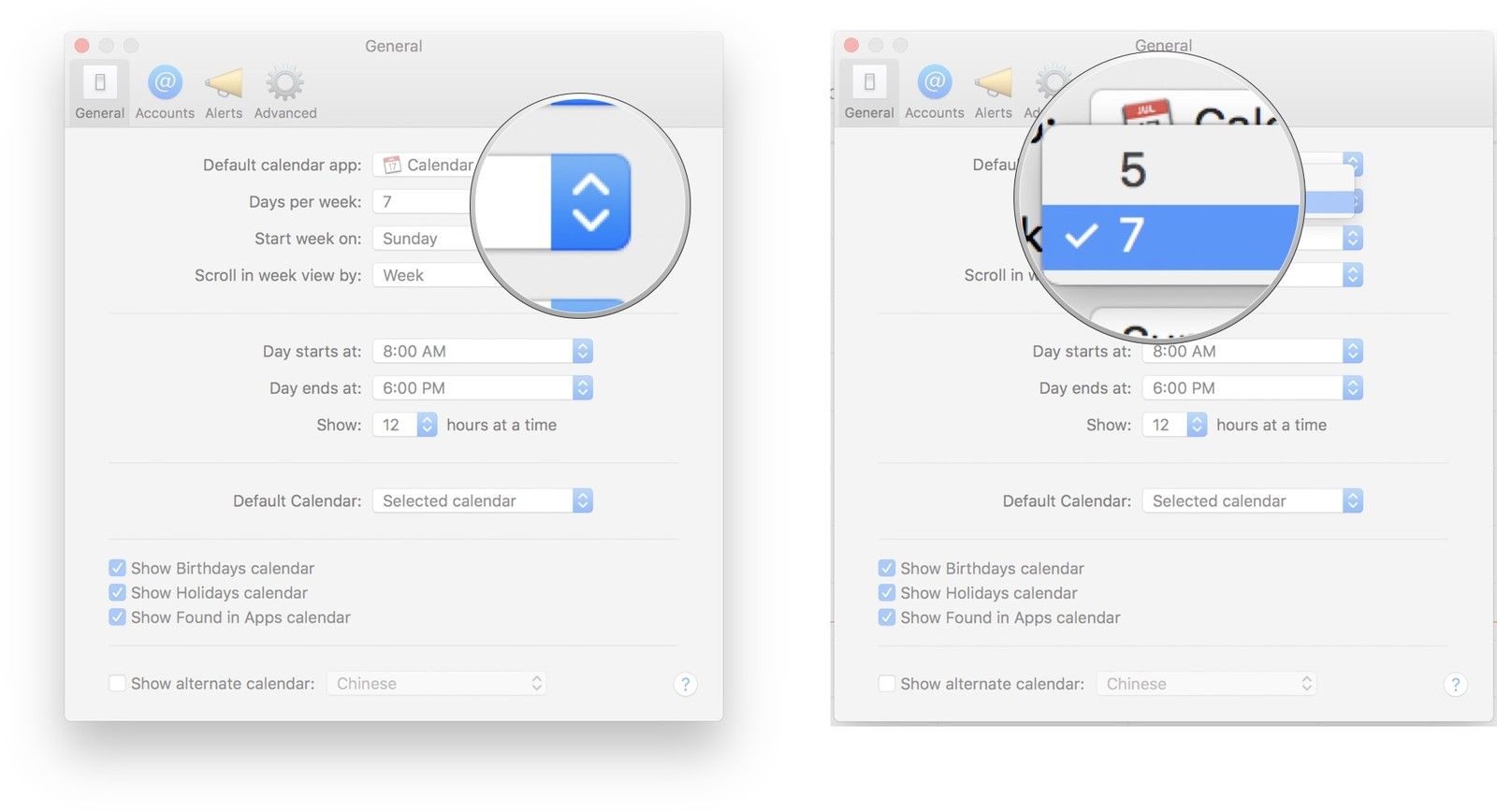
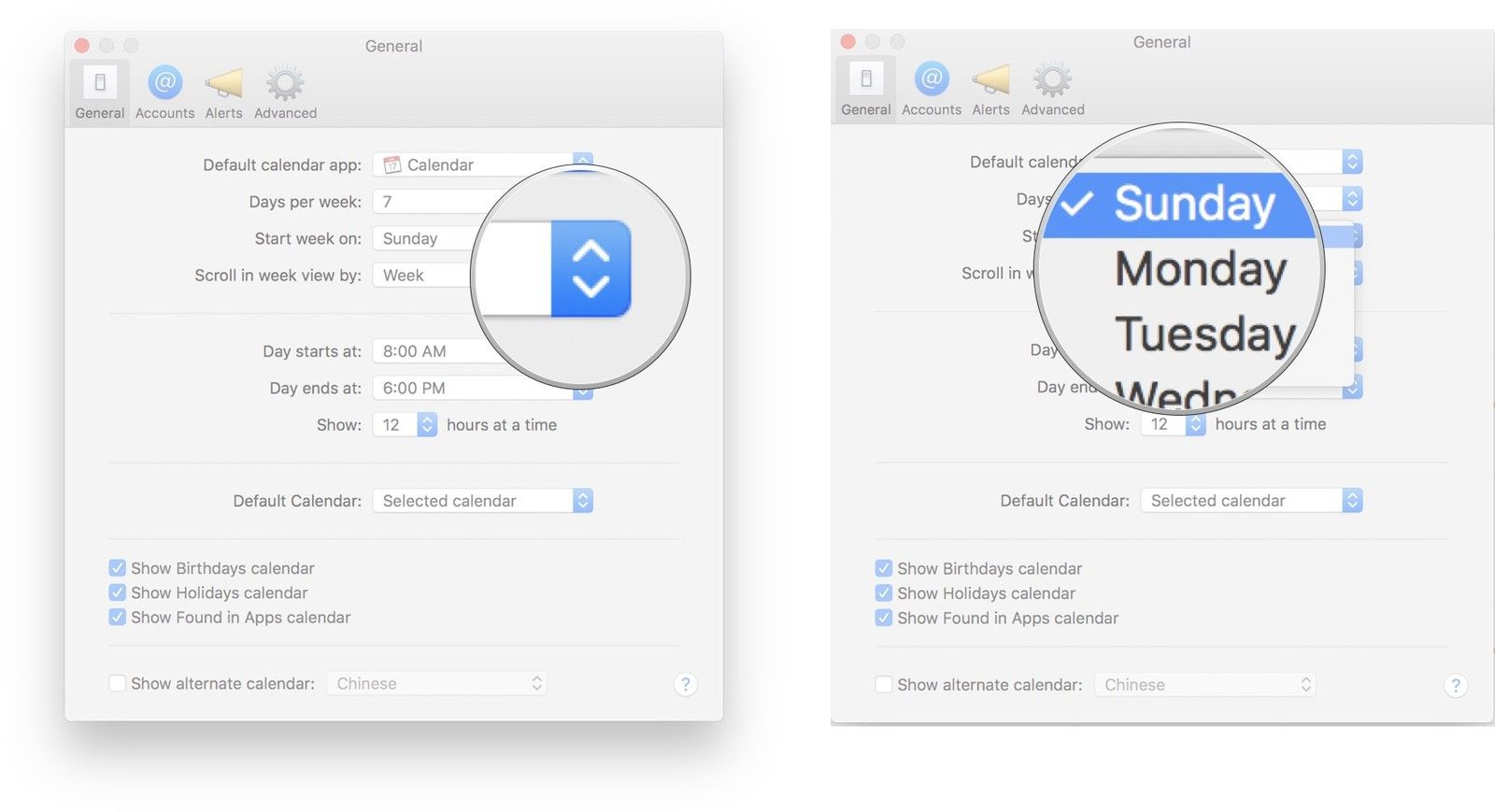
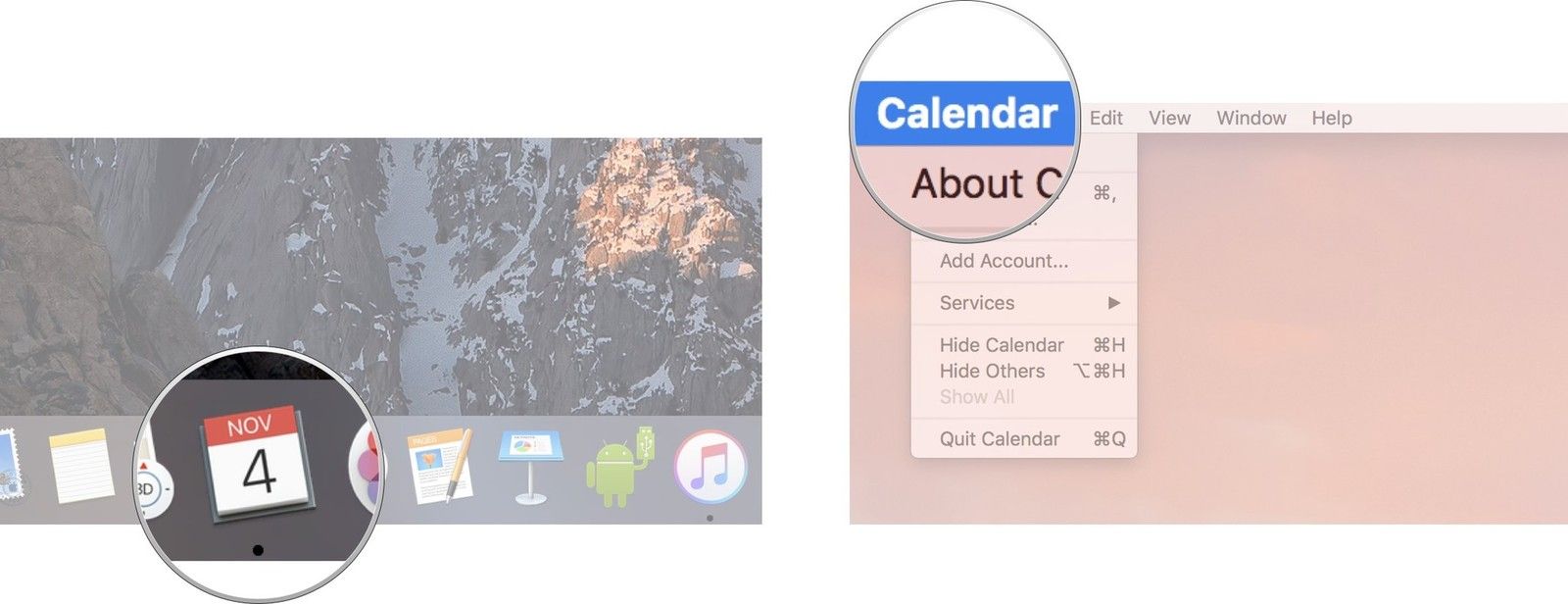
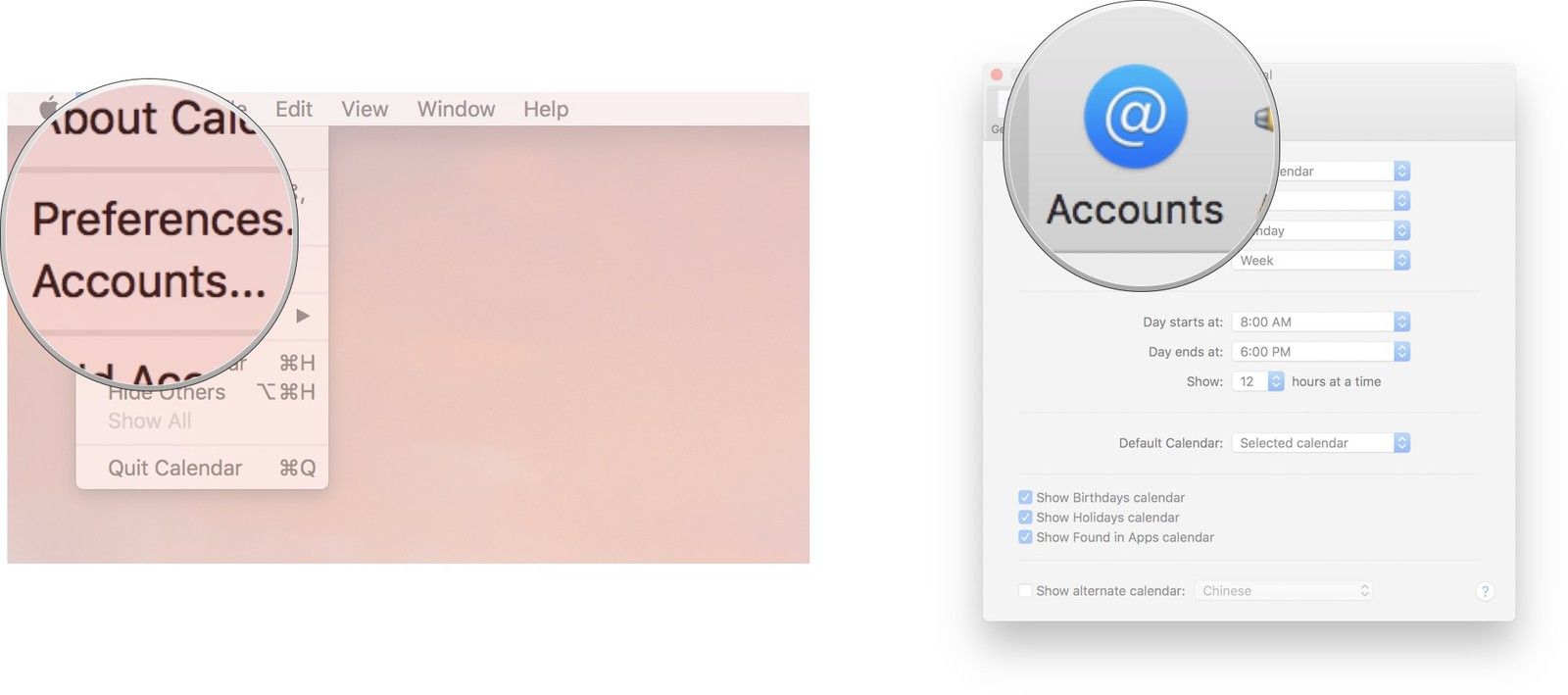
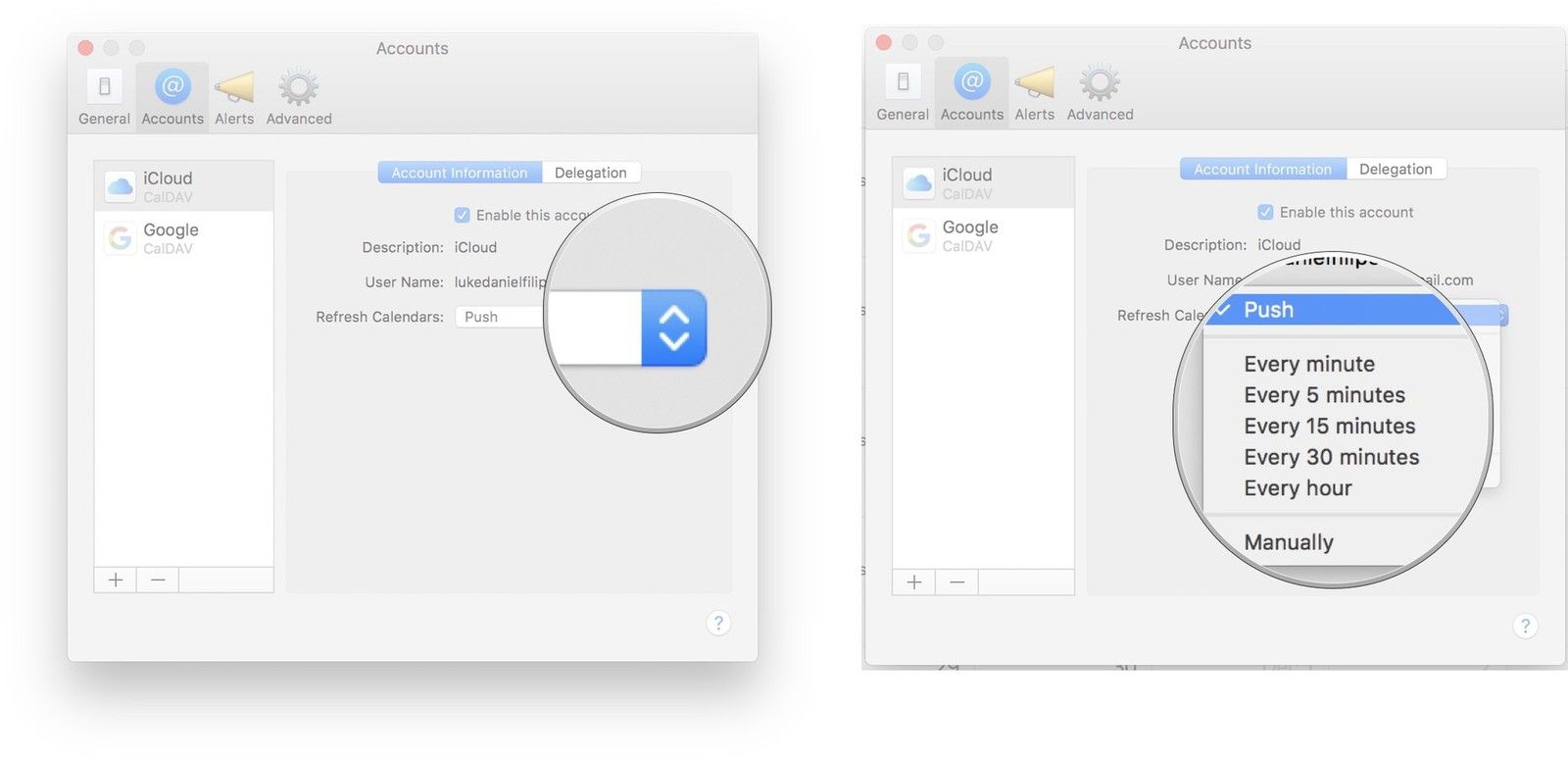
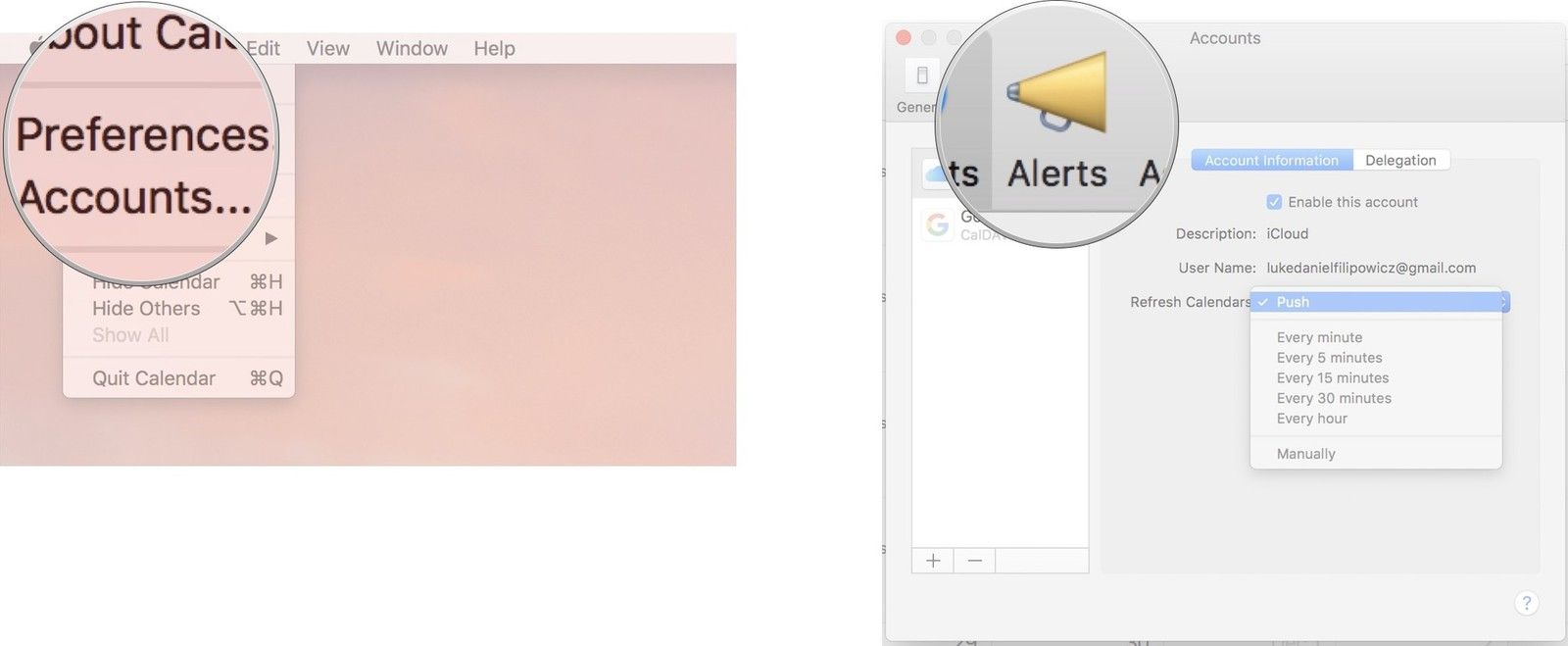

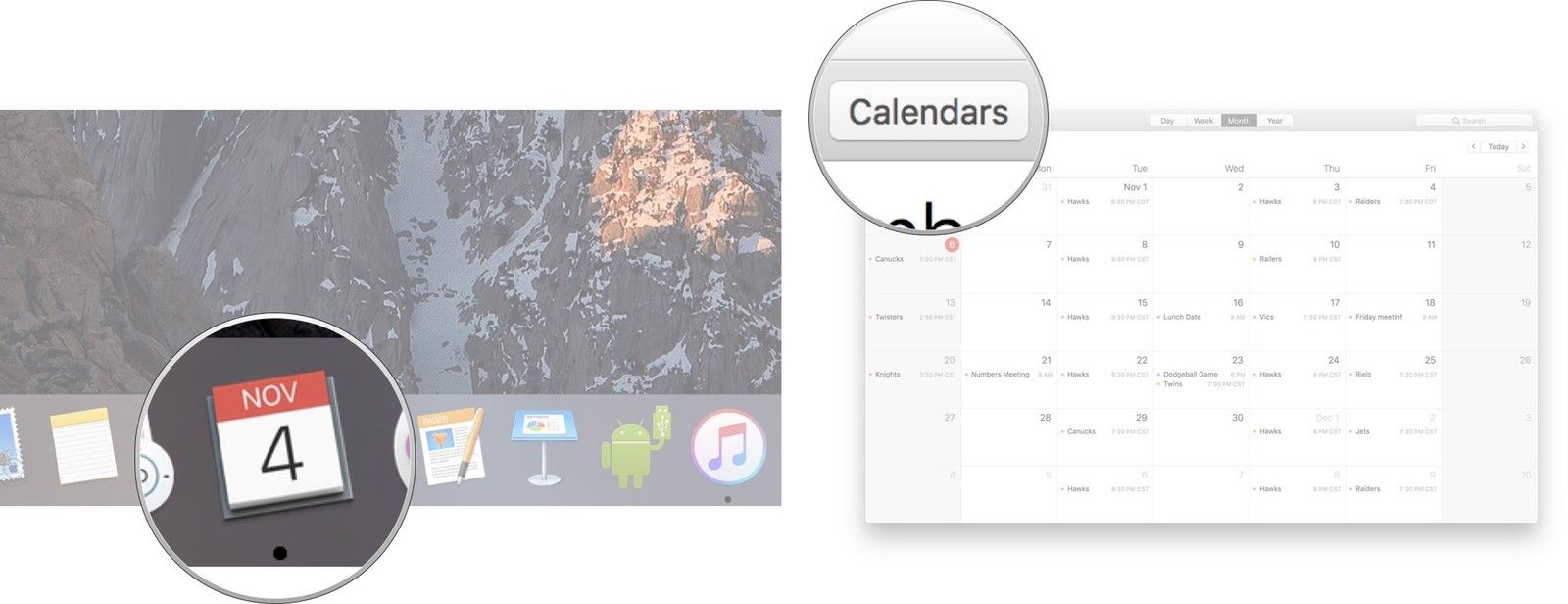
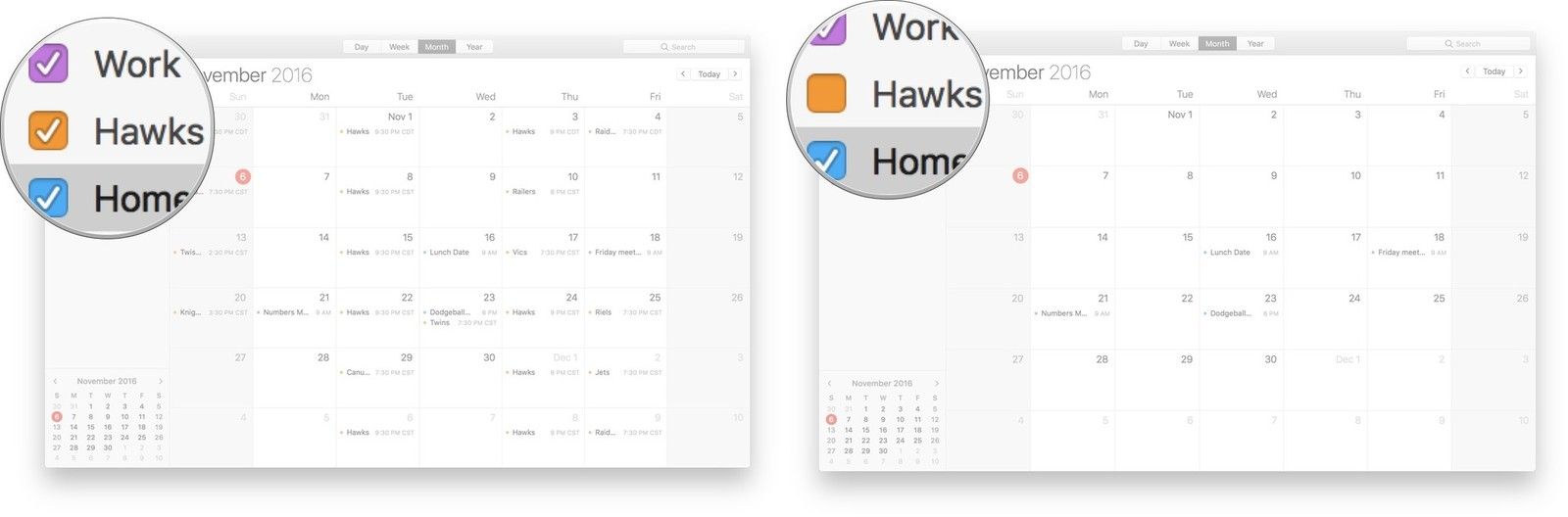
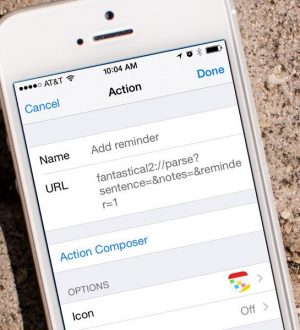
![Как исправить iPhone X, который реагирует на сенсорные вводы очень медленно, задержка реакции сенсорного экрана [Руководство по устранению неполадок]](https://appleb.ru/wp-content/uploads/2020/04/kak-ispravit-iphone-x-kotoryj-reagiruet-na_1-300x330.jpg)
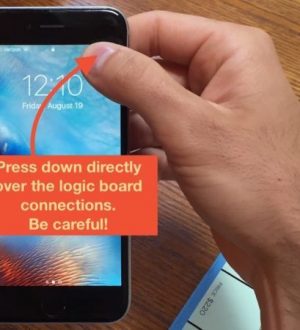
Отправляя сообщение, Вы разрешаете сбор и обработку персональных данных. Политика конфиденциальности.