
Почтовое приложение для Mac позволяет использовать любую имеющуюся учетную запись электронной почты без необходимости постоянно заходить на сайт этой службы. Вы можете синхронизировать свои учетные записи Gmail, учетные записи Outlook, учетные записи определенных операторов, школьные учетные записи, рабочие учетные записи … Вы получаете картину.
Все, что вам нужно сделать, это настроить вещи. Вот как!
Как настроить учетную запись электронной почты
Первым шагом к использованию приложения «Почта» для Mac является настройка учетной записи электронной почты, чтобы вы начали получать электронную почту в приложении «Почта».
- запуск почта из дока или искателя.
- Нажмите на провайдер электронной почты в зависимости от типа вашей учетной записи электронной почты. Если у вас есть адрес электронной почты с доменом, отличным от указанного (например, адрес электронной почты школы или рабочего места, который не указан ни у одного из крупных поставщиков), нажмите Другой почтовый аккаунт.
- Нажмите Продолжить.
- Введите ваш адрес электронной почты а также пароль.
- Нажмите на галочка рядом с каждым приложением, которое вы хотите использовать с этим аккаунтом.
Нажмите Готово.
![Выберите поставщика электронной почты, нажмите «Продолжить», введите свой адрес электронной почты и пароль, установите флажок рядом с каждым приложением, которое вы хотите использовать с этой учетной записью, нажмите «Готово».]()
Если у вас есть несколько учетных записей электронной почты, вы можете просто повторить процесс, чтобы увидеть их все в приложении Почта.
Как установить, как часто Почта проверяет наличие новых сообщений
Поскольку приложению «Почта» необходимо отправлять и получать электронную почту из любой используемой вами службы, вы можете установить, как часто оно будет проверять наличие новых сообщений.
- запуск почта из дока или искателя.
- Нажмите почта в строке меню в левом верхнем углу экрана.
- Нажмите предпочтения.
- Нажмите на Вкладка «Общие» если ты еще не там.
- Нажмите на выпадающее меню рядом с Проверить наличие новых сообщений.
Нажмите на частота. Вы можете проверять его каждую минуту или не реже, чем каждый час. Вы также можете выбрать проверку только вручную.
![Нажмите «Почта», нажмите «Настройки», перейдите на вкладку «Общие», щелкните раскрывающийся список рядом с пунктом «Проверить наличие новых сообщений», выберите периодичность.]()
Как выбрать звуки уведомлений по почте
Вы можете выбрать, какой звук предупреждает вас о новом письме.
- запуск почта из дока или искателя.
- Нажмите почта в строке меню в левом верхнем углу экрана.
- Нажмите предпочтения.
- Нажмите на Вкладка «Общие» если ты еще не там.
- Нажмите на выпадающее меню рядом с Звучат новые сообщения.
Нажмите на звук Вы хотели бы услышать, когда приходит новое сообщение. Каждый раз, когда вы нажимаете на звук, он воспроизводит предварительный просмотр.
![Нажмите «Почта», нажмите «Настройки», перейдите на вкладку «Общие», нажмите на выпадающий список рядом с «Новые сообщения», выберите звук, который хотите услышать при получении электронной почты.]()
Как добавить подпись
Ваша подпись электронной почты — это то, что появляется под телом вашей электронной почты в каждом отправляемом вами сообщении: если вы настраиваете свою электронную почту, вам больше никогда не потребуется вводить свое имя в конце письма.
- запуск почта из дока или искателя.
- Нажмите почта в строке меню в левом верхнем углу экрана.
- Нажмите предпочтения.
Нажмите на Подписи Вкладка.
![Нажмите Почта, нажмите Настройки, перейдите на вкладку Подписи]()
- Нажмите на учетная запись на который вы хотели бы добавить подпись.
- Нажмите на + кнопка в нижнем центре окна.
- Введите свой подпись в окне справа. Это может быть что угодно.
- Нажмите на центральное окно изменить имя вашей подписи.
- Нажмите на выпадающее меню рядом с Выберите подпись.
Нажмите на вариант:
- Никто
- Подпись, которую вы только что создали
- Случайно
В последовательном порядке
![Щелкните учетную запись, в которую вы хотите добавить подпись, нажмите кнопку «Добавить», введите свою подпись и присвойте ей имя, щелкните раскрывающийся список рядом с «Выбрать подпись», выберите параметр]()
Как отправить новое письмо
- запуск почта из дока или из Finder.
- Нажмите на компоновать кнопка.
- Введите адрес электронной почты человека, которому вы хотите отправить сообщение. Вы можете ввести несколько адресов электронной почты.
- Введите Тема для вашей электронной почты.
- Введите тело вашего письма.
Нажмите на послать кнопка. Это похоже на бумажный самолетик в левом верхнем углу окна сообщения.
![Нажмите кнопку «Создать», введите свой адрес электронной почты, нажмите «Отправить»]()
Как ответить на письмо
Если вы получили электронное письмо, вы, вероятно, захотите ответить на него. Вот как ответить:
- запуск почта из дока или искателя.
- Нажмите на электронное письмо на что вы хотели бы ответить.
- Нажмите на Кнопка ответа, которая выглядит как одна изогнутая стрелка. Если получателей электронной почты несколько, вы также можете ответить на все из них, но нажмите Кнопка Ответить всем, которая выглядит как две изогнутые стрелки. Вы также можете вперед адрес электронной почты, если вы хотите поделиться им с другими людьми, нажав Кнопка вперед, которая является стрелкой вправо рядом с кнопками ответа.
Написать и отправить письмо.
![Нажмите на электронное письмо, на которое хотите ответить, нажмите «Ответить», «Ответить всем» или «Переслать», введите свое электронное письмо и отправьте его.]()
Как просмотреть и скачать вложения электронной почты
Половина удовольствия от отправки и получения электронной почты — это получение фотографий и видео, особенно тех, которые слишком велики для отправки через iMessage. Часто фотография появляется прямо в письме, но вы также можете скачать их.
- запуск почта из дока или искателя.
- Открыть электронное письмо который содержит вложение, которое вы хотите скачать.
- Дважды щелкните документ в теле письма, чтобы просмотреть его. Фотографии обычно появляются в теле письма.
- Наведите курсор мыши на белая область рядом с к а также Из и вся эта информация.
- Нажмите на стрелка вниз сразу после номер в маленьком меню, которое всплывает.
- Нажмите на имя файла вложения.
Нажмите Сохранить после выбора места сохранения и названии файла так, как вы хотите.
![Наведите курсор мыши на область над сообщением, щелкните раскрывающийся список, щелкните имя вложения, нажмите Сохранить.]()
Как искать конкретные сообщения электронной почты
- Запустите Почтовое приложение от вашего дока или искателя.
- Нажмите на панель поиска в правом верхнем углу окна.
- Введите свой поисковый запрос. Это может быть адрес электронной почты, тема, имя или даже просто отдельные слова из письма.
При желании нажмите опция поиска в раскрывающемся списке, который появляется.
![Нажмите на панель поиска, введите свой поисковый запрос, нажмите опцию поиска]()
- При желании нажмите папка искать. Вы можете искать определенные папки или просто искать все.
Нажмите на сообщение электронной почты Вы хотели бы открыть.
![Нажмите на папку]()
macOS High Sierra представит функцию Top Hits, которая работает на Spotlight и помещает сообщения электронной почты, которые наиболее релевантны вашему поиску, в верхнюю часть списка. Top Hits основывает свои результаты на таких вещах, как электронная почта, которую вы прочитали, ваши VIP-контакты, люди, которым вы отвечаете, и многое другое.
Как отфильтровать письмо по непрочитанному
Если вы получаете тонну электронной почты, может быть трудно отслеживать, какие из них вы прочитали, а какие нет. Но это не должно быть; Вы можете отфильтровать свою электронную почту по непрочитанному.
- запуск почта из дока Finder.
- Нажмите Посмотреть в строке меню в левом верхнем углу экрана.
- Нажмите Сортировать по.
Нажмите Непрочитанный.
![Нажмите View, нажмите Sort By, нажмите Unread]()
Кроме того, вы можете нажать на кнопку фильтра рядом с Сортировать по выше верхней части раздела входящих сообщений. По умолчанию он будет показывать только непрочитанные письма.
Как пометить письмо как непрочитанное
Если вы хотите повторно просмотреть электронное письмо, но не хотите, чтобы оно потерялось среди других, вы можете пометить его как непрочитанное, чтобы оно отображалось в верхней части вашего почтового ящика.
- запуск почта из дока или искателя.
- Щелкните правой кнопкой мыши на электронное письмо Вы хотите пометить как непрочитанное.
Нажмите Пометить как непрочитанное.
![Щелкните правой кнопкой мыши по электронной почте, выберите Пометить как непрочитанное.]()
Кроме того, если у вас есть Magic Mouse, вы можете провести по электронной почте прямо и нажать Непрочитанный, так же, как на iPhone или iPad.
Как удалить письмо
Через некоторое время ваш почтовый ящик может стать довольно полным. Удалите некоторые вещи, которые вам больше не нужны!
- запуск почта из дока или искателя.
- Нажмите на электронное письмо Вы хотели бы удалить. Если вы хотите удалить несколько сообщений, вы можете нажать одно, удерживая сдвиг и нажмите другой. Будут выбраны все сообщения между каждым нажатием на сообщение. Если вы не хотите удалять много сообщений подряд, вы можете удерживать команда как вы нажимаете.
Нажмите на Кнопка удаления в верхней части окна. Это мусорное ведро.
![Нажмите на электронную почту, нажмите кнопку Удалить]()
Вы также можете щелкнуть правой кнопкой мыши на своем почтовом ящике и нажать «Удалить», или, если у вас есть Magic Mouse, вы можете провести пальцем влево и щелкнуть по корзине.
Оцените статью!
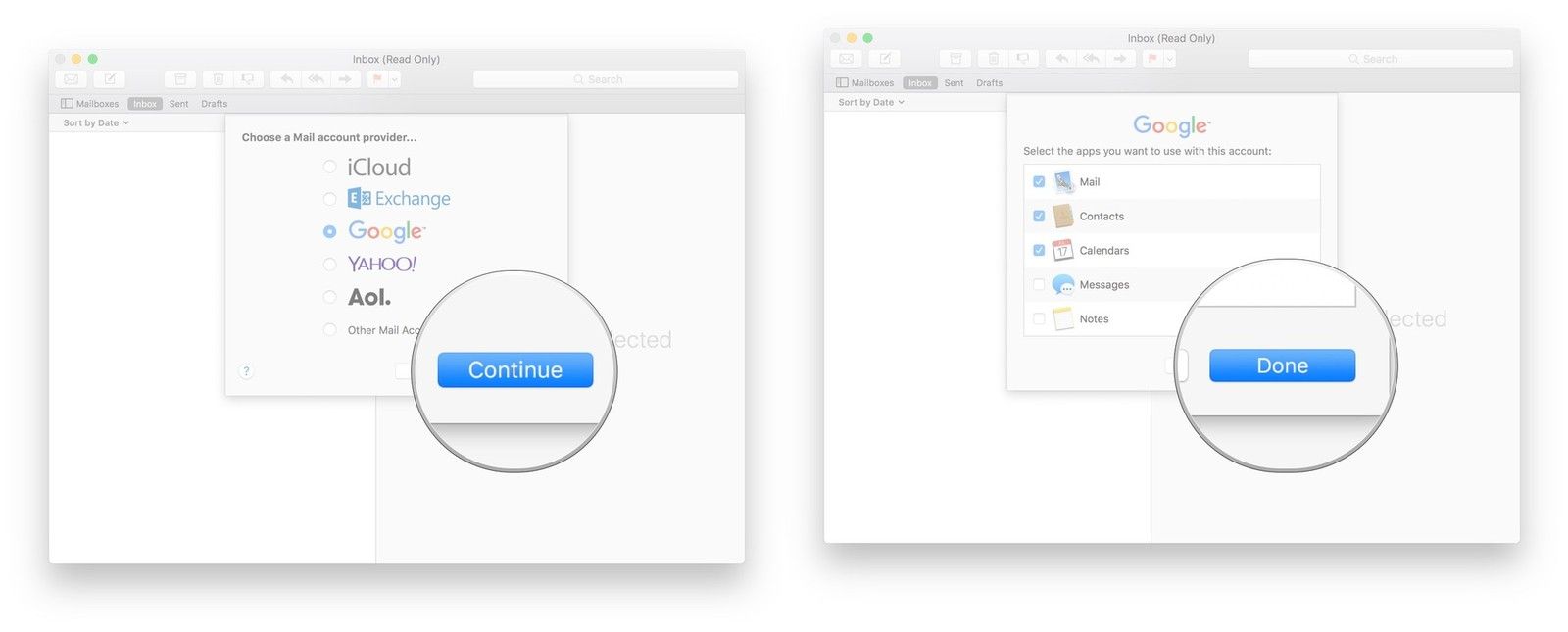
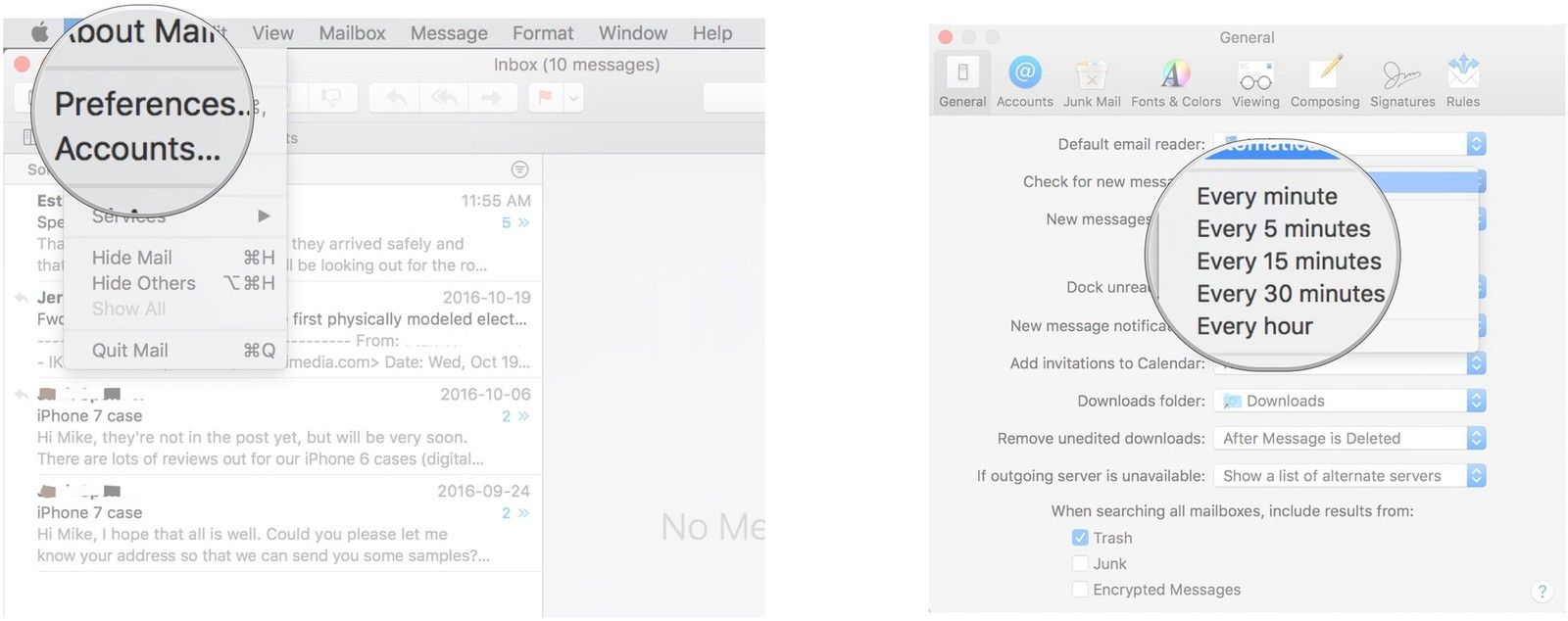
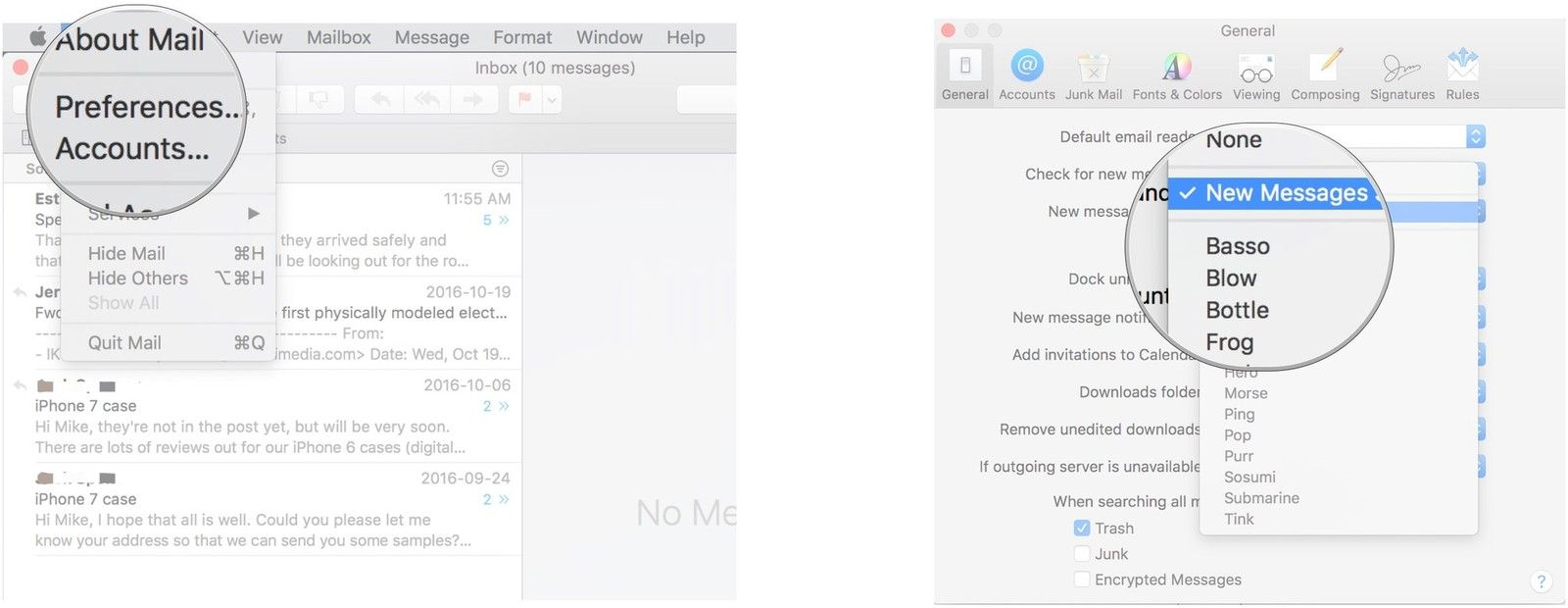
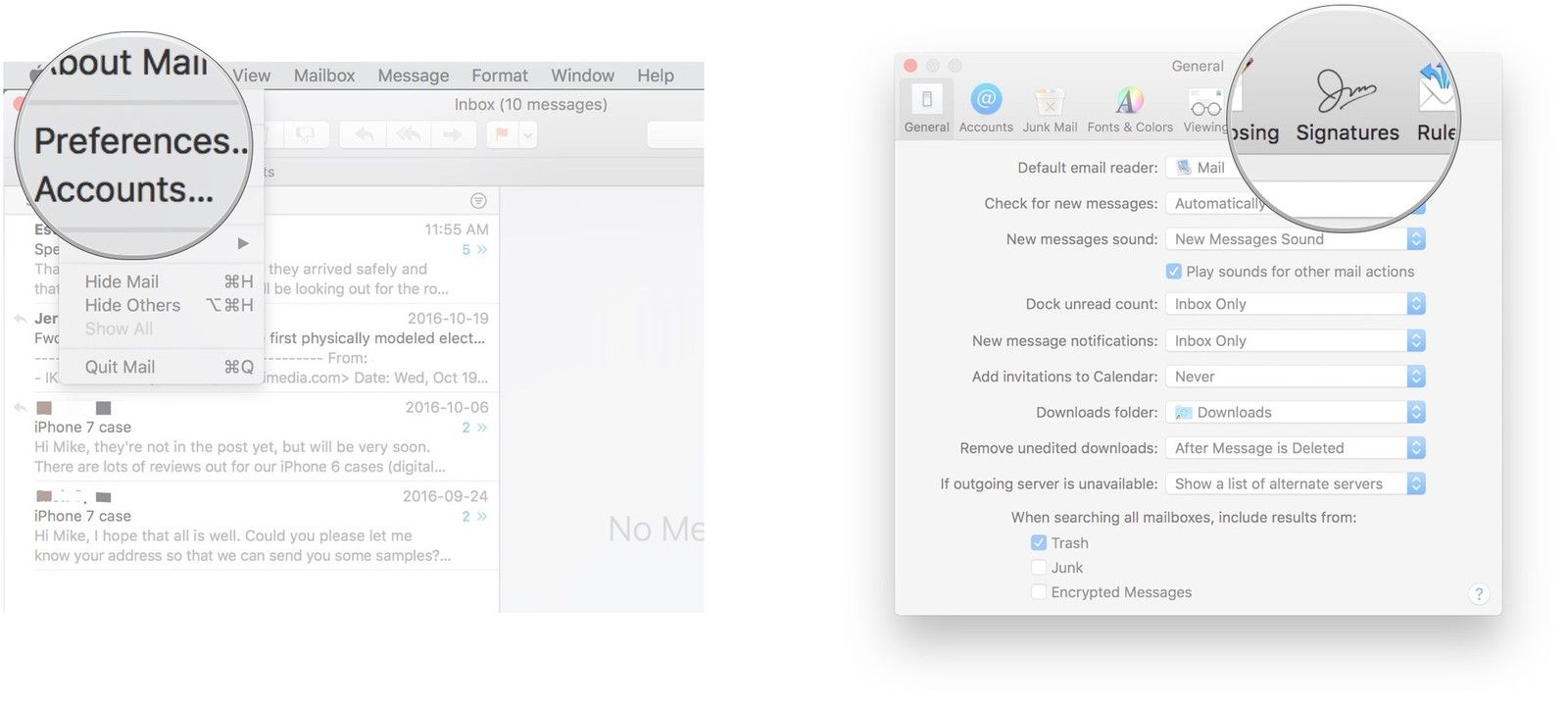
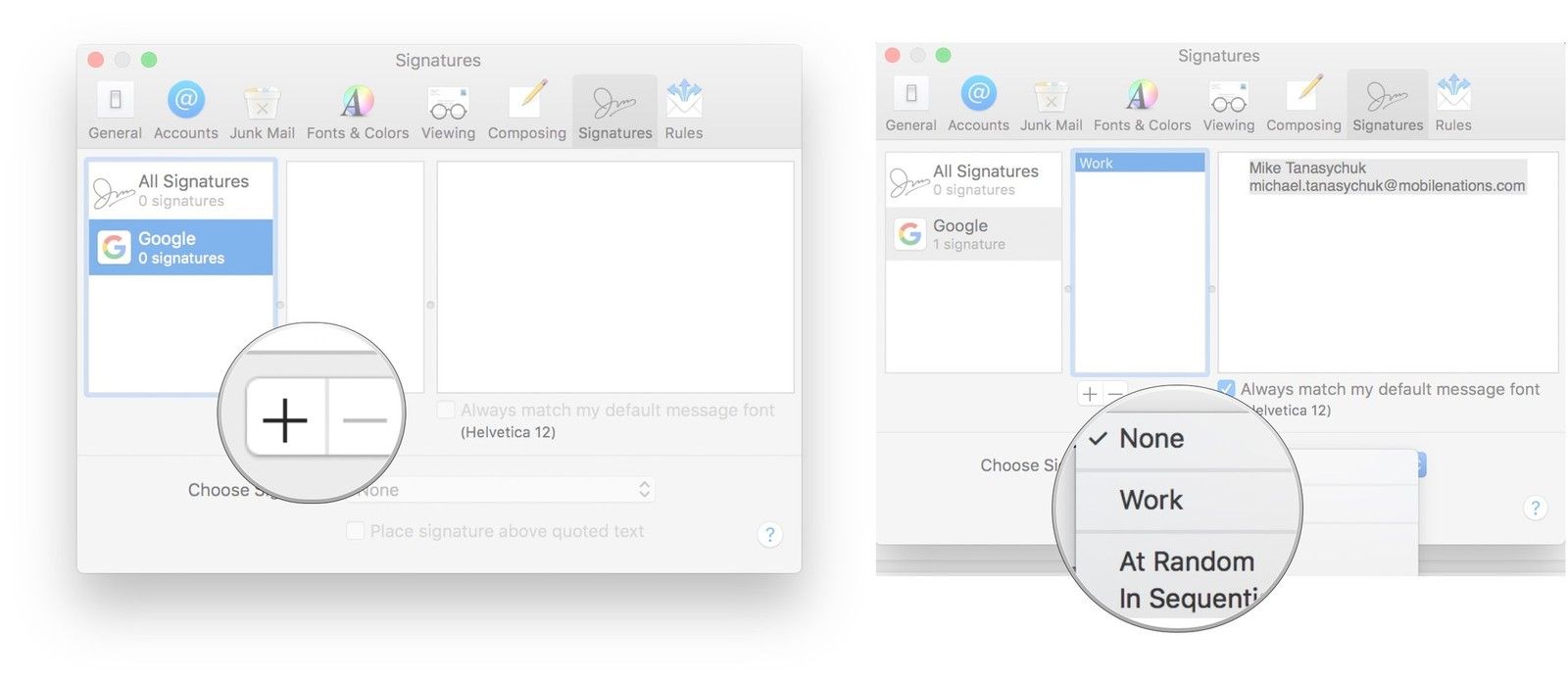
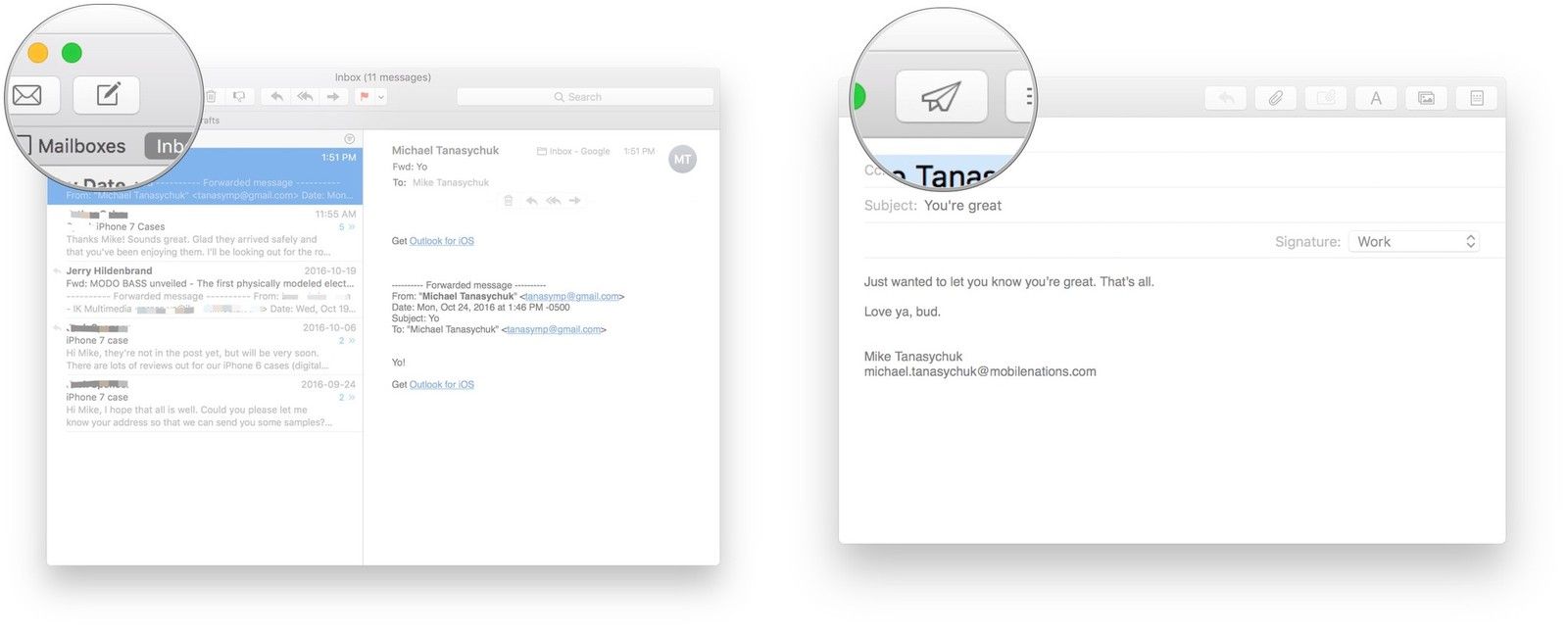
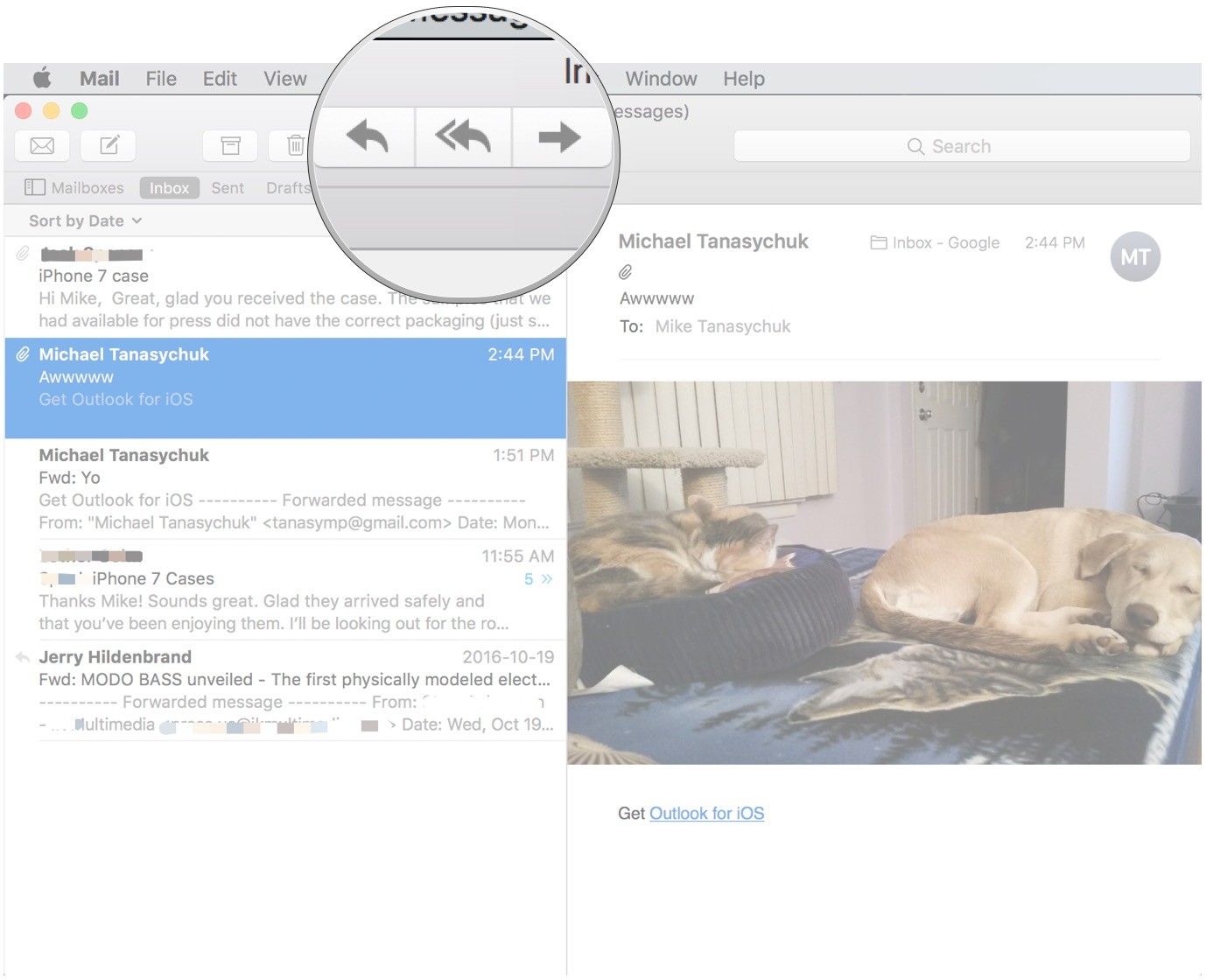
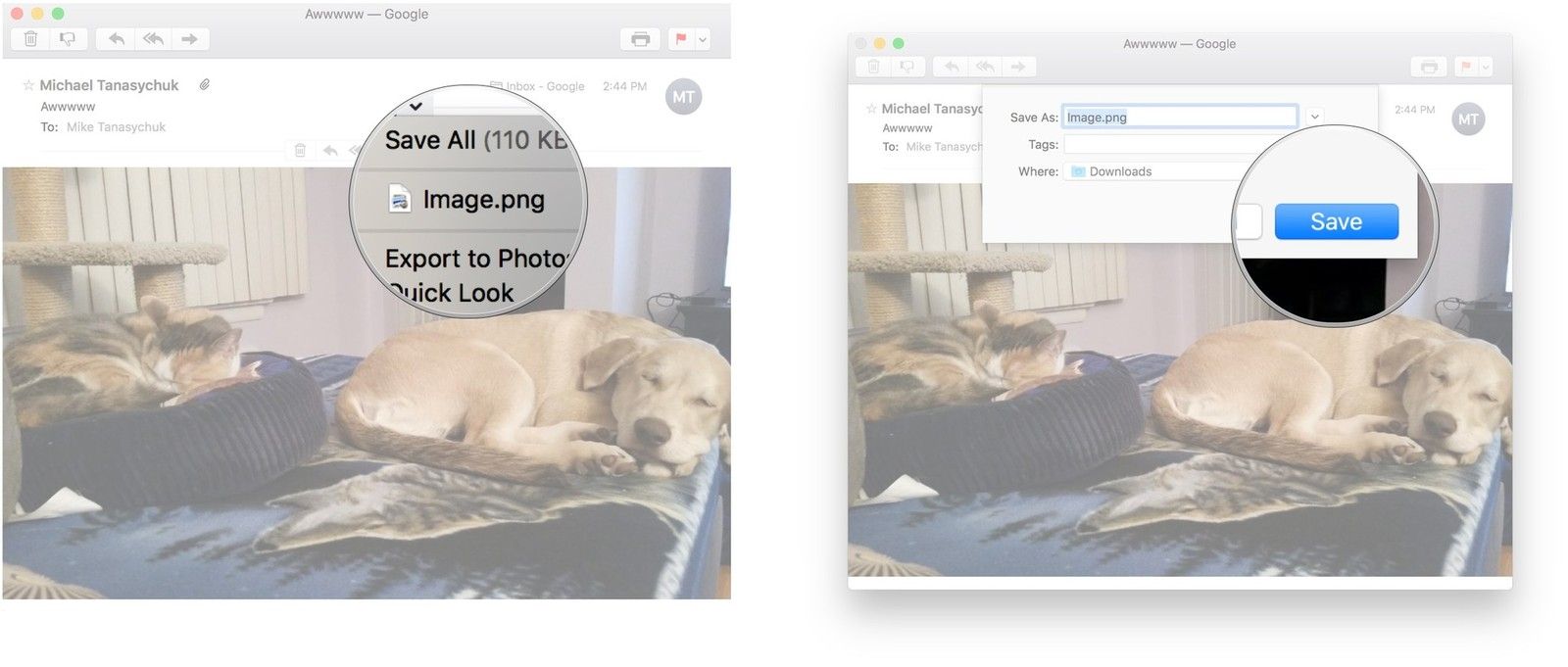
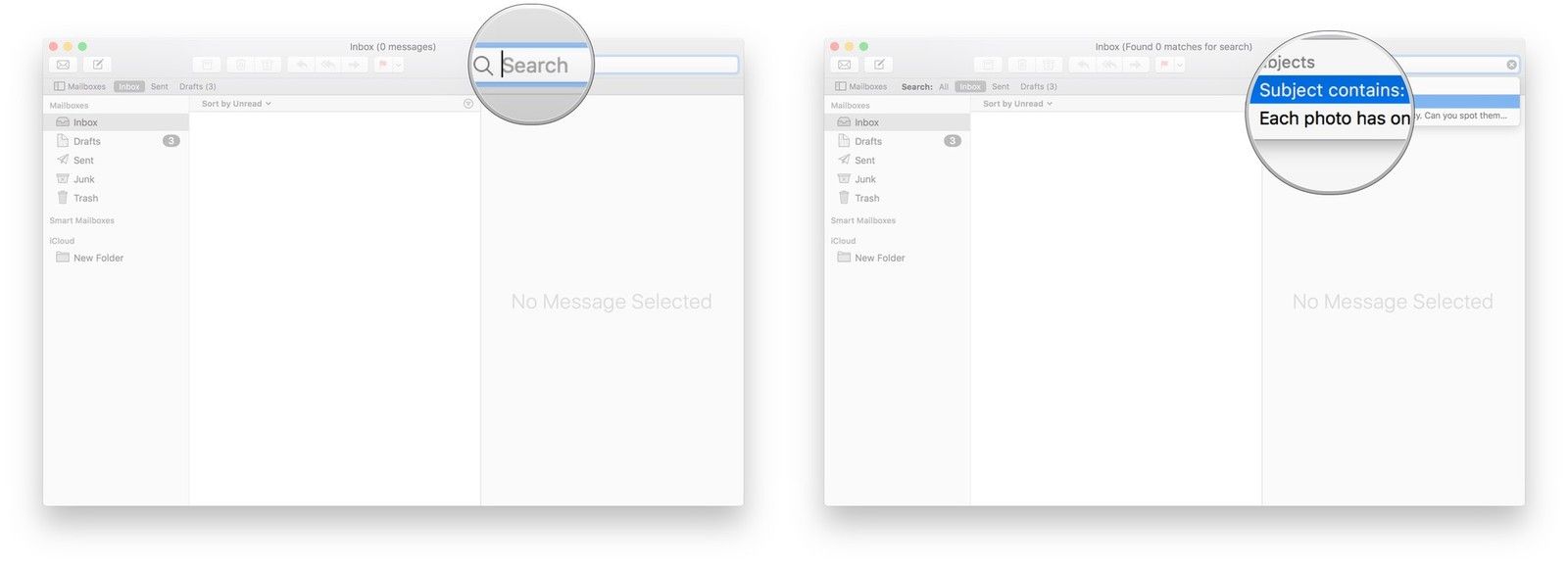
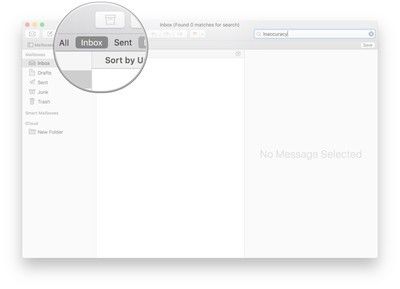
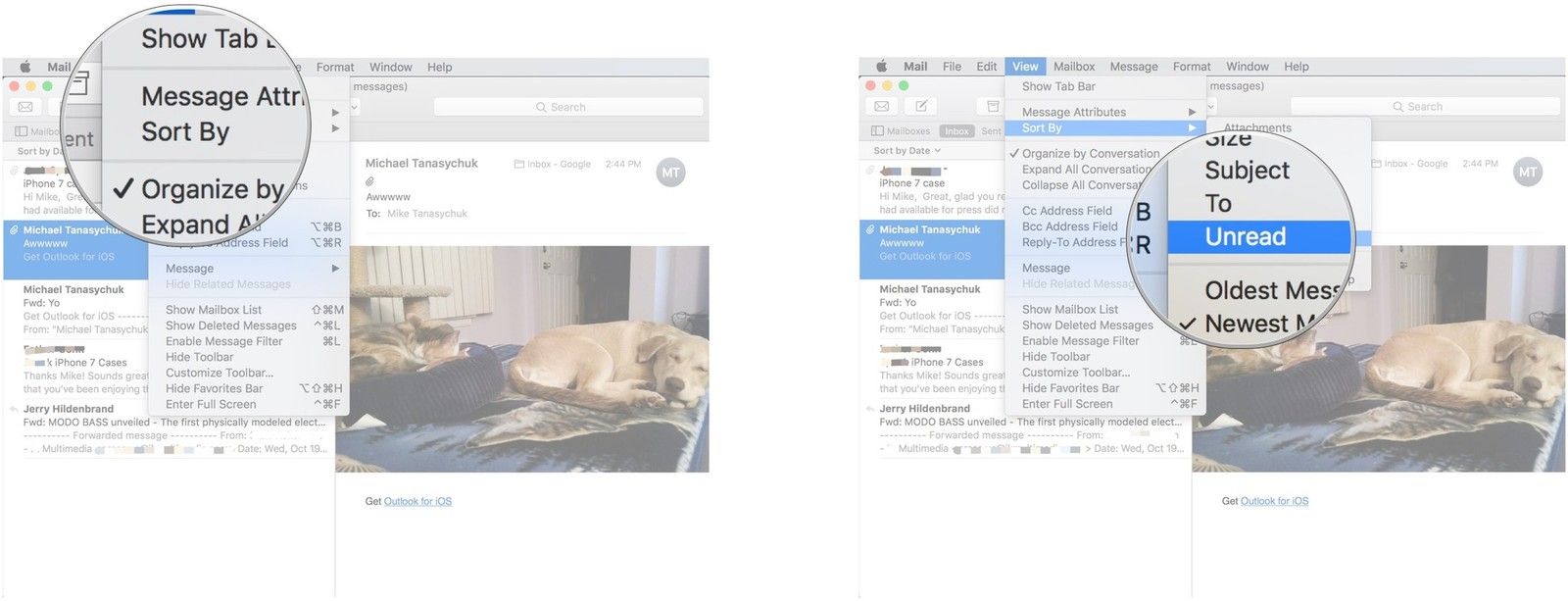
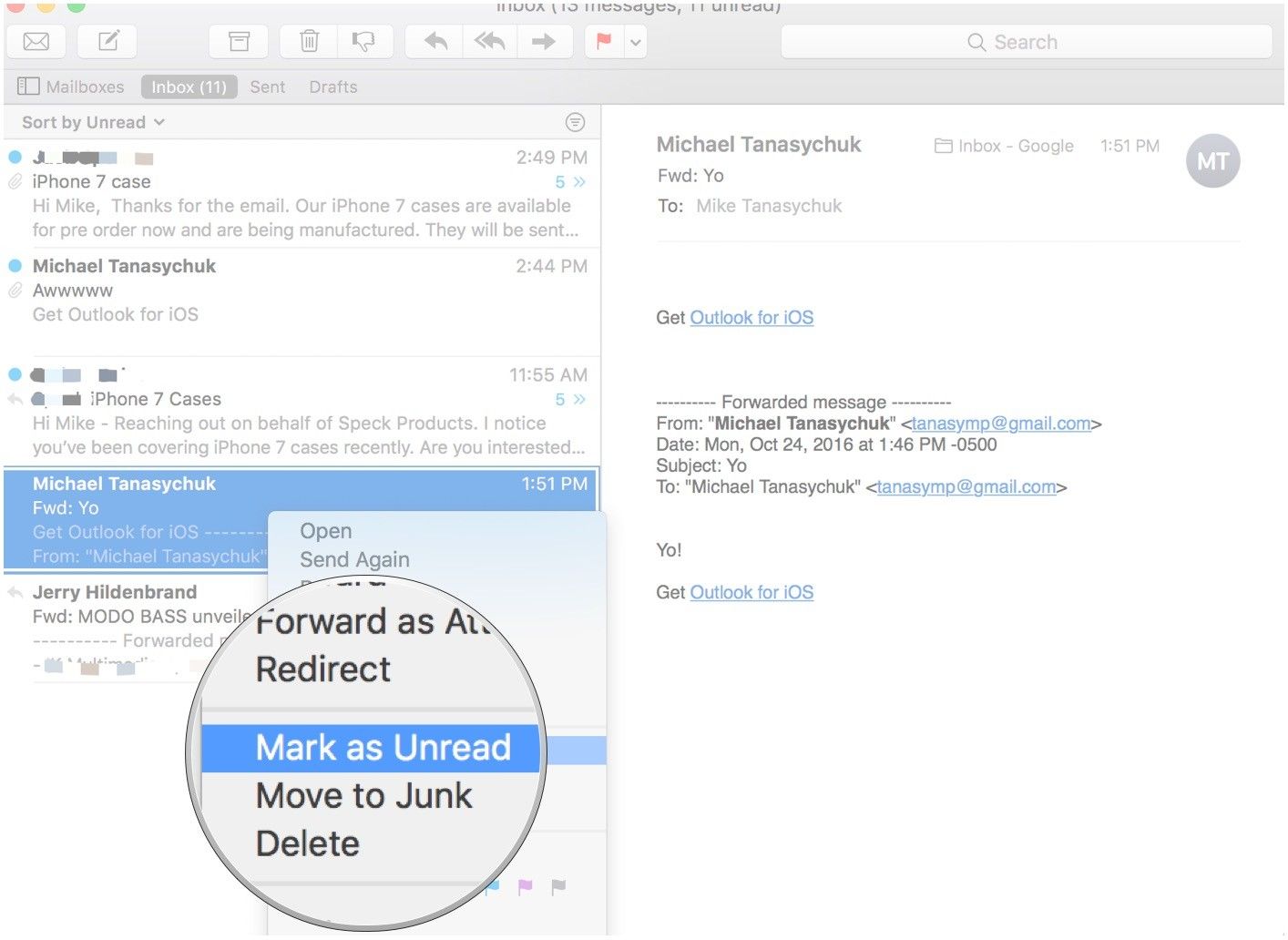
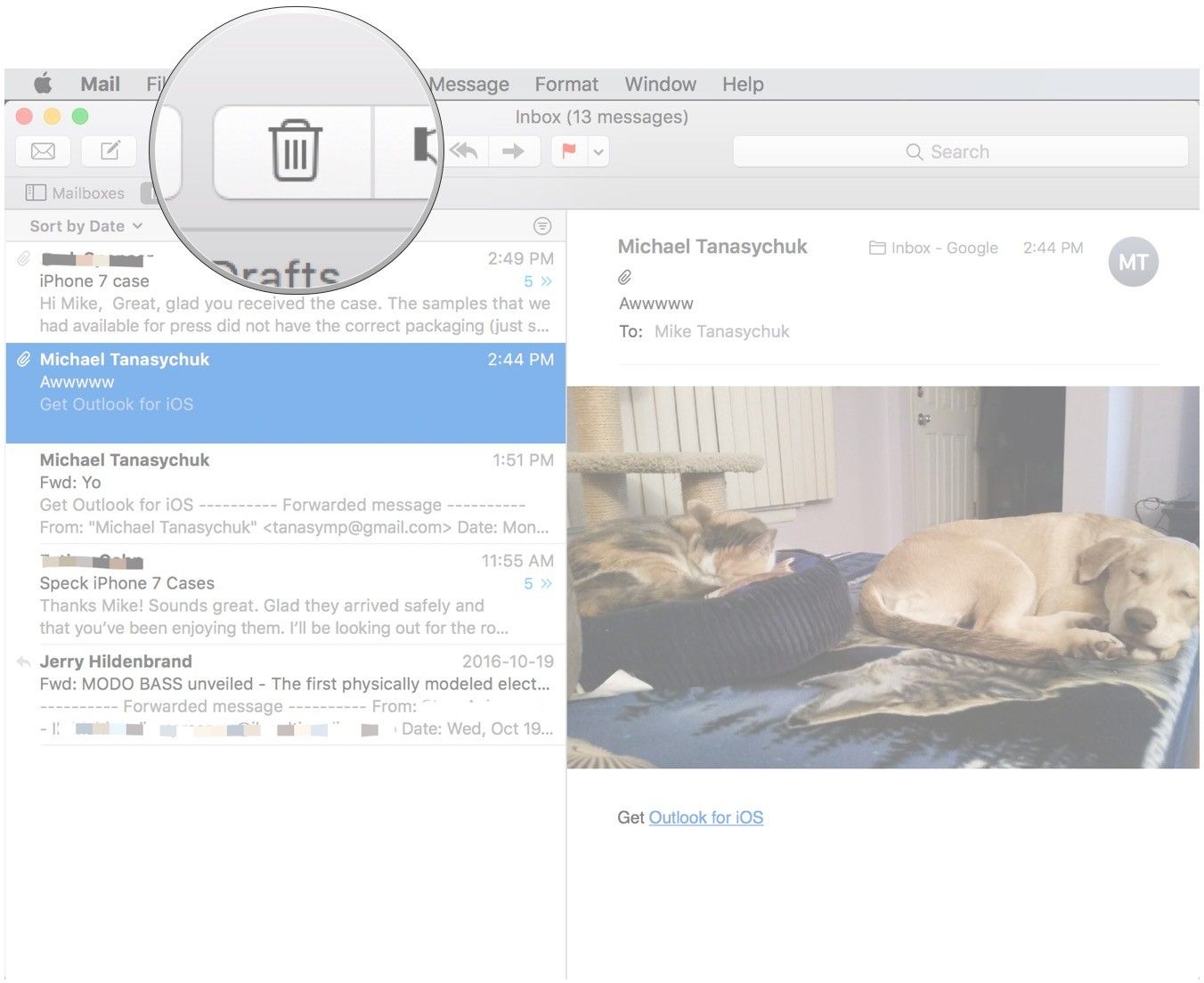

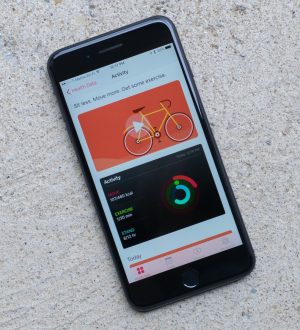

Отправляя сообщение, Вы разрешаете сбор и обработку персональных данных. Политика конфиденциальности.