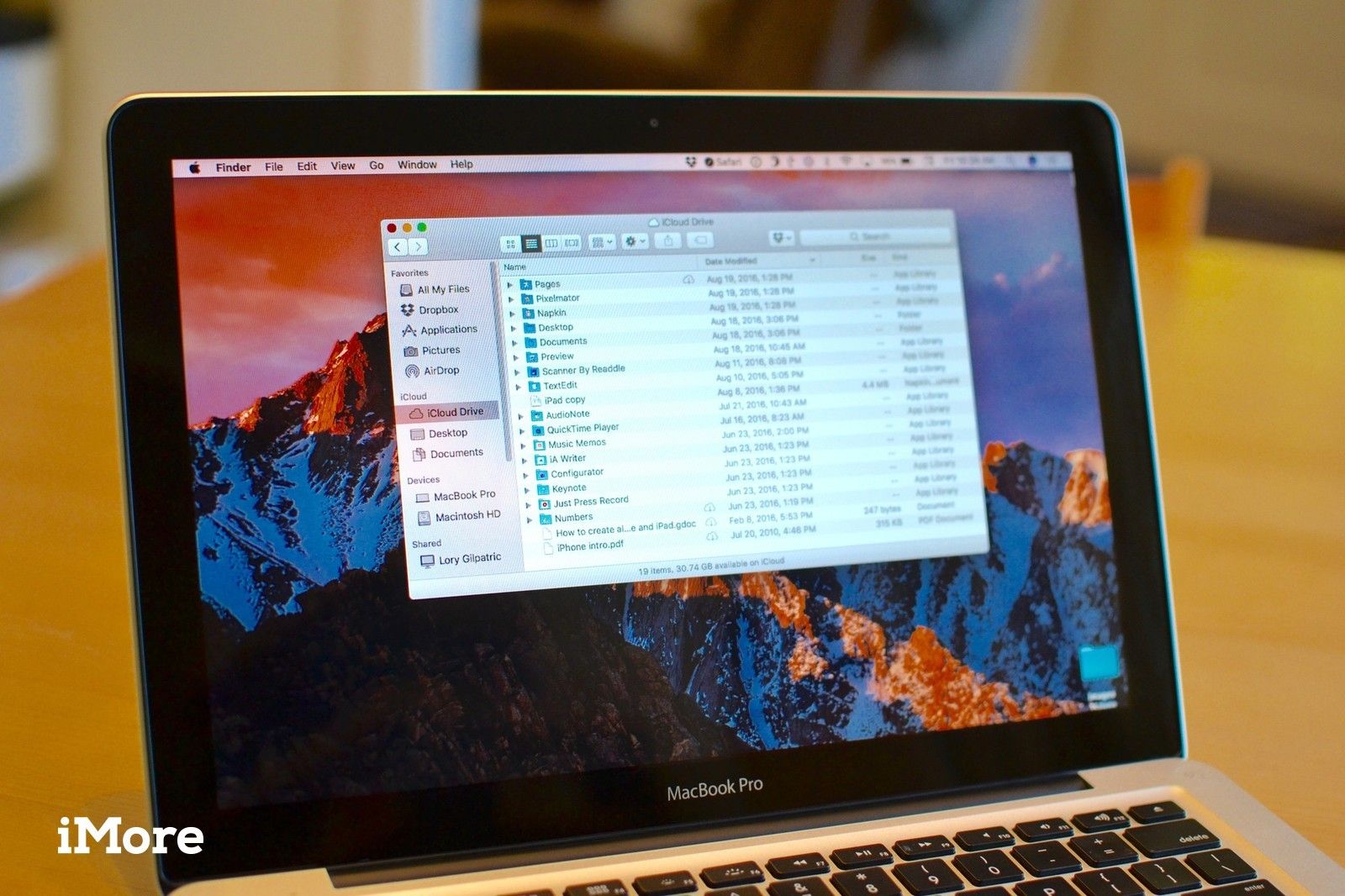
Независимо от того, недавно вы приобрели новый iPhone и настраиваете свою первую учетную запись iCloud, или какое-то время имели iPhone, но никогда не настраивали iCloud ранее, это руководство по настройке и настройке iCloud на вашем iPhone, iPad и макинтош
Хотите узнать больше о iCloud? Проверьте наш окончательный гид!
Как настроить iCloud
iCloud доступен на iPhone, iPad и Mac.
Как настроить iCloud на iPhone и iPad
Когда вы обновляете свою операционную систему iOS или начинаете использовать iPhone в первый раз, вас спросят, хотите ли вы использовать iCloud Drive для хранения ваших данных. Если вы нажмете «Да», все готово. Если вы нажали «Нет» во время установки, но с тех пор решили, что хотите использовать iCloud Drive, вы все равно можете включить его вручную.
- Запустите настройки приложение с вашего домашнего экрана.
Нажмите ваш Apple ID баннер.
![Запустите Настройки, затем нажмите на свой баннер Apple ID]()
- Нажмите ICloud.
Переключить iCloud Drive включить.
![Нажмите iCloud, затем включите iCloud Drive.]()
Повторите этот процесс на всех устройствах iOS, которые вы хотите синхронизировать с iCloud.
Как настроить iCloud на Mac
Когда вы обновите операционную систему Mac или начнете использовать Mac в первый раз, вас спросят, хотите ли вы использовать iCloud Drive для хранения ваших данных. Если вы нажмете «Да», у вас все настроено. Если вы нажали «Нет» во время установки, но с тех пор решили, что хотите использовать iCloud Drive, вы все равно можете включить его вручную.
- Нажми на Значок Apple в верхнем левом углу экрана.
Нажмите на Системные настройки… из выпадающего меню.
![Настройка iCloud Drive на Mac]()
- Нажмите на ICloud.
- Введите ваш Apple ID и пароль.
Нажмите войти в систему.
![Настройка iCloud Drive на Mac]()
- Установите флажок рядом с Используйте iCloud для почты, контактов, календарей, напоминаний, заметок и Safari.
- Установите флажок рядом с Используйте Find My Mac (настоятельно рекомендуется).
Нажмите следующий.
![Настройка iCloud Drive на Mac]()
- Нажмите Разрешать когда будет предложено разрешить Find My Mac использовать местоположение вашего Mac.
- Введите ваш Пароль Apple ID настроить iCloud Keychain.
- Нажмите Запросить одобрение чтобы подтвердить одобрение одного из ваших доверенных устройств (iPhone, iPad или другой Mac).
- Введите ваш Пароль Apple ID на доверенном устройстве (iPhone, iPad или другой Mac).
Нажмите Хорошо на Mac вы настраиваете iCloud.
![Настройка iCloud Drive на Mac]()
Как просмотреть информацию о вашей учетной записи iCloud
Вы можете проверить свою контактную информацию, пароль и безопасность, зарегистрированные устройства и настройки платежей iCloud на своих iPhone, iPad и Mac.
Как просмотреть информацию об учетной записи iCloud на iPhone и iPad
- Запустите настройки приложение.
Нажмите ваш Apple ID баннер.
![Запустите Настройки, затем нажмите на свой баннер Apple ID]()
- Прокрутите вниз и нажмите Устройство чтобы просмотреть или удалить его из своей учетной записи iCloud.
Нажмите Удалить из аккаунта.
![Нажмите на устройство, затем нажмите «Удалить устройство».]()
Прокрутите назад и нажмите Имя, номера телефонов и адрес электронной почты.
Вы можете изменить свое имя, адрес электронной почты, по которому люди могут связаться с вами, номер телефона, по которому люди могут связаться с вами, и ваш день рождения.
![Нажмите Имя, номера телефонов, адрес электронной почты, затем просмотрите информацию о своей учетной записи.]()
Нажмите пароль Безопасность.
Вы можете изменить свой пароль, номер телефона, который вы зарегистрировали в качестве доверенного номера, и получить проверочный код для входа в другое устройство на iCloud.com.
![Нажмите «Пароль и безопасность», затем просмотрите информацию о вашем пароле]()
Нажмите Оплата Перевозка.
Вы можете изменить номер своей кредитной карты и дату истечения срока действия, а также изменить адрес доставки, связанный с вашим Apple ID.
![Нажмите «Платежи и доставка», затем просмотрите свою кредитную карту и адрес доставки]()
Как просмотреть информацию о вашей учетной записи iCloud на Mac
- Нажми на Значок Apple в верхнем левом углу экрана.
Нажмите на Системные настройки… из выпадающего меню.
![Настройка iCloud Drive на Mac]()
- Нажмите на ICloud.
Нажмите на Детали учетной записи.
![Просмотр учетной записи iCloud Drive на Mac]()
Нажмите на контакт.
Вы можете изменить адрес электронной почты и номер телефона, по которому люди могут связаться с вами, и изменить ваш день рождения. Вы также можете включить подписку по электронной почте для объявлений о продуктах Apple и главных новостях.
![Нажмите на контакт, чтобы увидеть и изменить контактную информацию вашей учетной записи]()
Нажмите на Безопасность.
Вы можете изменить свой пароль, добавить новый номер телефона к своим доверенным номерам и получить отправленный вам проверочный код, чтобы вы могли войти на другое устройство или на iCloud.com.
![Нажмите на Безопасность, чтобы просмотреть и изменить свой пароль и номер телефона]()
Нажмите на приборы для просмотра или удаления любых устройств, которые вы подключили с помощью iCloud.
Нажмите на устройство и затем выберите Удалить из аккаунта отозвать доступ к iCloud по нему.
![Просмотр информации об учетной записи iCloud на Mac]()
Нажмите на Оплата для просмотра, редактирования или изменения кредитной карты, которую вы создали для совершения покупок в iTunes, iCloud, интернет-магазине Apple и Apple Pay.
Нажмите подробности редактировать или менять кредитную карту.
![Просмотр информации об учетной записи iCloud на Mac]()
Как управлять разрешениями синхронизации iCloud
Существует множество сторонних приложений, которые подключаются к iCloud, поэтому вы можете получить доступ к файлам с любого устройства. Однако вам не нужно хранить все документы, хранящиеся в iCloud. Даже если вы изначально настроили стороннее приложение с iCloud, вы можете отозвать разрешение вручную в любое время.
Как управлять разрешениями синхронизации iCloud на iPhone и iPad
- Запустите настройки приложение с вашего домашнего экрана.
Нажмите ваш Apple ID баннер.
![Запустите Настройки, затем нажмите на свой баннер Apple ID]()
- Нажмите ICloud.
Переключить переключатель включить или выключить приложение, которое вы хотите разрешить или отменить синхронизацию iCloud Drive.
![Нажмите iCloud, затем включите или отключите поддержку приложений iCloud Drive для приложений.]()
Как управлять разрешениями синхронизации iCloud на Mac
- Нажми на Значок Apple в верхнем левом углу экрана.
Нажмите на Системные настройки… из выпадающего меню.
![Настройка iCloud Drive на Mac]()
- Нажмите на ICloud.
- Нажмите на Параметры рядом с iCloud Drive.
Отметьте или снимите флажок коробка Рядом с приложением вы хотите разрешить или отменить синхронизацию iCloud Drive.
![Управление разрешениями синхронизации iCloud на Mac]()
Как выйти из iCloud
Если по какой-либо причине вы решили, что больше не хотите использовать iCloud Drive на своем iPhone, iPad или Mac, вы можете выйти из любого устройства.
Как выйти из iCloud на iPhone и iPad
- Открыть настройки приложение.
- Нажмите ваш Apple ID баннер.
Прокрутите вниз и нажмите Выход.
![Запустите настройки, затем нажмите свой баннер Apple ID, затем нажмите «Выйти»]()
- Нажмите Выход снова, когда будет предложено.
- Нажмите Удалить из моего iPhone.
Нажмите Держите на моем iPhone чтобы сохранить данные iCloud локально на вашем устройстве, или нажмите Удалить из моего iPhone удалить данные с вашего устройства.
![Выход из iCloud Drive на iPhone]()
Как выйти из iCloud на Mac
- Нажми на Значок Apple в верхнем левом углу экрана.
Нажмите на Системные настройки… из выпадающего меню.
![Настройка iCloud Drive на Mac]()
- Нажмите на ICloud.
Нажмите на Выход
![Выход из iCloud Drive на Mac]()
- Нажмите на Удалить из Mac.
Выберите либо Хранить или же удалять Контакты, календари, напоминания, пароли брелка и заметки на вашем Mac.
![Выход из iCloud Drive на Mac]()
Любые вопросы?
У вас есть вопросы о том, как настроить и настроить iCloud на вашем iPhone, iPad и Mac? Оставьте их в комментариях, и я помогу вам.
Оцените статью!
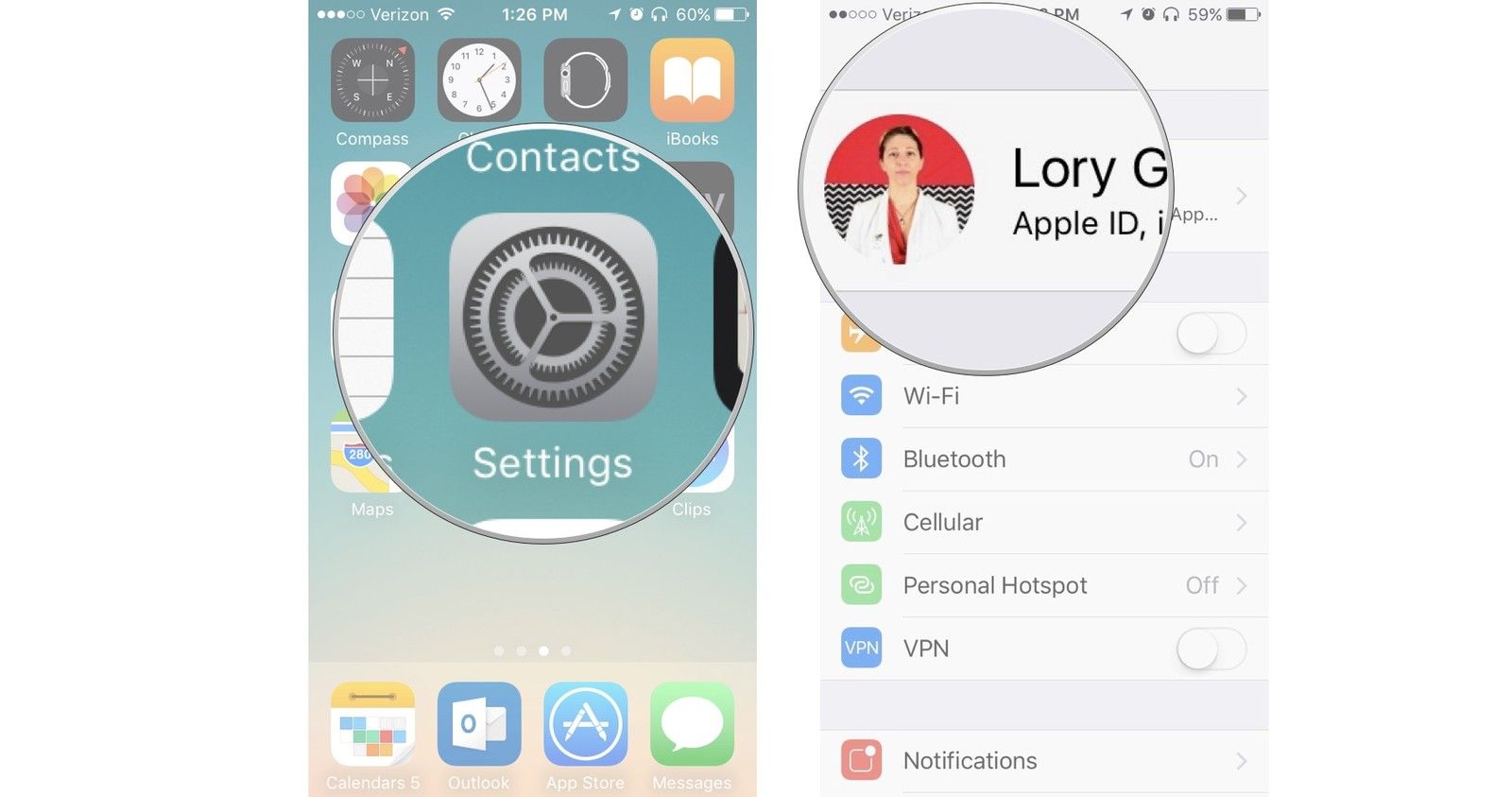
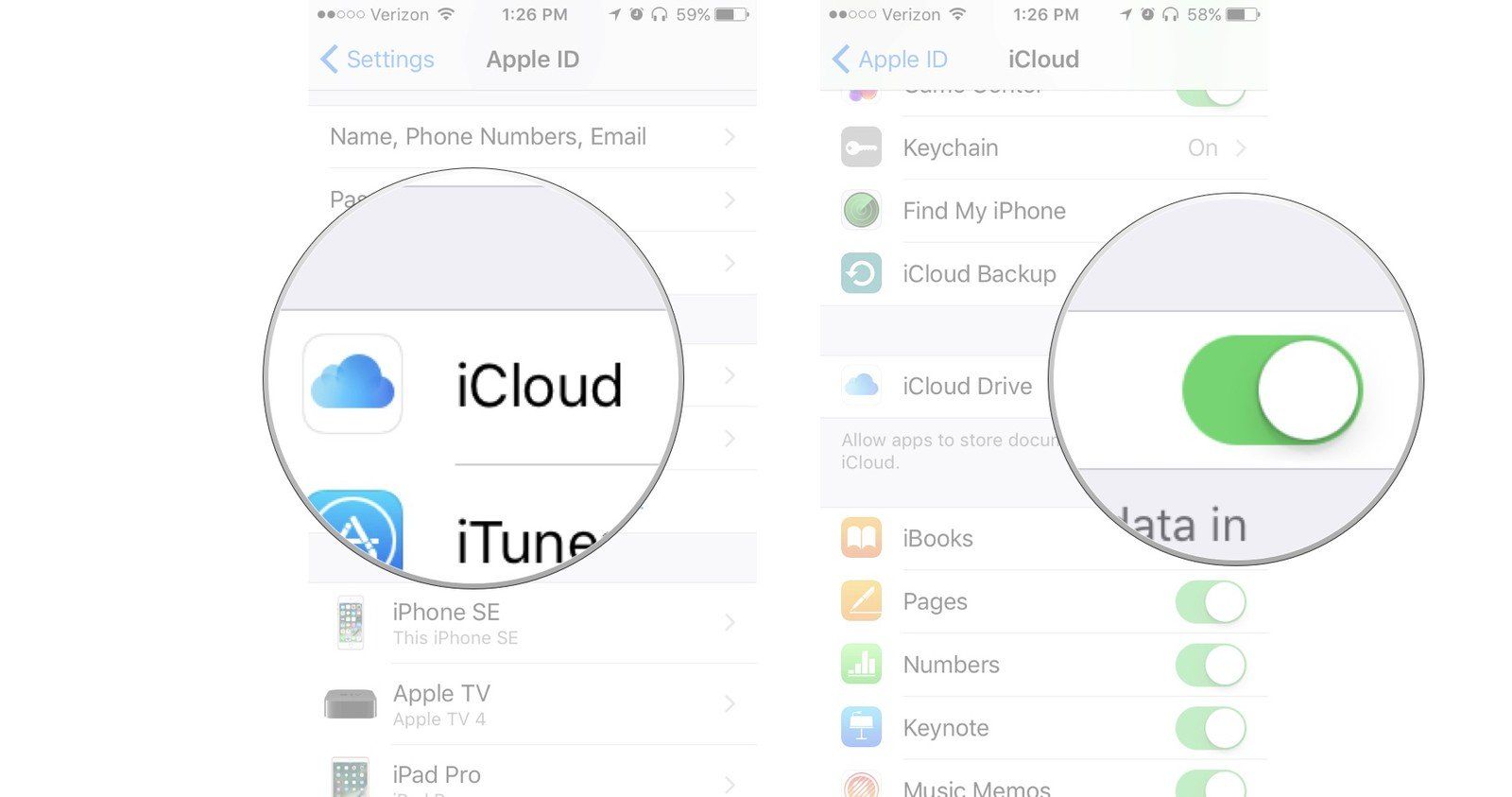
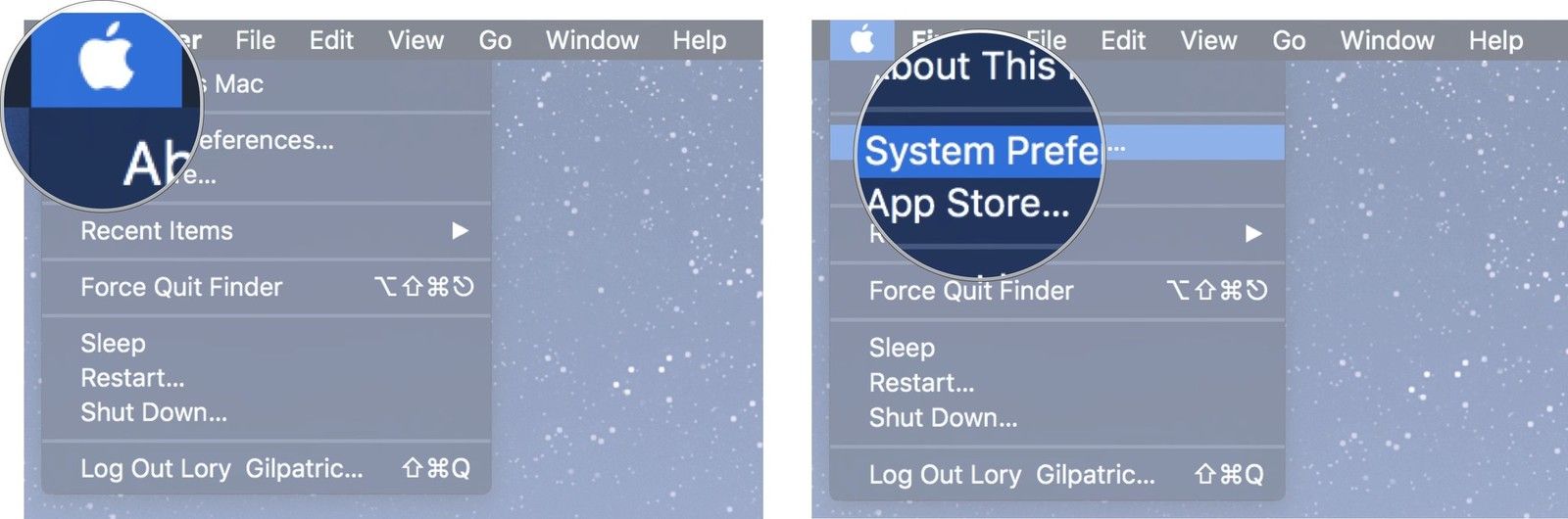
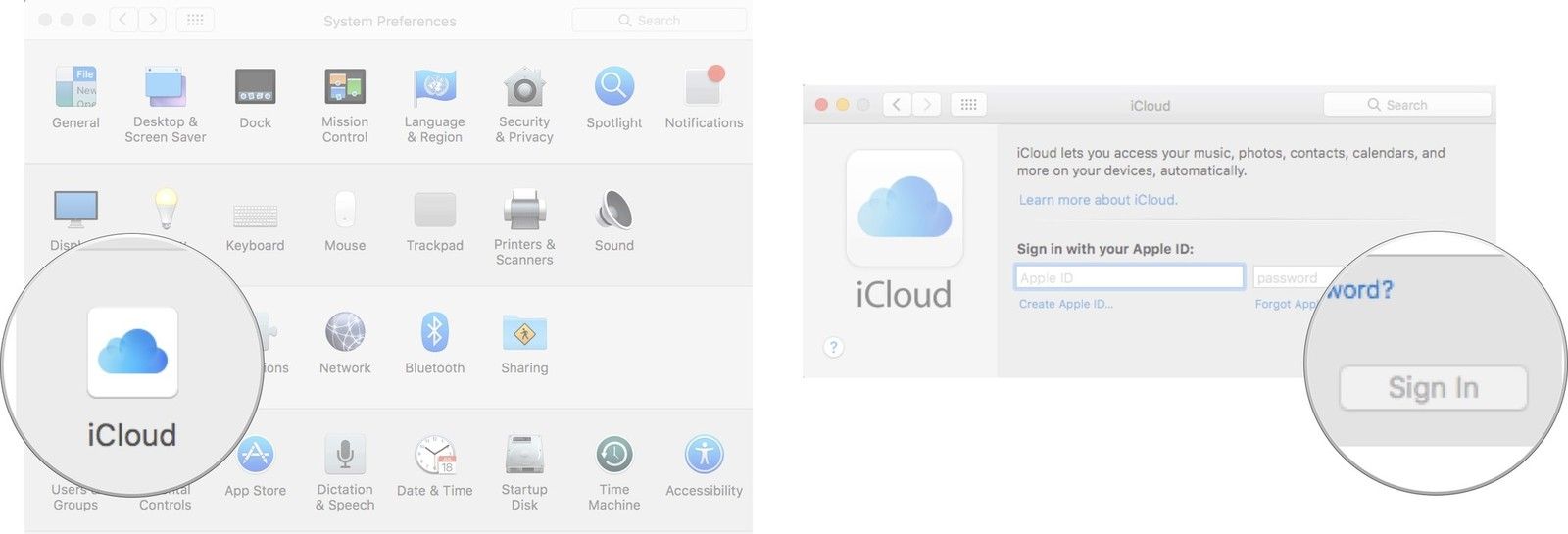
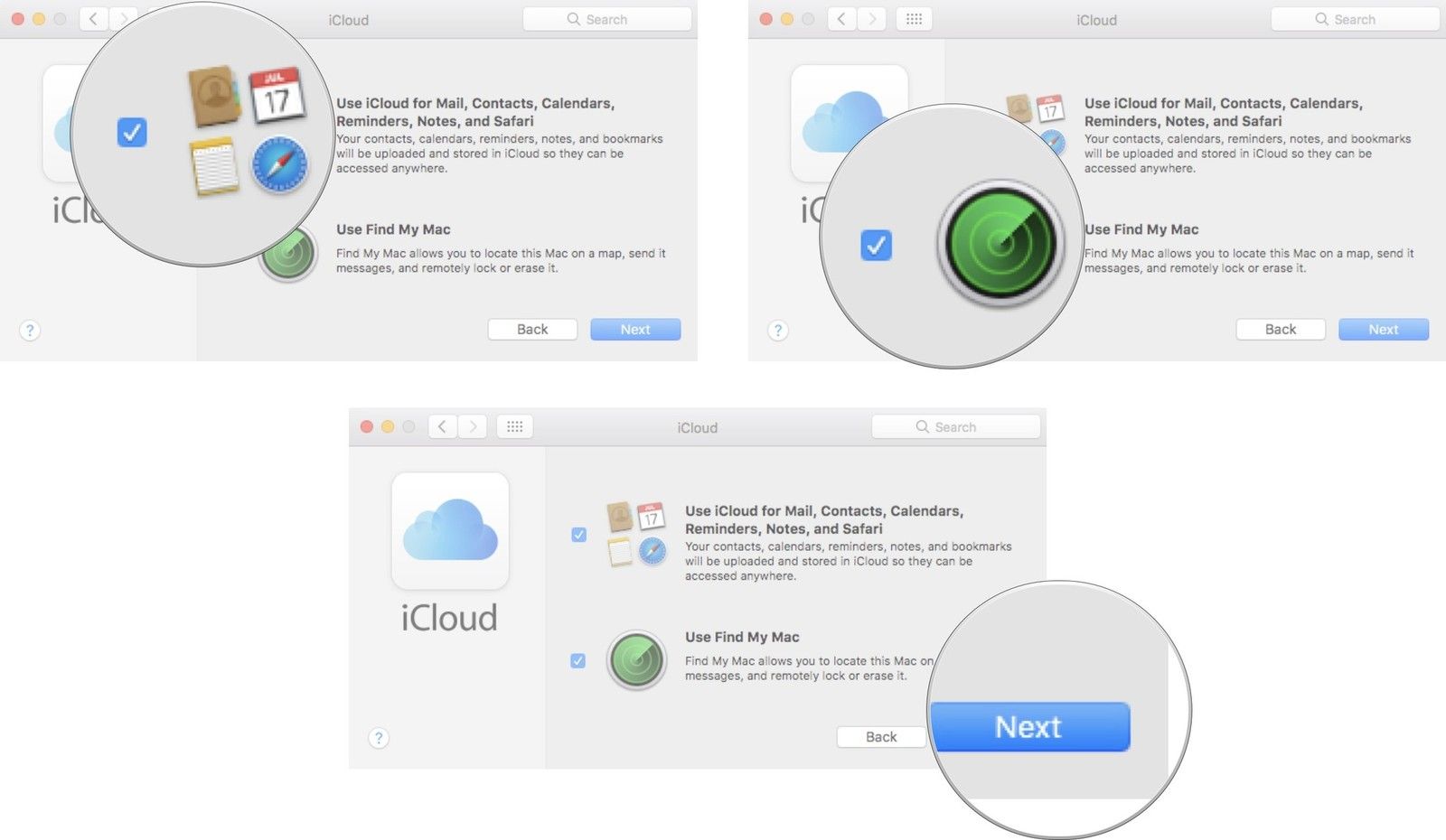
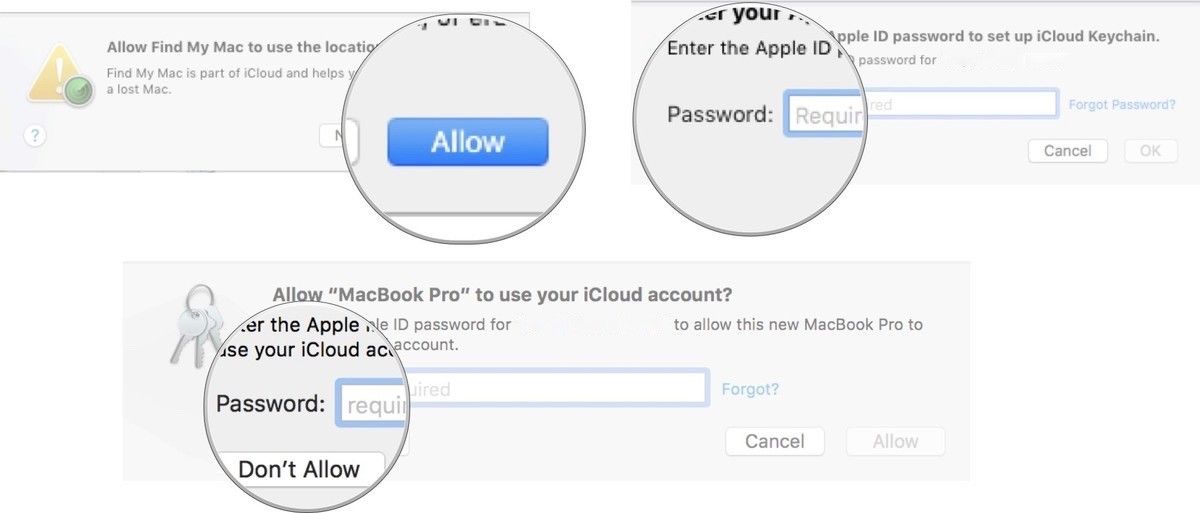
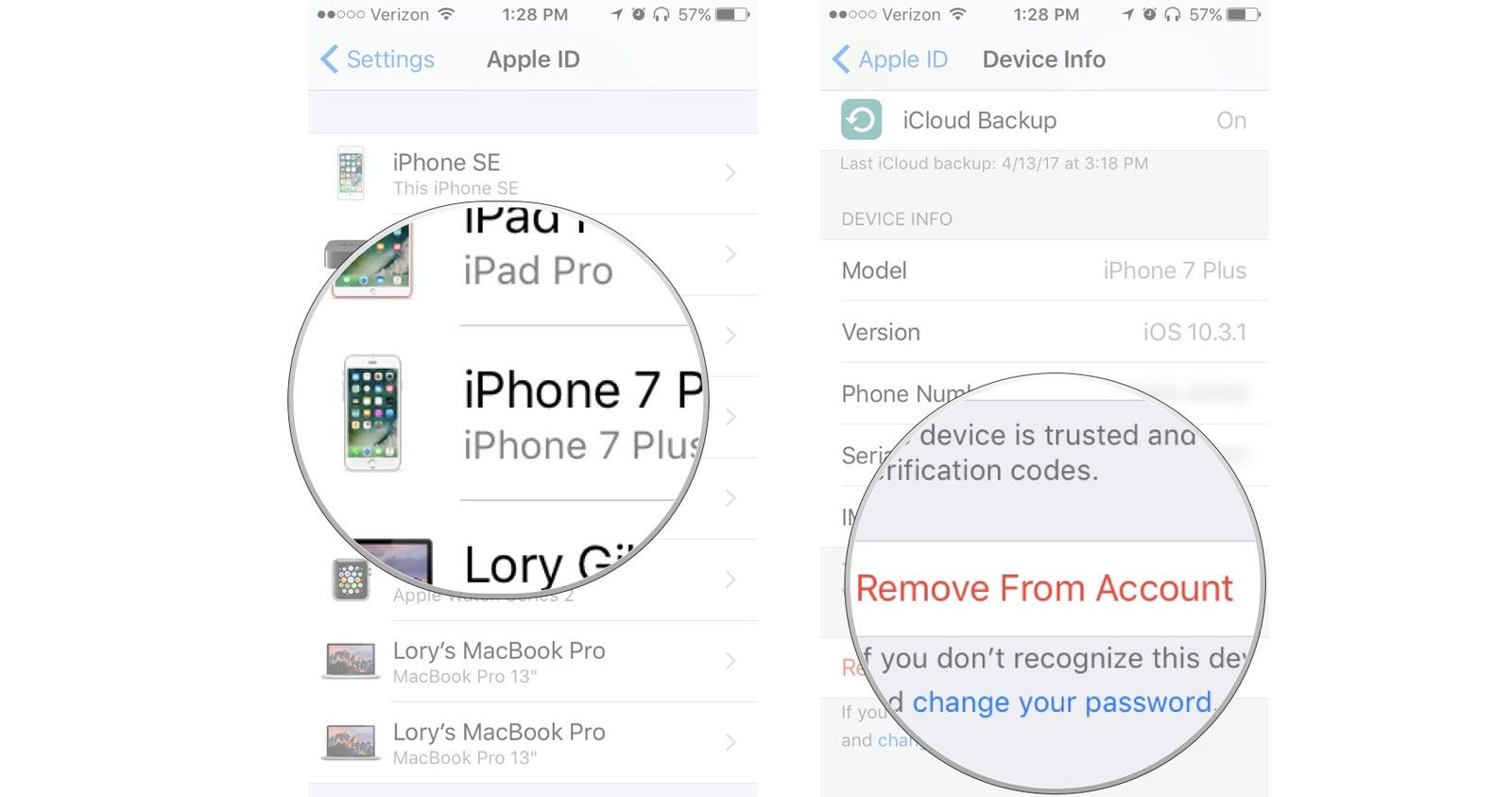
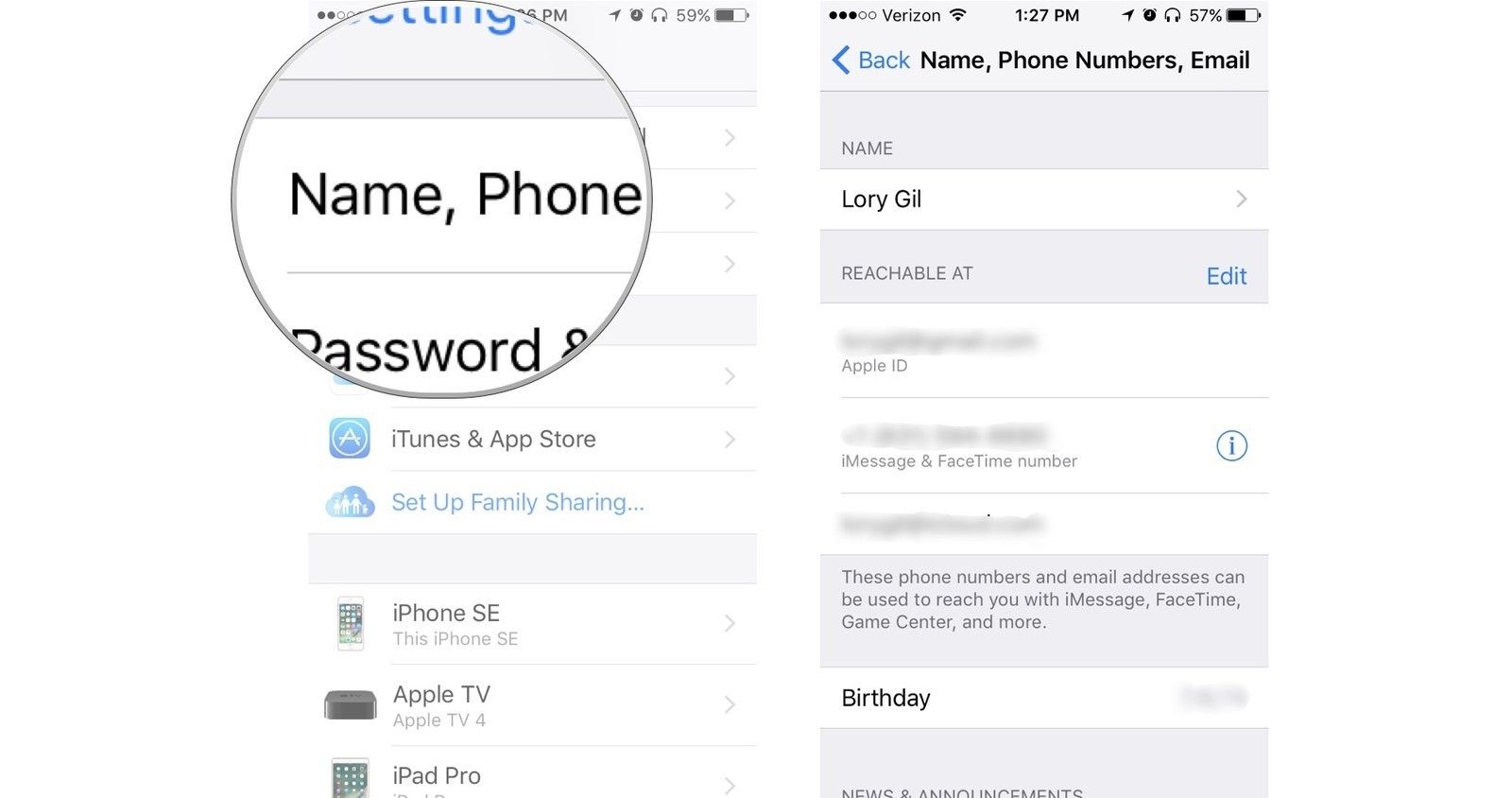
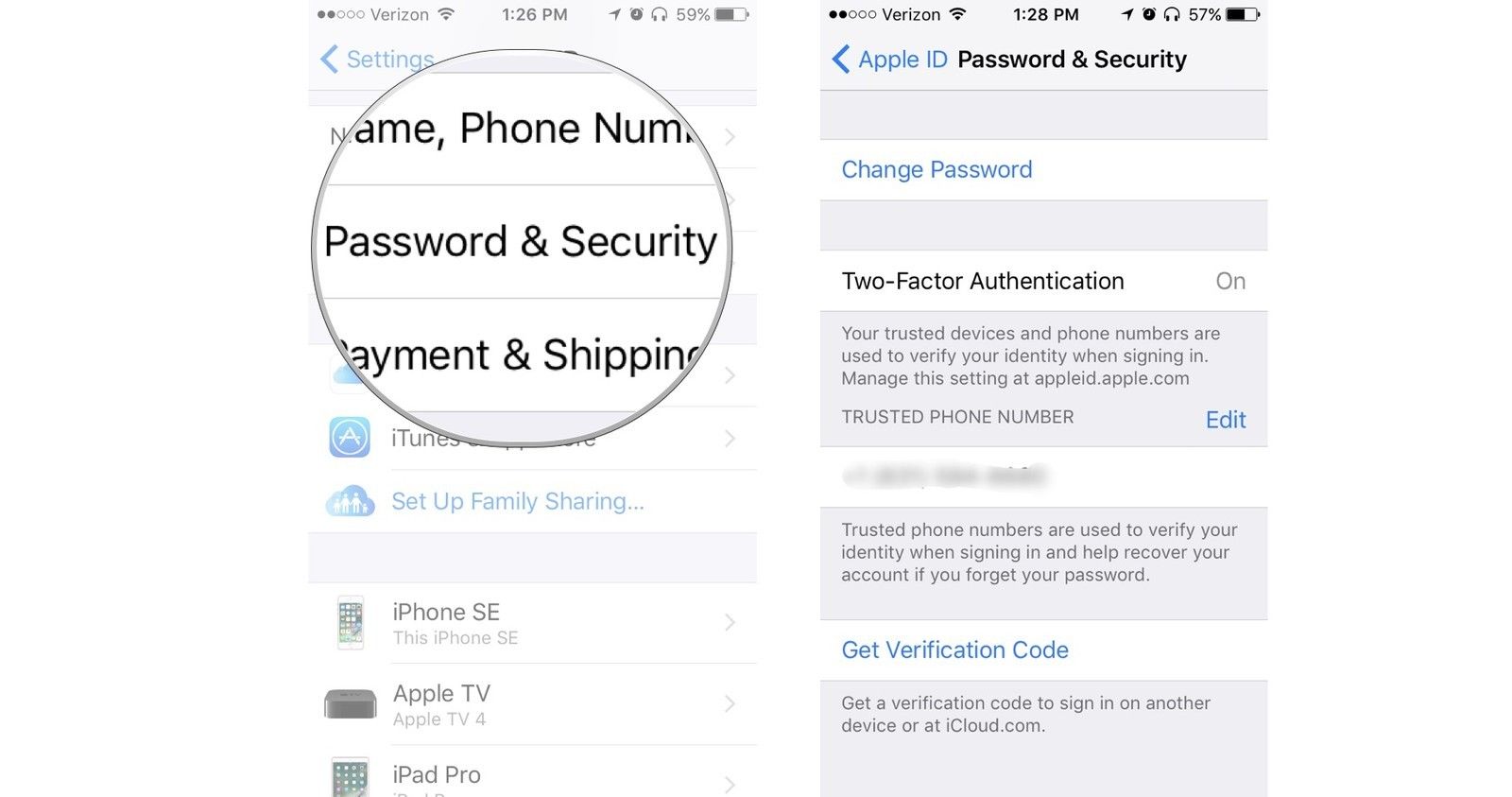
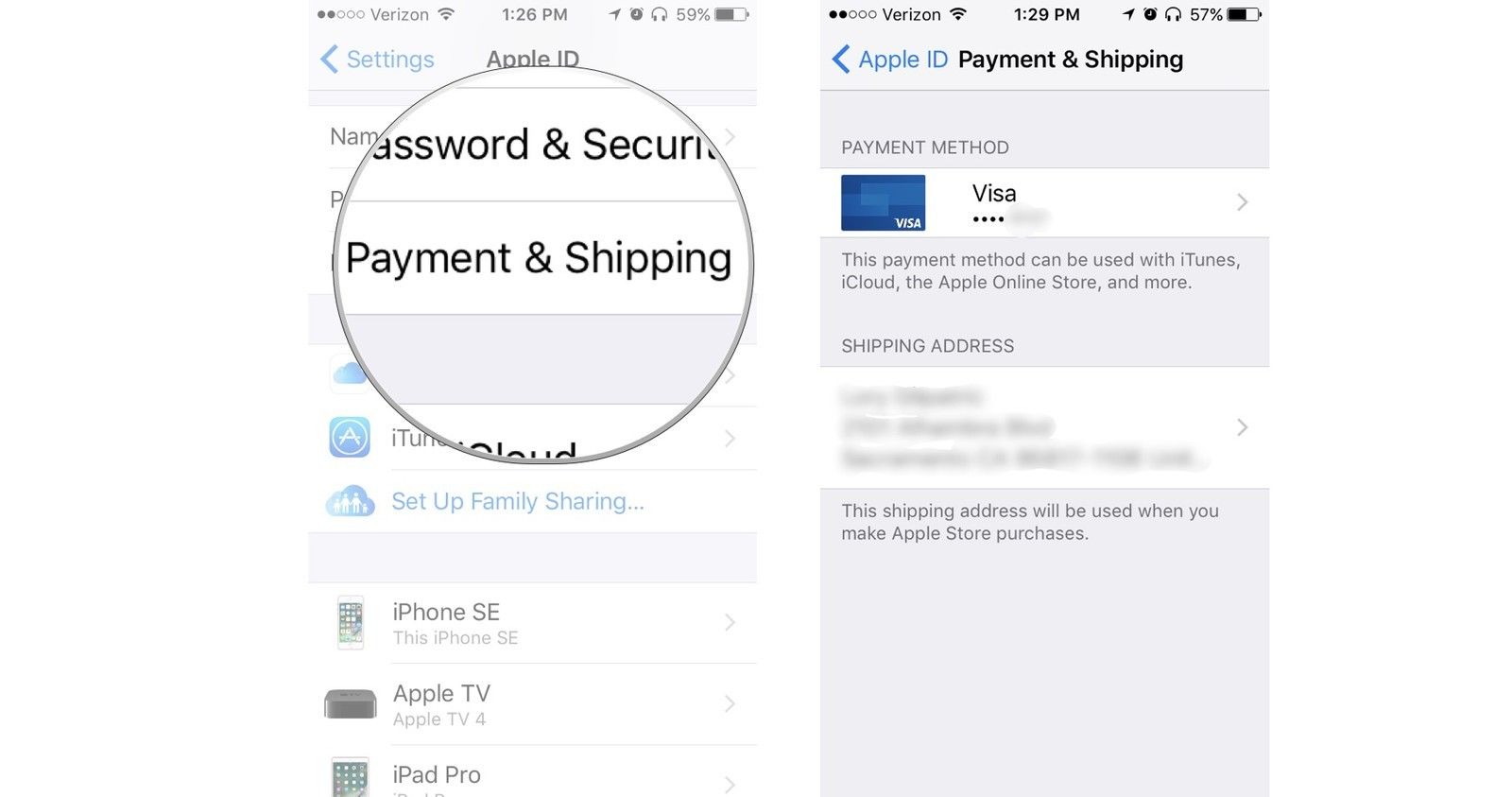

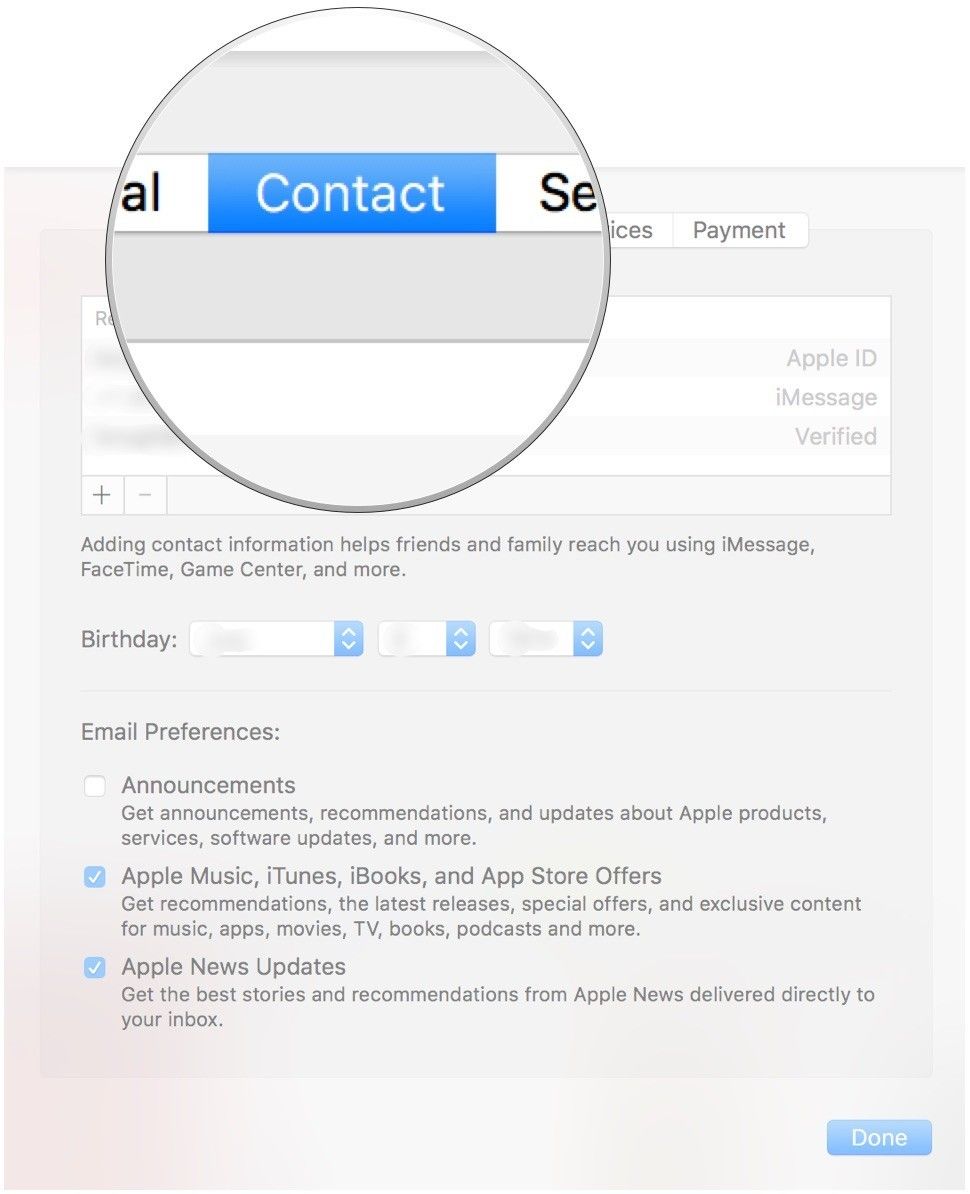
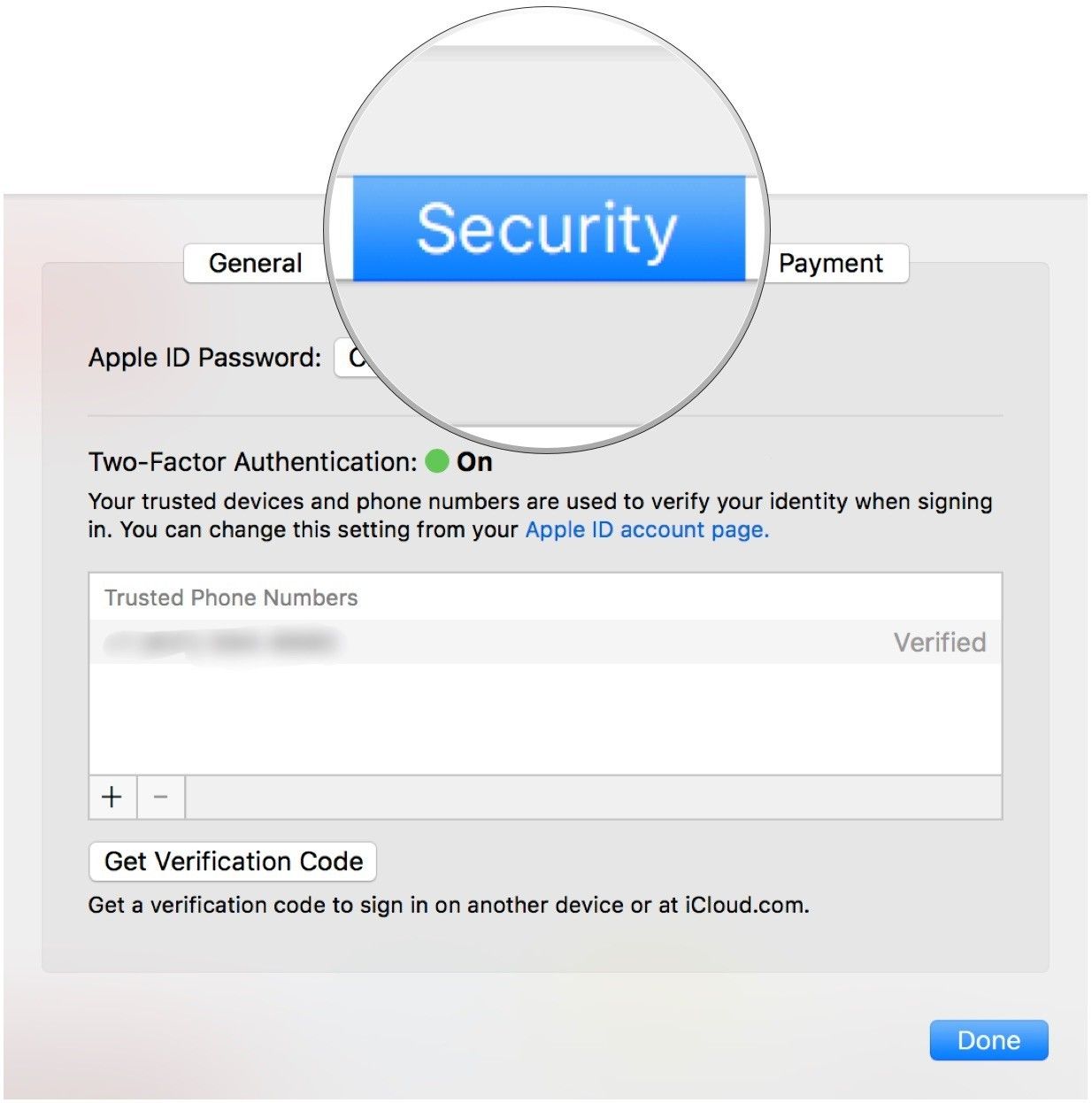
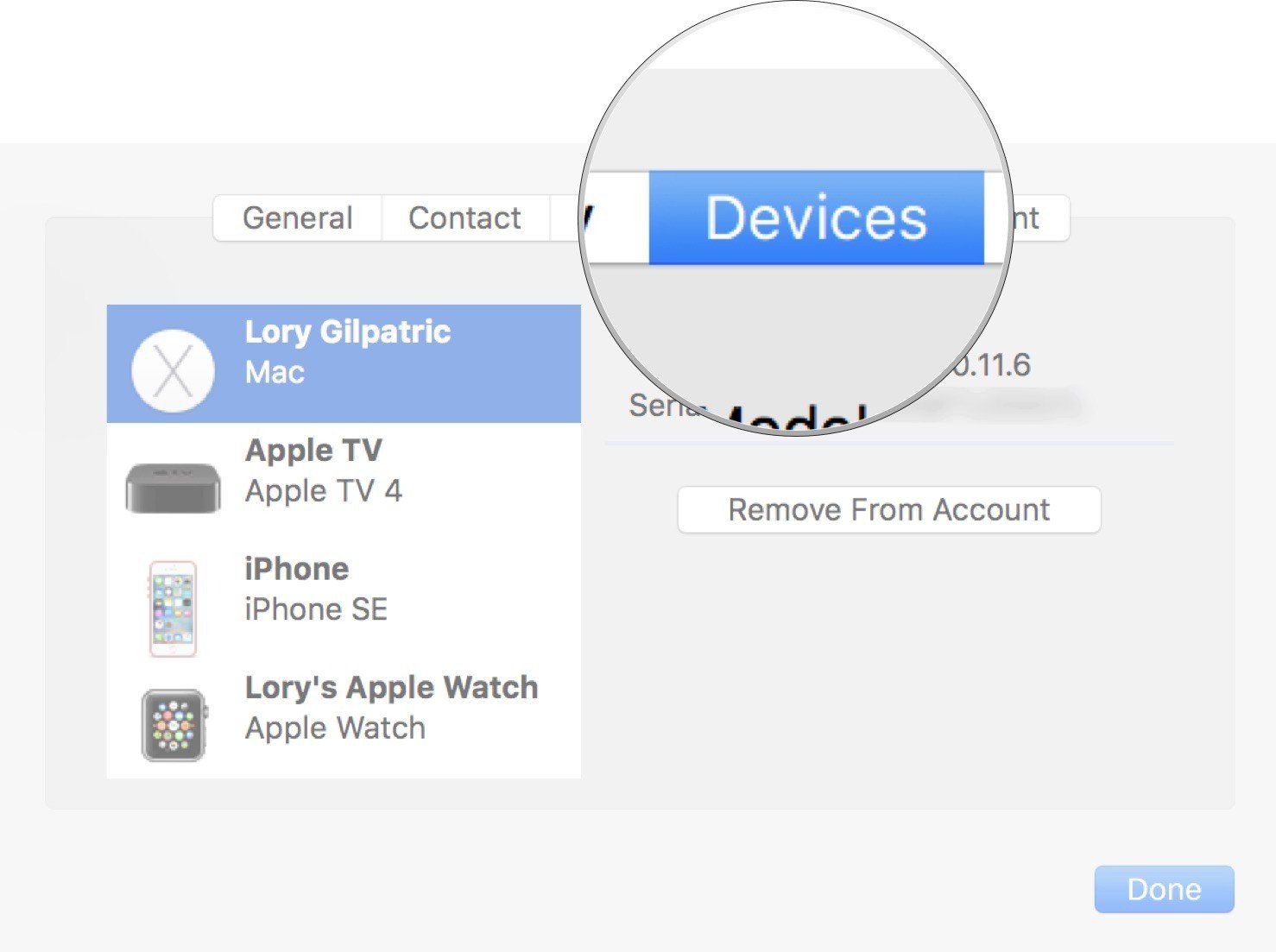
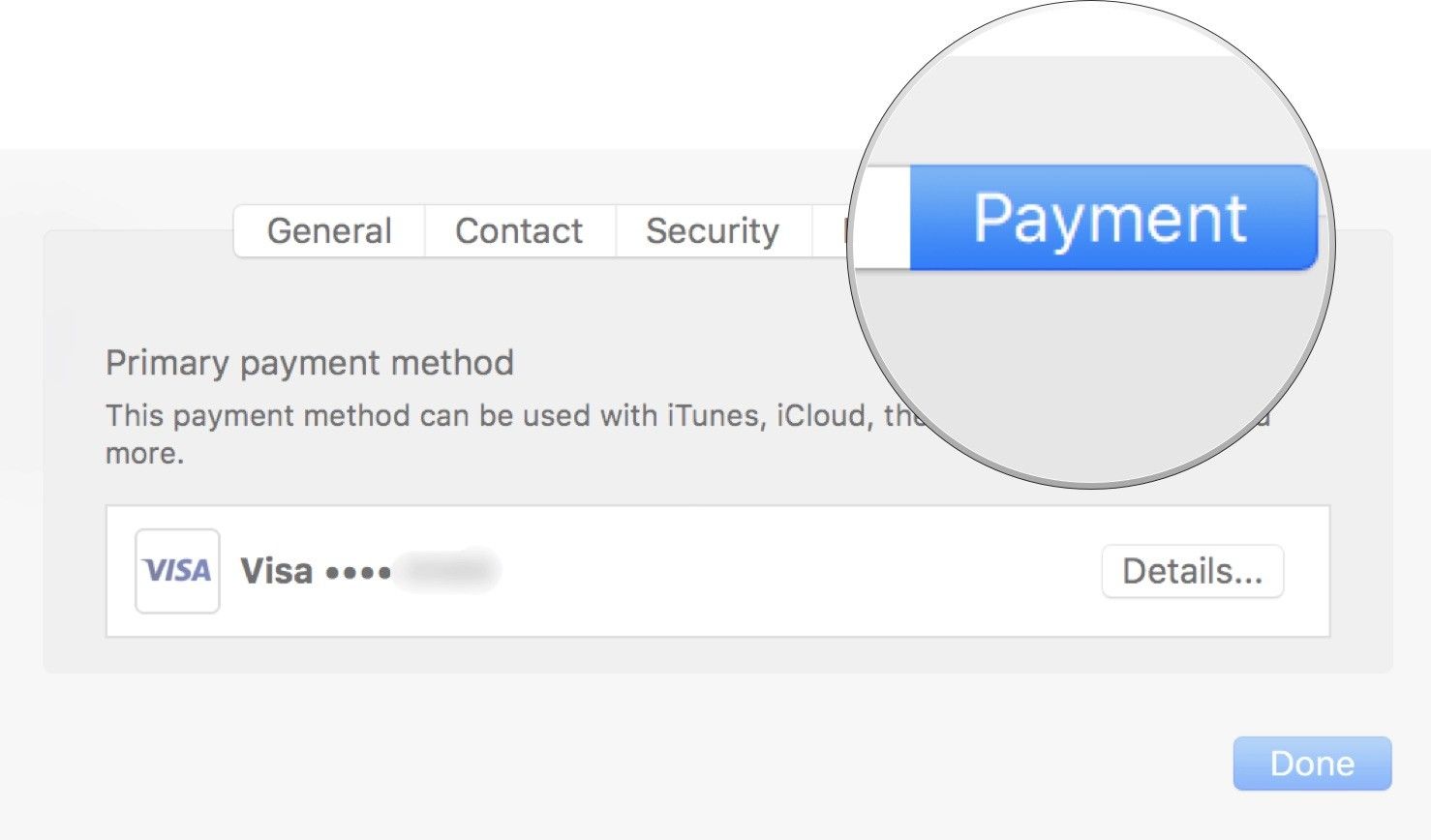
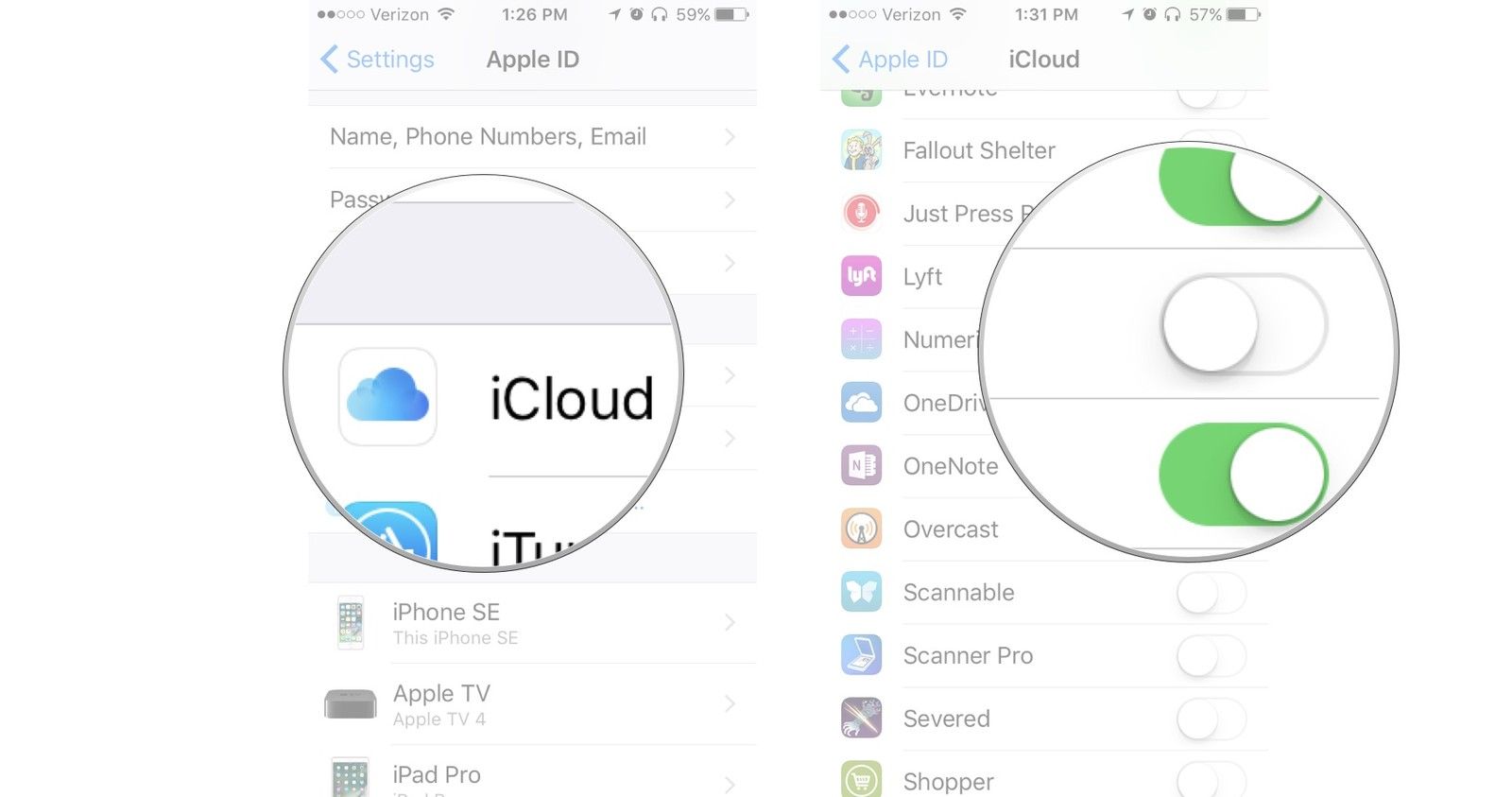
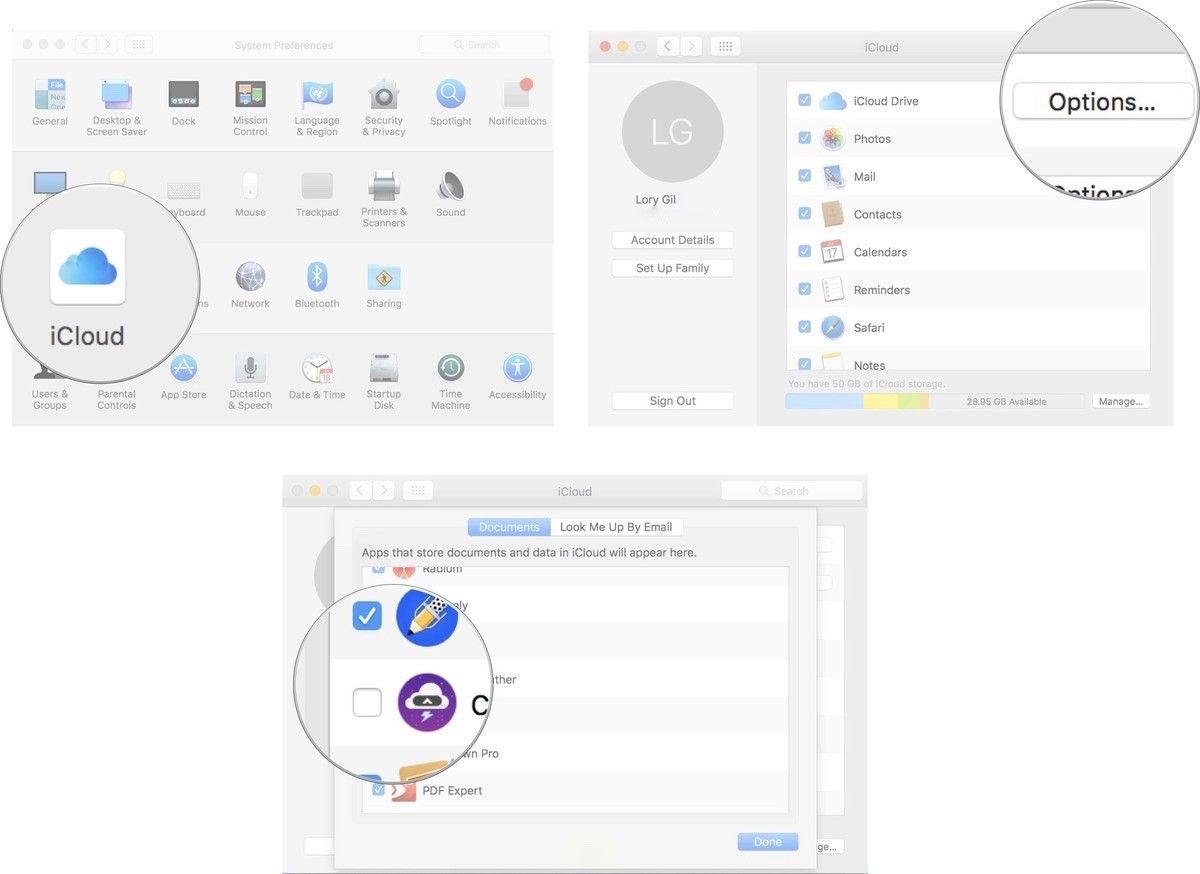
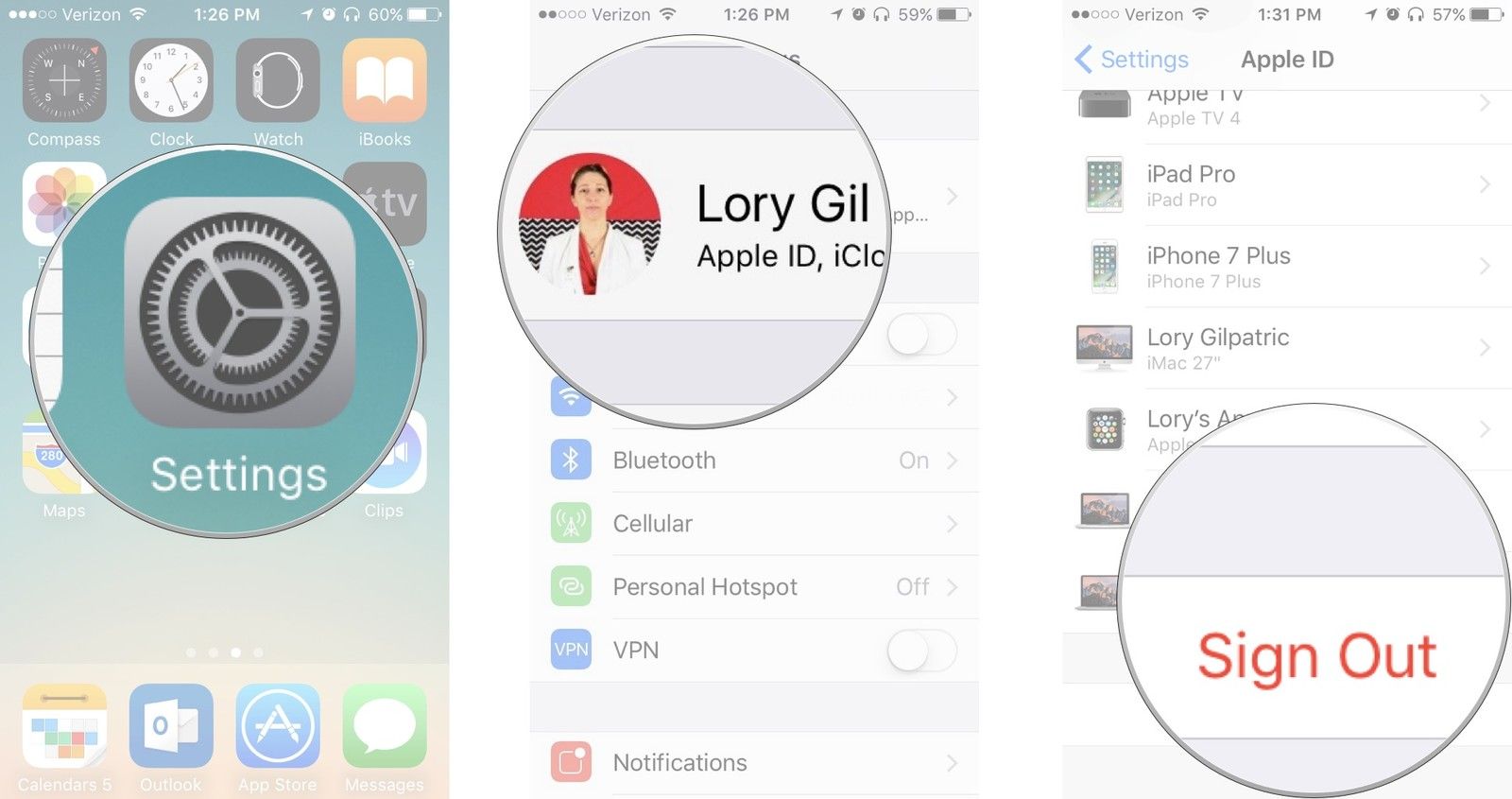
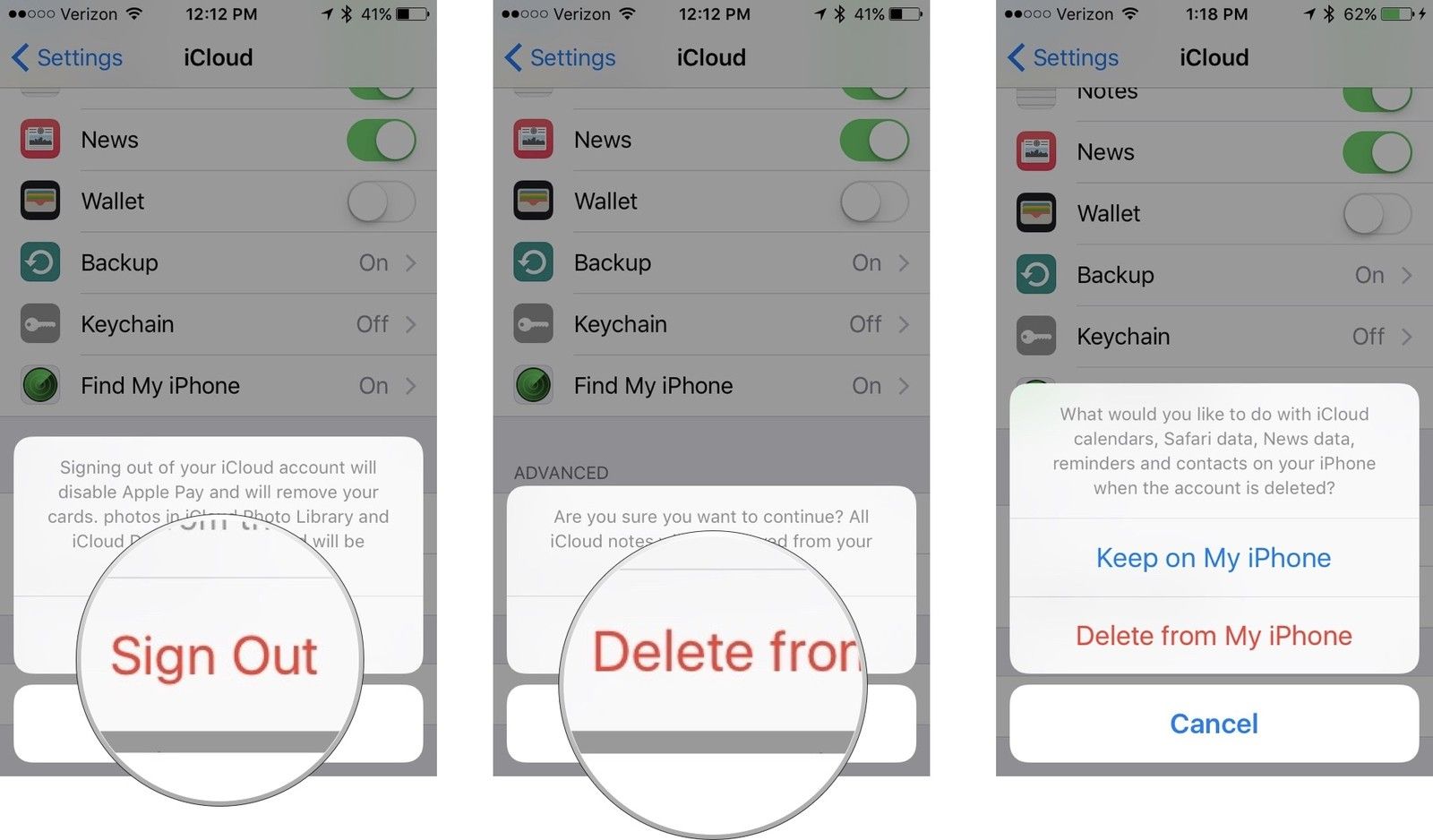
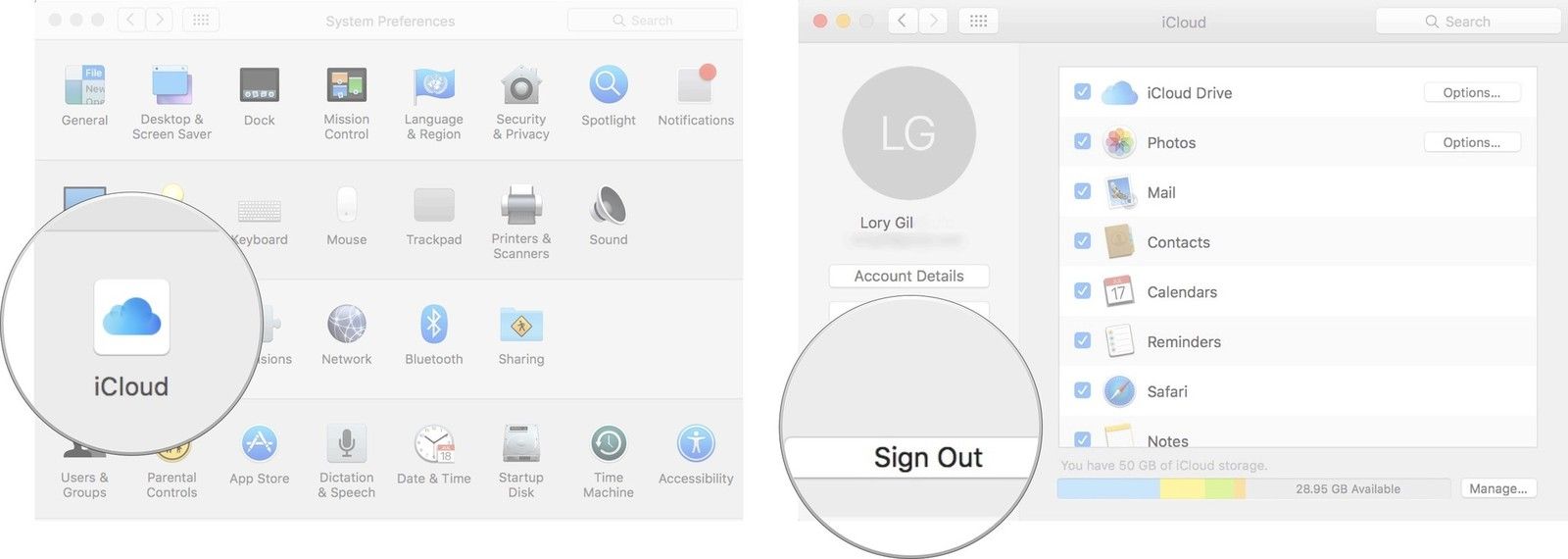
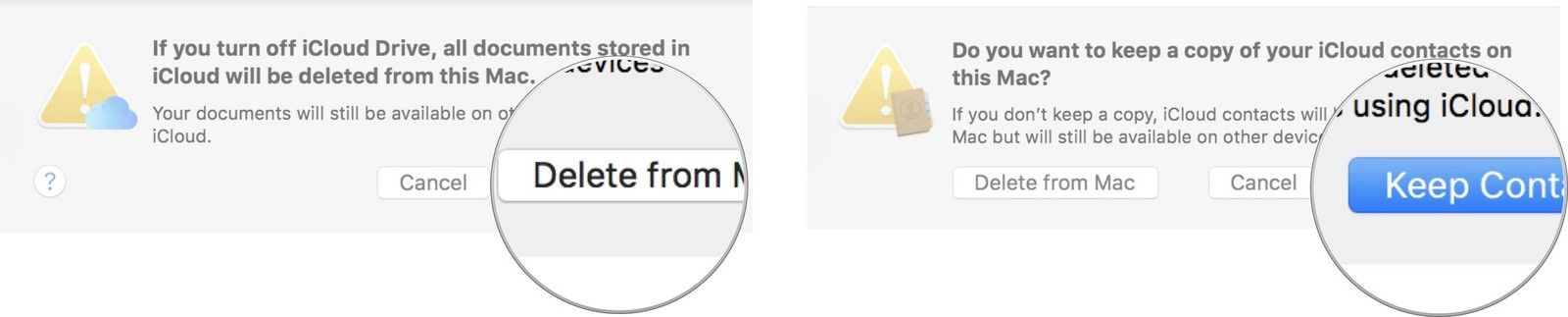

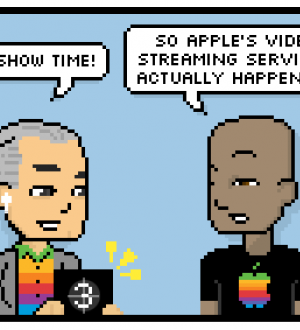
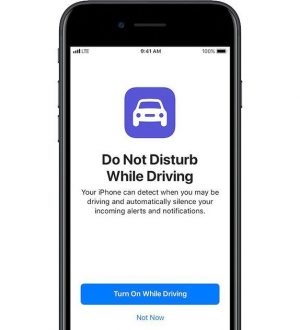
Отправляя сообщение, Вы разрешаете сбор и обработку персональных данных. Политика конфиденциальности.