
Установка нового MacBook Pro не должна быть страшным процессом. Благодаря iCloud, Mac App Store и другим провайдерам облачных хранилищ, таким как Dropbox, эта предпосылка уже не так ужасна, как раньше. Но есть еще несколько шагов, которые вы обязательно захотите пройти, настраивая свой новый ноутбук с нуля.
Вот шаги, которые вы должны выполнить, чтобы ваш компьютер заработал и работал.
- Настройте свой компьютер
- Повторно авторизуйте свои интернет-аккаунты
- Настройте свои системные настройки
- Проверьте наличие обновлений программного обеспечения
- Повторно загрузить приложения Mac App Store
- Настройте свой менеджер паролей
- Настройте Finder, Safari и другие виды приложений
- Добавить расширения Safari
- Войти на общие сайты
- Убедитесь, что сообщения отправляются с правильного адреса iCloud
- Войдите в iTunes и фотографии
- Добавьте любые сценарии Automator, на которые вы полагаетесь, и любые инструменты разработки
Шаг 1: Настройте свой компьютер

Прежде чем вы сможете получить удовольствие от настройки вашего Mac, вам, вероятно, следует сначала распаковать его и настроить. Если вы войдете в iCloud, вы начнете процесс синхронизации цепочки для ключей, учетных записей Интернета и рабочего стола. Папки с документами (если они у вас активны), так что это хорошо сделать сразу.
Шаг 2. Повторно авторизуйте свои учетные записи в Интернете.
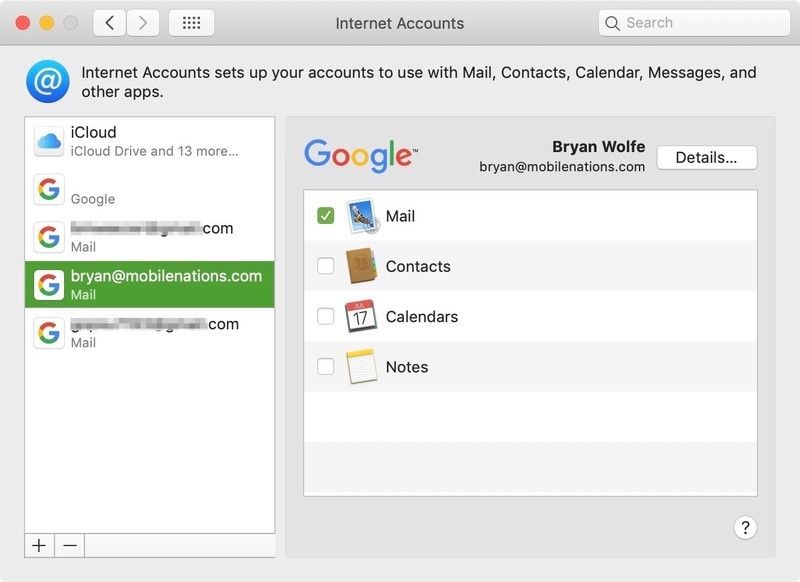
iCloud синхронизирует все ваши учетные записи в Интернете с другого компьютера Mac, но любая учетная запись, не принадлежащая Apple, должна быть повторно авторизована (читай: пароль введен повторно), прежде чем вы сможете использовать их снова. Таким образом, делать это первым на новой машине идеально.
- открыто Системные настройки.
- Выберите учетные записи икона.
- Нажми на учетная запись Вы хотите активировать и установить соответствующие флажки (Почта, Сообщения, Заметки и т. п.).
Повторите эти действия для каждой учетной записи, которую вы хотите повторно авторизовать.
Шаг 3: Настройте свои системные настройки
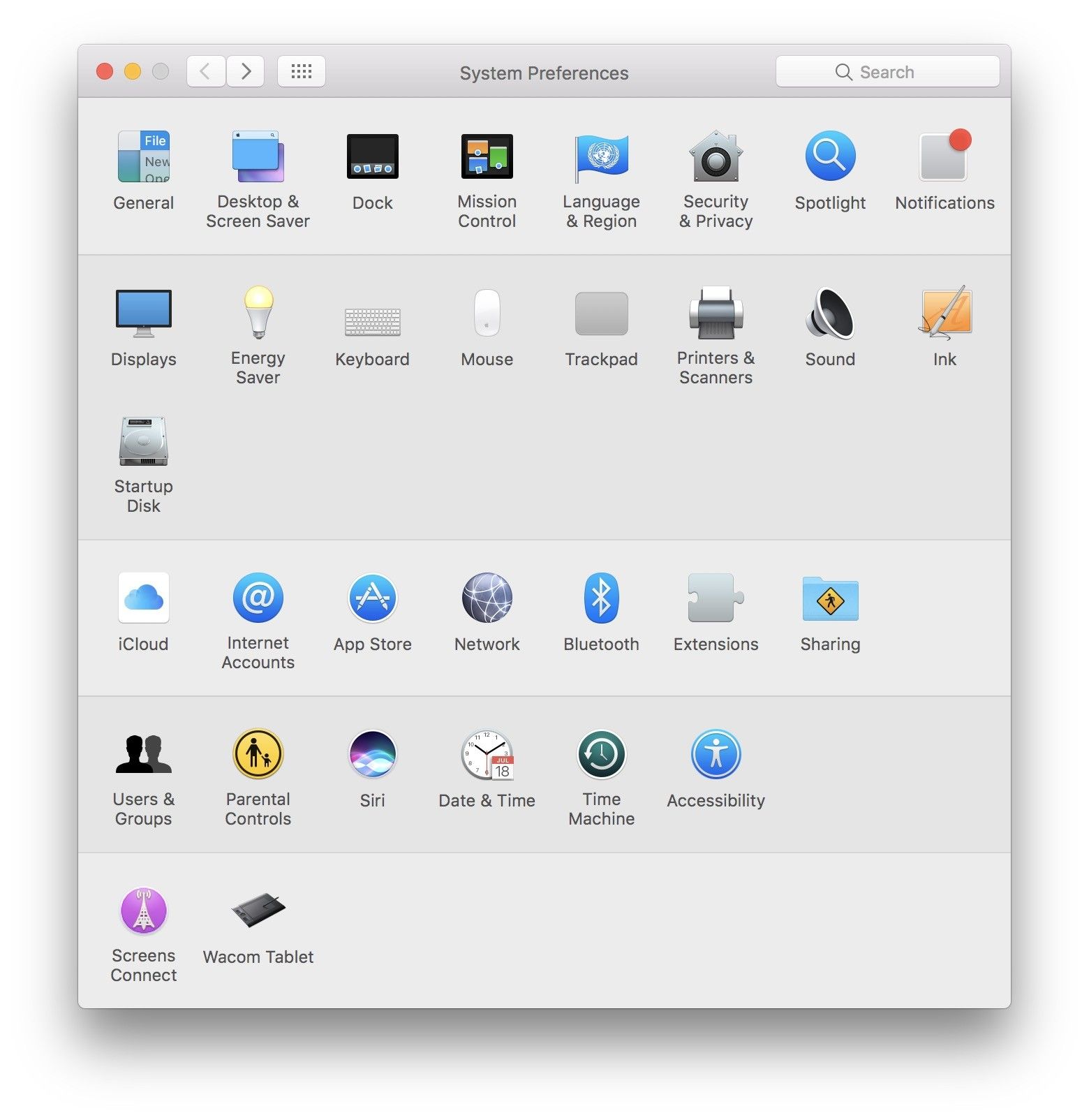
Пока вы находитесь в Системных настройках, вы также можете настроить некоторые другие аспекты вашей системы. Это включает, но не ограничивается:
- Хотите ли вы Dark Mode для своих панелей инструментов (Общие)
- Изменение картинки и заставки на рабочем столе (Desktop Хранитель экрана)
- Ваш размер док-станции и предпочтения (Dock)
- FileVault и Gatekeeper (Безопасность Конфиденциальность)
- Настройки уведомлений (Уведомления)
- Как долго вы хотите, чтобы дисплей оставался включенным перед сном (Экономия энергии)
- Настройка сенсорной панели (клавиатура)
- Включить диктовку (клавиатура)
- Настройка жестов мультитач (трекпад)
- Звуки оповещения (Звук)
- Включите «Вернуться к моему Mac» (iCloud, Sharing)
- Добавить другие карты в Apple Pay (Wallet Apple Pay)
- Настройте параметры своего приложения (App Store)
- Добавьте VPN при необходимости (Сеть)
- Подключите любые аксессуары Bluetooth, такие как наушники (Bluetooth)
- Добавьте любые другие отпечатки пальцев (Touch ID)
- Добавить дополнительные идентификаторы пользователей (Пользователи Группы)
- Добавить любые ограничения (Родительский контроль)
- Изменить настройки Siri (Siri)
- Настройка Time Machine (Машина времени)
- Добавьте любые настройки доступности (Accessibility)
Шаг 4. Проверьте наличие обновлений программного обеспечения.
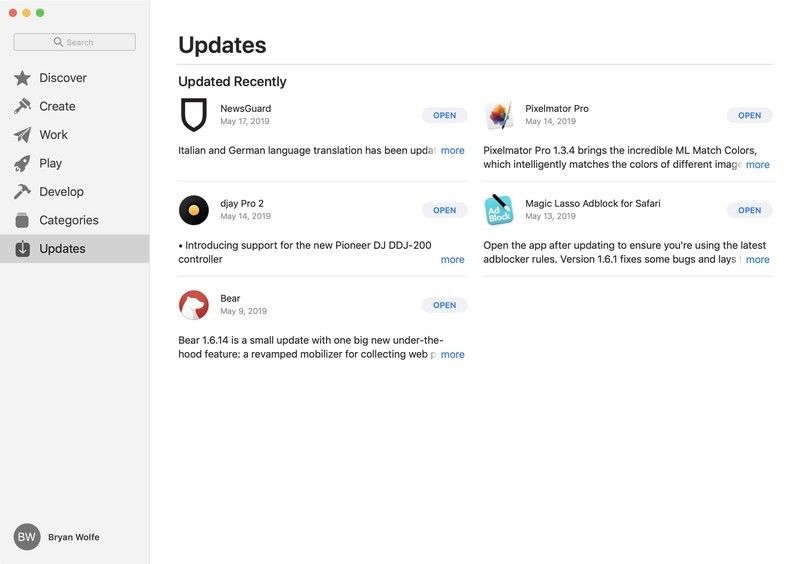
Новые Mac должны поставляться с самым последним и лучшим программным обеспечением, но в случае, если вы не в последней версии, проверьте наличие новых обновлений:
- Перейти к меню в верхнем левом углу.
- Выбрать Магазин приложений.
- Нажми на Обновления Вкладка.
- Установите все необходимые обновления.
Шаг 5. Повторно загрузите приложения Mac App Store
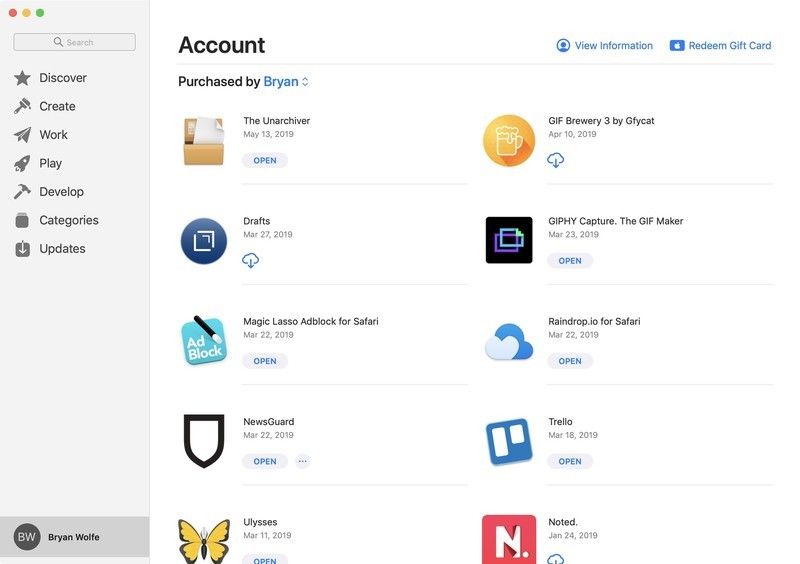
Затем вы должны повторно загрузить необходимые приложения Mac App Store на новый компьютер.
- Перейти к Меню Apple в верхнем левом углу.
- Выбрать Магазин приложений.
- На любой вкладке в Магазине, нажмите на ваш Профиль в левом нижнем углу экрана. (Возможно, вам придется снова войти в iCloud.)
- Скачать любые ранее приобретенные приложения, которые вы хотите установить на свой Mac. Ищите символ загрузки.
Шаг 6. Повторно загрузите приложения, не принадлежащие Mac App Store
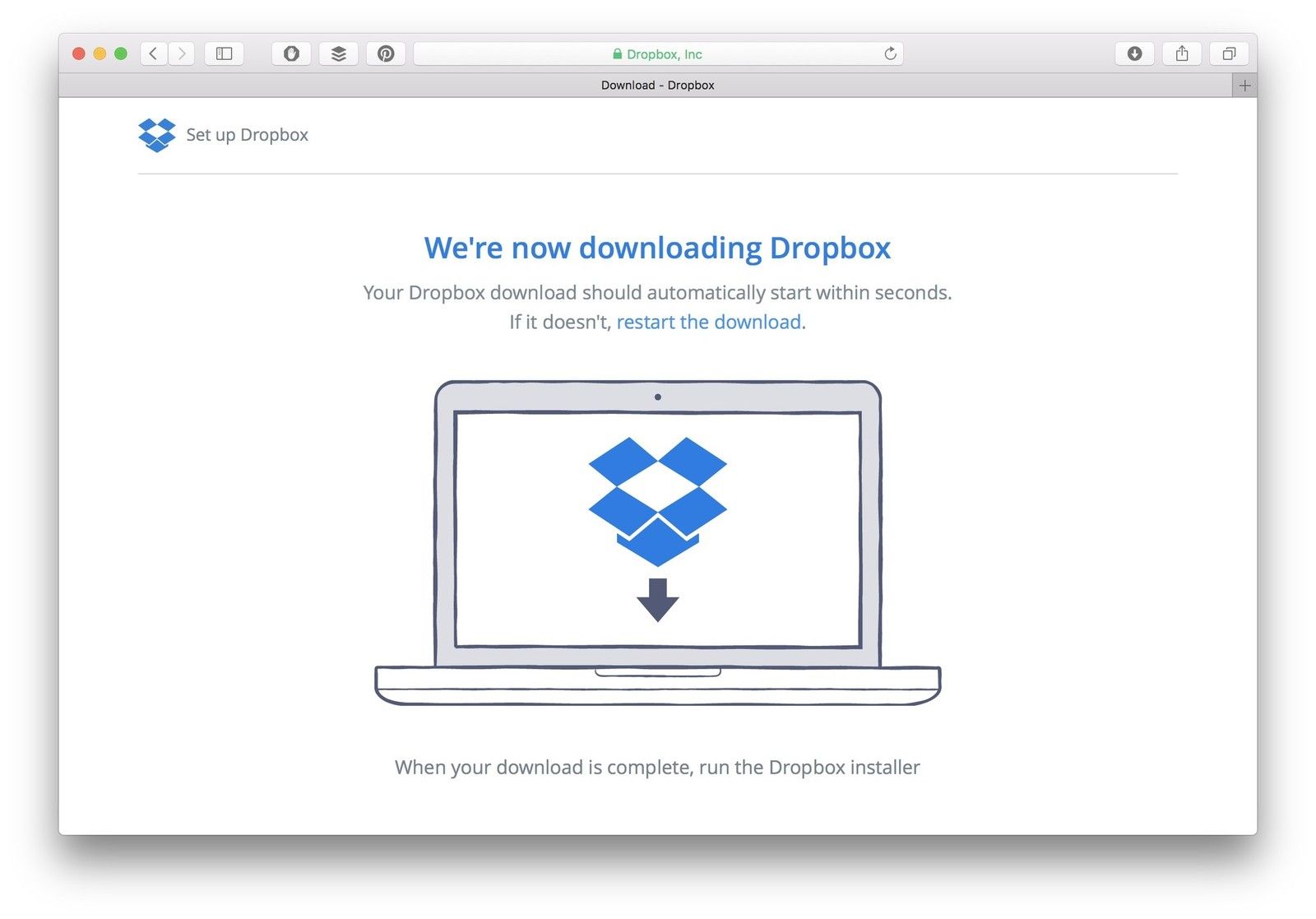
Если вы используете какие-либо продукты Adobe или другие предметы, не относящиеся к Mac App Store, вы не сможете повторно загрузить их из App Store: вместо этого откройте Safari и загрузите их с соответствующих веб-сайтов. Важным примером здесь является Dropbox: не только хорошо синхронизировать ваши папки, но если вы используете Dropbox для синхронизации вашей информации (скажем, 1Password), вы захотите установить ее так, чтобы ваши пароли были легко доступны.
Шаг 7: Настройте свой менеджер паролей
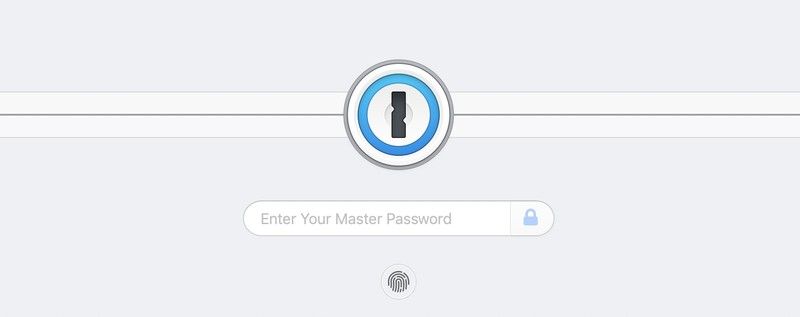
Прежде чем приступить к настройке Safari и других приложений, убедитесь, что вы можете войти во все из них, настроив свой менеджер паролей. (У вас есть менеджер паролей, верно? Если нет, то сейчас самое время подумать о его получении, поэтому вам не нужно искать пароли в любое время, когда вам нужно настроить устройство с нуля.)
- Лучшие приложения для управления паролями для Mac
Шаг 8. Настройка Finder, Safari и других представлений приложения.
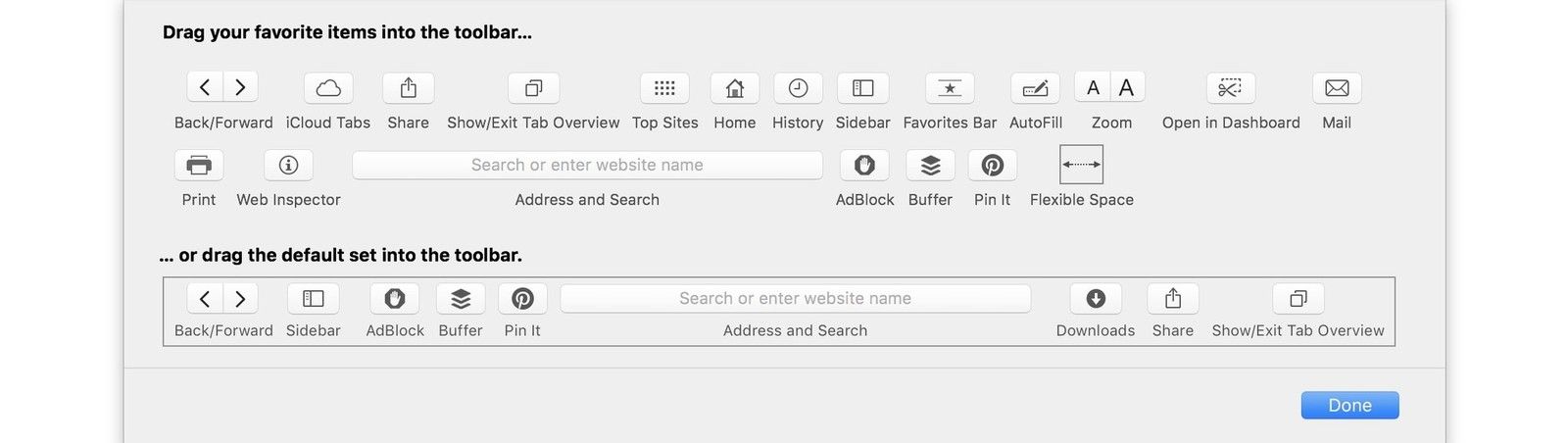
Посмотреть меню позволяет довольно тщательно изменять большинство окон приложения в зависимости от ваших предпочтений; Список обязательных настроек включает в себя Finder, Safari и Mail, но выберите приложения, которые вы используете чаще всего, чтобы исправить их в первую очередь!
Это также время, когда вы можете настроить сенсорную панель для каждого приложения, если у вас есть совместимый Mac, или добавить избранное в панель инструментов Mail (по какой-то причине не синхронизируются через iCloud).
Шаг 9: Добавьте расширения Safari
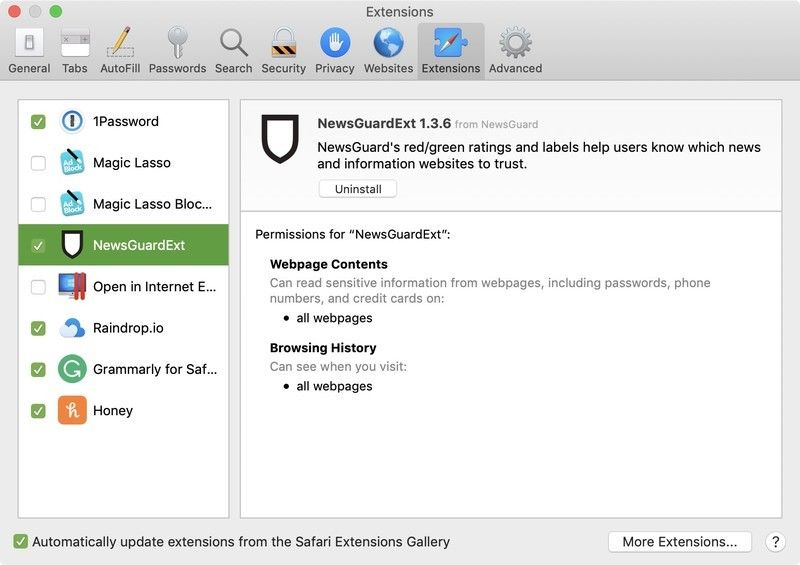
Большинство из нас используют хотя бы одно расширение Safari на наших компьютерах Mac, будь то пин-код Pinterest, буффер-социал или блокировщик рекламы. После того, как вы настроили Safari, самое время настроить расширения Safari.
- Галерея расширений Safari
Шаг 10: Войдите в общие сайты
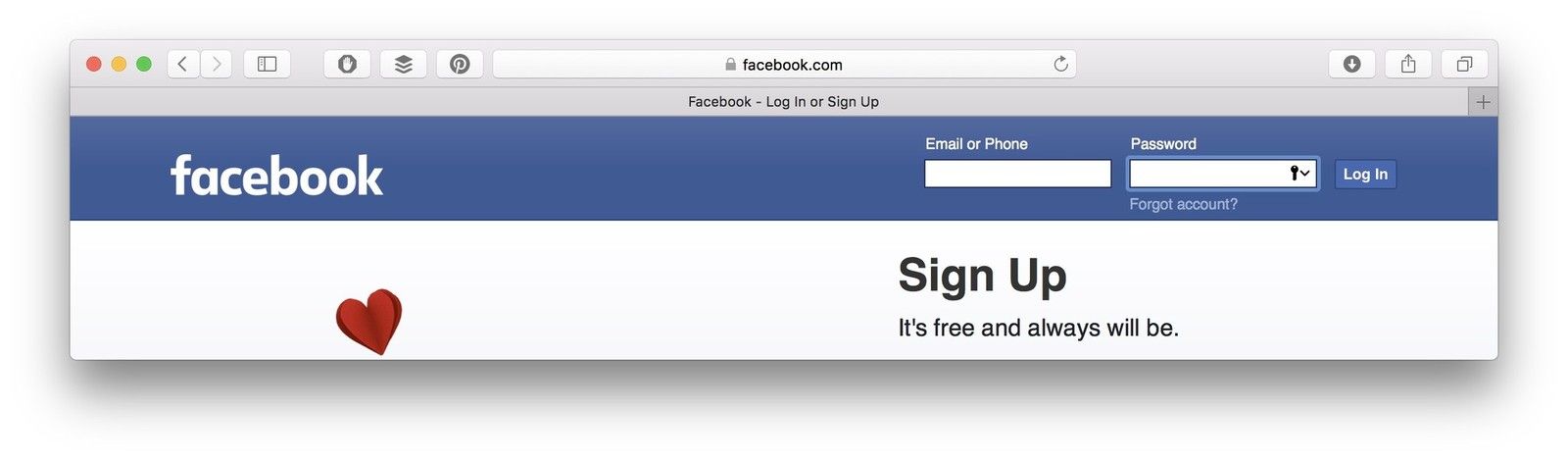
Независимо от того, включает ли ваша интернет-зависимость Facebook, Quora, Twitter, Google или Reddit, скорее всего, есть веб-сервис, без которого вы не можете жить. Идите и войдите в них сейчас, чтобы вам не пришлось беспокоиться о поиске двухфакторных кодов. (У вас есть двухэтапная аутентификация, верно?)
Шаг 11: Убедитесь, что сообщения отправляются с правильного адреса iCloud
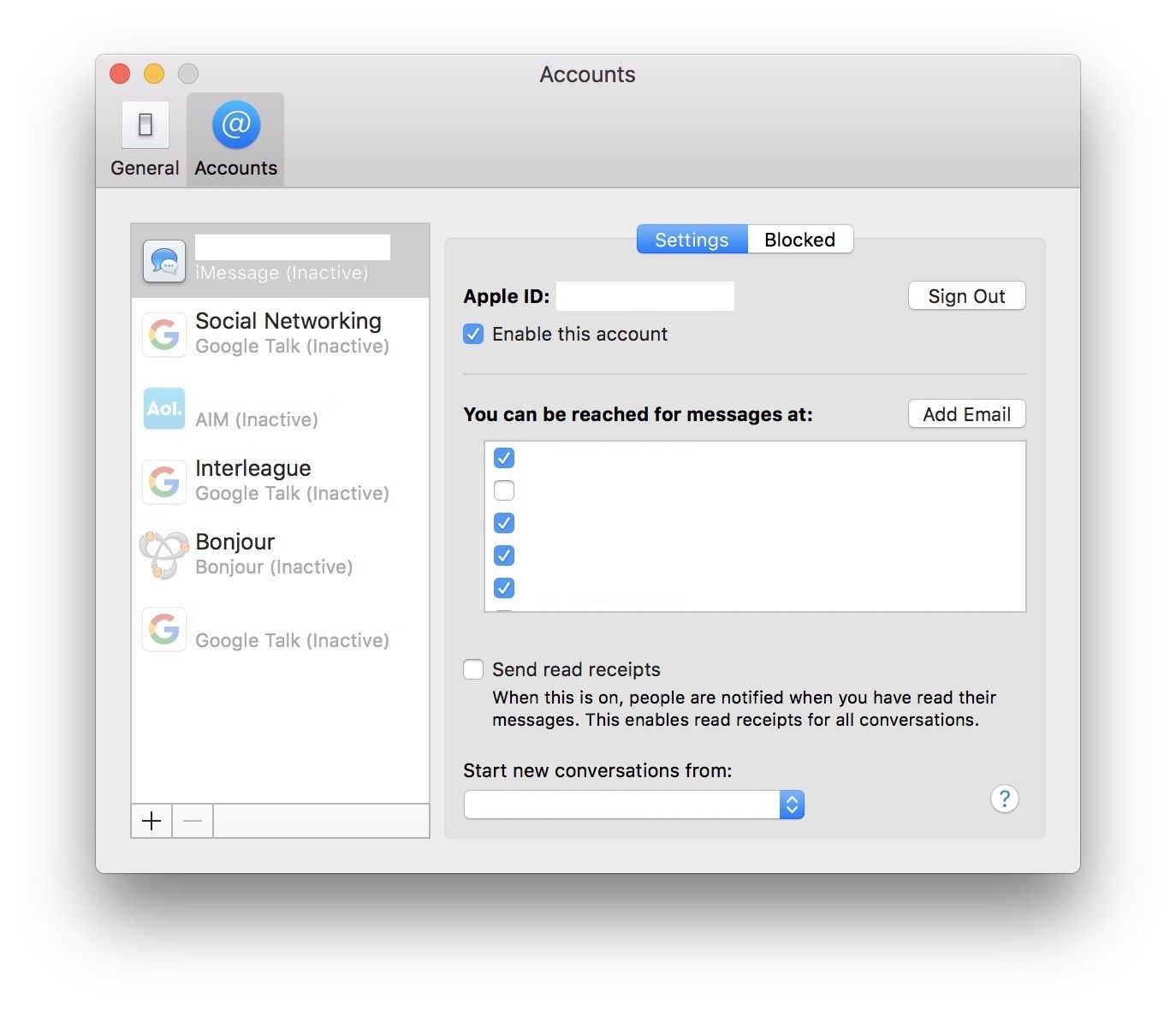
Когда вы настраиваете компьютер с нуля, вы теряете ключевую часть своей истории: ваш архив iMessage, который зашифрован и синхронизируется только как часть резервной копии iCloud. Таким образом, вам нужно будет заново настроить параметры сообщений, в том числе адрес, который вы отправляете по умолчанию. В противном случае люди могут не понять, почему «icloudjokeaddress@icloud.com» внезапно отправляет им сообщения iMessages.
Шаг 12: войдите в iTunes и фотографии
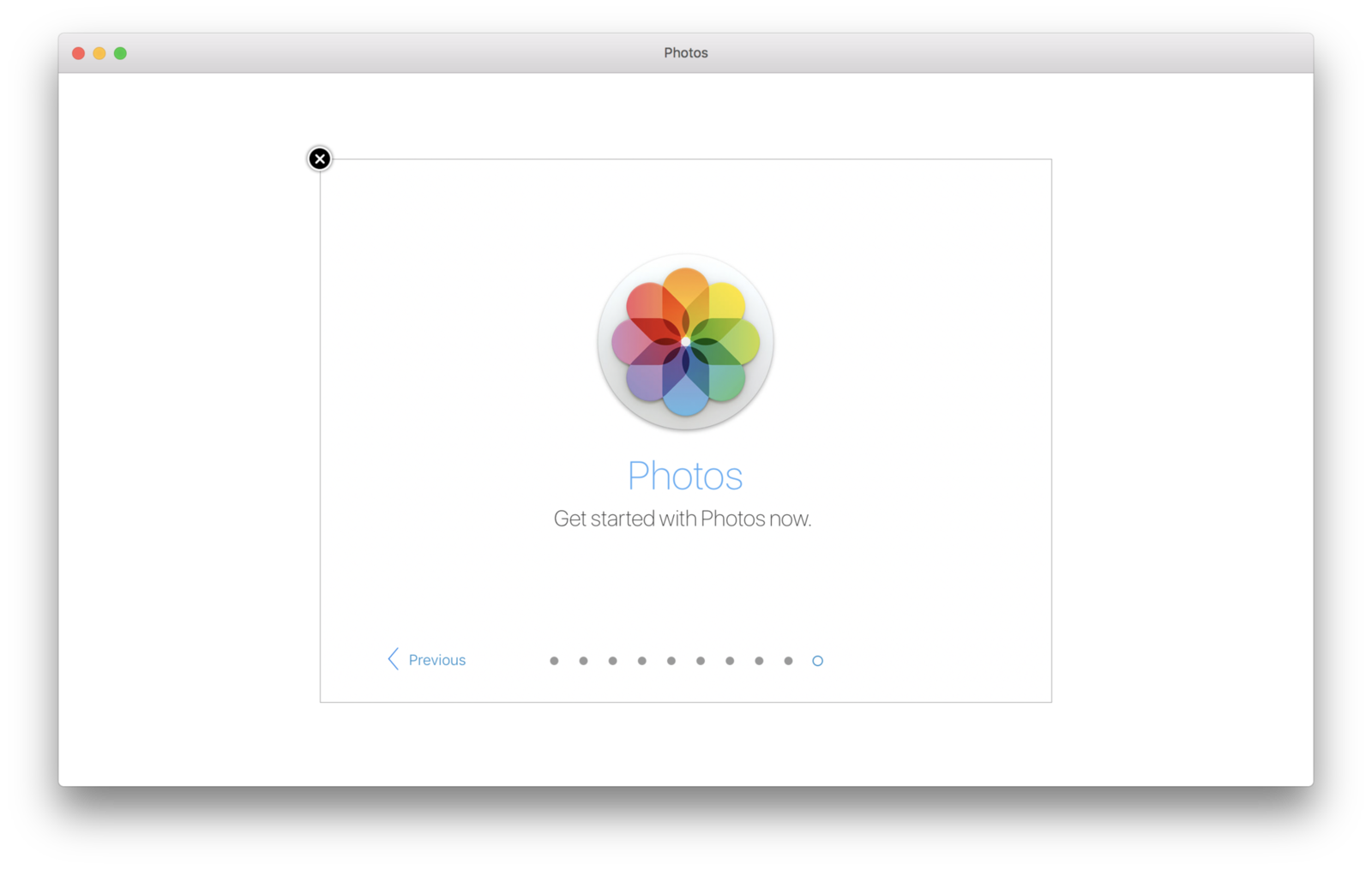
Хотите использовать Apple Music и iCloud Photo Library? Вам нужно будет открыть iTunes и фотографии, прежде чем сделать это, и, вероятно, войдите в систему, используя свой Apple ID и пароль.
Шаг 13: Добавьте любые скрипты Automator, на которые вы полагаетесь, и любые инструменты разработки
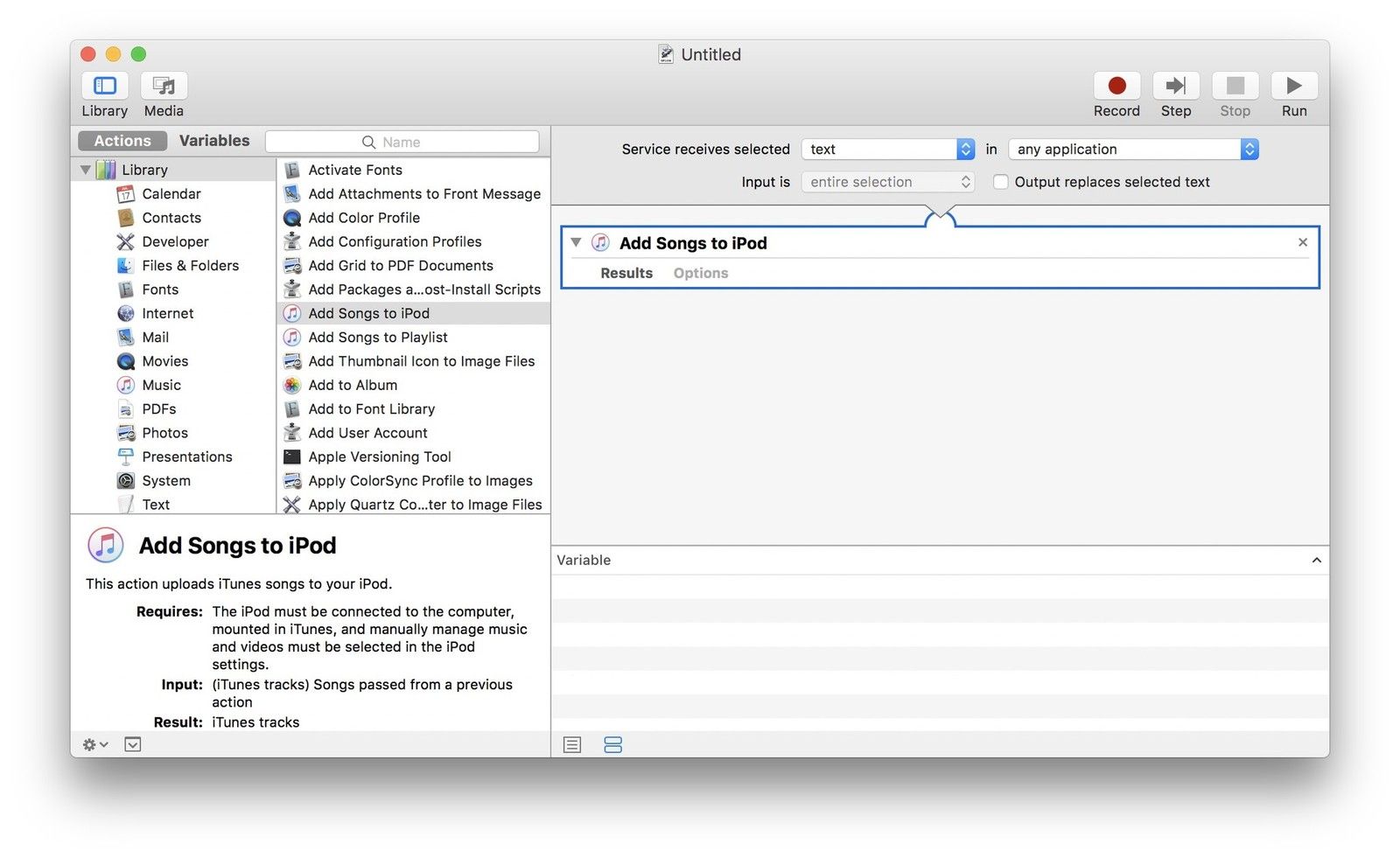
Apple Automator практически не используется за пределами сообщества технических энтузиастов, но это отличный инструмент для автоматизации простых задач на вашем Mac. Если у вас есть обязательные сценарии, самое время их настроить.
Если вы разработчик, вы также можете скачать Xcode и его необходимый набор инструментов для разработчиков, а также любые другие инструменты, которые вам могут понадобиться.
Шаг 14: наслаждайтесь своим новым Mac!

После всех этих настроек найдите время, чтобы насладиться им! В конце концов, он новый и блестящий.
(А затем, возможно, сделайте резервную копию, чтобы вам не пришлось заново настраивать с нуля.)
Что в вашем списке, который необходимо настроить?
Это список! Но что вы делаете, когда настраиваете компьютер с нуля? Дай мне знать в комментариях.
Обновлено май 2019 года: теперь содержит информацию для macOS Mojave; Серенити Колдуэлл работала над предыдущей версией этого поста.
MacBook Pro
Оцените статью!
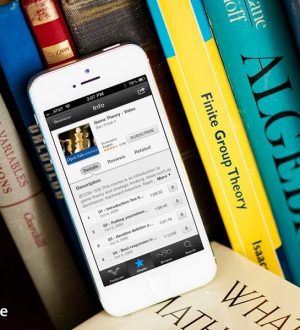


Отправляя сообщение, Вы разрешаете сбор и обработку персональных данных. Политика конфиденциальности.