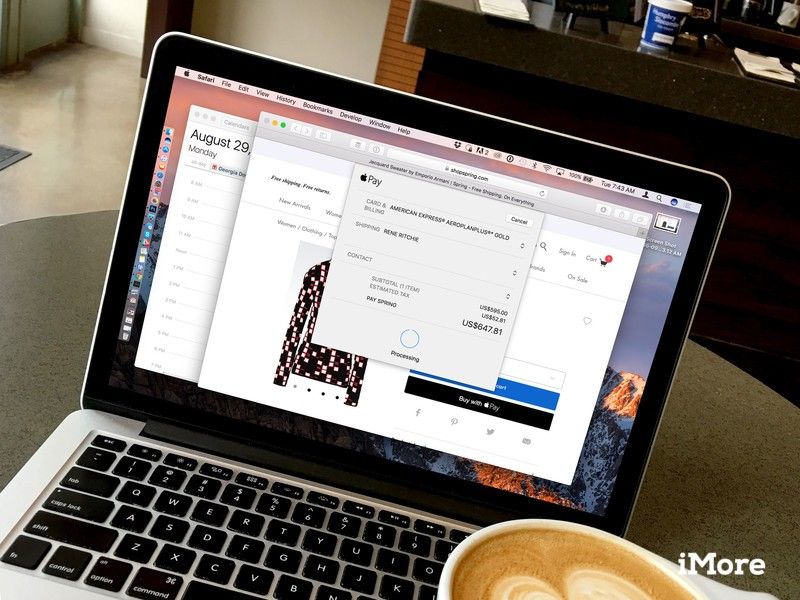
IPhone, Apple Watch и Mac поддерживают Apple Pay. Если у вас есть новый MacBook Air, MacBook Pro с сенсорной панелью или вы все еще качаете старый Mac, вот как вы можете настроить Apple Pay и управлять своим кошельком.
Как настроить Apple Pay на вашем Mac
Прежде чем использовать Apple Pay на своем Mac, вам необходимо настроить его.
- Открыть Сафари приложение.
- Перейти к Safari> Настройки.
Нажми на Конфиденциальность Вкладка.
![]()
- Установите флажок рядом с Apple Pay разрешить веб-сайтам предлагать вам вариант оплаты.
Настройте Apple Pay на MacBook Air или MacBook Pro с сенсорной панелью
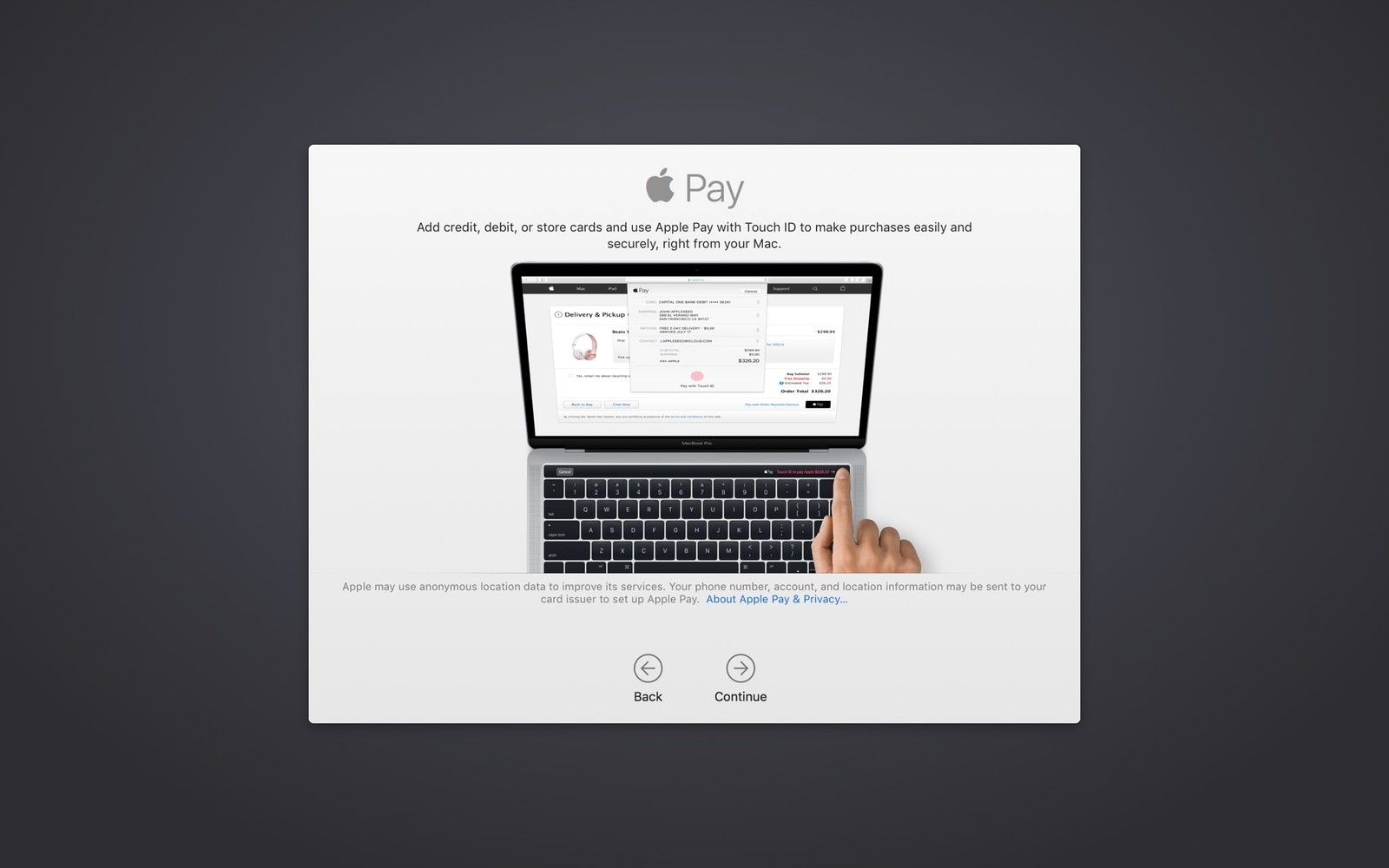
Если у вас есть MacBook Air или MacBook Pro с Touch ID, вы сможете авторизовать платежи прямо с клавиатуры. Но прежде чем сделать это, вам нужно будет добавить свою кредитную карту в Apple Pay. Вы должны были сделать это при первой настройке Mac, но вы все равно можете настроить Apple Pay в любое время с помощью приложения «Системные настройки».
- открыто Системные настройки.
Нажми на Кошелек Apple Pay икона.
![Откройте Системные настройки, затем нажмите «Кошелек и Apple Pay».]()
- нажмите Добавить карту кнопку, чтобы добавить новую кредитную или дебетовую карту.
Или поместите свою карту перед вашей камерой iSight, чтобы автоматически прочитать ее номер или введите вручную Информация о вашей карте.
![Нажмите «Добавить карту», затем используйте камеру iSight или введите номер карты вручную.]()
- Нажмите следующий проверить номер вашей карты.
- Проверьте карту срок годности и введите свой трехзначный код безопасности.
Нажмите следующий.
![Введите код CCV и подтвердите срок действия]()
- Нажмите принимать принять условия вашей карты.
- Выберите Метод проверки проверить настройки вашей карты.
Нажмите следующий.
![Принять условия и выбрать метод проверки]()
- Введите код верификации отправлено вам выбранным вами способом.
- Нажмите следующий.
Теперь ваша карта должна быть добавлена в Apple Pay. Если это не произойдет немедленно, вашему банку может потребоваться дополнительное время для проверки вашей информации, и в этом случае вы получите уведомление, когда оно будет одобрено, или с дополнительными действиями, которые необходимо предпринять.
Если вам нужно изменить или удалить карты Apple Pay, вы можете сделать это в любое время в приложении «Системные настройки».
Установите Apple Pay на старом Mac
Если вы используете старый Mac, вам нужно будет использовать сохраненные карты вашего iPhone или Apple Watch для оплаты товаров и услуг.
- Запустите настройки приложение.
- Нажмите Кошелек Apple Pay.
Слайд Вкл выкл переключиться рядом с Разрешить платежи на Mac к На позиция.
![Запустите приложение «Настройки», коснитесь «Кошелек и Apple Pay», а затем коснитесь переключателя «Вкл / Выкл» рядом с «Разрешить платежи на Mac».]()
Как использовать Apple Pay на вашем Mac
Если вы совершаете много покупок в Интернете на своем Mac, Apple Pay позволяет вам авторизовать платежи, сделанные на вашем Mac, с помощью сенсорного датчика (или Face ID) на вашем MacBook Air, MacBook Pro или iPhone или через Apple Watch — как таковые. Вы можете сказать сайонара, вводя информацию о вашей кредитной карте на каждом сайте, который в ней нуждается. Вот как можно оплатить товар с помощью Apple Pay на вашем Mac!
Как управлять картами Apple Pay на вашем Mac
После того, как вы добавили карту на Mac, которая поддерживает Touch ID, вы можете посмотреть на нее более подробно с Кошелек Apple Pay раздел системных настроек.
- открыто Системные настройки.
Нажми на Кошелек Apple Pay икона.
![Откройте Системные настройки, затем нажмите «Кошелек и Apple Pay».]()
к Посмотреть Информация о карте, включая номер счета вашего устройства, платежный адрес, контактные данные банка и транзакции, выберите ее на боковой панели.
![]()
Если вы используете Apple Pay со старым Mac через iPhone или Apple Watch, вам придется управлять своими карточками на iPhone.
Как поменять карту по умолчанию
Если вы добавили более одной карты, вы сможете изменить ее на экране настроек.
- открыто Системные настройки.
Нажми на Кошелек Apple Pay икона.
![Откройте Системные настройки, затем нажмите «Кошелек и Apple Pay».]()
В нижней части экрана выберите карту, которую вы хотите использовать по умолчанию, из раскрывающегося меню.
![]()
Как удалить карту
- открыто Системные настройки.
Нажми на Кошелек Apple Pay икона.
![Откройте Системные настройки, затем нажмите «Кошелек и Apple Pay».]()
- Выбрать карта, которую вы хотите удалить из боковой панели.
- нажмите — (удалить) кнопка внизу боковой панели.
подтвердить что вы хотите удалить карту.
![]()
Как управлять контактами и информацией о доставке
Вы можете просмотреть и изменить свою текущую контактную информацию (адрес доставки, адрес электронной почты и номер телефона) на экране настроек.
- открыто Системные настройки.
Нажми на Кошелек Apple Pay икона.
![Откройте Системные настройки, затем нажмите «Кошелек и Apple Pay».]()
Выберите Контакты и доставка вариант в нижней части боковой панели.
![]()
Чтобы изменить адрес доставки, адрес электронной почты или номер телефона, выберите нужный вариант по умолчанию в соответствующем раскрывающемся меню. Здесь вы также можете добавить новый адрес, адрес электронной почты или номер телефона.
Как управлять своим платежным адресом
Если вы хотите изменить свой платежный адрес, вы можете сделать это, выбрав соответствующую карту.
- открыто Системные настройки.
Нажми на Кошелек Apple Pay икона.
![Откройте Системные настройки, затем нажмите «Кошелек и Apple Pay».]()
- Выберите карта Вы хотите изменить с боковой панели.
- Под Платежный адрес выпадающий, выберите Добавить новый платежный адрес.
Введите новый платежный адрес и нажмите Сохранить.
![]()
Как просмотреть последние транзакции Apple Pay
Хотите узнать, что вы недавно приобрели с помощью своей карты и Apple Pay? Вы можете сделать это на экране «Системные настройки».
- открыто Системные настройки.
Нажми на Кошелек Apple Pay икона.
![Откройте Системные настройки, затем нажмите «Кошелек и Apple Pay».]()
- Выберите карта Вы хотите просмотреть с боковой панели.
Нажми на операции вкладка в верхней части экрана.
![]()
Иметь свой Mac предупредить вас для всех транзакций, совершенных на вашем Mac с этой картой, вы также можете выбрать Показывать уведомления о транзакциях с [карты] флажок.
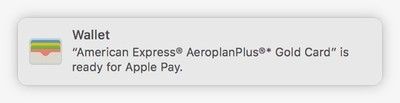
Как вернуть покупку с Apple Pay
Политика каждого розничного продавца варьируется; некоторые могут отменить платежи одним нажатием кнопки, в то время как другие могут потребовать повторной авторизации с помощью Touch ID или возврата в магазин.
Как устранить неполадки Apple Pay
Если у вас возникли проблемы с тем, чтобы Apple Pay приняла вашу карту, самое простое решение — просто попытаться ввести свою информацию еще раз. В худшем случае, вам может понадобиться позвонить эмитенту вашей карты. Например, одна карта, которую мы пытались настроить, никогда не отправляла проверочный код на наш номер телефона в файле, поэтому нам пришлось вручную получать его через телефонную систему.
Великолепные аксессуары для Mac

Seagate Backup Plus Slim 2 ТБ
(70 долларов на Amazon)
Seagate Backup Plus Slim 2TB — это надежный внешний жесткий диск для любых нужд. Он отлично подходит для хранения большого количества фотографий и видео, что делает его отличным накопителем для вашей библиотеки фотографий.

Анкер 5-в-1 USB-C концентратор
(40 долларов на Amazon)
Превратите один порт USB-C в три порта USB-A, порт HDMI и порт Ethernet с поддержкой потоковой передачи видео 4K, высокоскоростной передачей данных и интернет-соединением 1 Гбит / с.
Оцените статью!
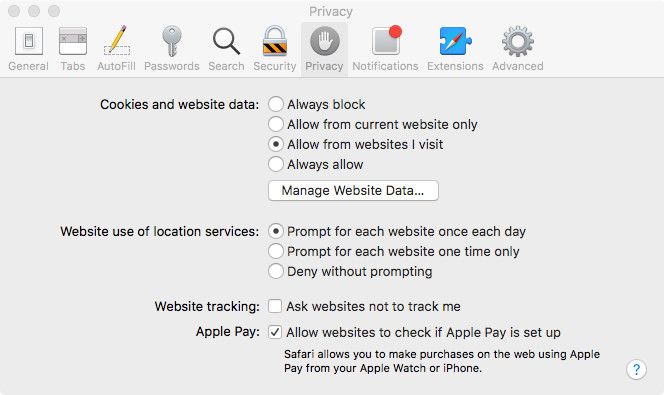
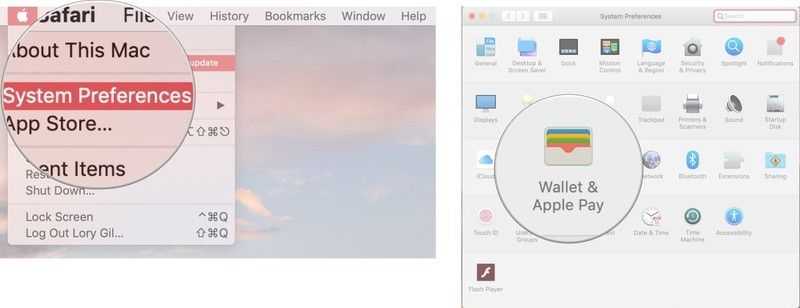
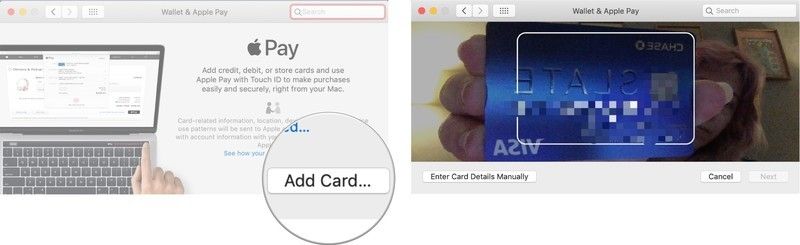
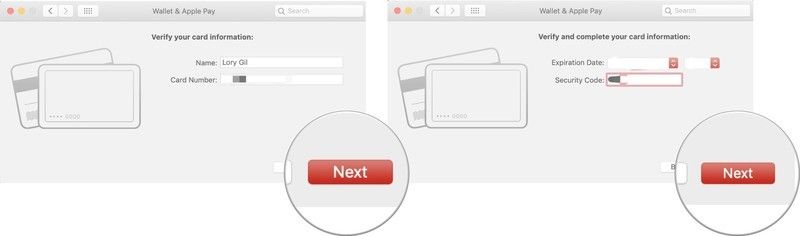
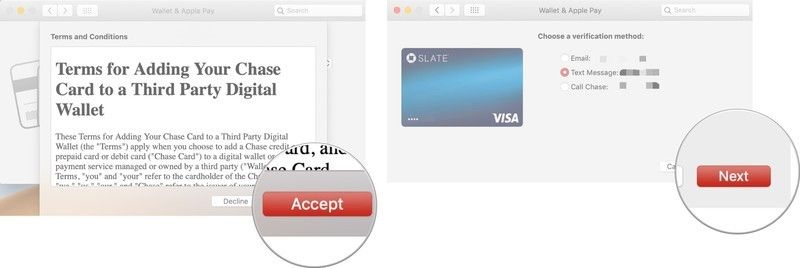
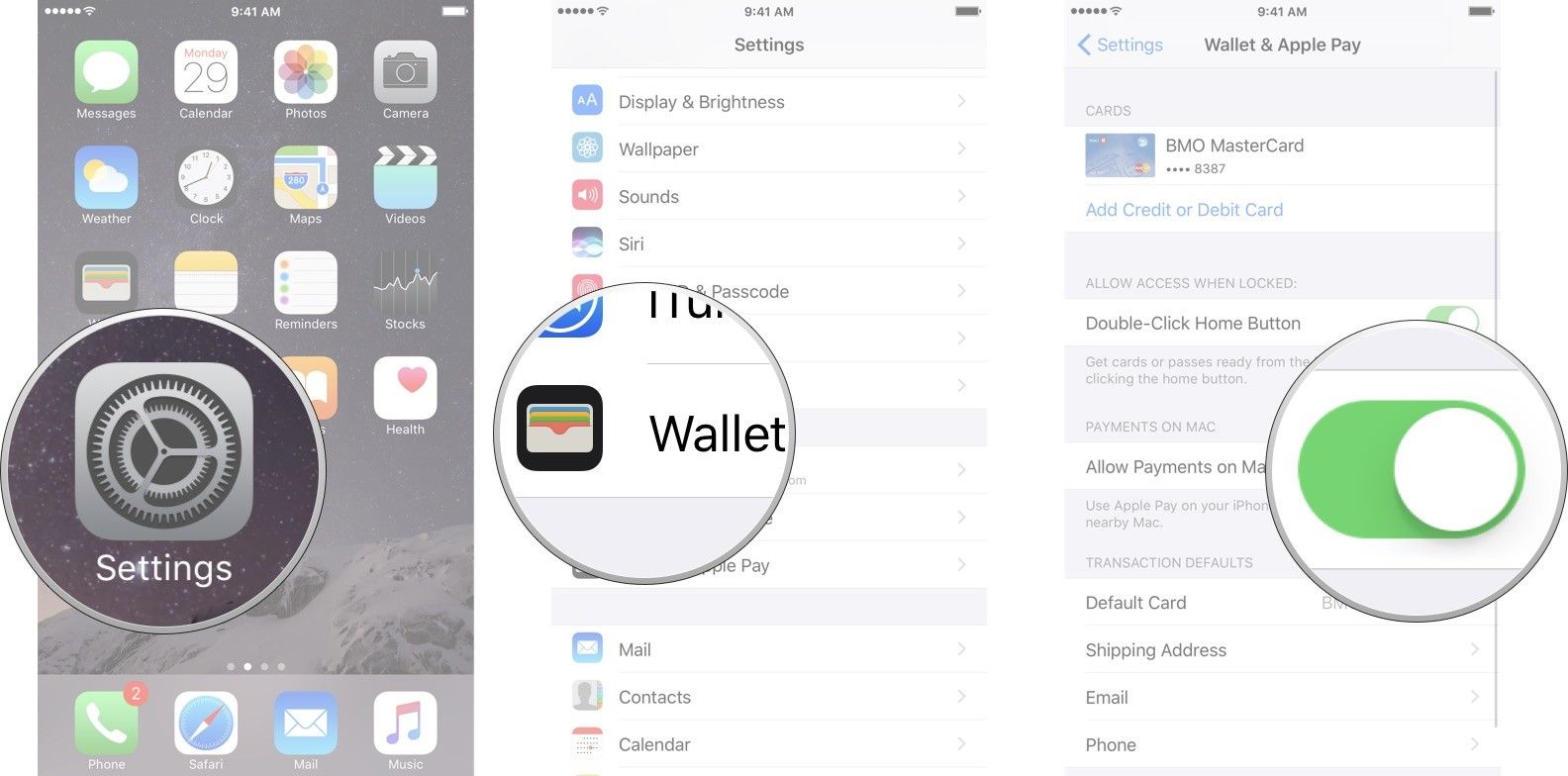
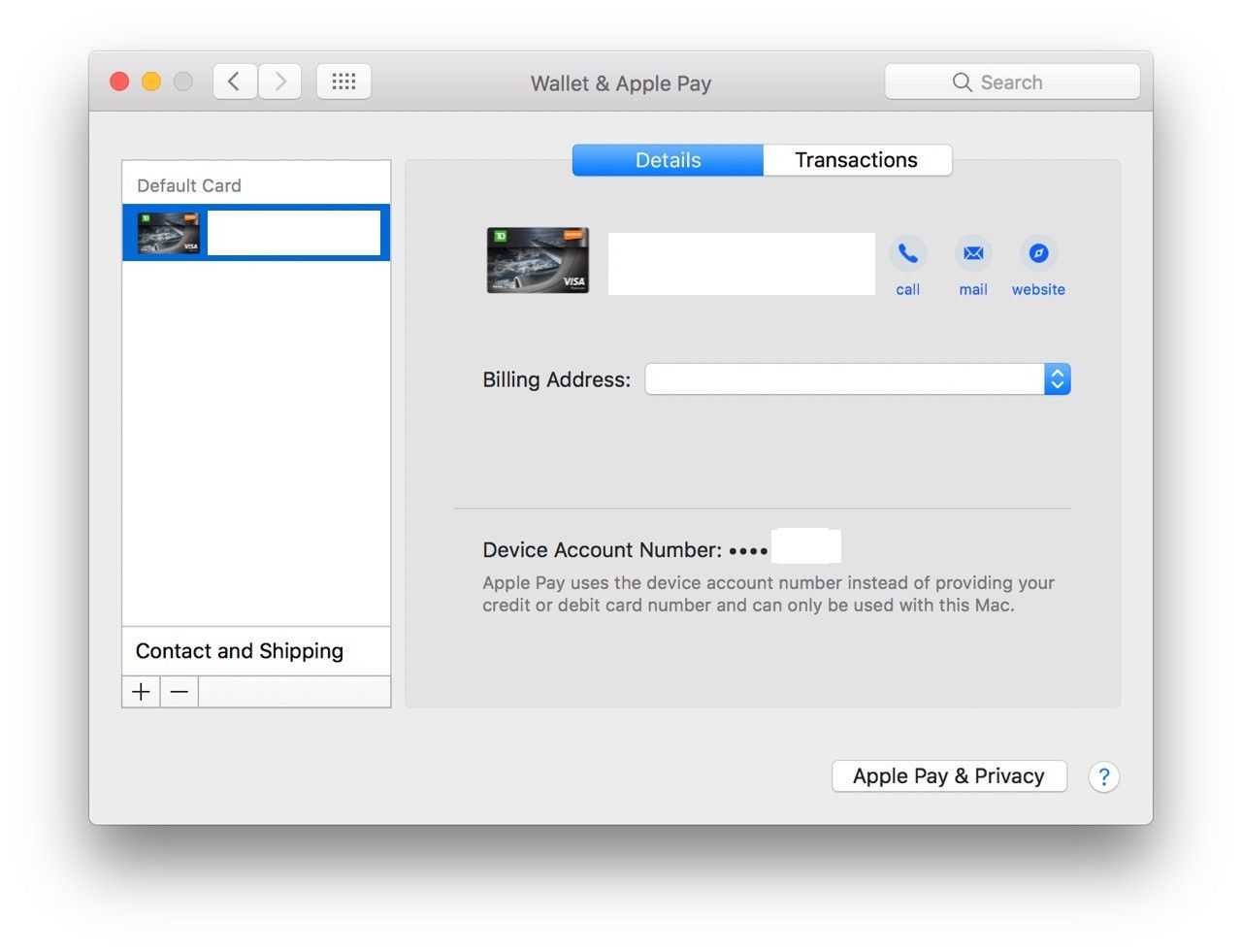
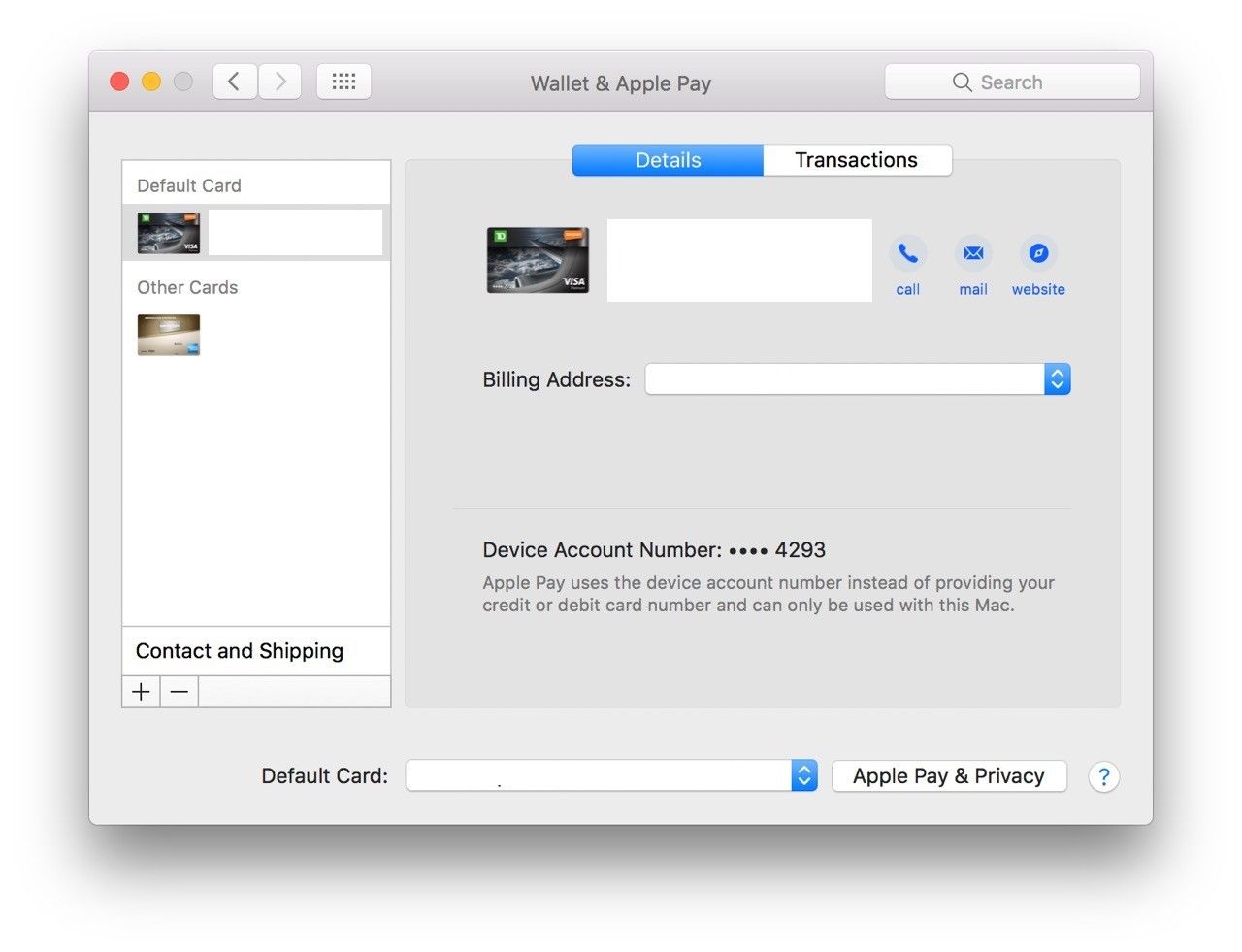
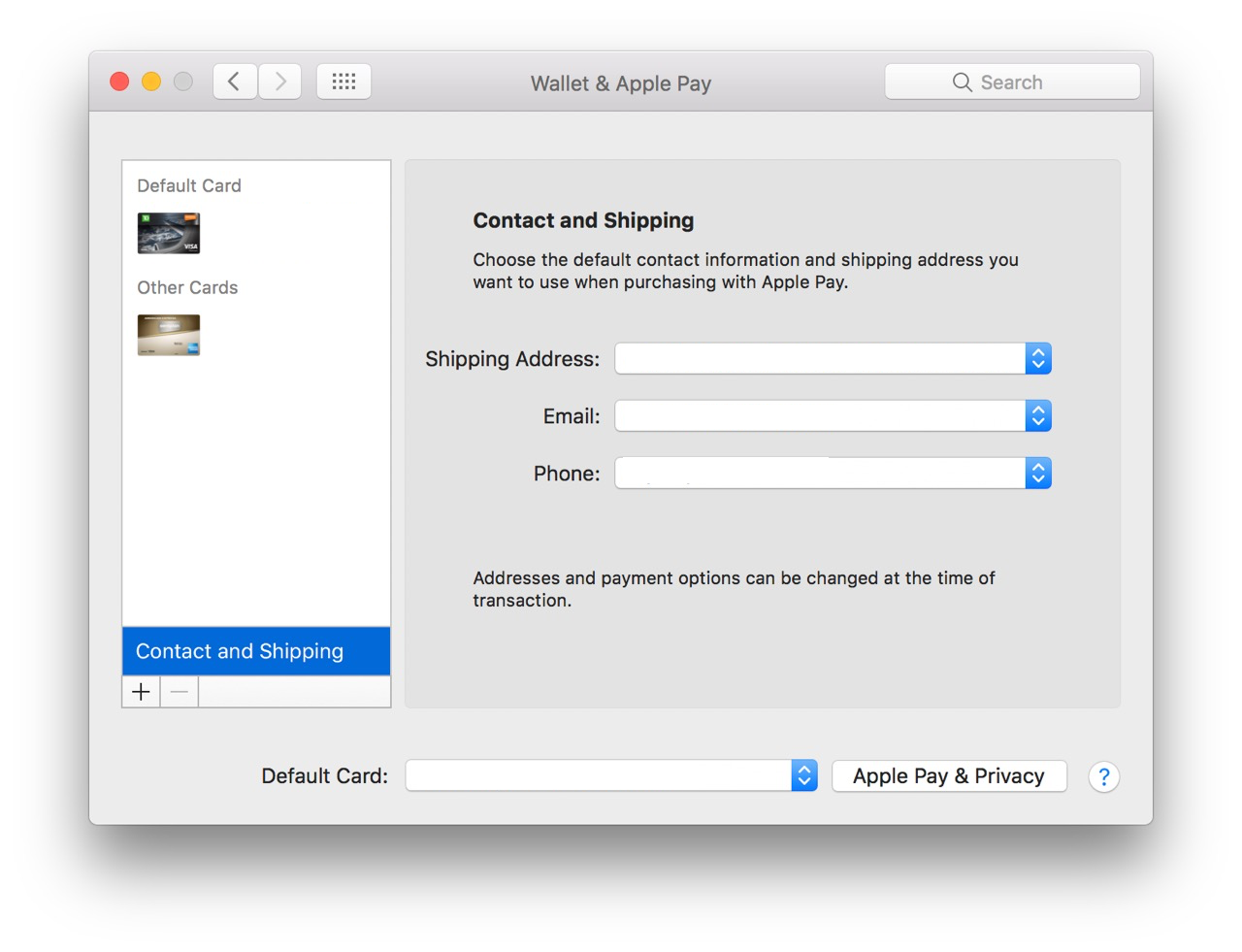
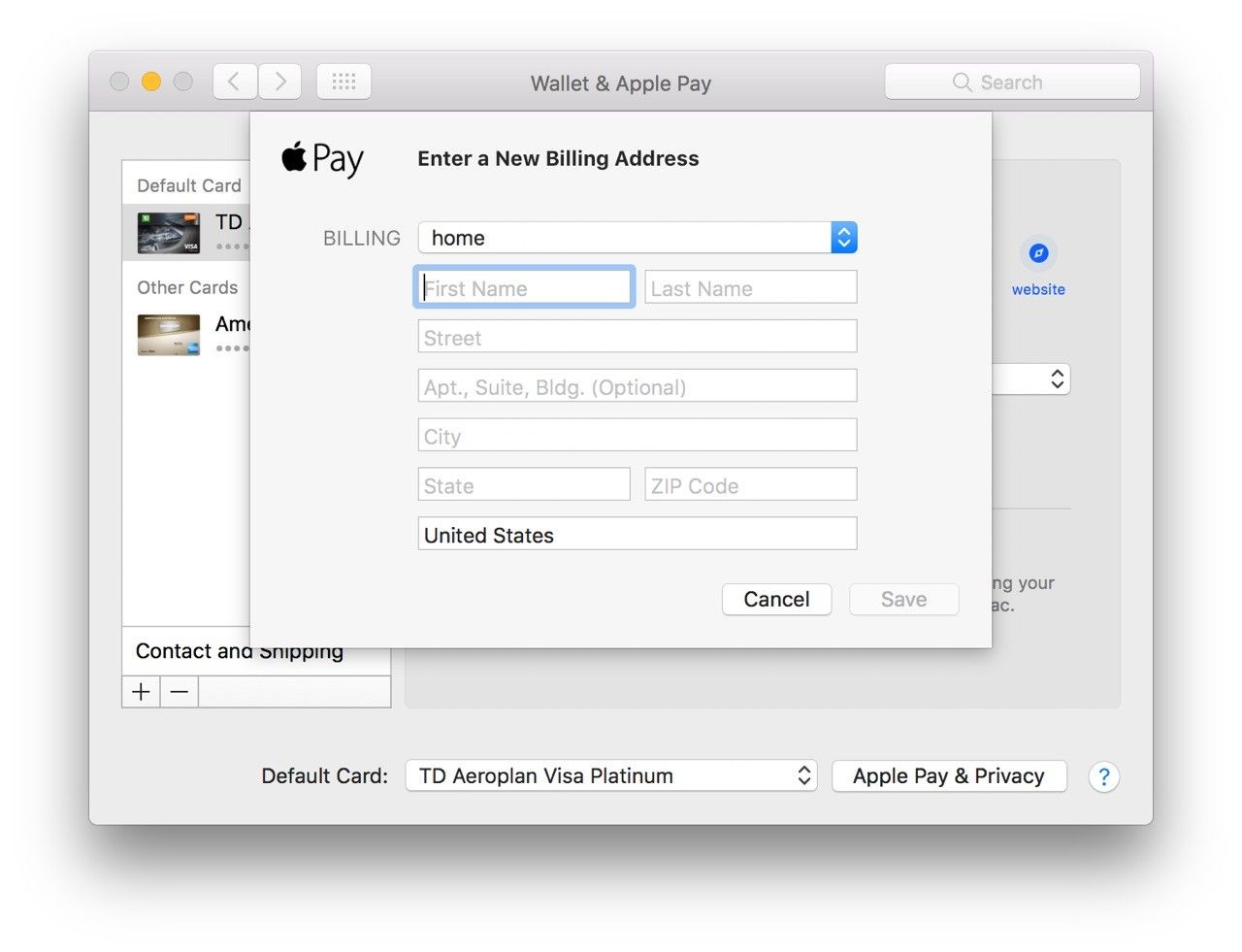
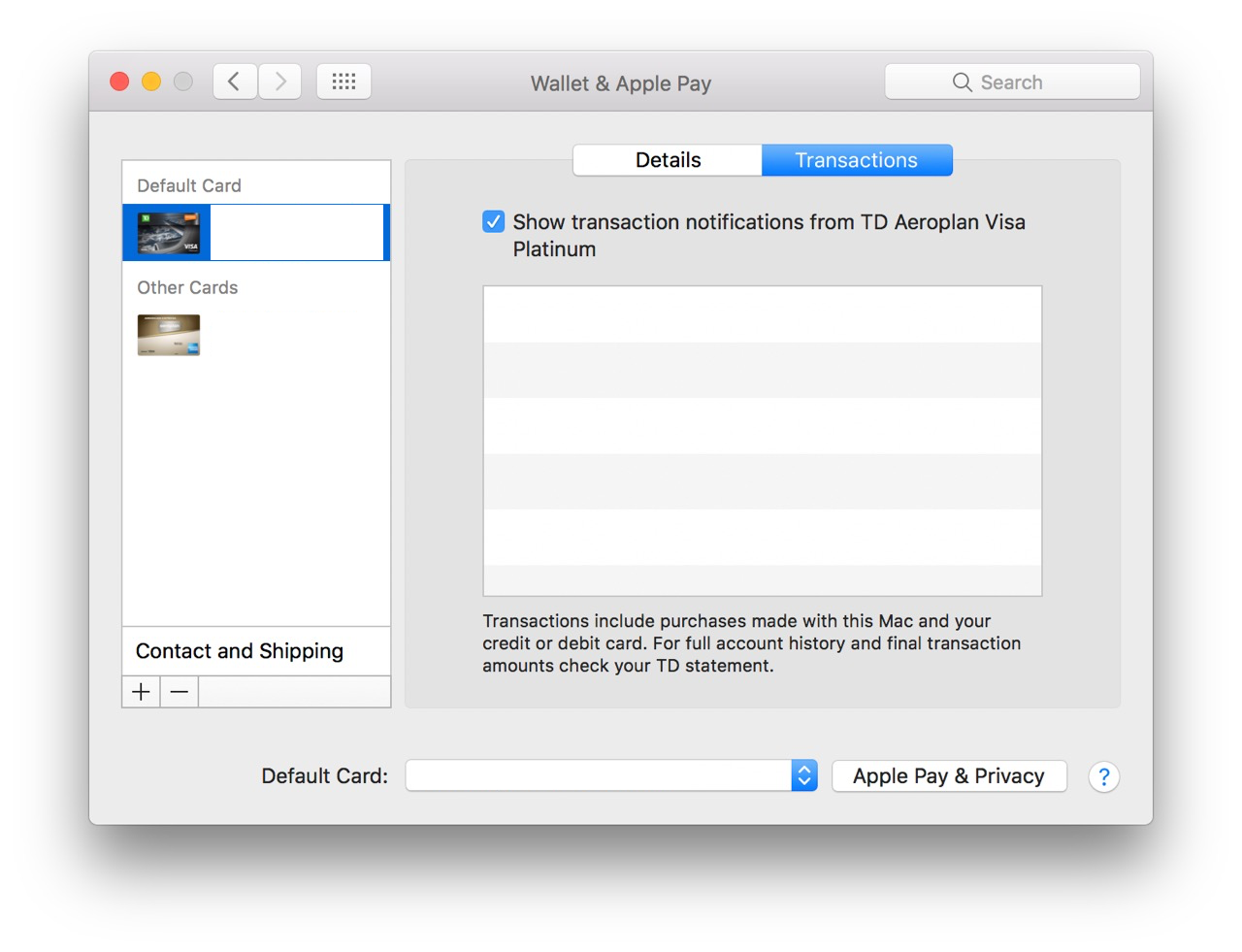

![Как исправить Apple iPhone XS Max Bluetooth, который продолжает отключаться после установки обновления iOS 12.1.4 [Руководство по устранению неполадок]](https://appleb.ru/wp-content/uploads/2020/04/kak-ispravit-apple-iphone-xs-max-bluetooth-kotoryj_1-300x330.jpg)

Отправляя сообщение, Вы разрешаете сбор и обработку персональных данных. Политика конфиденциальности.