Среди множества новых функций в iOS 10 — удобный способ упорядочить ваши любимые контакты и даже быстро получить к ним доступ благодаря новой системе виджетов, представленной в обновлении. iOS 10 выходит за рамки общих функций запуска телефонных звонков, предлагая способы настройки того, будет ли каждый значок контакта вызывать, FaceTime, текст или по электронной почте человеку, на которого вы нажали.
Добавление делает избранное гораздо более полезной и личной функцией, превосходящей действие 3D Touch Quick, которым оно ограничивалось в предыдущих версиях iOS (расширенная опция 3D Touch по-прежнему доступна). Следует отметить, что основные настройки связи, сохраненные в каждой карточке контакта на вашем iPhone, вступят в силу при настройке нового виджета избранного, поэтому обязательно добавьте любые номера телефонов и адреса электронной почты, прежде чем начать, если вы этого еще не сделали. уже.
Настройка избранного в приложении Phone
После загрузки iOS 10 выполните следующие действия, чтобы перейти к новому способу настройки избранного в приложении телефона.
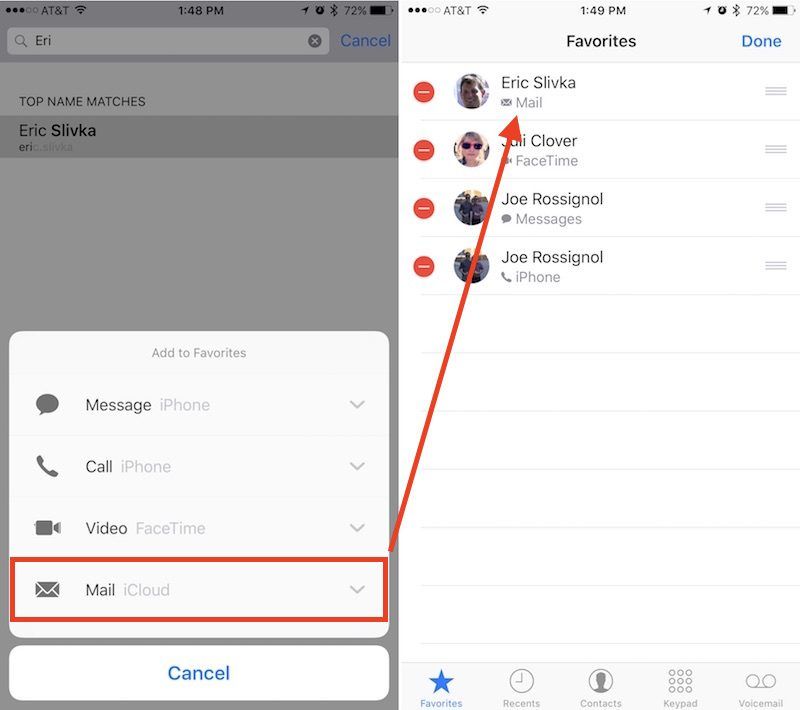 Выше изображение представляет шаг 5 в инструкциях ниже
Выше изображение представляет шаг 5 в инструкциях ниже
- Перейдите к приложению Телефон.
- Приложение должно открываться на вкладке «Избранное», но если нет, нажмите на нее.
- Нажмите кнопку «+» в верхнем левом углу экрана.
- Найдите контакт, который хотите добавить, и коснитесь его.
- Выберите между сообщением, вызовом, видео или почтой в качестве ярлыка.
- Чтобы выбрать номер или адрес электронной почты, отличный от показанного по умолчанию, нажмите маленькую стрелку вниз справа от сообщения, вызова или почты, чтобы выбрать любой номер / адрес электронной почты, уже сохраненный в вашем телефоне для этого контакта.
- Вернитесь на вкладку Избранное, и ваш новый контакт быстрого доступа будет в нижней части списка избранного.
- Нажмите «Изменить» в правом верхнем углу, чтобы удалить или переопределить контакты.
При организации ваших новых избранных контактов обязательно обратите внимание, что первые четыре контакта получат максимальную оплату в виджете избранных, но в общей сложности может поместиться восемь.
Настройка виджета избранного
Новый список избранного интересен тем, что он имеет детализированные настройки, которые позволяют вам переходить к контактам, с которыми вы только текстовые сообщения, и в то же время размещать тех людей, с которыми вы чаще общаетесь по телефону. Однако на этом персонализация не заканчивается благодаря новой и видоизмененной системе виджетов iOS 10. Выполните следующие несколько шагов, чтобы запустить ваш любимый виджет.
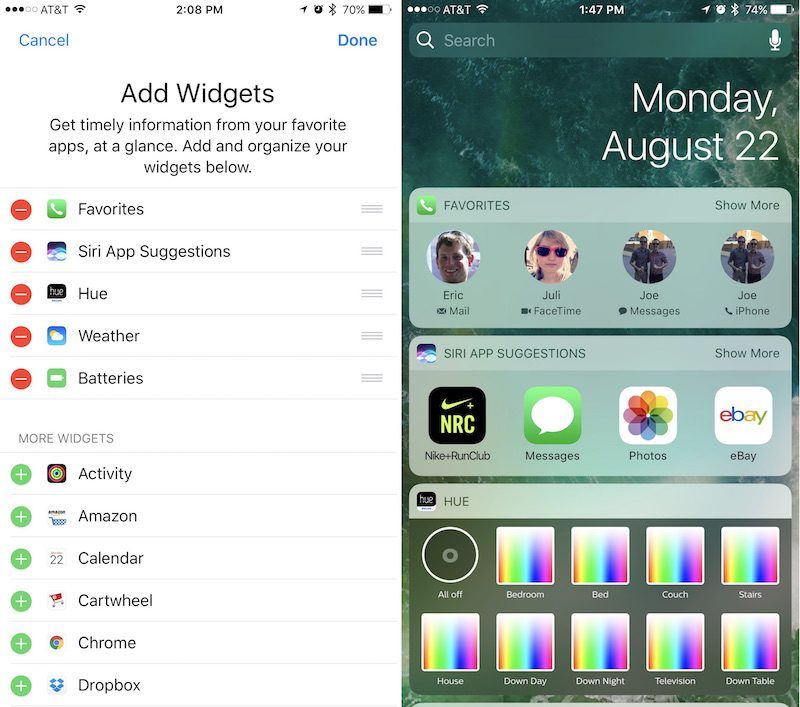
- Перейдите к экрану виджетов, проведя вправо от главного домашнего экрана iOS 10, центра уведомлений или экрана блокировки.
- Прокрутите весь путь до нижней части ваших виджетов и нажмите «Изменить».
- Найдите «Избранное» и коснитесь маленькой зеленой кнопки «плюс», чтобы добавить ее в виджеты.
- Используйте тройную полосу или значок «гамбургер» в правой части экрана, чтобы переместить избранное дальше вверх или вниз по списку.
- Нажмите «Готово», чтобы сохранить изменения.
- Вы увидите ваши любимые контакты в виде виджета, а первые четыре контакта получат премиальное размещение.
- Нажмите «Показать больше», чтобы развернуть виджет до восьми контактов.
Поскольку в виджете избранного может отображаться до восьми контактов, вы можете вернуться в приложение телефона, чтобы добавить и изменить порядок расположения ваших самых важных друзей, членов семьи и коллег, чтобы увидеть изменения, отраженные в виджете.
К вашим параметрам настройки относятся: добавление нескольких способов связи для одного человека (все четыре, если вы часто общаетесь с одним человеком несколькими способами), удаление параметров телефонных звонков по умолчанию для контактов, ориентированных на сообщения, и настройка четырех самых популярных контактов, чтобы сэкономить место на экран виджетов, без необходимости использовать опцию «Показать больше».
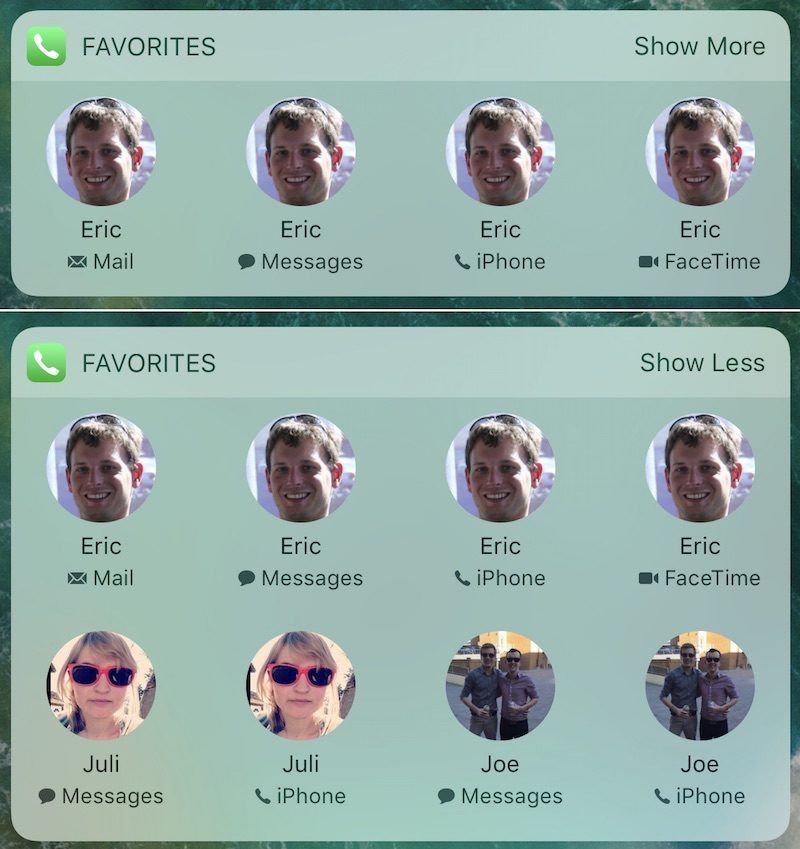 Пример персонализированного макета, который предлагает новый виджет.
Пример персонализированного макета, который предлагает новый виджет.
iOS 10 полна других мелких, но полезных функций, которые стоит проверить, о которых MacRumors рассказывает в различных руководствах и инструкциях, чтобы дать вам пошаговое руководство по каждой новой функции. Следите за новыми статьями и обязательно читайте наши форумы для обсуждений по iOS 10, iPhone 7 и 7 Plus и многим другим.
Оцените статью!
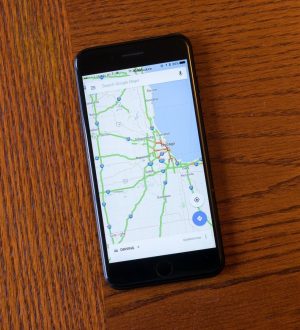
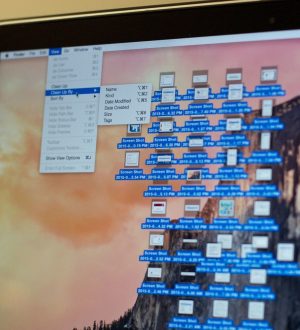
![Как справиться с проблемой быстрого разряда батареи на вашем Apple iPhone XR [Руководство по устранению неполадок]](https://appleb.ru/wp-content/uploads/2020/04/kak-spravitsja-s-problemoj-bystrogo-razrjada_1-300x330.png)
Отправляя сообщение, Вы разрешаете сбор и обработку персональных данных. Политика конфиденциальности.