
Экран блокировки служит двум противоречивым целям: он обеспечивает быстрый и удобный доступ к множеству функций, таких как камера, Siri, Центр управления и т. Д., А также предотвращает несанкционированный доступ к личному содержимому вашего iPhone или iPad.
Вы можете абсолютно поменять местами свои обои, чтобы сделать их своими, но вы также можете отключить многие удобства, если хотите, чтобы экран блокировки был заблокирован. Вот как можно настроить экран блокировки!
Как сменить обои на экране блокировки
Ваш iPhone или iPad поставляется со стандартными обоями Apple на экране блокировки, но вы можете изменить его на другое изображение из галереи Apple, один из нескольких обоев с движением или даже живое фото, которое анимируется, когда вы касаетесь его 3D (если ваш iPhone или iPad поддерживает это).
- запуск настройки с домашнего экрана.
- Нажмите на Обои.
Нажмите на Выберите новые обои.
![]()
- Нажмите на место нахождения из новых обоев, которые вы хотите выбрать:
- Динамический: круги, которые плавают вокруг экрана и реагируют на движение вашего устройства.
- Кадры: Apple, галерея изображений.
- Live: Apple-галерея изображений Live Photo, которые анимируются, когда вы касаетесь их 3D.
- Библиотеки: все изображения, содержащиеся в приложении «Фотографии», включая селфи и ваши собственные живые фотографии.
- Нажмите на образ Вы хотите использовать.
- Если вас не устраивают настройки по умолчанию, настройте параметры:
- Перемещение и масштабирование: если это одна из ваших фотографий, вы можете перемещать ее и увеличивать и уменьшать масштаб, чтобы кадрировать ее именно так, как вам нужно.
- Движение: выберите, если хотите, чтобы оно было неподвижным (без эффекта движения), в перспективе (слегка перемещается при перемещении телефона) или в режиме Live Photo (если доступно, анимация в 3D Touch).
- Нажмите Установлен.
Нажмите Установить экран блокировки если вы хотите изменить обои экрана блокировки, или выберите Установить оба изменить обои главного экрана.
![]()
Как установить время автоблокировки
Вы можете в любое время выключить экран на своем iPhone или iPad, но по умолчанию он отключится автоматически через две минуты для экономии энергии. Если этот срок вам не подходит, это легко изменить.
Примечание. Вы не можете изменить время автоматической блокировки в режиме энергосбережения.
- запуск настройки с домашнего экрана.
- Нажмите на дисплей яркость.
- Нажмите на Автоматическая блокировка.
- Нажмите на синхронизация Вы предпочитаете:
- 30 секунд
- 1 минута
- 2 минуты
- 3 минуты
- 4 минуты
- 5 минут
- Никогда
Нажмите на дисплей яркость Кнопка в левом верхнем углу, чтобы вернуться.
![]()
Как отключить Центр управления на экране блокировки
Центр управления позволяет легко получить доступ к настройкам, элементам управления мультимедиа и домашним аксессуарам с экрана блокировки. Но это также позволяет другим людям легко получить доступ ко всему этому. Если это проблема, вы можете сделать так, чтобы Центр управления не мог быть выведен с экрана блокировки.
- запуск настройки с домашнего экрана.
- Нажмите Touch ID Passcode.
- Введите ваш Код доступа.
нажмите переключатель рядом с Центр управления под Разрешить доступ, когда заблокирован. Вам придется прокрутить вниз, чтобы найти его.
![Нажмите Touch ID & Passcode, введите свой пароль, нажмите переключатель рядом с Центром управления]()
Как отключить уведомления на экране блокировки
Ваши всплывающие уведомления на экране блокировки невероятно удобны … если только они не раскрывают личную и конфиденциальную информацию, которую вы не хотели бы раскрывать. Это может быть имя контакта или содержание сообщения. В любом случае, вы можете отключить их в настройках. К сожалению, только по одному … вздох.
- запуск настройки с домашнего экрана.
- Нажмите на Уведомления
- Нажмите на уведомление, которое вы хотите отключить на экране блокировки.
переключатель Показать на экране блокировки в от
![]()
Повторите эти действия для любого приложения, чьи оповещения вы хотите скрыть от экрана блокировки.
Примечание. Некоторые приложения могут иметь дополнительные параметры конфиденциальности. (например, для сообщений вы можете отключить предварительный просмотр.)
Как отключить Today View на экране блокировки
Сегодняшний просмотр позволяет искать контент, просматривать информацию, такую как новости и прогноз погоды, просматривать предстоящие события в календаре, просматривать предложения Siri и многое, многое другое. Если там есть что-то личное, и вам не нужен доступ с экрана блокировки, вы можете отключить его.
- запуск настройки с домашнего экрана.
- Нажмите на Touch ID Passcode.
- Введите ваш Passcode.
Прокрутите вниз и переключитесь Взгляд сегодня в от.
![]()
Если позже вы передумаете, вы можете повторить те же шаги, чтобы снова включить Today View.
Как отключить доступ Siri с экрана блокировки
Siri, виртуальный личный помощник Apple, может отвечать на вопросы и выполнять команды прямо с экрана блокировки. Многие требуют Touch ID или Passcode для авторизации с экрана блокировки, но если вы предпочитаете, чтобы Siri вообще не был доступен, вы можете отключить его.
- запуск настройки с домашнего экрана.
- Нажмите на Siri Поиск.
Нажмите Предложения на экране блокировки в от.
![]()
Если позже вы передумаете, вы можете повторить те же шаги, чтобы снова включить Siri.
Как отключить Home Control с экрана блокировки
HomeKit позволяет управлять аксессуарами домашней автоматизации даже с экрана блокировки. Если вы считаете, что это слишком большой риск для безопасности, вы можете отключить его.
- запуск настройки с домашнего экрана.
- Нажмите на Touch ID Passcode.
- Введите ваш Passcode.
Прокрутите вниз и переключитесь Домашний контроль в от.
![]()
Если позже вы передумаете, вы можете повторить те же шаги и снова включить Home Control.
Как отключить кошелек и Apple Pay с экрана блокировки
Кошелек на экране блокировки означает, что все, от вашего посадочного талона до карты Starbucks до билетов в кино, может появиться, когда время и место выбраны правильно. Это также означает, что ваши кредитные и дебетовые карты Apple Pay находятся всего в двух нажатиях на главном экране. Если что-то из этого вам не нравится, вы можете их отключить.
- запуск настройки с домашнего экрана.
- Нажмите на Touch ID Passcode.
- Введите ваш Passcode.
Прокрутите вниз и переключитесь Кошелек в от.
![]()
Если вы позже передумаете, вы можете повторить те же шаги, чтобы снова включить Wallet и Apple Pay.
Примечание. Вы также можете контролировать это в меню «Настройки»> «Кошелек». Apple Pay>, и то, как вы установите один, будет отражено в другом.
Как отключить возврат пропущенных вызовов на экране блокировки
- запуск настройки с вашего домашнего экрана.
- Нажмите Touch ID Passcode.
- Введите ваш Код доступа.
Нажмите переключатель рядом с Возврат пропущенных звонков под Разрешить доступ, когда заблокирован.
![Нажмите Touch ID & Passcode, введите свой пароль, нажмите переключатель рядом с пунктом «Пропустить пропущенные вызовы».]()
Есть вопросы по экрану блокировки?
Если у вас возникли проблемы с настройкой экрана блокировки так, как вам нравится, или вам нужна дополнительная помощь, оставьте свои вопросы в комментариях ниже!
Обновлено августа 2018 года: Обновлено для iOS 12!
IOS
Оцените статью!
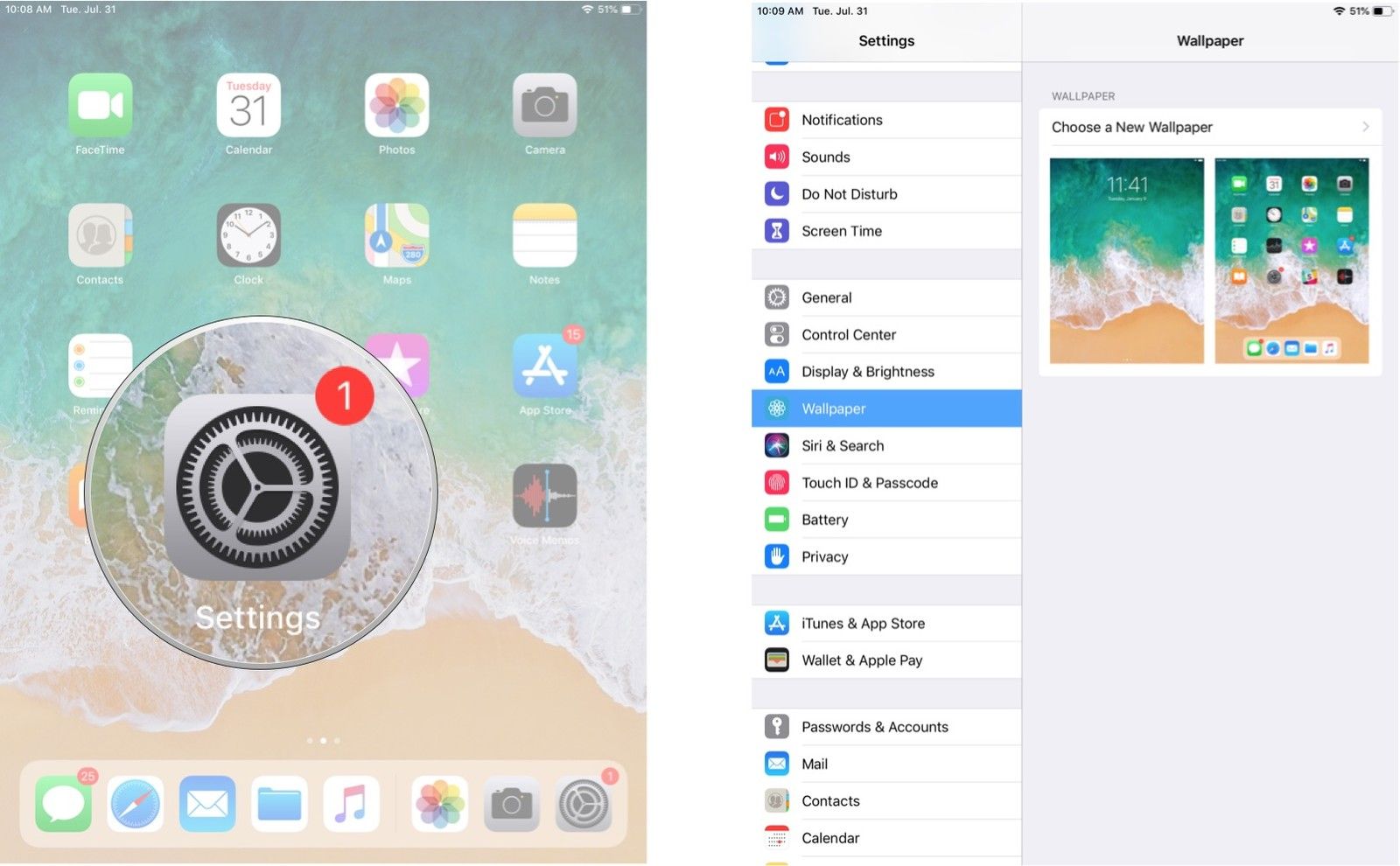
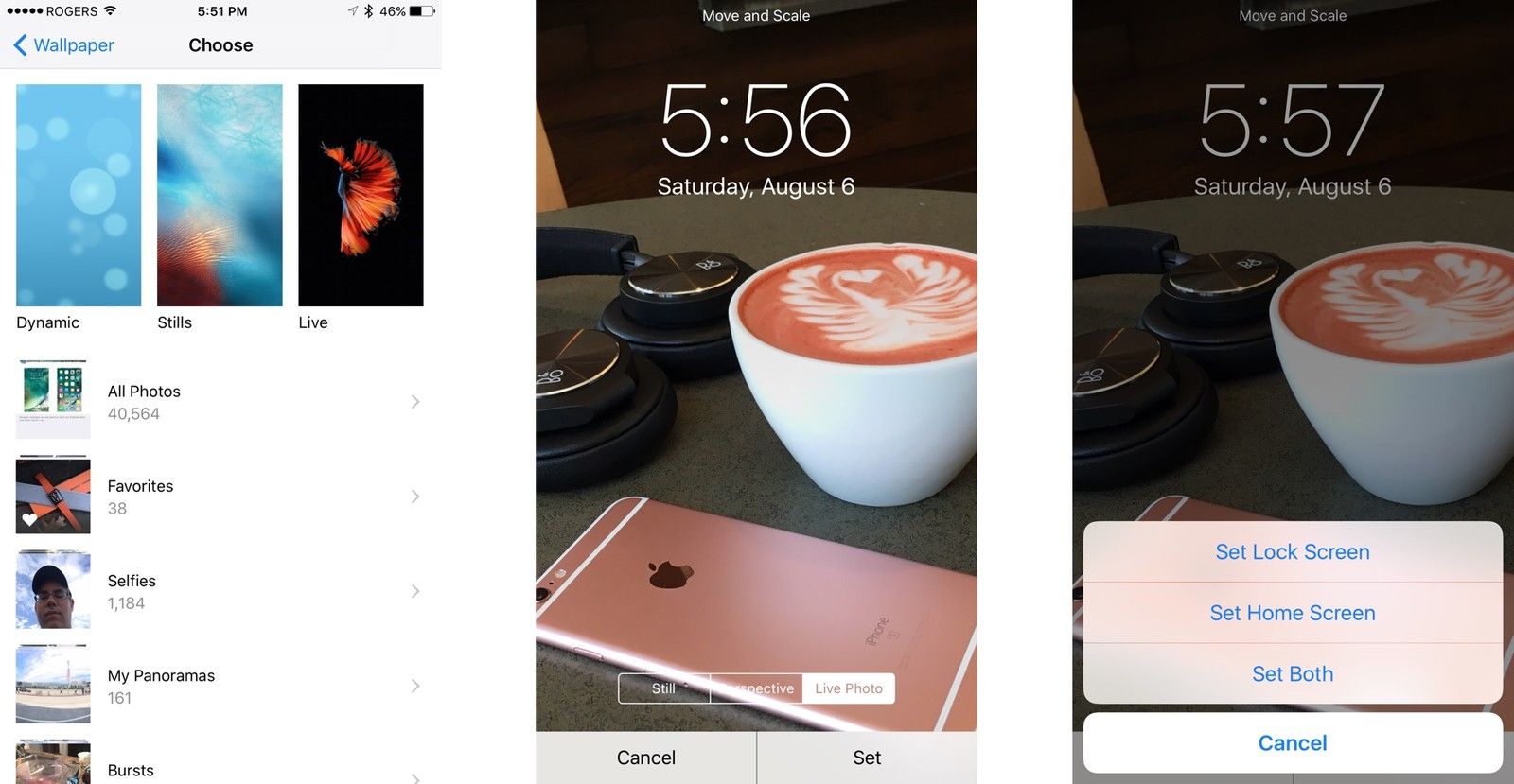
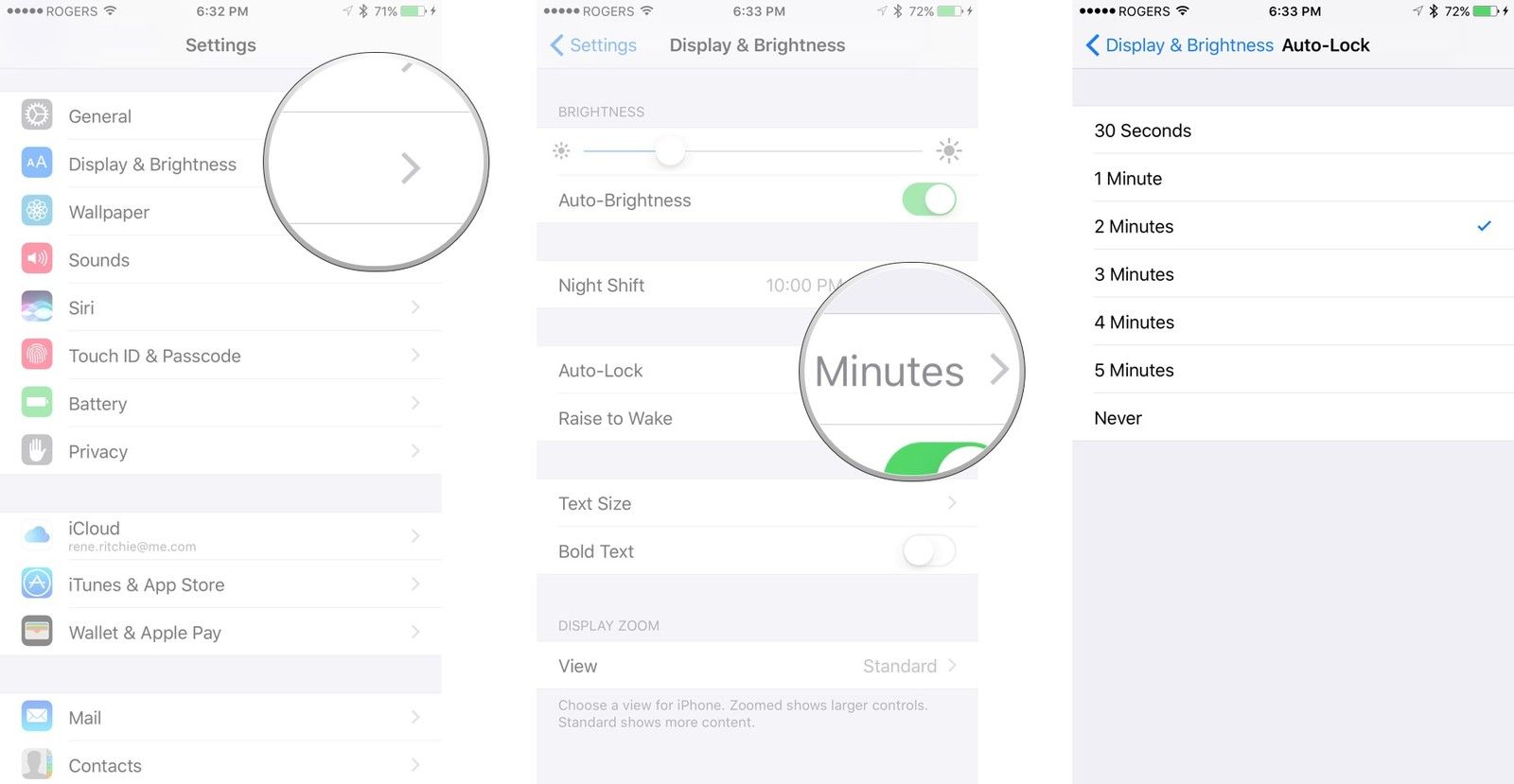
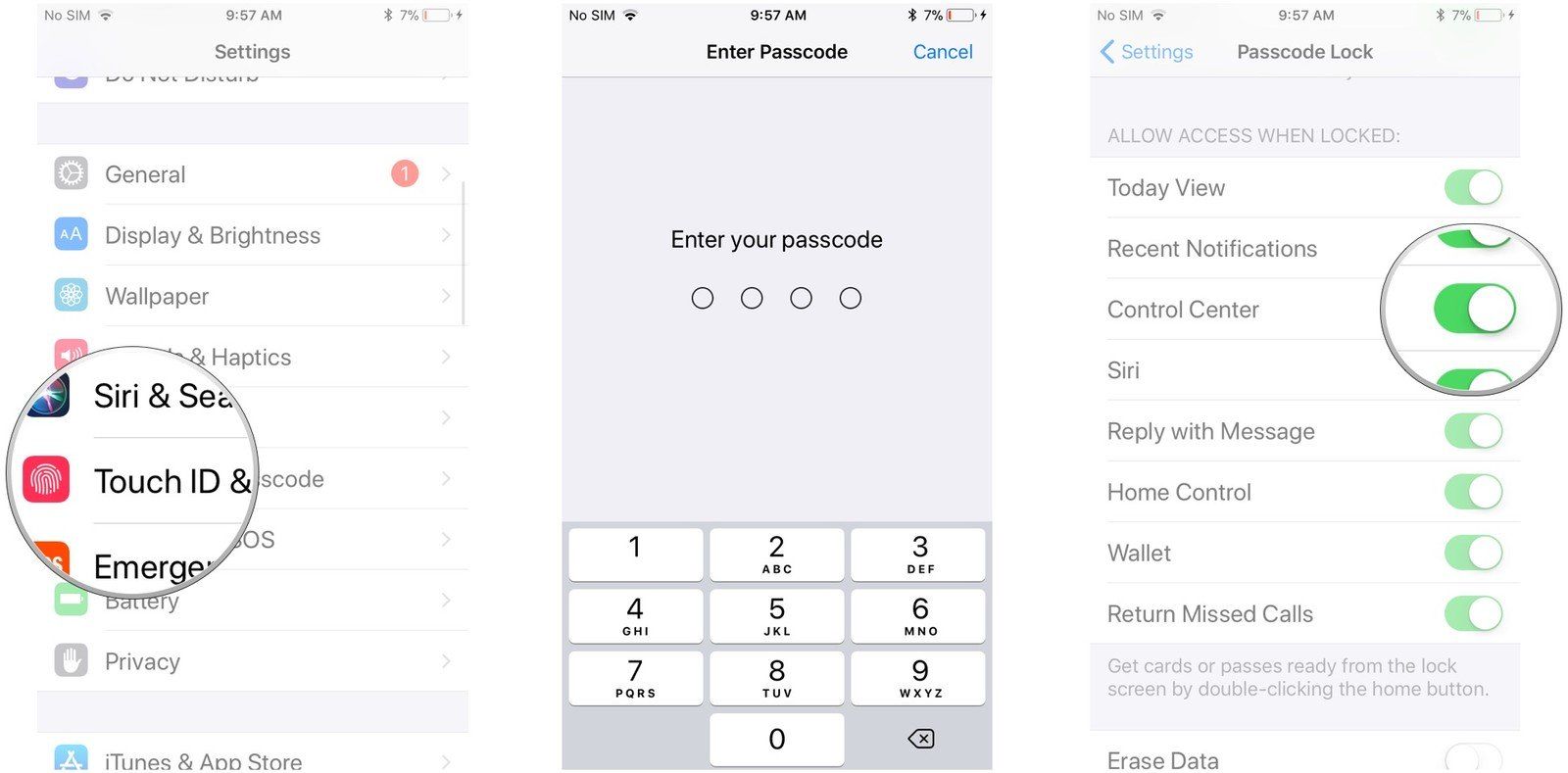
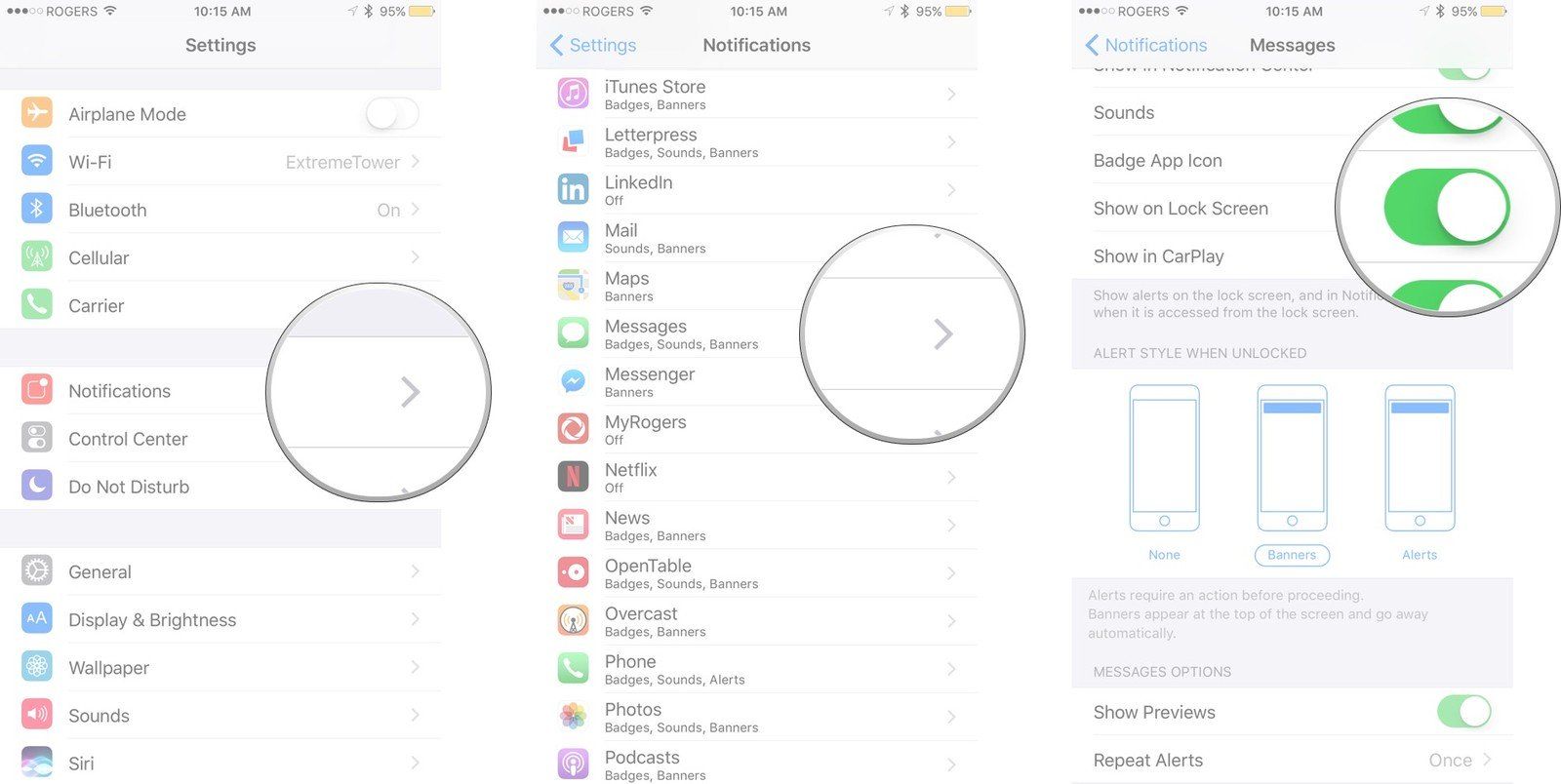
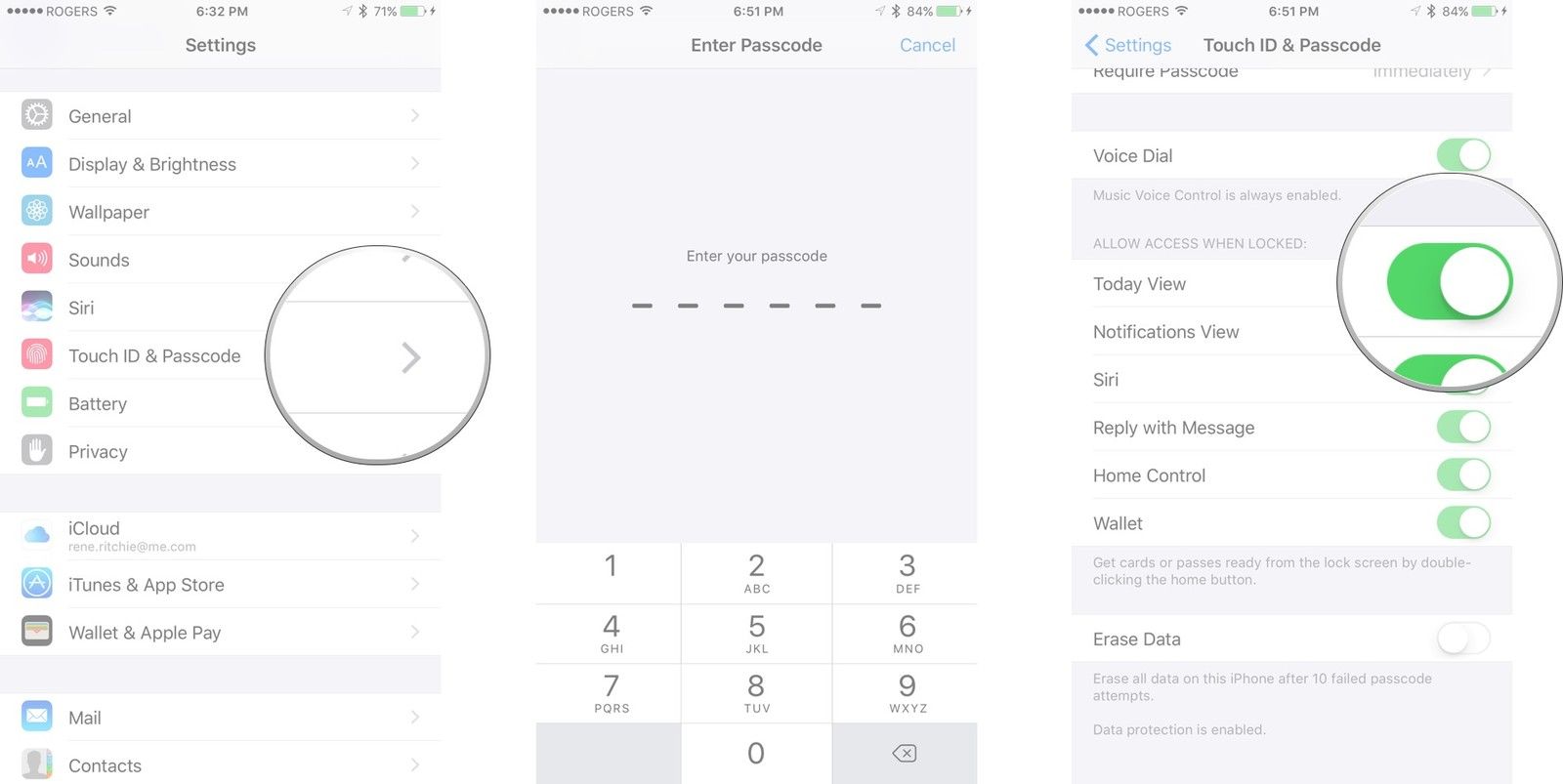
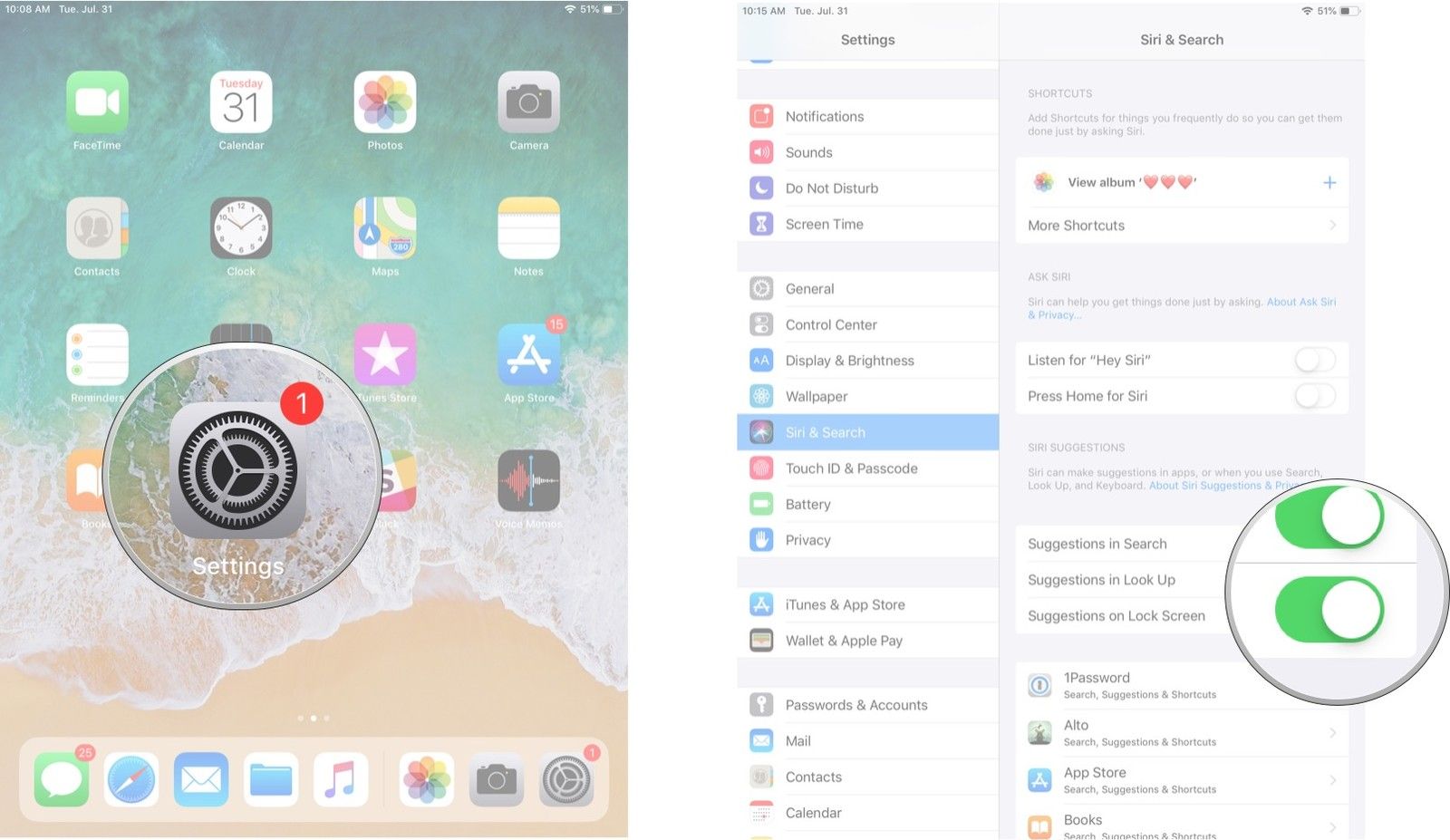

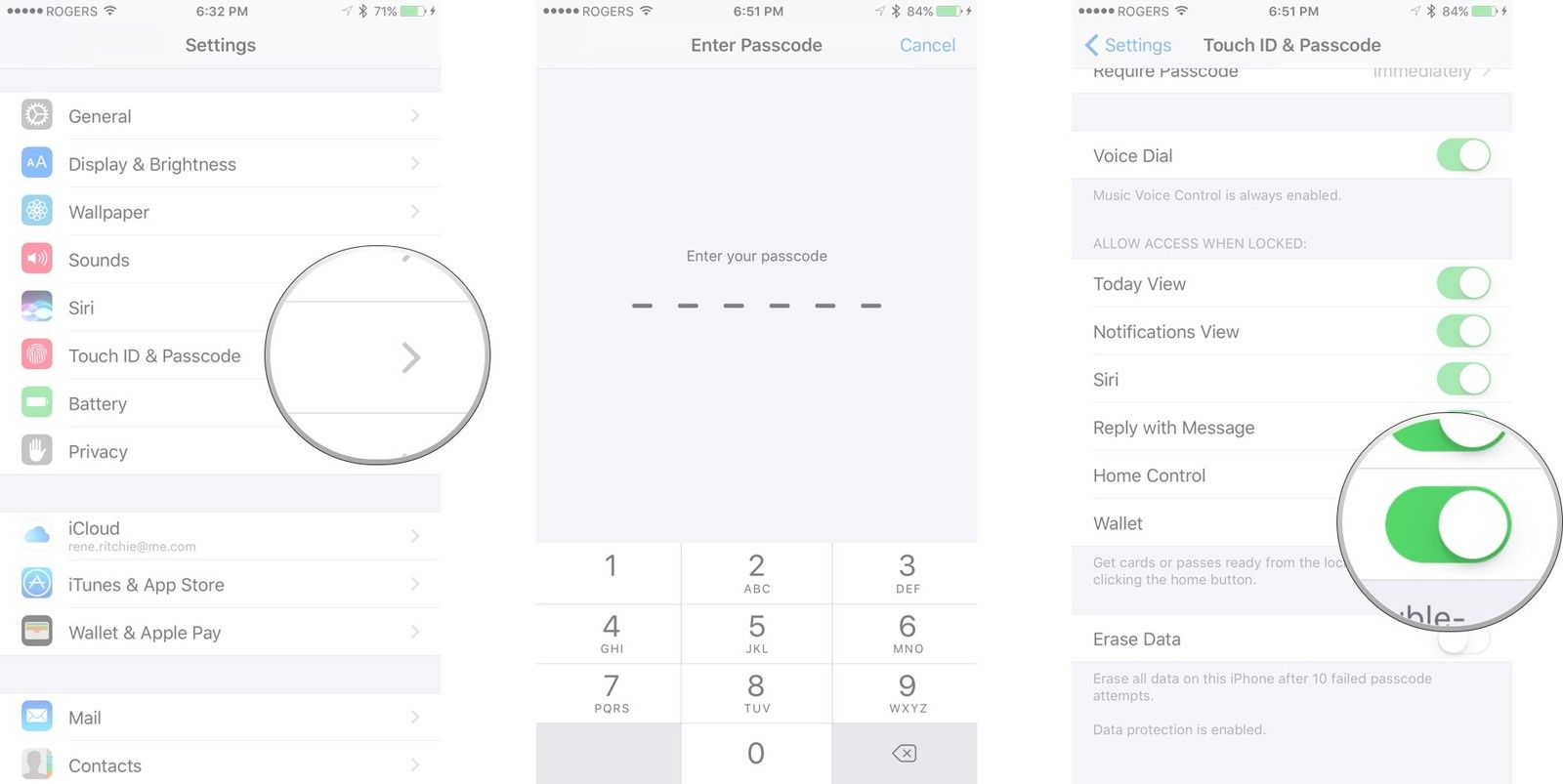
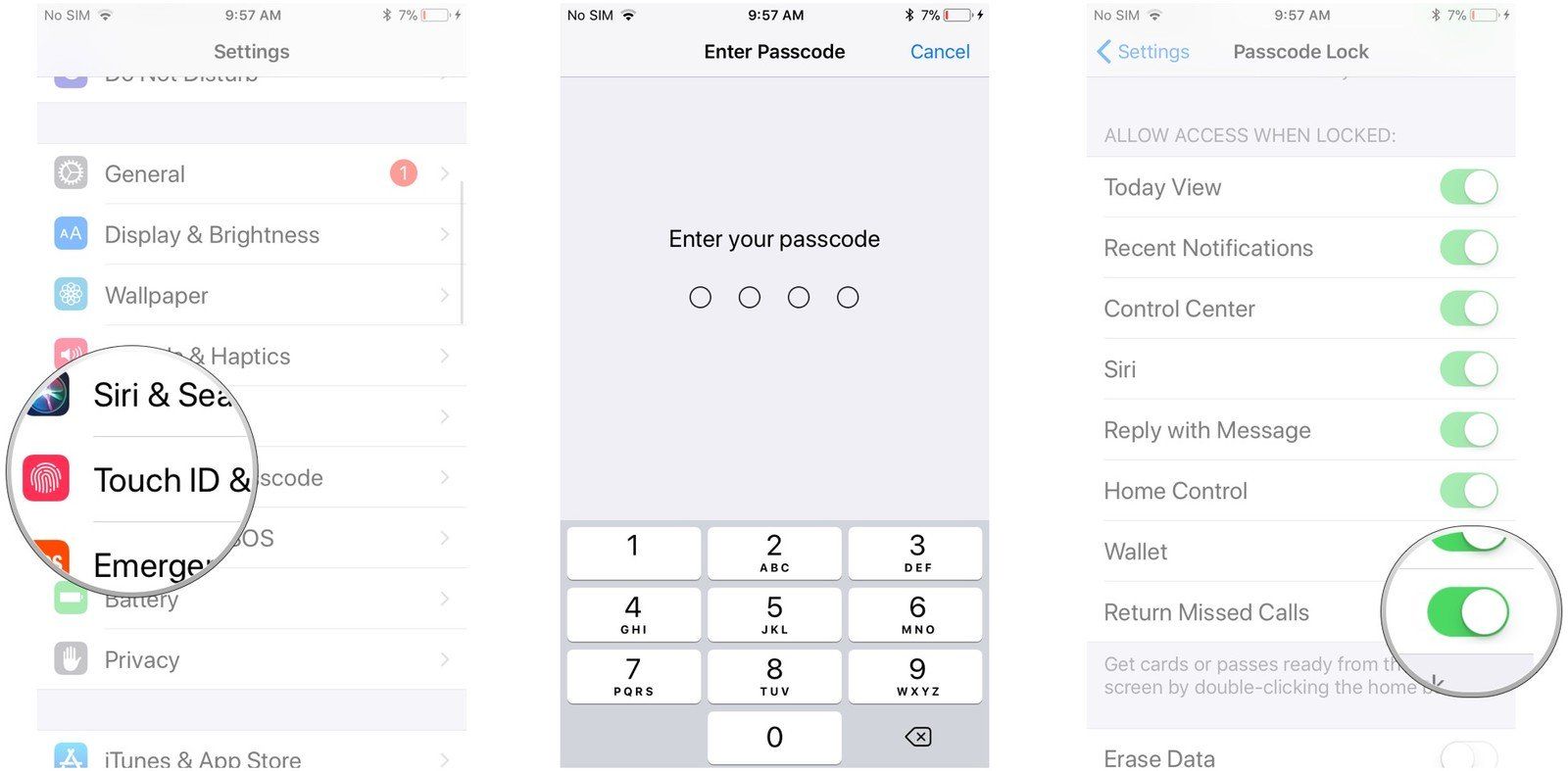
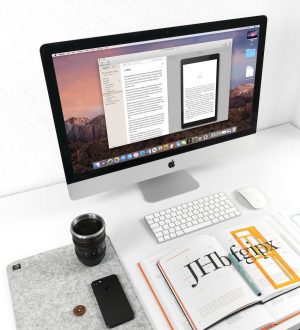

![Как исправить проблему со звуком в iPhone X на гудящем динамике, не слышно звука [Руководство по устранению неполадок]](https://appleb.ru/wp-content/uploads/2020/04/kak-ispravit-problemu-so-zvukom-v-iphone-x-na_1-300x330.jpg)
Отправляя сообщение, Вы разрешаете сбор и обработку персональных данных. Политика конфиденциальности.