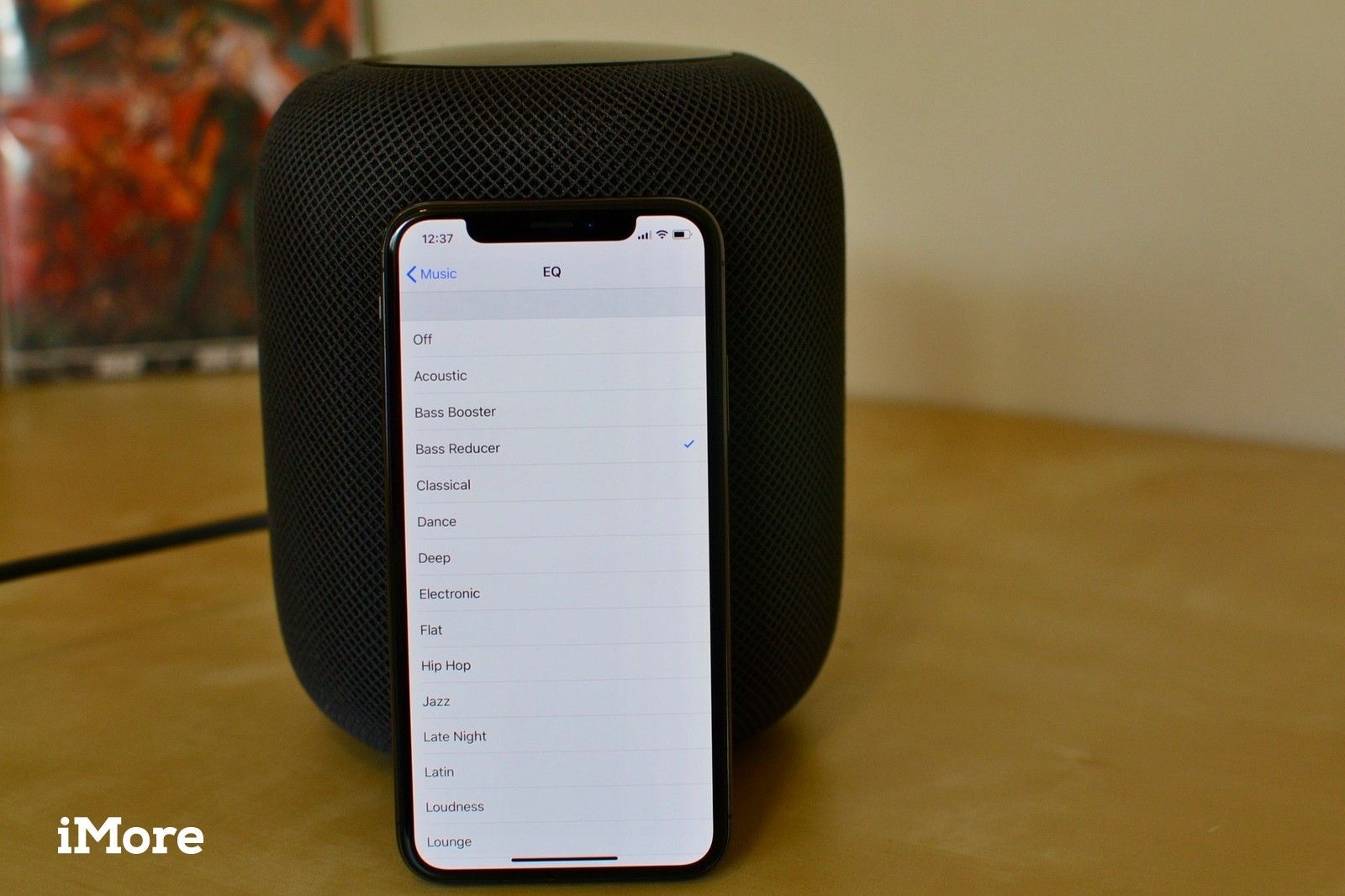
Я очень впечатлен качеством звука, созданным HomePod. Его способность заполнить комнату — заставить ее выглядеть так, как будто музыка играет вокруг меня, — это подвиг технологического прогресса, который абсолютно поразителен.
Тем не менее, тонкая настройка HomePod страдает от неестественного выравнивания низких частот, что для одних способствует большей глубине, но для других звучит немного грязно.
Если вы из последнего лагеря, вы не можете ничего сделать, слушая музыку прямо с вашего HomePod, но при AirPlaying у вас есть много возможностей для настройки эквалайзера, добавляя немного больше этих максимумов для баланса из звука.
Как настроить эквалайзер HomePod при воспроизведении с iPhone или iPad
Если вы используете AirPlaying непосредственно со своего iPhone или iPad, через iTunes или Apple Music, вы можете отрегулировать эквалайзер с помощью нескольких предустановок.
Примечание. Регулятор эквалайзера не работает после того, как вы начали воспроизведение музыки AirPlay на HomePod, поэтому установите эквалайзер, прежде чем переключиться на HomePod.
- Начните играть музыку со своего iPhone.
- Запустите Приложение настроек на вашем iPhone или iPad.
Нажмите Музыка.
![Запустите настройки, затем нажмите «Музыка»]()
- Прокрутите вниз и нажмите EQ под меню воспроизведения.
Выберите предустановка. Если вы пытаетесь уменьшить тяжелый бас, я рекомендую либо Bass Reducer, либо Treble Booster, но вы можете поиграть с пресетами, чтобы получить идеальный баланс.
![Нажмите EQ, затем выберите пресет]()
- AirPlay на ваш HomePod.
Новая предустановка эквалайзера сохранится на вашем iPhone и всегда будет использоваться при AirPlaying из приложения «Музыка» на вашем iPhone или iPad. Чтобы изменить предустановку, вы можете выполнить описанные выше шаги, но звук не изменится, пока вы не остановите AirPlaying, а затем снова не запустите AirPlaying.
Примечание. Многие сторонние сервисы потоковой передачи музыки, такие как Spotify и Tidal, имеют свои собственные эквалайзеры в приложениях, которые можно использовать для настройки уровня.
Как настроить эквалайзер HomePod при AirPlaying с Mac
При использовании AirPlaying с Mac вы получаете больше контроля над настройками эквалайзера благодаря эквалайзеру.
- запуск Itunes на вашем Mac.
- Нажмите на Окно в строке меню приложения.
Выбрать Эквалайзер.
![Нажмите на окно, затем нажмите на эквалайзер]()
Чтобы выбрать пресет, нажмите на выпадающее меню. Если вы пытаетесь уменьшить тяжелый бас, я рекомендую либо Bass Reducer, либо Treble Booster, но вы можете поиграть с пресетами, чтобы получить идеальный баланс.
![Выберите пресет]()
Чтобы настроить эквалайзер вручную, перетащите ползунки дБ вверх или вниз в соответствии с вашим балансом. Короткое понимание «ручек» эквалайзера состоит в том, что ползунки слева — это все настройки нижнего и нижнего частот, а ползунки справа — верхние и высокие частоты. Для более подробной информации, продолжайте читать.
![вручную настроить уровни]()
Что делают настройки уровня эквалайзера
Слава богу, мои курсы в колледже наконец-то окупаются (для этого мне пришлось вытащить мой старый учебник). Эквалайзер регулирует частоту, которую вы слышите. Низкие частоты меняют нижний предел, а более высокие частоты меняются … как вы уже догадались … верхний предел.
- 32 Гц — 0 — 60 Гц охватывает самый нижний предел частотного спектра. Он называется Sub Bass и, когда его усиливают, он увеличивает толщину таких вещей, как ударный барабан, бас и ноты в других инструментах.
- 64 Гц — Частота баса улучшает звучание томов, глубоких инструментов и нижней части песни. С ползунками 32 и 64 Гц вы будете устанавливать эквалайзер для более плотного звучания, лучше подходящего для танцевальной музыки (почувствуйте ритм).
- 125Hz — Как только вы поднимаетесь выше 100 Гц, вы попадаете на средние частоты. Держите эти ползунки где-то посередине для лучшего баланса звука. Это делает гитары и барабан более выраженными и добавляет общий «жесткий» звук к песне. Панк-рокеры традиционно устанавливают свои гитарные усилители, чтобы усилить звучание.
- 250Hz — Хотя это тоже часть средней частоты, вы должны использовать ее экономно. Это повышает вокал и делает звучание гитар более густым. Это также может сделать ваш общий звук немного мутным, поэтому не поднимайте этот уровень слишком высоко.
- 500Hz — Еще один средний уровень. Это придаст вашей музыке немного силы, улучшит звуки более высокого уровня, сохраняя при этом некоторые из низших уровней. Он может вытягивать басовые ноты, сохраняя чистоту звука.
- 1KHz — Этот раздел начинает самую высокую часть среднего уровня. Это можно описать как «жесть», если вы используете слишком много. Это добавляет немного больше присутствия к таким вещам, как вокал и фортепиано.
- 2KHz — Секция 2 кГц запускает высокие средние частоты. Это лучше для придания звуку большей атаки. Это добавляет немного хруста к вашему общему звучанию. Хорошо работает с тяжелой гитарной музыкой и запускает эффекты усиления высоких частот.
- 4 кГц — Настраивая уровни здесь, вы будете пробивать более высокие уровни и действительно подвергать атаку томам, делая акустическую музыку более четкой. Это также добавит резкости электронным инструментам.
- 8KHz — Как только вы доберетесь до высоких частот, вы будете иметь дело со всеми максимумами. Он будет собирать такие вещи, как символы сбоя и инструменты высокого тона, такие как трубы, флейты и тому подобное. Когда вы максимально используете этот уровень и уровни 16 кГц, все остальное уходит на задний план.
- 16KHz — На самых высоких частотах диапазона вы повышаете высшие частоты в музыке, такие как символы сбоя, пикколо, скрипки и тому подобное. Слишком сильное усиление в этой области может привести к шипению звука в вашей музыке, поэтому используйте его с осторожностью.
Самое важное, что нужно знать о частотах эквалайзера, это то, что с ним можно поиграться. Вам не нужно быть звукорежиссером, чтобы просто слушать и настраивать.
Опции эквалайзера сторонних производителей
Вам не нужно придерживаться опций эквалайзера, которые предлагает вам Apple. Вы можете попробовать различные приложения EQ, чтобы помочь установить правильные уровни.
Профиль для Mac
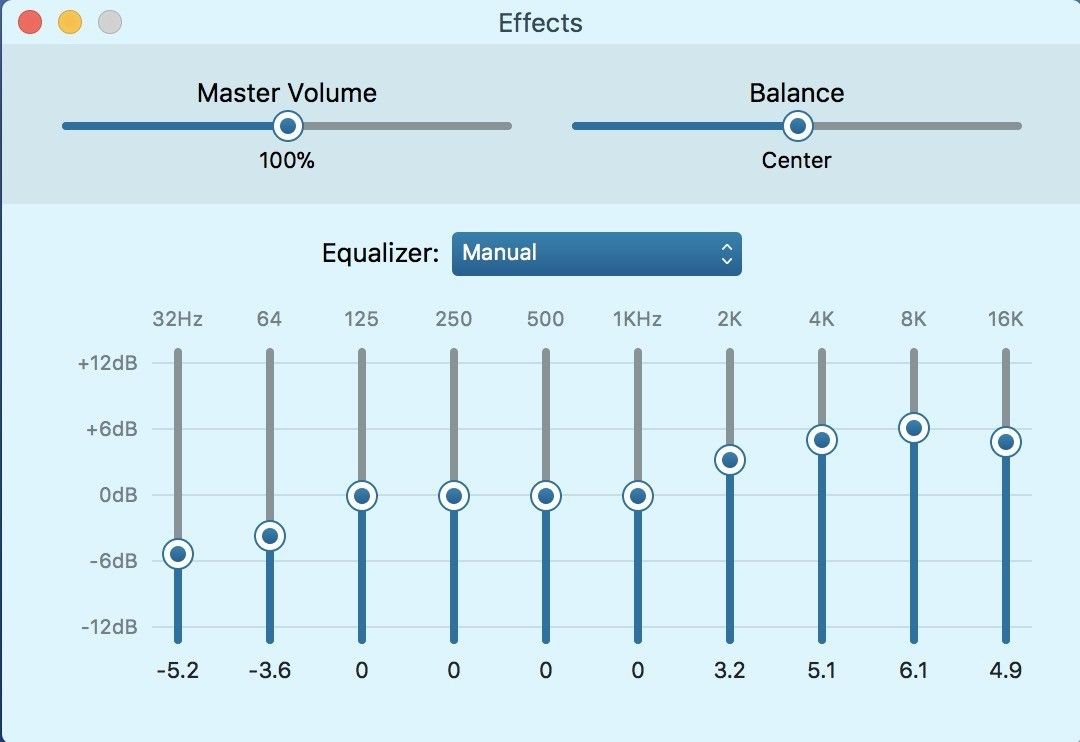
Еще одна причина владения Airfoil — это встроенные функции эквалайзера. Что выделяет Airfoil, так это то, что параметры эквалайзера отображаются на аудио AirPlay, а не на Mac, поэтому при настройке уровней с Airfoil изменения будут происходить на вашем HomePod.
Он работает с Spotify, Pandora, Tidal, YouTube, QuickTime и любым другим источником звука, который вы слушаете. Начните потоковую передачу аудио, AirPlay на свой HomePod (и любое другое устройство AirPlay, которое вы хотите), а затем настройте эквалайзер для всего, что вы играете.
Airfoil стоит $ 29, но вы можете скачать бесплатную пробную версию, чтобы увидеть, стоит ли она ваших денег (это так).
- $ 29 — скачать в Rogue Amoeba
EQu для iPhone и iPad
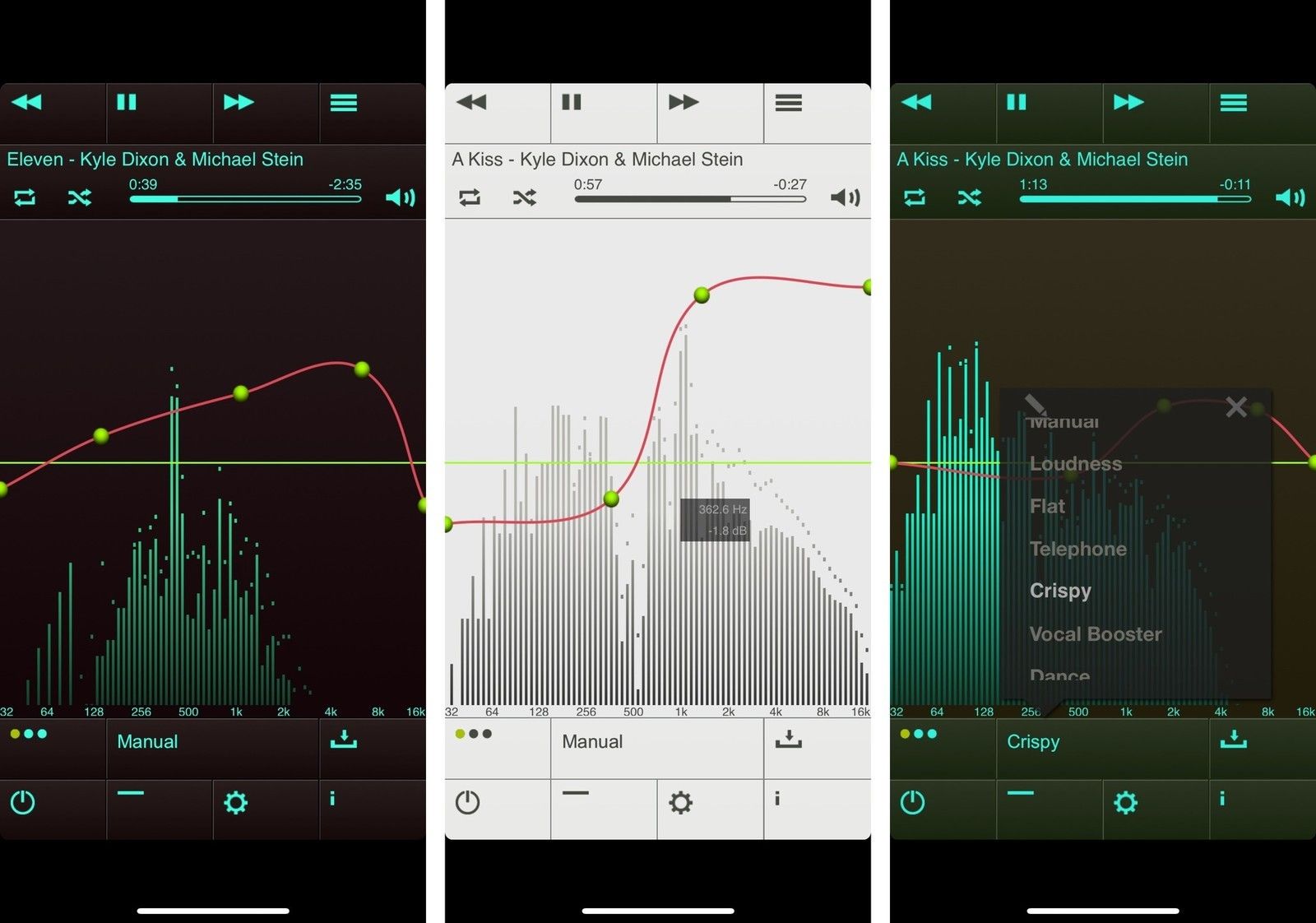
Примечание. В настоящее время не существует сторонних приложений, поддерживающих настройку эквалайзера содержимого Apple Music (независимо от того, загружен он или нет), поэтому, если вы интенсивный пользователь Apple Music, вам следует придерживаться встроенных настроек Apple EQ.
Существует несколько различных эквалайзеров для iPhone и iPad, но я нашел приложение EQu за 2,99 долл. В качестве своего любимого из-за перетаскивания уровней эквалайзера. Пока играет музыка, коснитесь красный Частоту на дисплее эквалайзера и перетащите кривую вверх или вниз, чтобы отрегулировать уровни. Обратитесь к моей информации об уровнях эквалайзера, чтобы получить представление о том, что вы хотите сделать.
Это приложение использует музыку из вашей медиатеки iTunes (купленную или разорванную музыку, а не Apple Music), которая была загружена на ваш iPhone. Итак, вам понадобится надежная библиотека, чтобы эта покупка стоила (очень низкой) цены.
За $ 1,99 вы можете загрузить встроенную версию радио TuneIn (к сожалению, вы не можете просто подключиться к собственному приложению TuneIn из-за ограничений Apple) и прослушивать локальные и глобальные радиостанции через EQu с возможностью настройки выравнивание всего, что вы слушаете.
- $ 2.99 Скачать сейчас
Любые вопросы?
У вас есть вопросы по настройке эквалайзера для воспроизведения музыки на вашем HomePod? Поместите их в комментарии, и я помогу вам.
Homepod
Оцените статью!
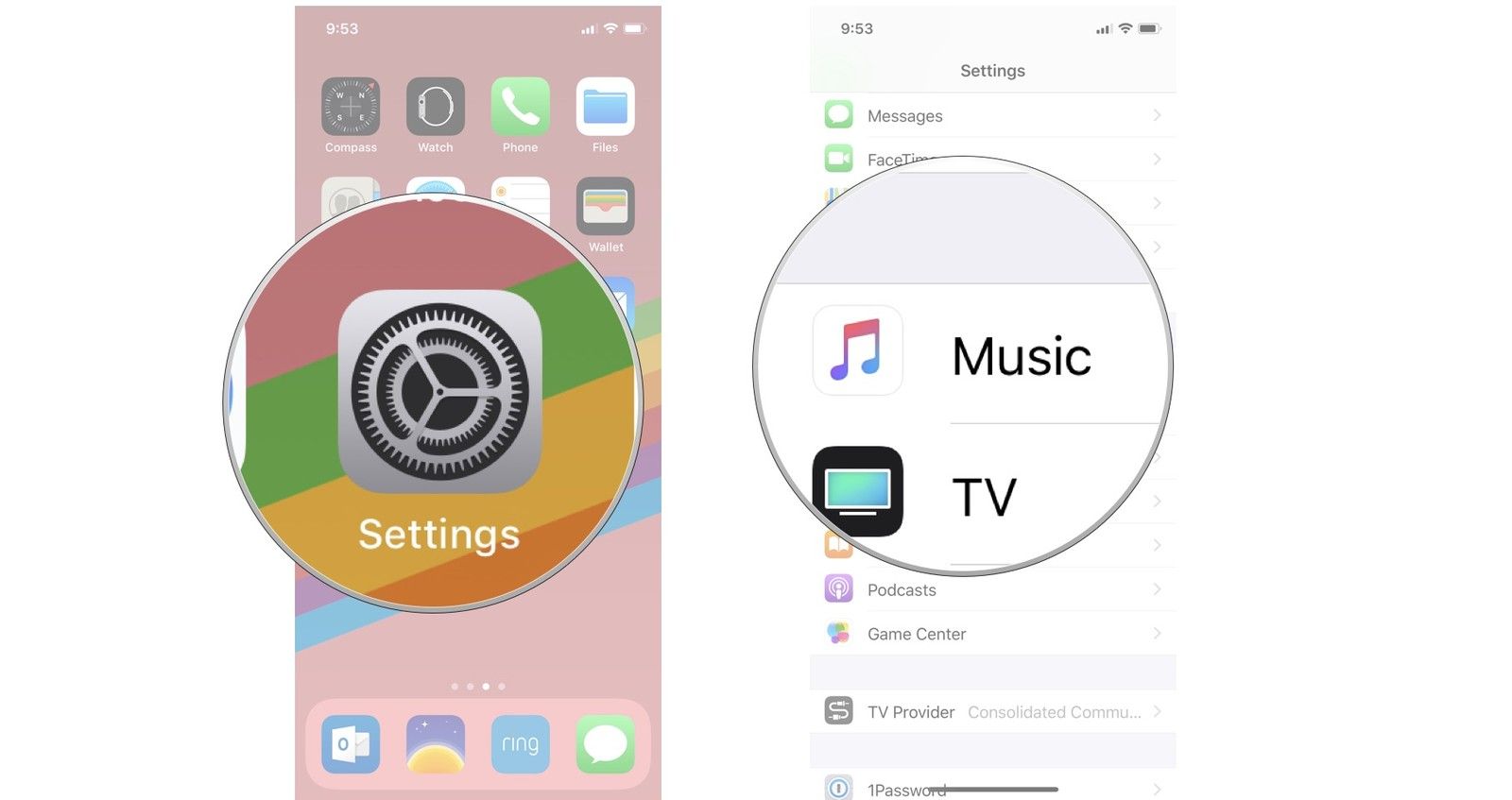
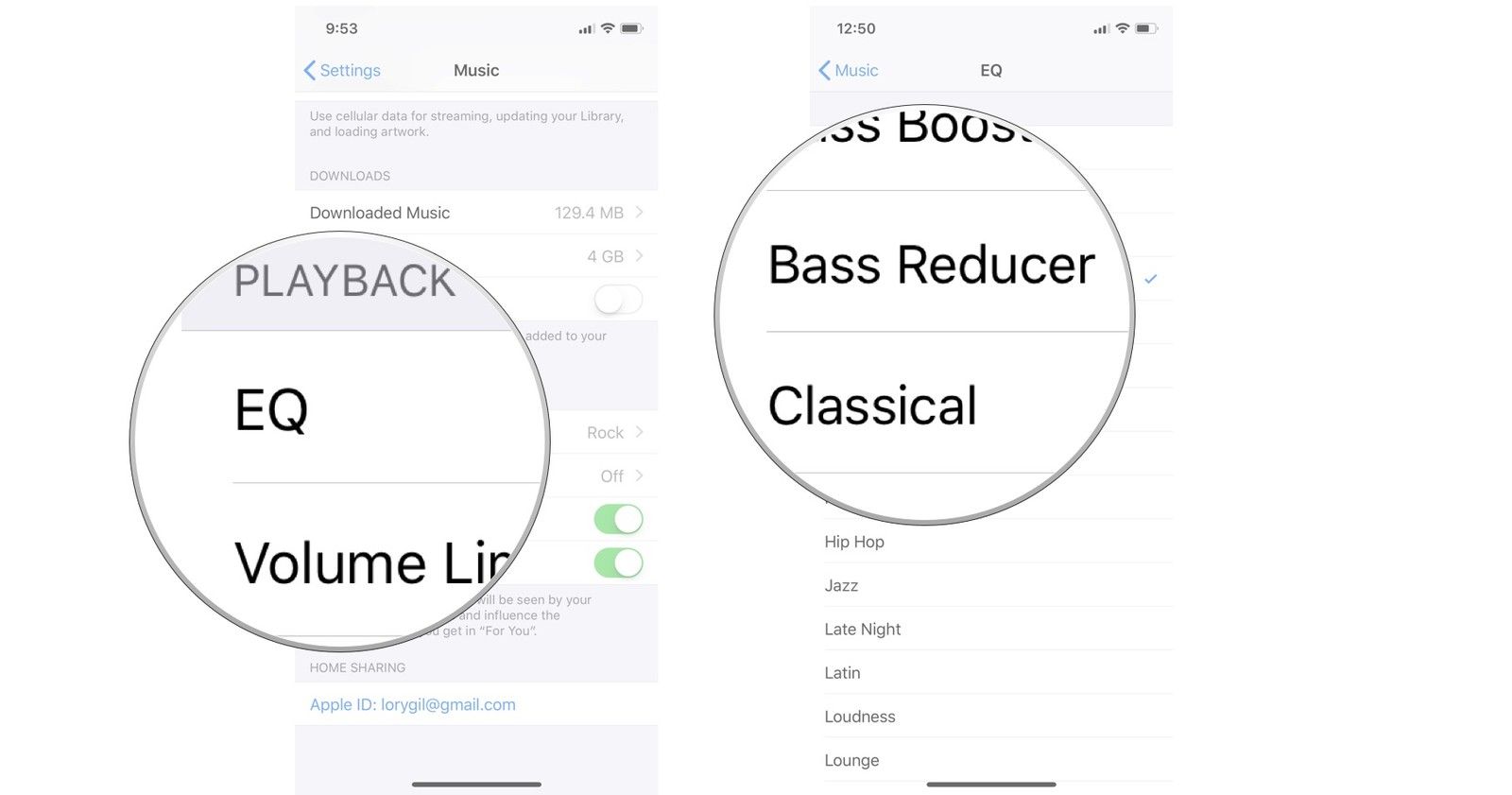
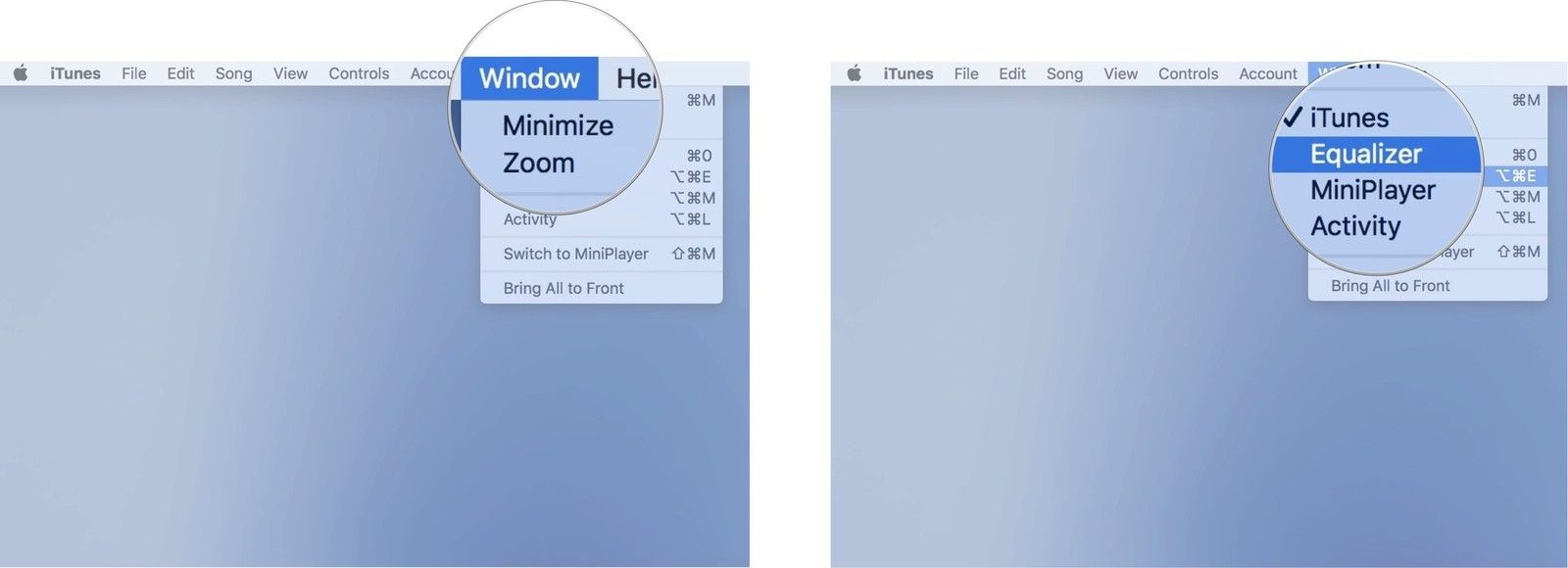
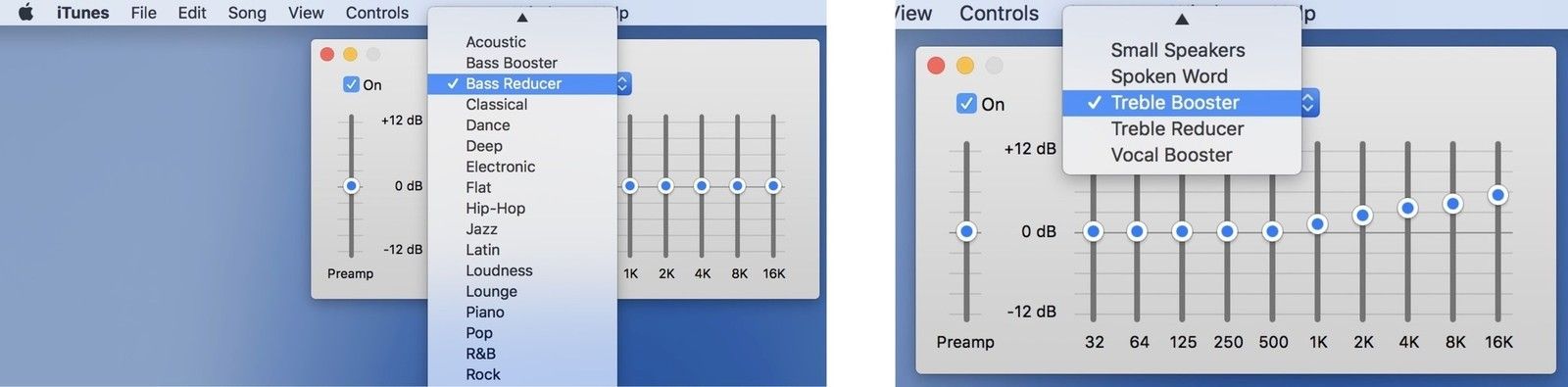
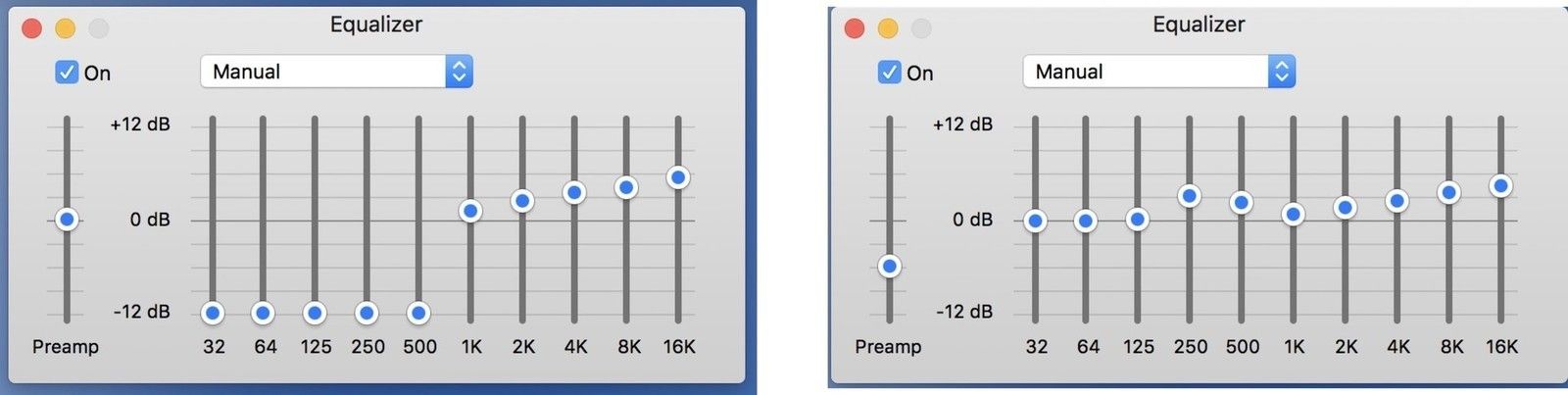
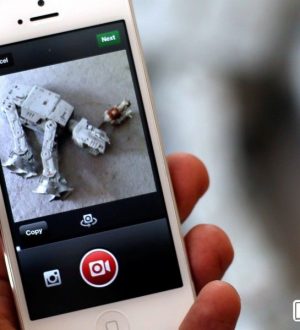
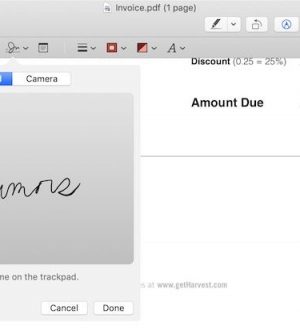

Отправляя сообщение, Вы разрешаете сбор и обработку персональных данных. Политика конфиденциальности.