Чтобы сделать несколько учетных записей безопасными и защищенными, OS X разделяет ваши данные и настройки, связывая их с вашим идентификатором пользователя. Таким образом, вы можете хранить общий Mac в гостиной или в другом месте, доступном для всей семьи. Каждый может использовать его, но данные каждого человека получены от других членов семьи.
Настройка нескольких пользователей на Mac также применима к рабочим ситуациям, когда более одного сотрудника должны использовать один и тот же Mac. Индивидуальные учетные записи обеспечивают лучшую защиту для всех: они гарантируют, что никто случайно не удалит ваши данные и не увидит информацию, которую они не должны видеть.
Обратите внимание Управляется с помощью родительского контроля Опция учетной записи — лучшая для детей, она дает родителям возможность контролировать, как их дети могут выходить в Интернет и использовать свой Mac. Чтобы понять, как работает родительский контроль на Mac, прочитайте ссылку ниже!
Как настроить несколько пользователей на вашем Mac
- Нажми на Меню Apple и выберите Системные настройки.
- Нажмите на пользователей группы.
![]()
- Нажмите на значок замка в левом нижнем углу Окно групп.
- Введите свой административный пароль и нажмите отпереть кнопка.
![]()
- Нажмите кнопку «плюс» внизу списка пользователей.
- Под Новый аккаунт, выберите тип учетной записи. Администрация может создавать новые учетные записи пользователей, устанавливать приложения и изменять настройки. Обычные пользователи могут устанавливать приложения и изменять только свои настройки. Общий доступ только пользователи могут получить доступ только к общим файлам. Управление с помощью родительского контроля не требует пояснений. Группы предоставляют одинаковые права доступа более чем одному пользователю.
- Введите полное имя нового пользователя.
Введите название аккаунта. Имя учетной записи может быть другим; это то, что будет использоваться для имени домашней папки пользователя.
Вы можете привязать эту новую учетную запись к их паролю iCloud, если знаете их идентификатор iCloud. Вы также можете иметь отдельный пароль для этой новой учетной записи.
- Нажмите на Создать пользователя когда вы закончите.
![]()
Оцените статью!
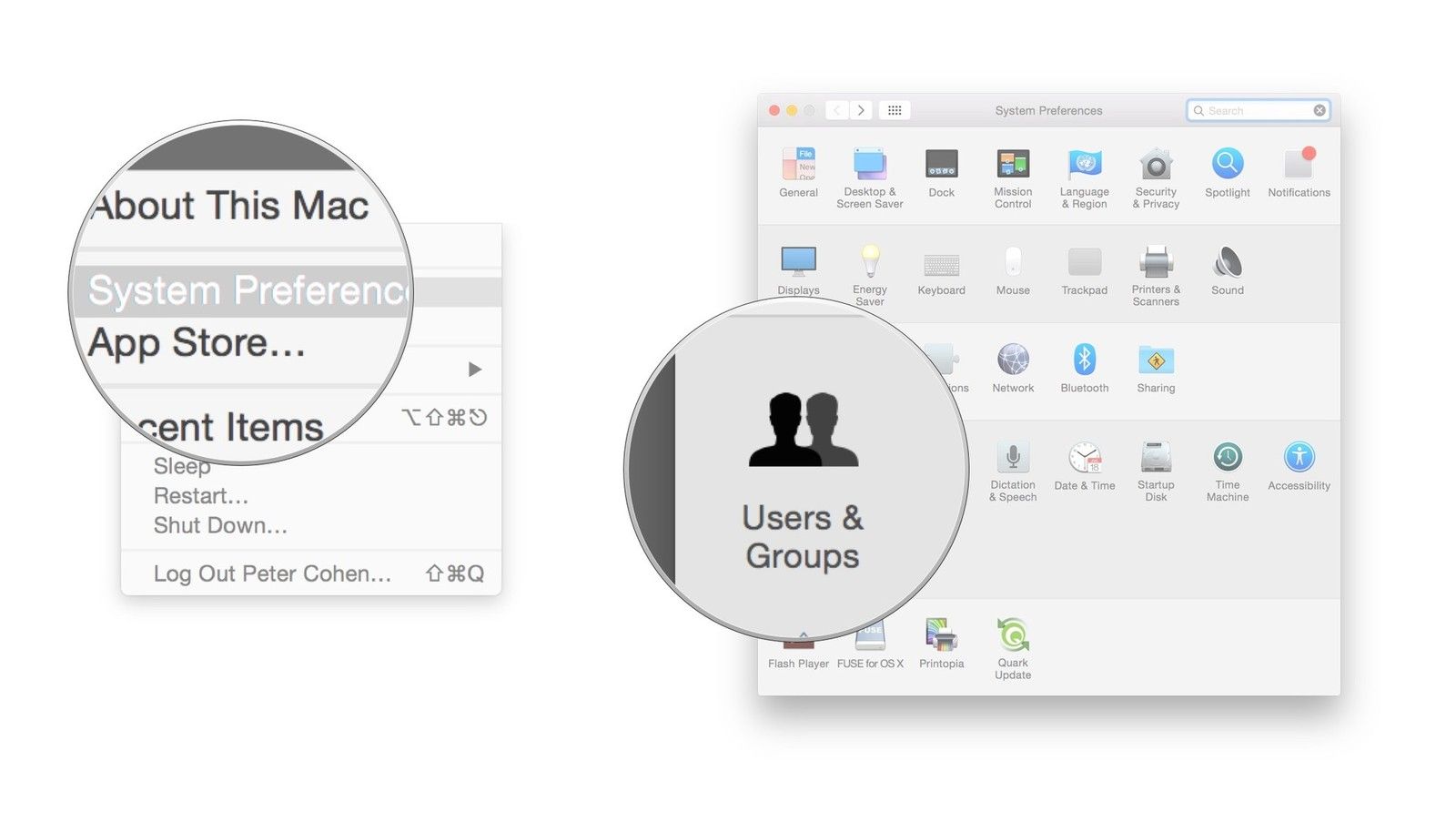
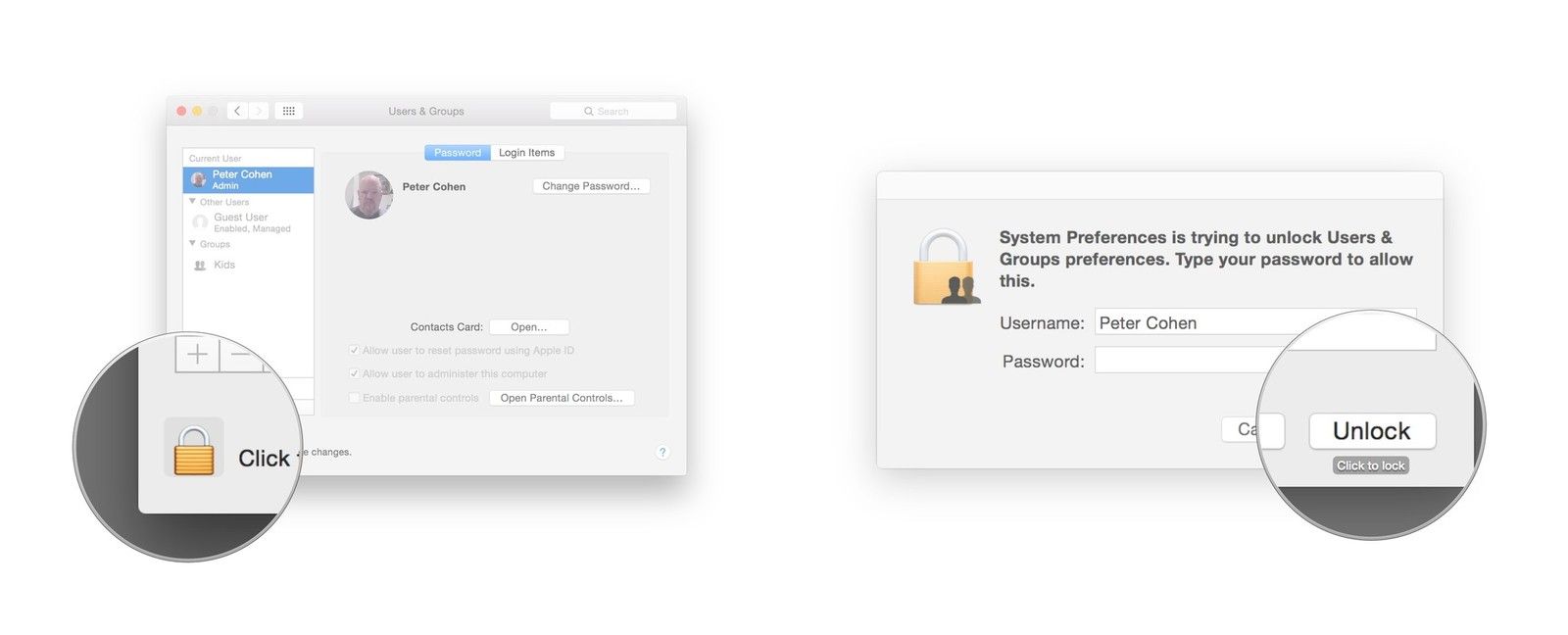
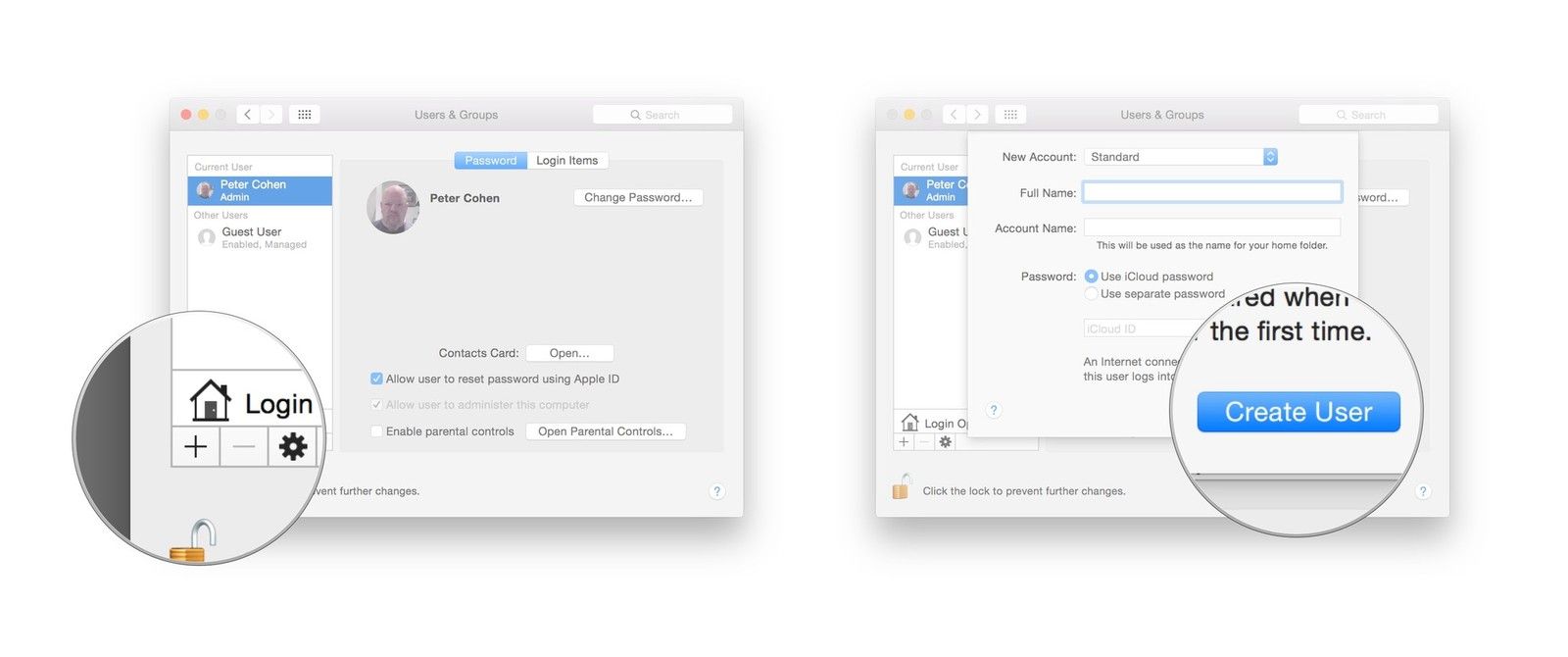

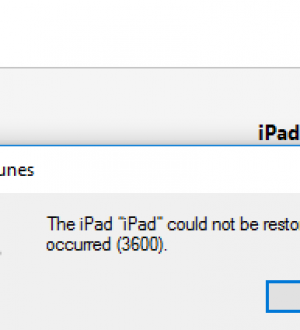

Отправляя сообщение, Вы разрешаете сбор и обработку персональных данных. Политика конфиденциальности.