Хотя приложение Часы в iOS претерпело некоторые изменения в дизайне за последние годы, вы все равно не можете установить более одного таймера на вашем iPhone. Как ни странно, собственный динамик Apple HomePod добавил эту функцию, имитируя таймер популярных умных колонок Echo от Amazon. К счастью, с помощью приложения Apple «Ярлыки» есть хитрый способ установки нескольких таймеров — без использования стороннего приложения таймера.
Создание ваших собственных автоматизированных рабочих процессов может быть проблемой, особенно если вы не программист или разработчик. Но в сообществе доступно множество ярлыков, которые вы можете использовать без особых усилий. И если вы хотите в конечном итоге достичь точки, в которой вы создаете свои собственные ярлыки, использование, анализ и настройка ярлыков других пользователей — это отличный способ учиться и добиваться успеха.
Обратите внимание, что ярлыки доступны только в iOS 12 или выше. Старые системы могут использовать Workflow, но шаги могут отличаться, и некоторые функции могут быть недоступны.
Шаг 1. Добавьте ярлык «Установить несколько таймеров»
Apple выделяет ярлыки на основе таймера в разделе «Галерея» для таких действий, как заваривание чая и стирка, но они предназначены для использования по одному. Тем не менее, мы создали ярлык под названием «Установить несколько таймеров», и хотя он не представлен в Галерее ярлыков, вы можете использовать ссылку ниже, чтобы установить ярлык.
- Ссылка на ярлыки: установка нескольких таймеров (бесплатно)
Когда вы откроете его в ярлыках, нажмите «Получить ярлык», а затем нажмите вкладку «Библиотека». Найдите его, а затем просмотрите его рабочий процесс с помощью 3D Touch. Или, если вы используете iPhone без 3D Touch, нажмите многоточие (•••) внутри его поля, чтобы просмотреть действия.
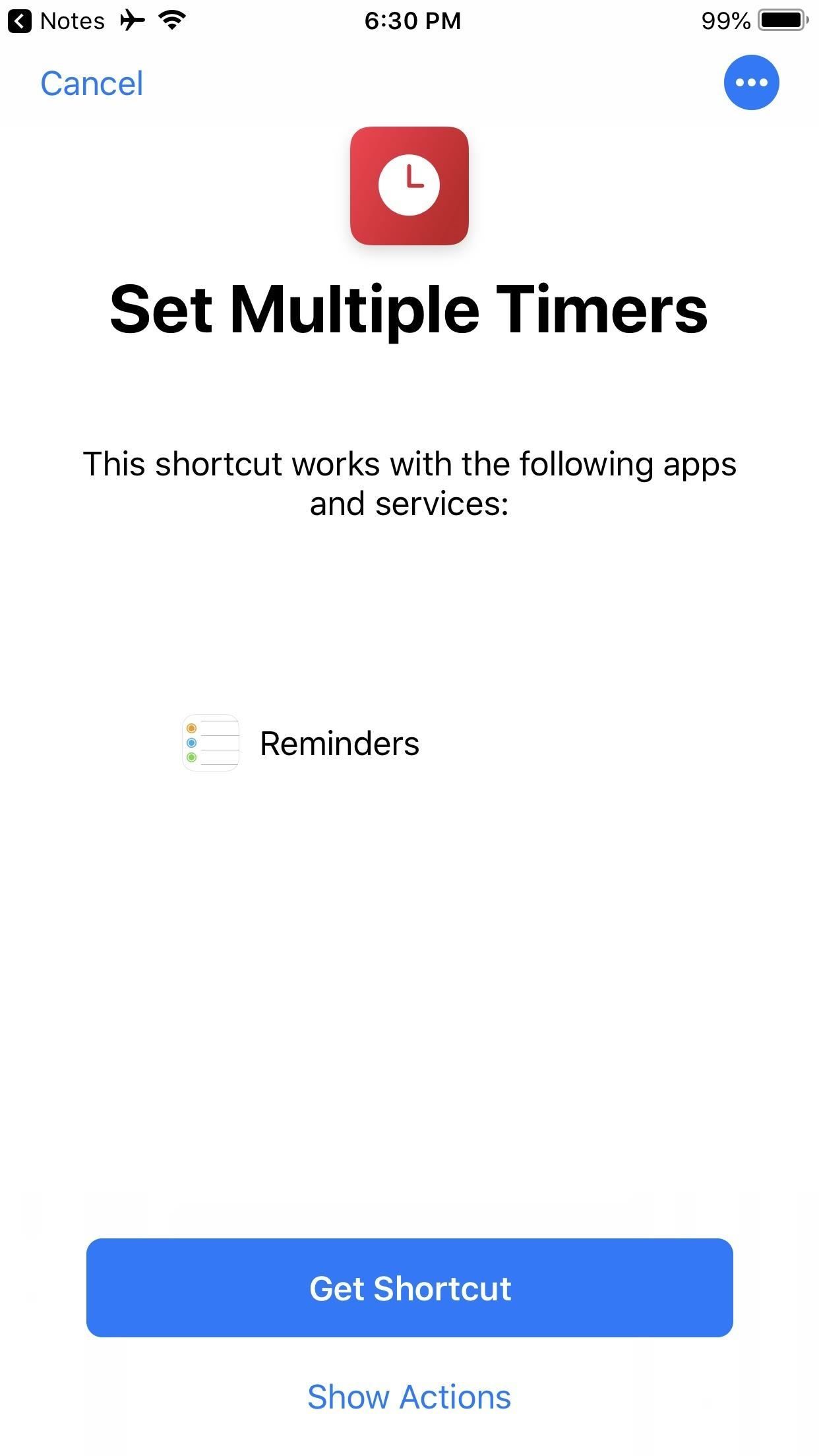
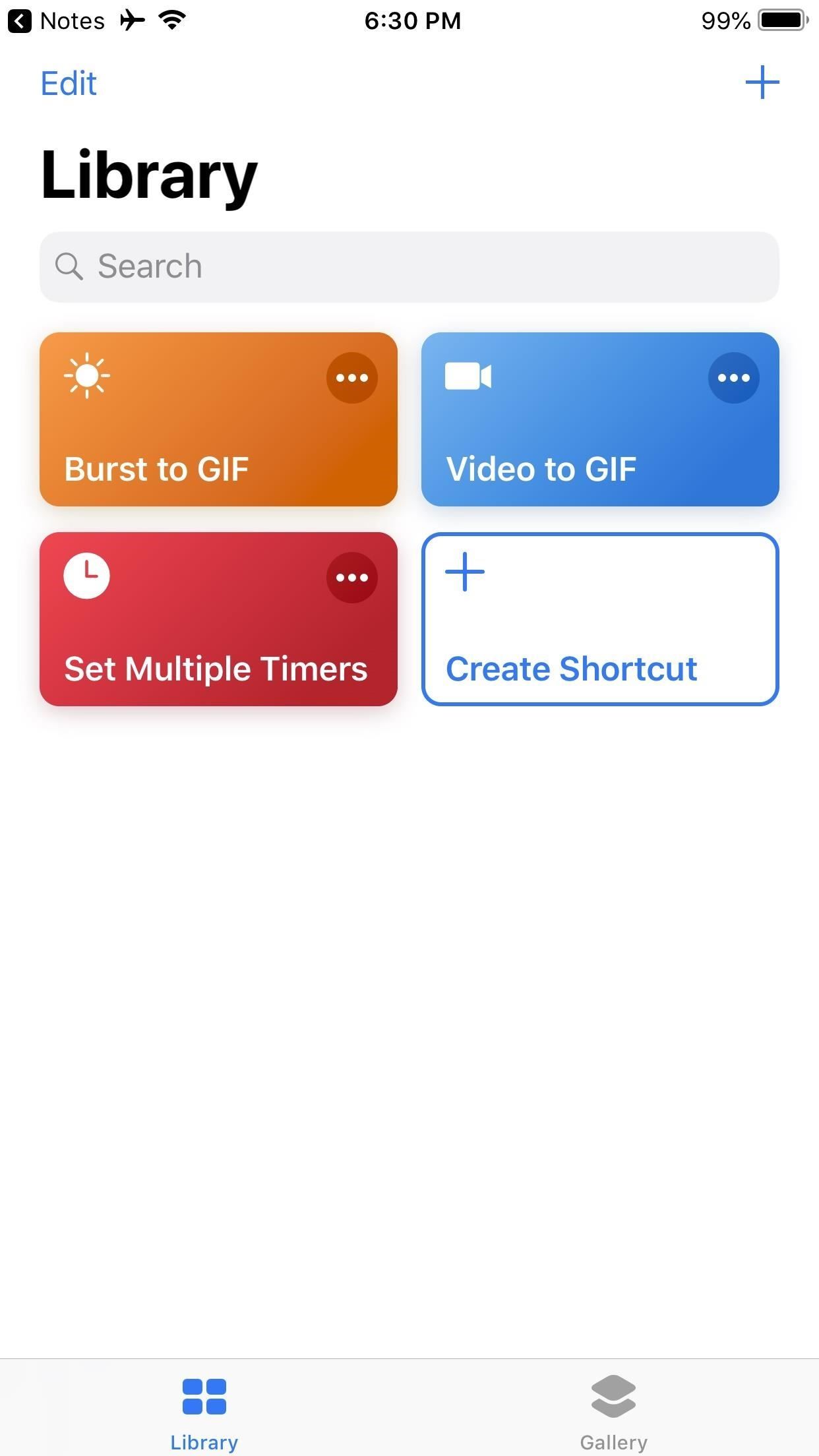
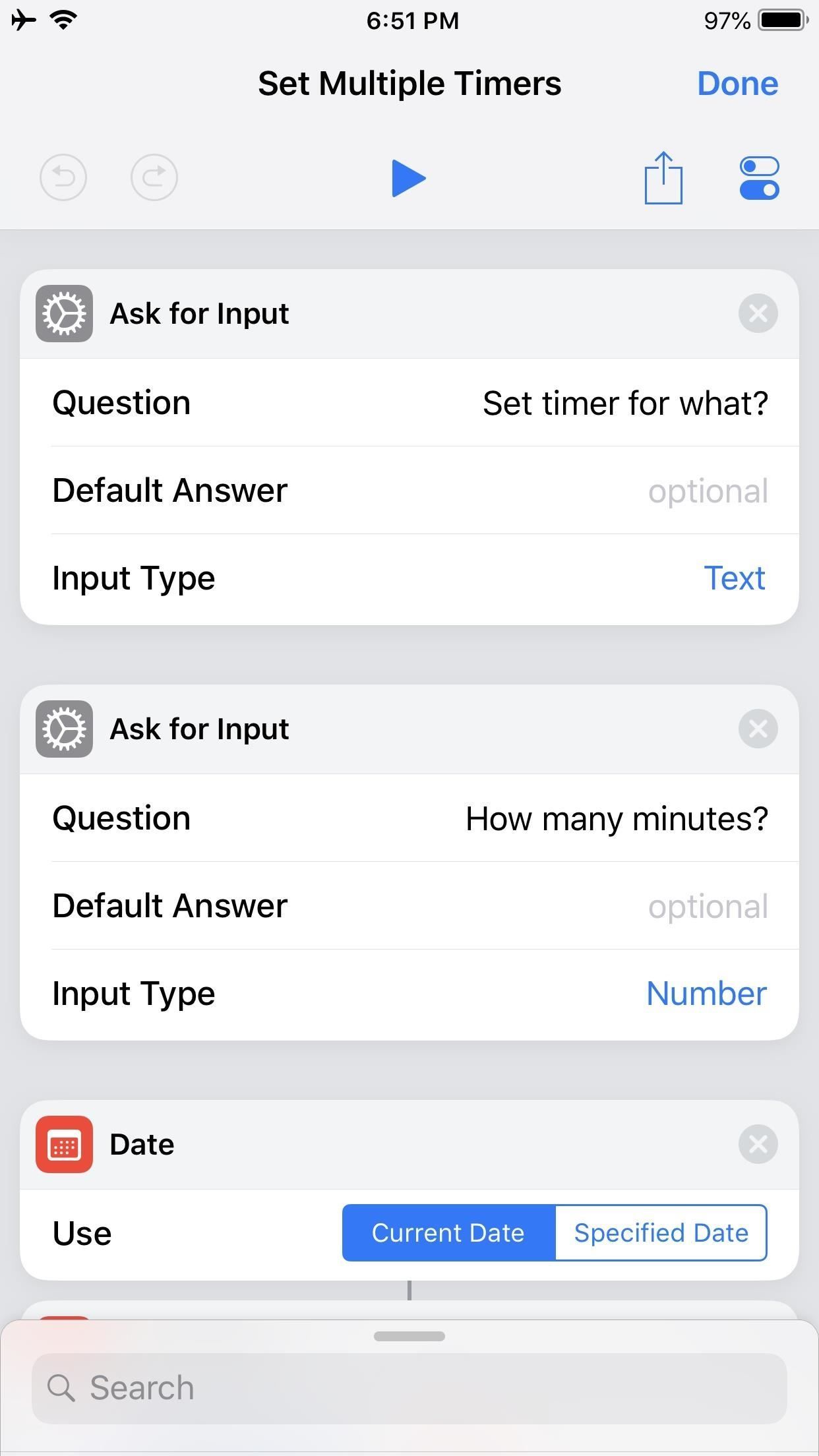
Шаг 2: Проверьте, насколько хорошо это работает
Нажмите play, чтобы проверить это. Появится всплывающее окно с просьбой назвать, для чего предназначен таймер, что помогает отличать другие таймеры. Назовите его и нажмите «ОК», затем сообщите следующей подсказке, сколько минут должен быть таймер, и нажмите «ОК». Ярлык на самом деле использует ваше приложение для напоминаний, чтобы творить его магию, поэтому, если вы еще не предоставили ярлыкам доступ к напоминаниям, вам будет предложено сделать это сейчас.
Теперь, если вы набрали 5 минут, примерно через пять минут вы получите уведомление от Напоминания, которое гласит: «Таймер [Имя задачи] завершен!» Прежде чем таймер отключится, вы можете проверить, что напоминание было установлено, запустив Напоминания. Msgstr «Таймер [Имя задачи} закончен!» будет отображаться в вашем списке напоминаний по умолчанию, что бы это ни было (это можно выбрать в настройках напоминаний).
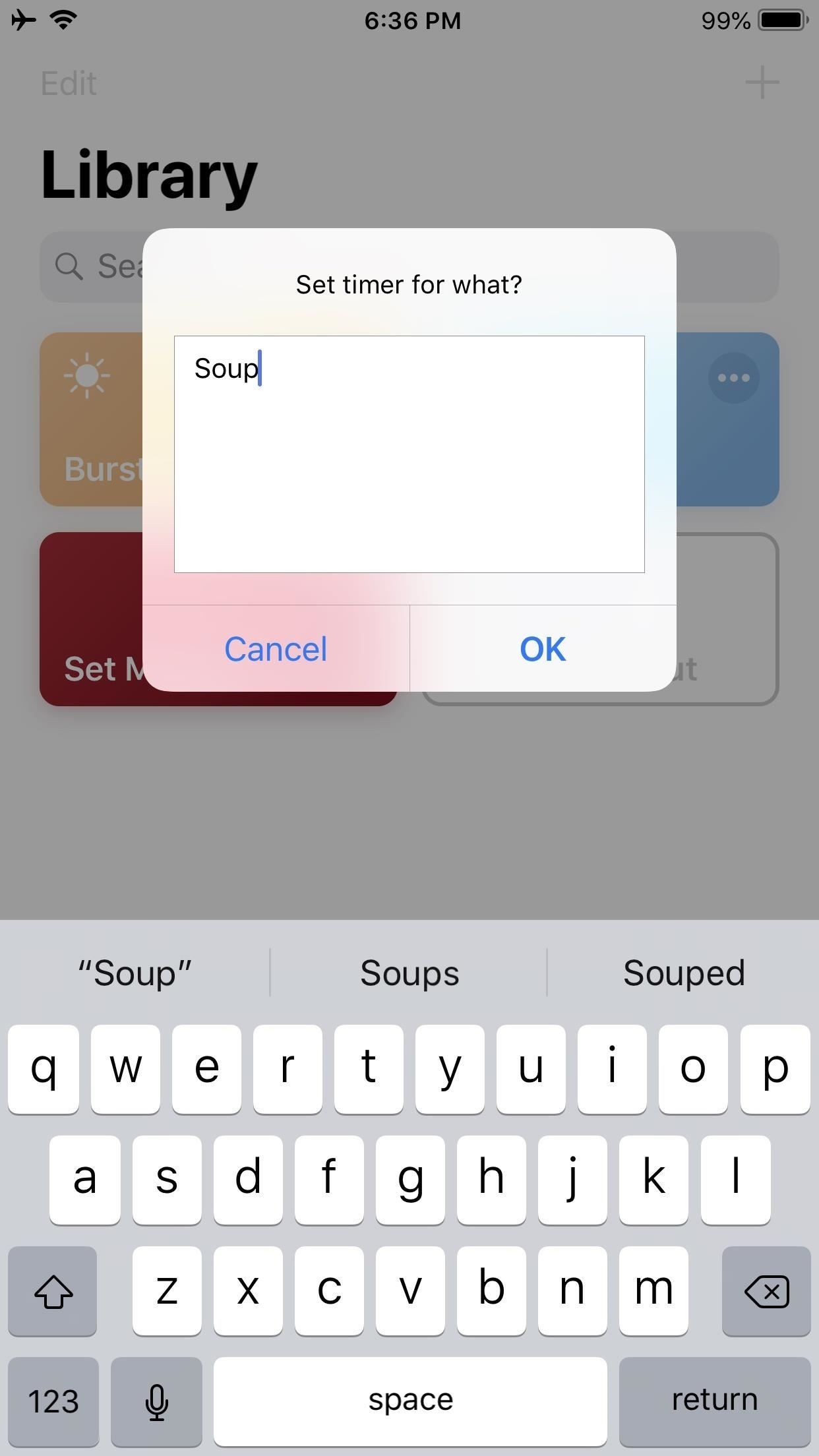
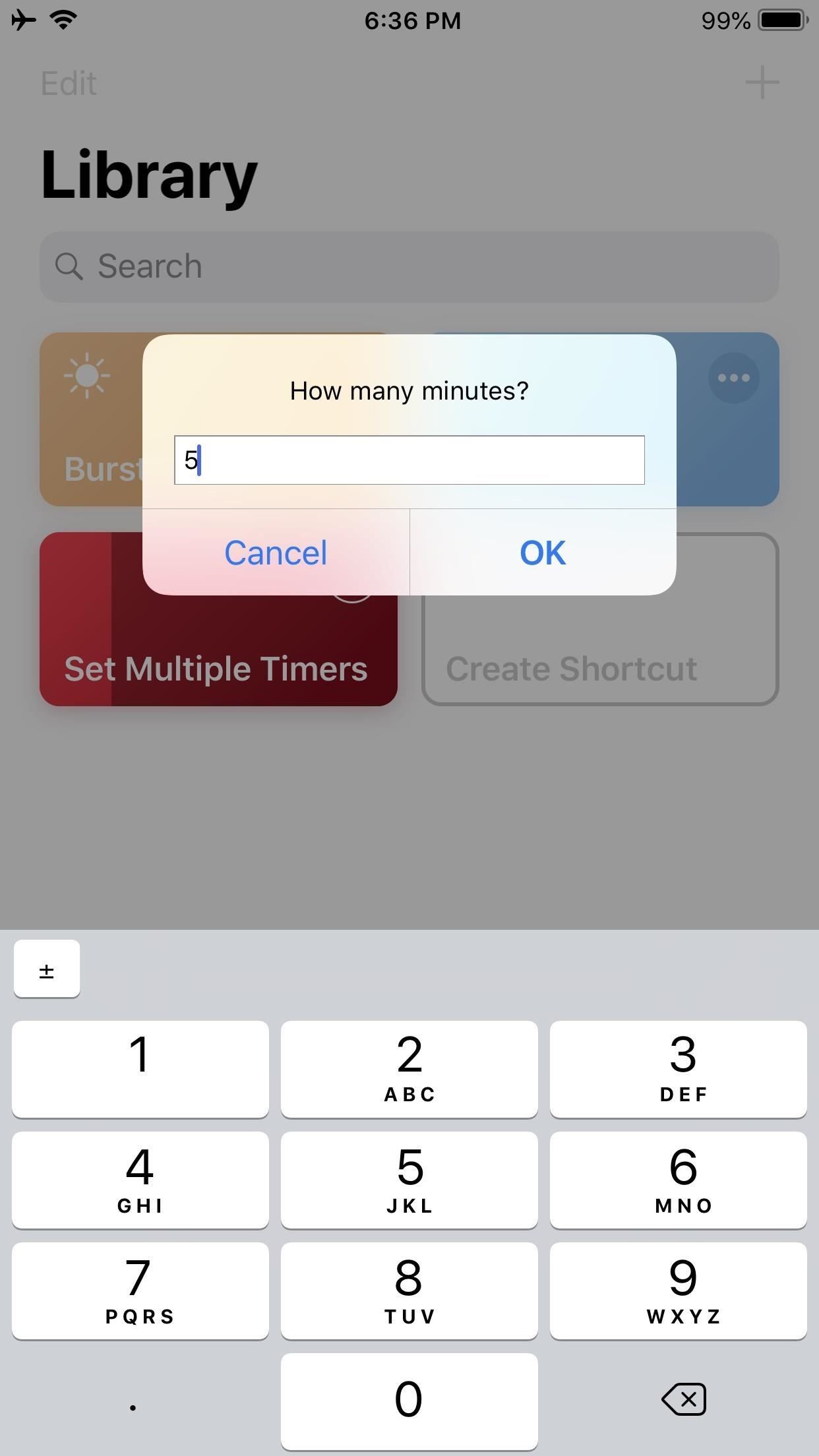
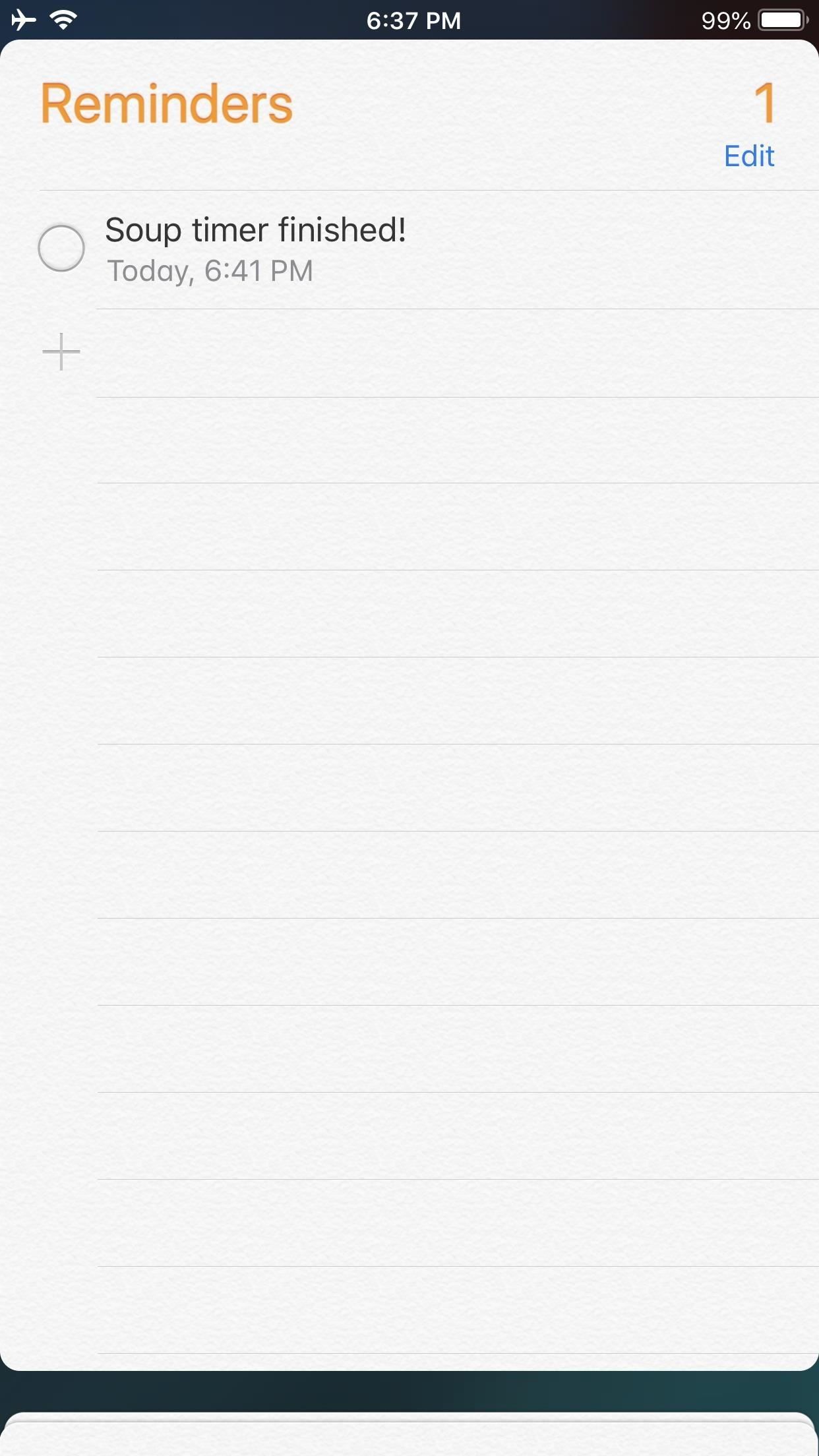
Поскольку этот ярлык не использует приложение «Часы», а использует напоминания, обратный отсчет времени до оповещения не совсем точен, что делает его более полезным для задач, которые не требуют точности. Например, когда вы установили таймер для стирки и начали варить лапшу для быстрого приема пищи.
Время начала обратного отсчета зависит от того, в какую секунду вы его начали, но время окончания будет, как только минутная стрелка достигнет запрошенного количества минут. Если вы не запустите его ровно в 00 секунд, таймер выключится слишком рано, на 1–59 секунд. Подробнее об этом позже.
Что касается уведомлений, которые вы получите, вы должны убедиться, что уведомления для напоминаний включены в настройках и что функция «Не беспокоить» отключена. В отличие от обычного будильника или таймера в Clock, уведомление о напоминаниях не сможет обойти эти ограничения, если они включены.
Кроме того, если ваш iPhone установлен в бесшумный режим (когда аппаратный переключатель «Без звука» включен вдоль боковой стороны), вы не услышите звуковой сигнал уведомления. Даже если он не выключен, вы можете изменить звук уведомлений в Настройках на более заметный, например, длинный рингтон, если ваш карман заглушает звук.
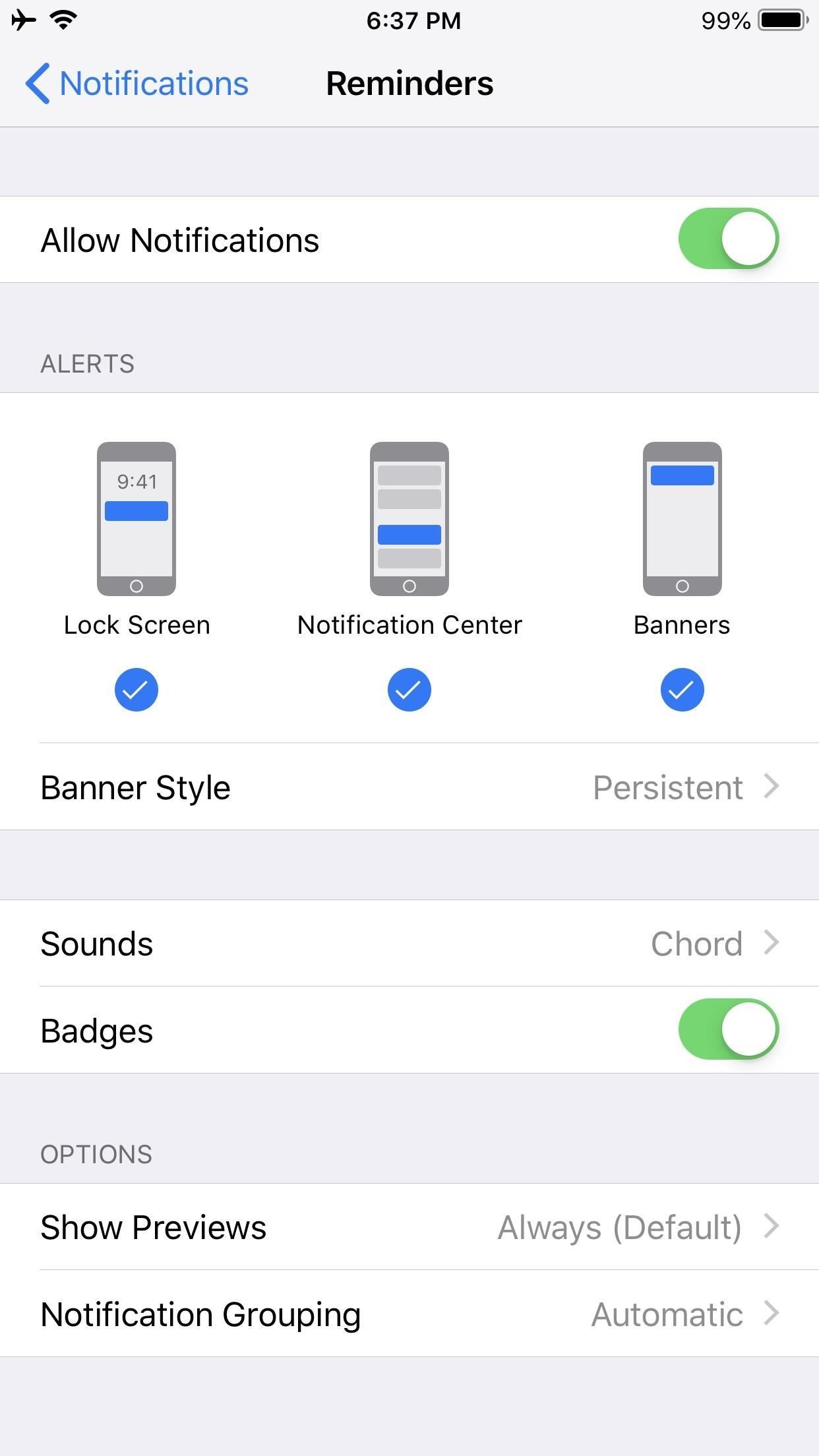
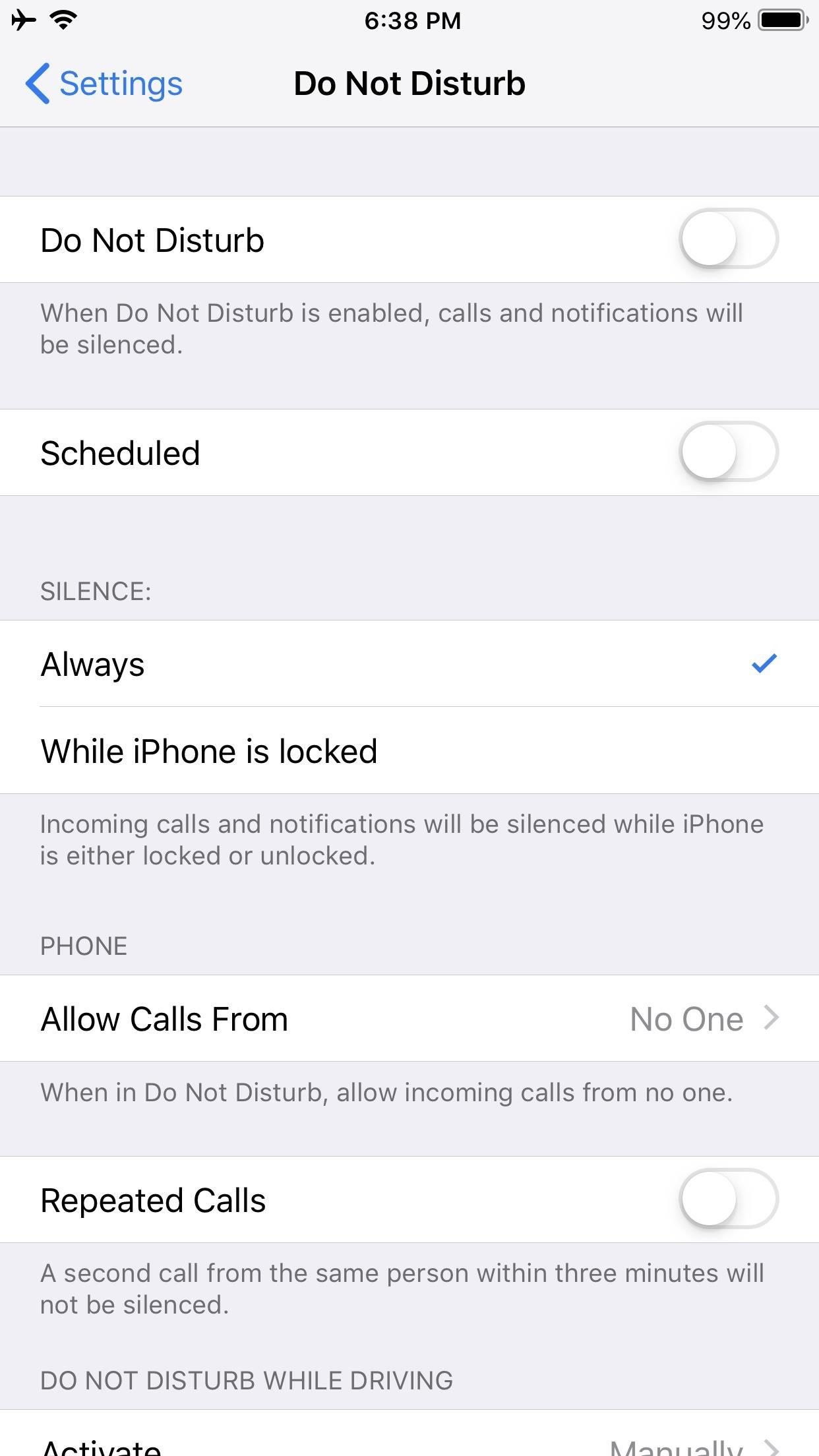
Шаг 3. Добавьте виджет ярлыков
Теперь вы, вероятно, не захотите открывать ярлыки напрямую каждый раз, когда хотите установить таймер. Вот где появляется виджет «Ярлыки». Доступ к виджетам в представлении «Сегодня» можно получить с экрана блокировки, главного экрана или из раскрывающегося центра уведомлений.
Самый быстрый способ добавить виджет — просто нажать 3D на значке главного экрана ярлыков, а затем нажать «Добавить виджет» в области виджетов быстрых действий. Если у вас нет 3D Touch или вам не нравятся быстрые действия, вы можете провести пальцем прямо с первой страницы главного экрана, экрана блокировки или Центра уведомлений, нажмите «Изменить» в нижней части экрана «Сегодня», нажмите плюс (+ ) рядом с Ярлыками в списке и нажмите «Готово».
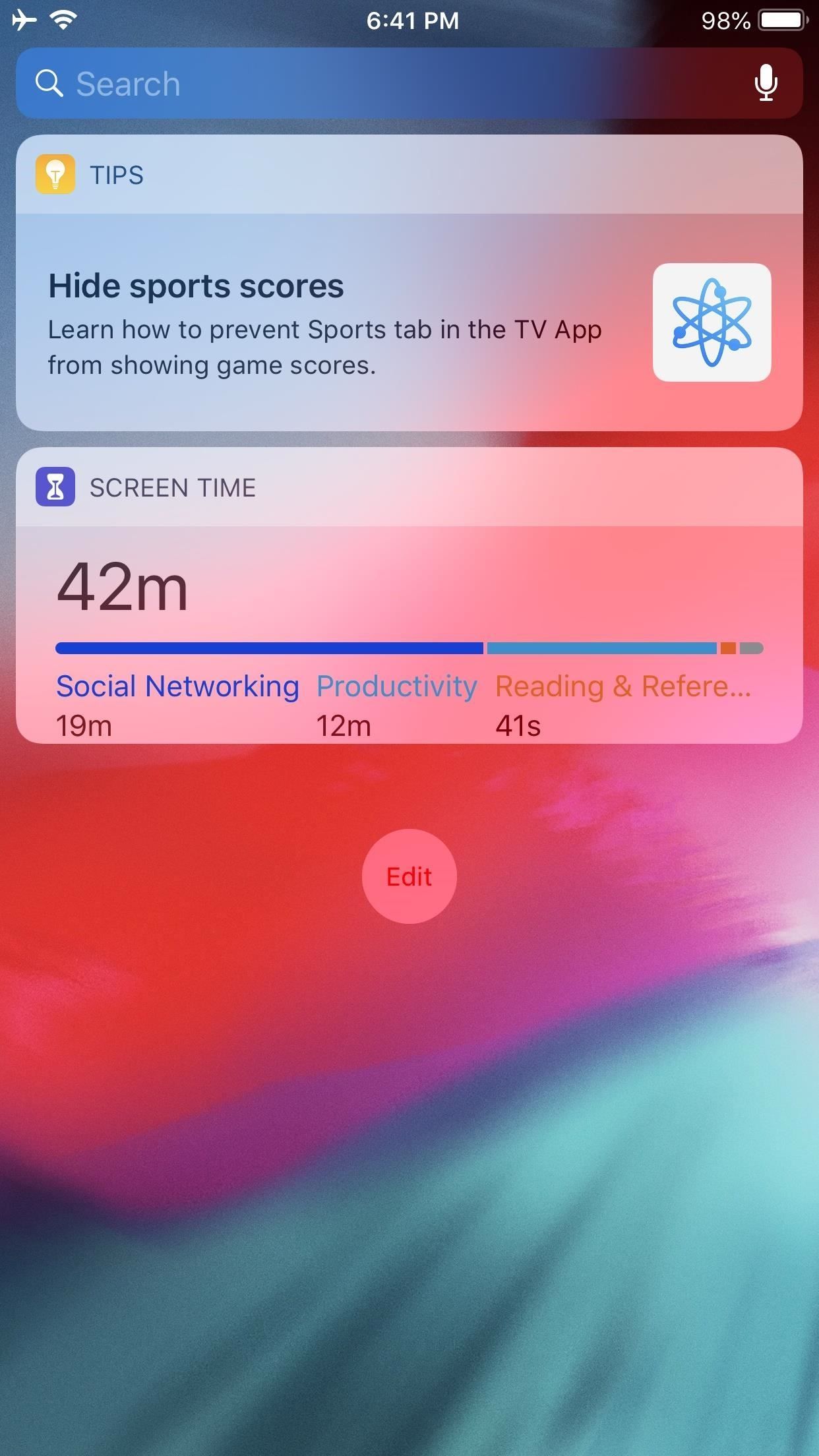
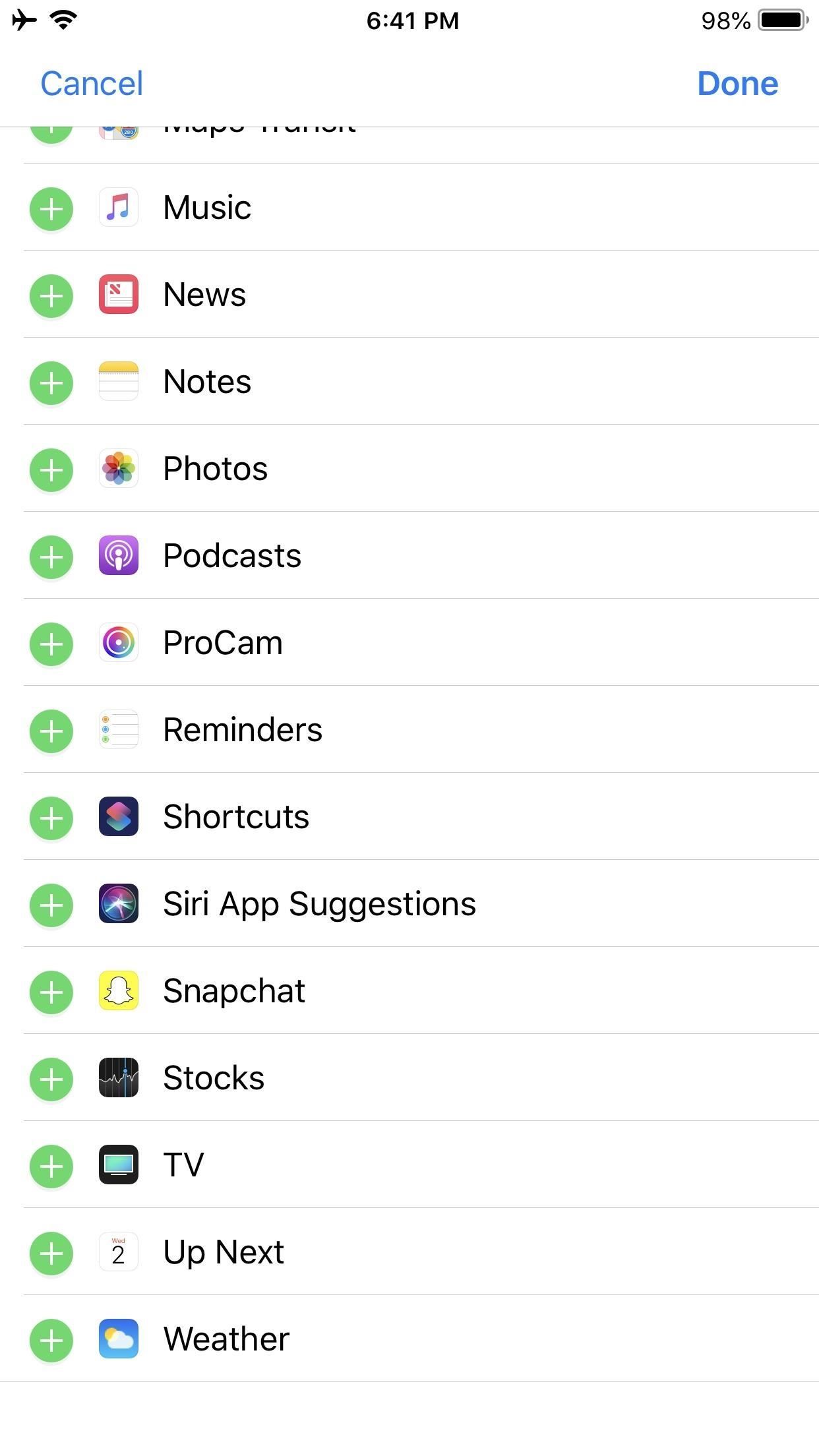
Шаг 4: Установите несколько таймеров на экране блокировки
Как уже упоминалось выше, вы можете использовать виджет на экране блокировки. Для этого проведите пальцем вправо по экрану блокировки, затем нажмите «Установить несколько таймеров» в виджете «Ярлыки» (вам может потребоваться нажать «Показать больше», чтобы увидеть его, в зависимости от того, сколько у вас ярлыков). Это запустит первый запрос имени таймера в приложении «Ярлыки», и вы сможете продолжить, как в шаге 2 выше. Если вы используете код доступа, Touch ID или Face ID, вам нужно будет разблокировать, прежде чем вы попадете в приложение «Ярлыки».

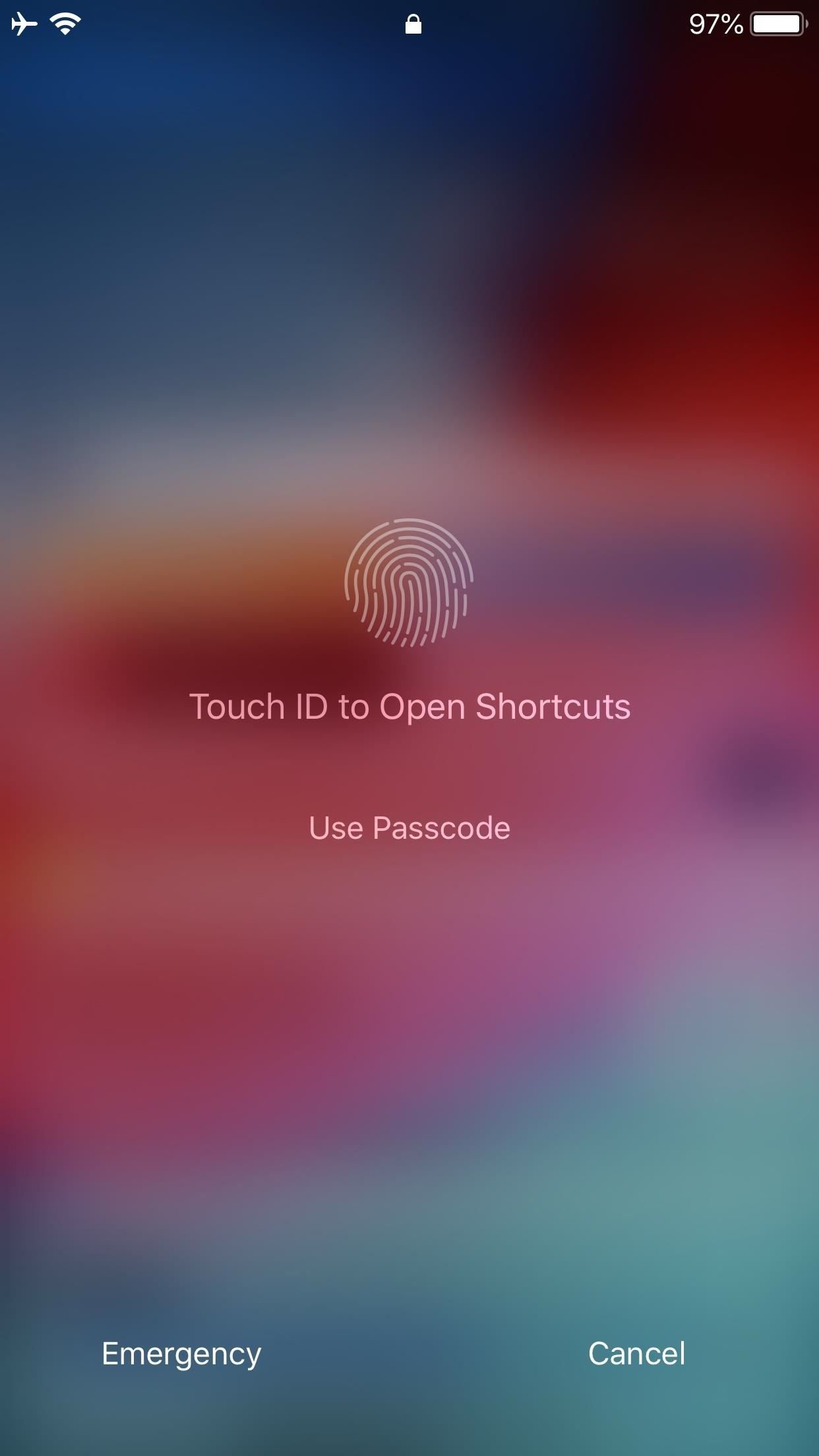
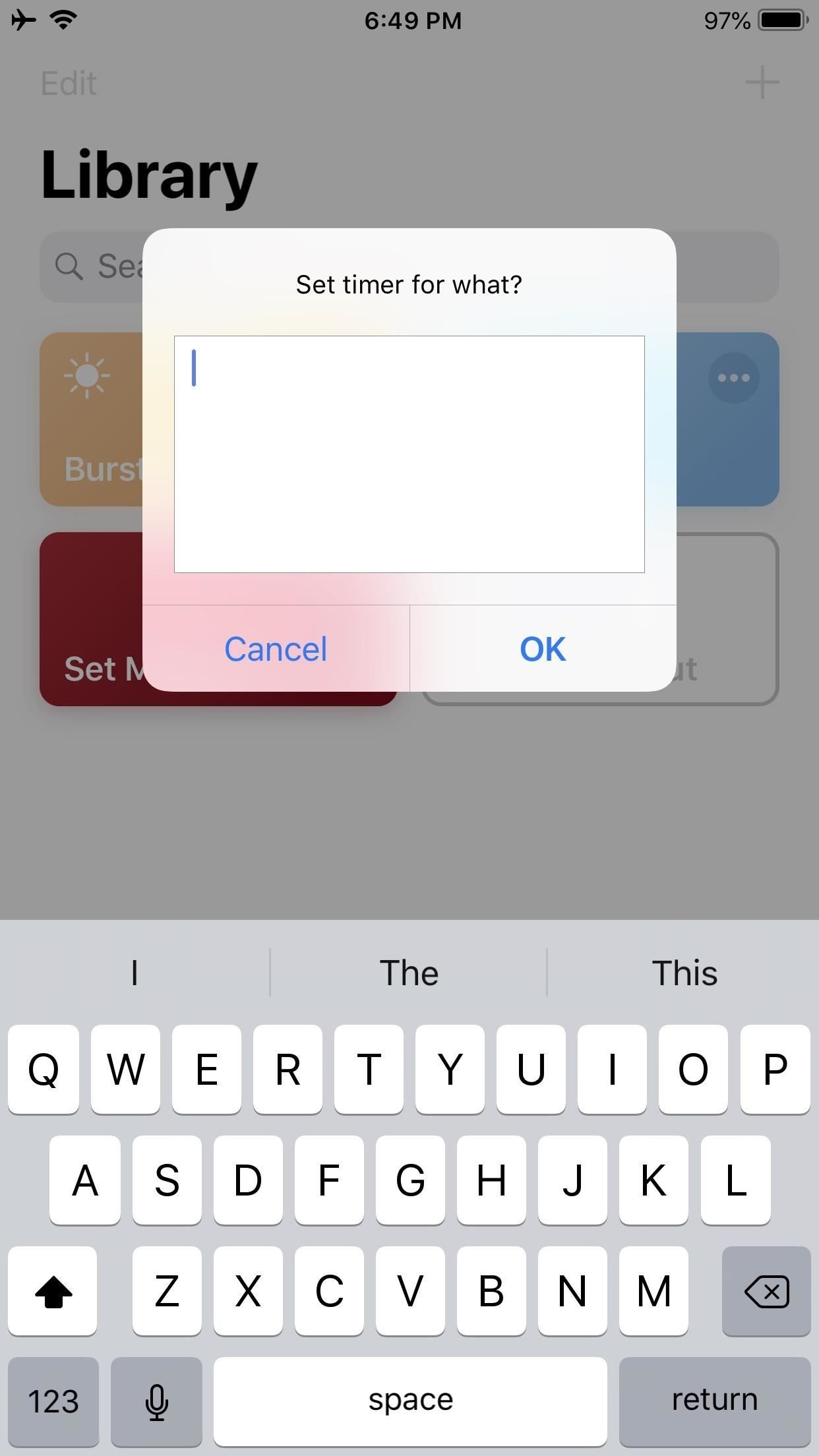
Шаг 5: Установите несколько таймеров на главном экране
Как и на экране блокировки, вы можете запустить ярлык «Установить несколько таймеров» на главном экране из виджета «Ярлыки». Просто проведите пальцем вправо по первой странице главного экрана и коснитесь имени ярлыка, чтобы запустить его. Если вы находитесь в приложении, таком как Instagram или Facebook, вы можете легко провести вниз по Центру уведомлений, провести по нему вправо, а затем нажать «Установить несколько таймеров» в виджете «Ярлыки».
Кроме того, вы можете использовать 3D Touch на значке приложения ярлыков на домашнем экране, чтобы запустить рабочий процесс. Когда появятся быстрые действия, нажмите «Установить несколько таймеров» в поле виджета, чтобы запустить его. Если вы его не видите, это потому, что вы можете просматривать только первые четыре ярлыка в своей «Библиотеке», поэтому, если вы хотите использовать его здесь, переставьте вкладку «Библиотека» в «Ярлыках» соответственно.

3D Touch быстрые действия на значке главного экрана.
Подожди, я еще не закончила! Есть еще одна вещь, которую вы можете сделать. Откройте рабочий процесс для ярлыка «Установить несколько таймеров» в приложении «Ярлыки», затем коснитесь значка настроек вверху. Далее нажмите «Добавить на главный экран». Откроется ссылка на ярлык в Safari, а затем вы просто добавите его на главный экран, как и любая другая веб-страница. Таким образом, он получает свой собственный значок на главном экране.
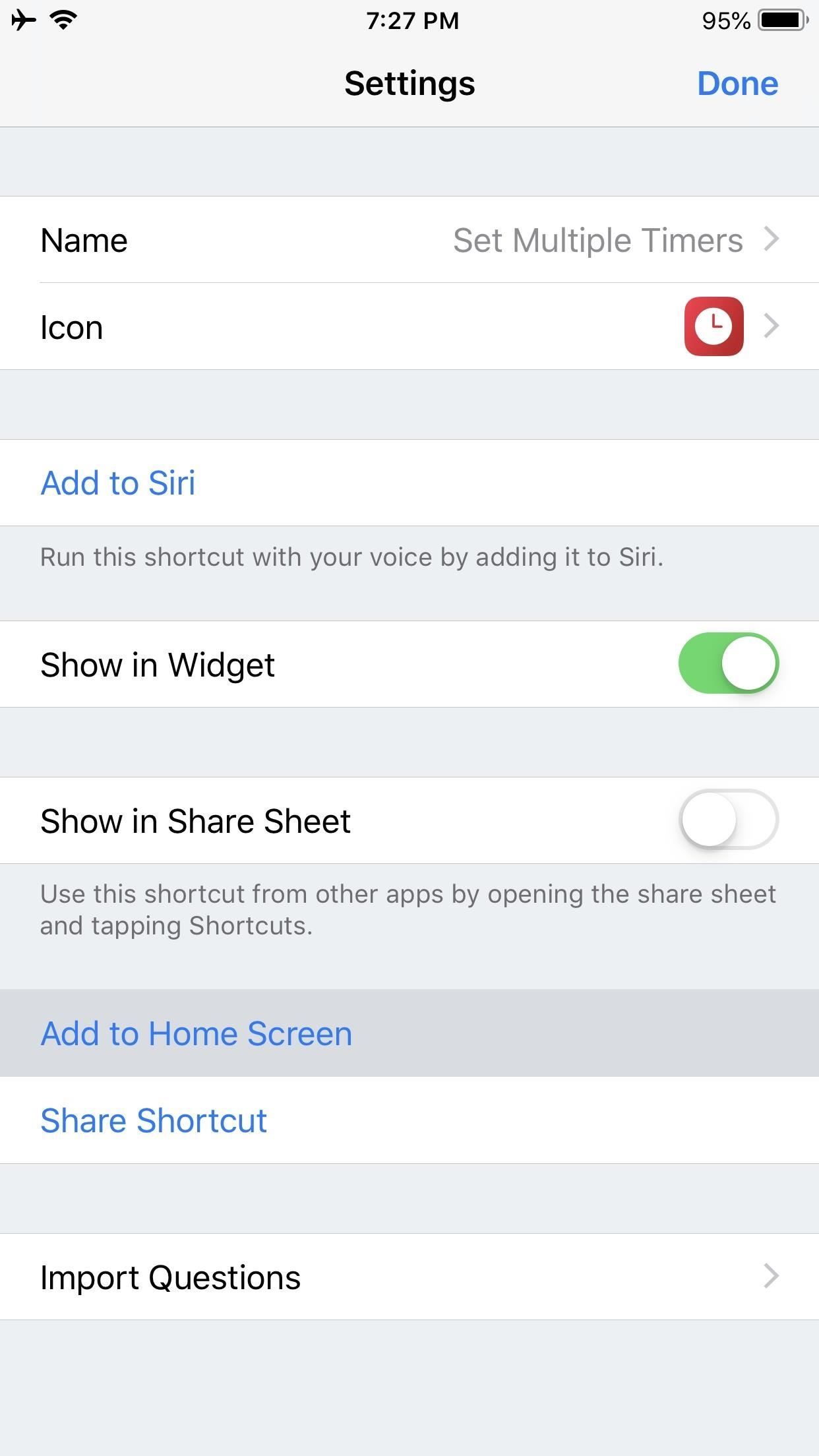
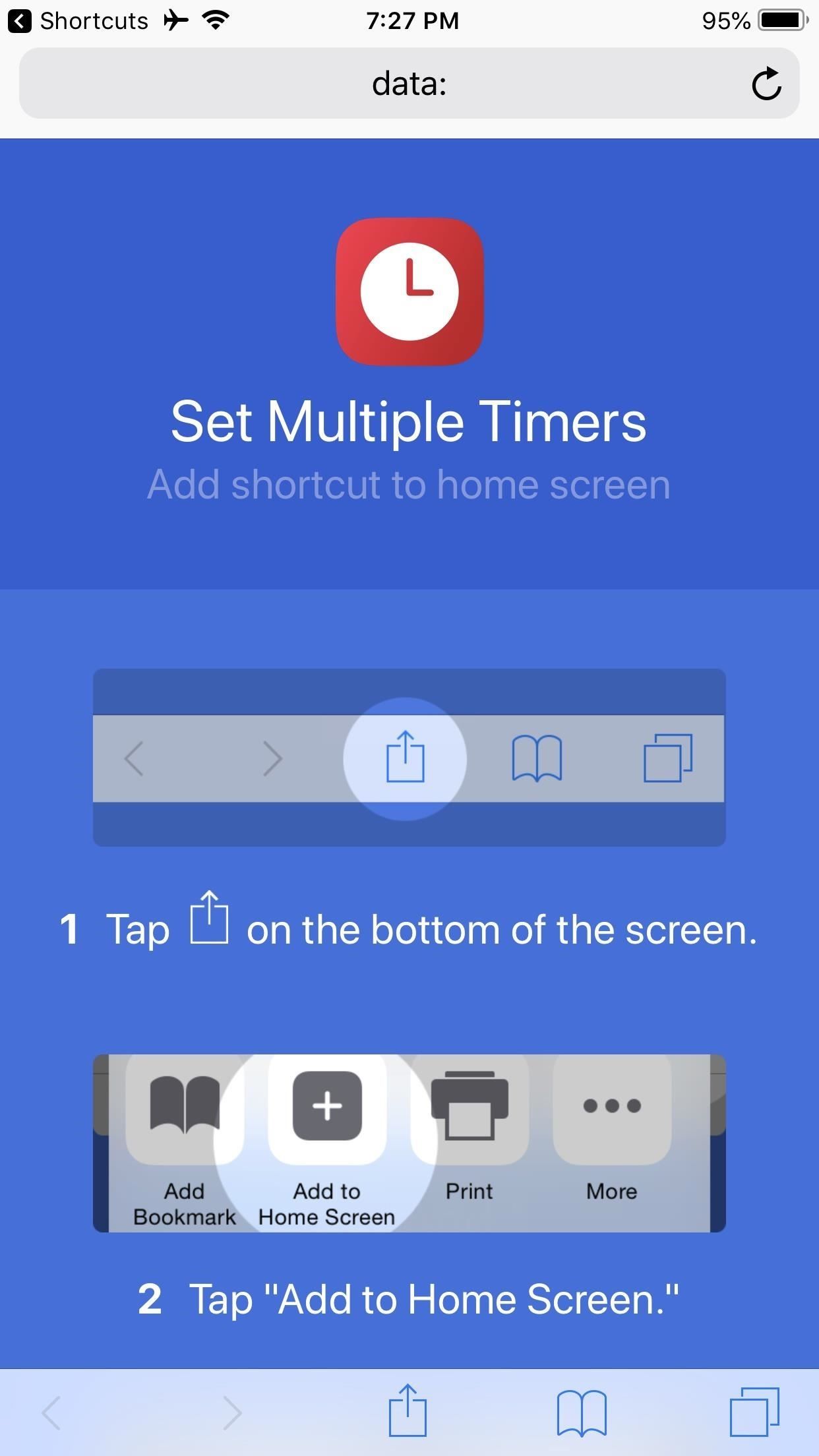
Шаг 6: создайте для него ярлык Siri
В отличие от приложения Workflow в течение предшествующих iOS 12 дней, ярлыки позволяют использовать Siri. В рабочем процессе ярлыка коснитесь значка настроек. Вы увидите опцию «Добавить в Siri». После того, как вы нажмете на нее, вы попадете на экран, где вы можете набрать или произнести фразу, которую вы хотите вызвать «Установить несколько таймеров».

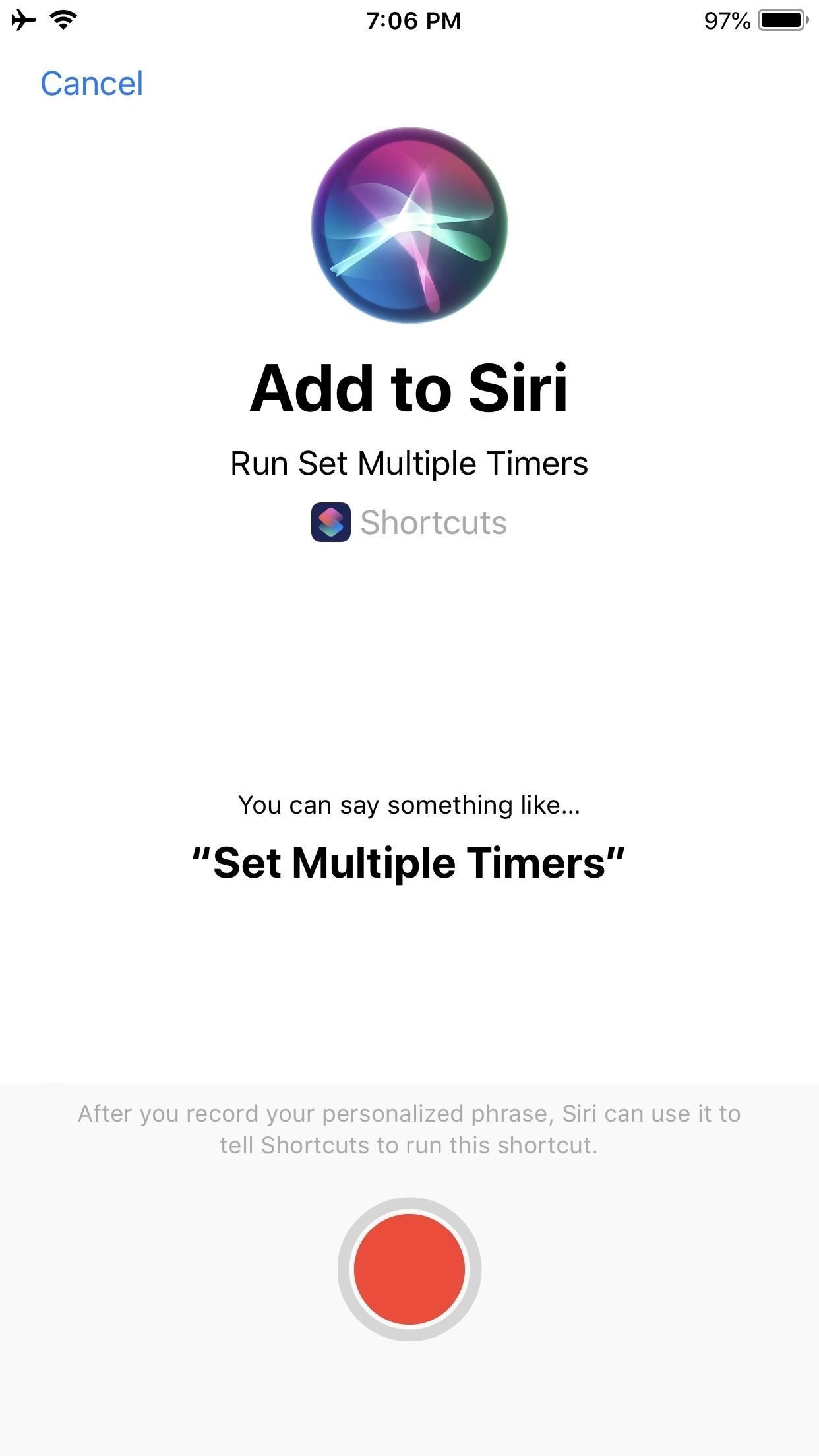
Как только это будет завершено, вы можете проверить это. Активируйте Siri, как обычно, затем произнесите «Установить несколько таймеров» (или любую другую фразу). Siri запустит этот ярлык в приложении «Ярлыки», запустив первый запрос имени таймера.
Стоит отметить, что, поскольку этот ярлык основан на напоминаниях, вы также можете сгенерировать эти «таймеры», вызвав Siri — без установки ярлыка Siri с помощью описанных выше шагов — и указав что-то вроде «Напомни мне стирать в 2 часа дня». Итоговое напоминание в 2 часа дня. будет читать «Получить Прачечная».
Шаг 7: Понять Настройте рабочий процесс ярлыка
Давайте посмотрим на каждое из пяти действий, которые составляют этот ярлык.
Первое поле действия «Запросить ввод» заставляет нас начать с вопроса «Установить таймер для чего?» Ответ по умолчанию является пустым, так как это то, что мы заполним при запросе (например, стирка, жарка в горшке, время написания и т. Д.). Тип ввода установлен как «Текст», потому что мы планируем заполнить это поле словом или буквой, а не числом, URL или датой — все это варианты здесь.
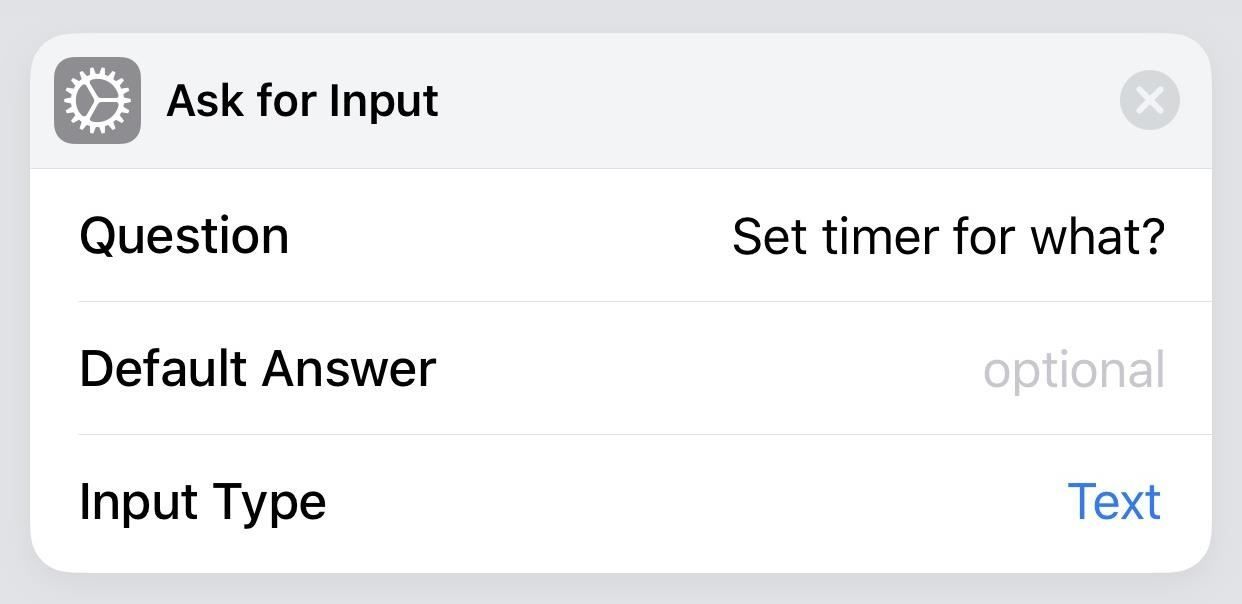
Второй блок действий, еще один «Запрос ввода», позволяет нам установить время, поэтому возникает вопрос «Сколько минут?» Ответ по умолчанию снова остается пустым, поскольку мы заполняем его в приглашении при использовании ярлыка. Поскольку это действие относится к нужным минутам, тип ввода будет «Число».
Эти первые два блока действий не зависят от последовательности по отношению друг к другу. Другими словами, вы можете нажать и удерживать второе поле действия «Запросить ввод» и перетащить его наверх, если вы хотите «Сколько минут?» подскажите предшествовать «Установить таймер для чего?» при использовании ярлыка. Это не повлияет на результат.
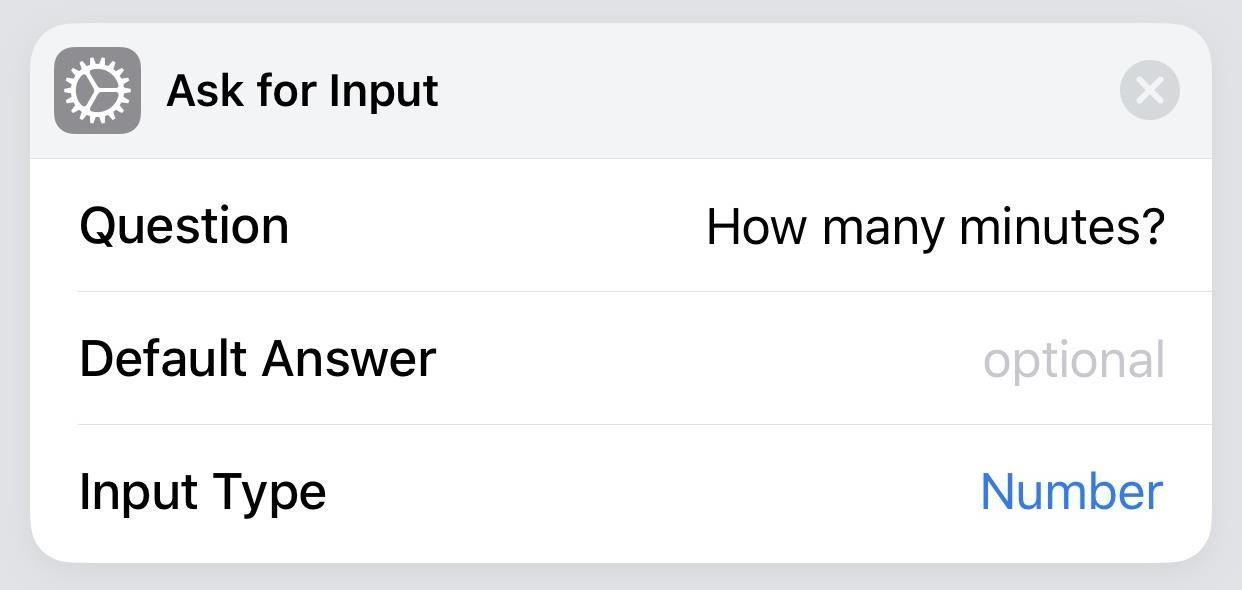
Третье поле действия для «Дата». Главное здесь — убедиться, что выбрана «Текущая дата». Выбор «Указанная дата» лишит цели этого ярлыка, поскольку установка напоминания основана на «сейчас», а не на какой-либо другой дате.
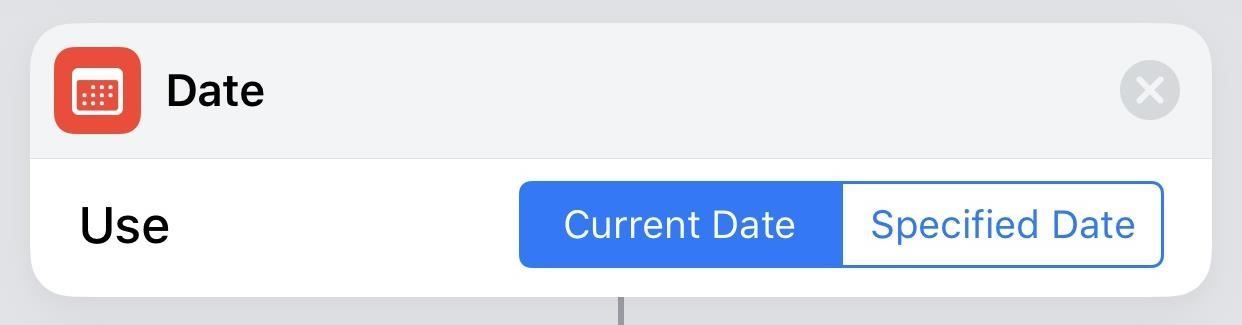
Четвертое поле действия «Настроить дату» включает числовое поле из «Сколько минут?» поле действия в поле действия «Дата» — таким образом, добавляя желаемое количество минут к времени, в которое мы устанавливаем этот «таймер».
Обратите внимание, что с двумя полями действия для «Запросить ввод» это означает, что запись «Запросить ввод» в «Настройка даты» по умолчанию устанавливается в зависимости от того, что является вторым во время разработки. Это означает, что если вы позже переместите «Сколько минут» выше «Установить таймер для чего?» действие «Настроить дату» все равно будет относиться к числовой записи «Сколько минут?»
Однако будьте осторожны, если вы удалите и снова введете «Запросить ввод», потому что если «Установить таймер для чего?» является вторым полем действия, тогда «Настроить дату» будет ссылаться на это поле «Текст» — таким образом нарушая предназначенную функцию ярлыка.

Пятый и последний блок действий «Добавить новое напоминание» объединяет все это. Название относится к тексту в уведомлении напоминания — что мы видим, когда «таймер» завершен. Список по умолчанию соответствует списку по умолчанию в приложении «Напоминания». Если у вас есть только несколько списков, нажмите тот, который вы хотите использовать. Если у вас есть несколько списков, нажмите на название списка, затем выберите один из доступных вариантов. Возможно, было бы целесообразно создать список «Таймер» в напоминаниях именно для этой цели.
Напомнить мне можно переключаться вверх или вниз. При переключении вниз вы можете увидеть два последних соответствующих поля — Напоминание и Время оповещения. Что касается первого, то «во время» — это то, что нам нужно, поскольку наше уведомление должно опираться на фактическое время, а не на то, где мы находимся физически. Последнее поле должно включать «Скорректированная дата», поскольку это время («Дата» плюс «Настроить дату»), которое мы определили как конец таймера.

Повторим еще раз: этот ярлык позволяет нам создавать напоминания по-разному — с помощью пользовательских подсказок — полагаясь на приложение «Напоминания», чтобы отправить нам уведомление, как если бы это был конец обычного таймера.
Граница ошибки
Имейте в виду, что в этом ярлыке есть предел ошибки. Поскольку ярлык по сути создает напоминание для конкретной задачи, это уведомление может появиться на 59 секунд раньше, чем нужно. Например, если вы установите таймер с этим ярлыком на 2 часа дня. для напоминания, которое появится через 60 минут, на самом деле это будет чуть менее 60 минут. Почему?
Уведомление о напоминании будет установлено на 15:00. Но когда вы устанавливаете напоминание в 2:00 вечера, вполне вероятно, что вы не устанавливали его в 2:00 вечера. остры. Может быть, это было за несколько секунд до 14:01, и в этом случае «60», который вы набрали для второго приглашения («Сколько минут?»), Было бы при исполнении больше 59 минут.
Это не большая погрешность, но это стоит понять, потому что для некоторых задач — например, для приготовления чая или для приготовления суфле — важна точность. В этих случаях лучше всего использовать обычный таймер в Clock. Затем вы можете связать это с использованием этого ярлыка для других вещей, который учитывает это 59-секундное окно неточности.
Наконец, не забывайте, что уведомление о напоминаниях будет слышно только в том случае, если отключена функция «Не беспокоить», включены уведомления о напоминаниях и отключена аппаратная кнопка отключения звука. И выбрали ли вы достаточно хороший звук для уведомления в приложении «Настройки».
Пока Apple не решит внедрить несколько таймеров в приложение Clock в iOS 13 или более поздней версии, это решение можно использовать в качестве обходного пути. А если вам нужно больше точности, сторонние приложения могут помочь.
Оцените статью!
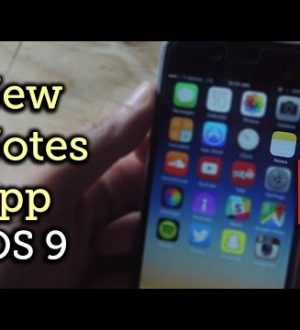
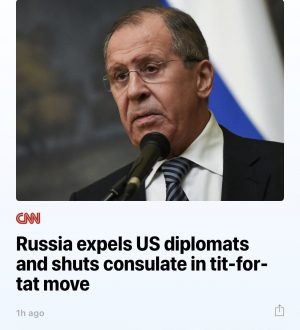
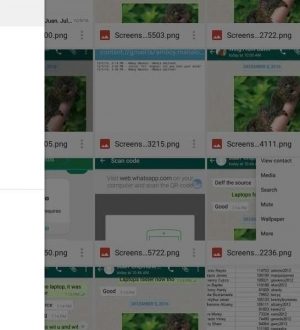
Отправляя сообщение, Вы разрешаете сбор и обработку персональных данных. Политика конфиденциальности.