Как настроить новый Mac
1. Включите Mac
Прежде чем мы начнем процесс, подключите внешнюю клавиатуру, мышь и трекпад к вашему iMac. Затем подключите iMac и включите его. Если он не включается автоматически после подключения кабеля питания к стене, нажмите кнопку питания. Для серии MacBook убедитесь, что аккумулятор полностью заряжен или подключите его к источнику питания.
2. Настройка языка и клавиатуры
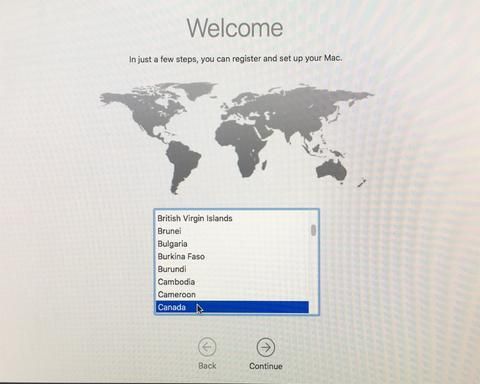
Когда ваш Mac включен, появится окно приветствия, в котором вас попросят выбрать страну, в которой вы живете (язык, который вы хотите использовать на Mac). Итак, выберите язык и нажмите «Продолжить». После этого выберите раскладку клавиатуры в зависимости от языка, который вы собираетесь использовать, затем нажмите «Продолжить».
3. Выберите сеть WiFi
Следующие шаги требуют подключения к Интернету. Поэтому вам необходимо выбрать сеть WiFi или Ethernet, если вы используете проводное подключение к Интернету.
4. Передача информации
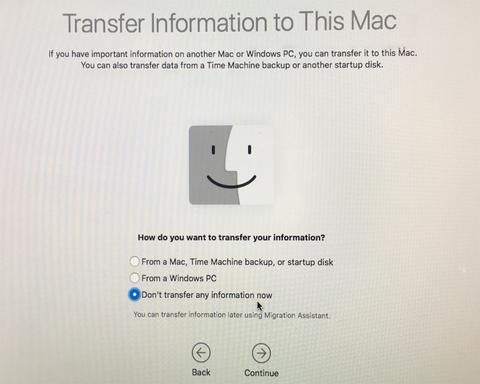
Если вы собираетесь использовать Mac в качестве нового компьютера, выберите «Не передавать информацию сейчас». Вы также можете выбрать эту опцию, если хотите выполнить только базовую настройку. Вы всегда можете перенести данные со старого компьютера Mac или Windows на ПК в любое время.
5. Войдите с Apple ID
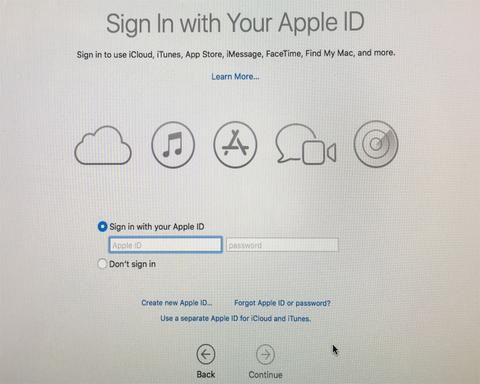
Вам необходимо включить службы определения местоположения, прежде чем войти в систему с помощью Apple ID. Установите флажок «Включить службы определения местоположения на этом Mac» и подтвердите его, нажав «Продолжить». Затем войдите в систему, используя свой Apple ID. Было бы лучше, если вы войдете в систему с тем же Apple ID, который вы используете на своем iPhone или iPad, чтобы вы могли синхронизировать сервисы на устройствах Apple. Если у вас его нет, нажмите «Создать новый Apple ID».
После ввода Apple ID нажмите «Продолжить» для подтверждения. Откроется окно «Условия использования». Если вы хотите прочитать это дальше, нажмите More. Затем нажмите «Согласен», чтобы продолжить процесс установки.
6. Настройте учетную запись компьютера
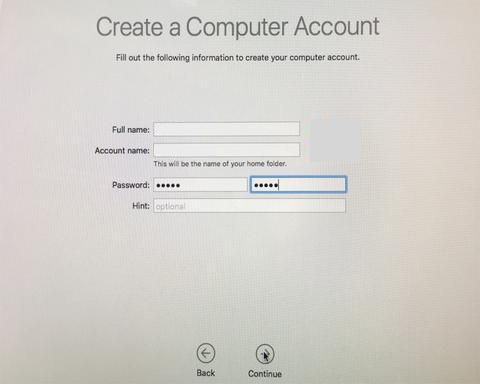
Заполните информацию для создания учетной записи компьютера, такую как полное имя, имя учетной записи и пароль. Вы также можете создать подсказку к своему паролю, на случай, если вы забудете его. Обязательно отметьте «Разрешить моему Apple ID сбросить этот пароль» и «Установить часовой пояс в зависимости от текущего местоположения». Нажмите Продолжить, чтобы подтвердить.
7. Завершение настройки
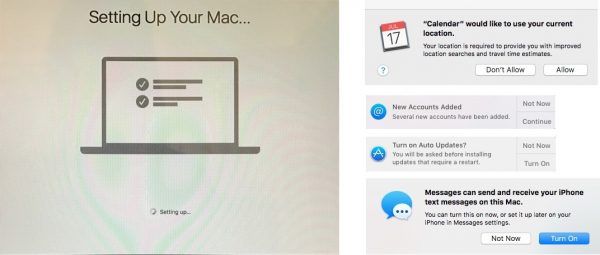
Процесс настройки почти завершен. После создания учетной записи для вашего нового Mac появится следующее окно. Установите флажки «Включить шифрование диска FileVault» и «Разрешить моей учетной записи iCloud разблокировать мой диск», чтобы защитить ваши данные.
В окне iCloud установите флажок «Хранить файлы из документов на диске iCloud», если у вас достаточно хранилища iCloud. Если вы не уверены, просто оставьте все как есть и нажмите «Продолжить». Затем отметьте «Включить Siri на этом Mac» и нажмите «Продолжить». Настройка вашего Mac займет несколько минут. Так что наберитесь терпения и не волнуйтесь. Как только это будет сделано, вы увидите всплывающие уведомления. Вы можете нажать «Разрешить» или «Не разрешать», «Не сейчас» или «Продолжить», «Включить» и т. Д. Теперь ваш Mac готов к использованию.
Оцените статью!
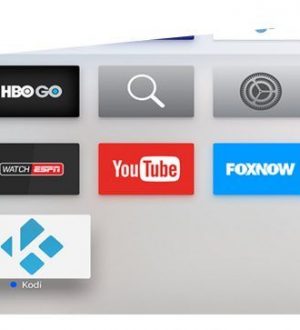
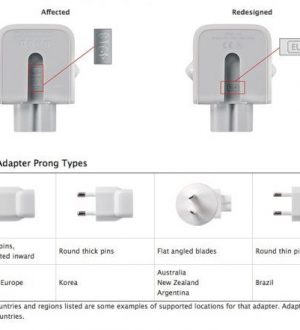
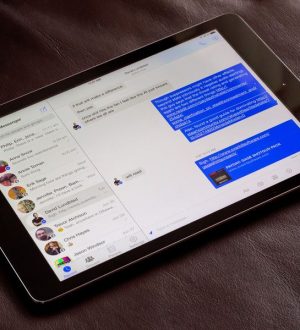
Отправляя сообщение, Вы разрешаете сбор и обработку персональных данных. Политика конфиденциальности.