
Если вы только что приобрели новый 10,2-дюймовый iPad 7 или какое-либо устройство, использующее Touch ID, в ту минуту, когда вы включите его, вы увидите экран с надписью «Hello» на разных языках. Это ваш личный установщик, и он здесь, чтобы помочь вам убедиться, что все настроено и работает именно так, как вы хотите!
Примечание. Данное руководство предназначено для устройств iPad и iPhone с Touch ID. iPhone с Face ID имеет отдельный процесс настройки. iPad Pro (2018) также имеет отдельный процесс настройки.
- Понимание ваших возможностей
- Как начать настройку вашего нового iPad с поддержкой Touch ID
- Как восстановить или перенести данные со старого смартфона или планшета
- Как настроить ваш Touch ID с поддержкой iPad или iPhone и старше как новый
Понимание ваших возможностей
Есть несколько способов начать работу с новым iPad или iPhone, который использует Touch ID.
- Установить как «новый», что означает запуск всего — каждой настройки — с нуля. Это для людей, которые никогда раньше не пользовались смартфоном или онлайн-сервисами.
- Восстановите предыдущую резервную копию iPhone, iPad или iPod touch. Вы можете сделать это онлайн с iCloud или через USB с iTunes. Это для людей, которые имели предыдущее устройство iOS и переходят на новое.
- Импорт из Android, BlackBerry или Windows Phone. У Apple есть приложение в Google Play, чтобы упростить Android, но онлайн-сервисы позволяют переносить большое количество данных с любого старого устройства. Это для людей, переходящих на iPhone или iPad.
Как начать настройку вашего нового Touch ID с поддержкой iPad или iPhone
Независимо от того, настраиваете ли вы новую, восстанавливаете ли вы из резервной копии или переключаетесь с другого устройства, все начинается одинаково.
- потрогать скользить, чтобы настроить и, как говорится, проведите пальцем по экрану, чтобы начать.
- Выбери свой язык. Если вы купили свой iPhone или iPad в своей стране, он должен выбрать правильный автоматически.
- Выбери свой Страна или Регион. Кроме того, это должно по умолчанию в правильном месте, если вы живете там, где вы его купили.
- Выберите Сеть Wi-Fi и введите его пароль, если необходимо. Если у вас нет доступа к Wi-Fi или сети не найдены, вы можете выбрать Использовать сотовую связь вместо этого для iPhone или iPad с данными.
- Подождите, пока ваш iPhone или iPad для активации. Это может занять несколько минут.
Активация вашего iPhone или iPad может занять несколько секунд, особенно - Выберите, хотите ли вы включить Сервисы определения местоположения. Вы всегда можете передумать позже, но имейте в виду, что вам необходимо включить хотя бы некоторые службы определения местоположения для использования таких приложений, как Карты.
- Настройте свой Passcode а также Touch ID. Вы можете пропустить этот шаг, выбрав Настройте Touch ID позже но безопасность важна. Если вам нужна дополнительная помощь, вот как настроить Touch ID на вашем новом iPhone или iPad
Как восстановить или перенести данные со старого смартфона или планшета
В рамках этого процесса вам предоставляется возможность настроить iPhone или iPad в качестве нового устройства, восстановить данные из резервной копии iCloud или iTunes предыдущего устройства или — для iPhone — переместить свои данные с Android.
Если вы хотите восстановить или перенести данные со старого iPhone, iPad, устройства Android, Windows Phone или Surface, или BlackBerry, вот ваши варианты:
В противном случае вам нужно начать как новый. Также есть возможность настроить ваше устройство как новый iPhone, а не восстанавливать из резервной копии, как подробно описано в статье ниже.
- Чистая установка на ваш новый iPhone или iPad? Вот что ты принесешь и что потеряешь
Как настроить iPad или iPhone с поддержкой Touch ID как новый

Если вы впервые пользуетесь iPhone или iPad и вам не нужно перемещать свои данные, вот что вам нужно сделать. Во-первых, вам нужно привязать ваше устройство к вашему учетная запись iCloud. У вас есть несколько вариантов для этого:
- Войдите с существующим iCloud идентификатор Apple ID — просто введите ваше имя пользователя (как правило, ваш адрес электронной почты) и пароль).
- Нажмите Используйте разные Apple ID для iCloud и iTunes если ты так настроил.
- Создать новый, бесплатный идентификатор Apple ID.
Нажмите Пропустить этот шаг если вы не хотите делать это прямо сейчас, или у вас еще нет Apple ID. Вы всегда можете вернуться и создать его или войти из Приложение настроек в любое время.
![]()
- Нажмите, чтобы согласиться с Apple Условия и положения.
- Подтвердите, что вы согласны еще раз.
- Настроить Apple Pay, Возможность оплаты через Apple Touch ID, если она доступна в вашем регионе.
- Настроить брелок iCloud, если вы хотите хранить и синхронизировать ваши пароли на всех ваших устройствах
Настроить Siri, Голосовой активатор Apple. Если вам нужна дополнительная помощь, вот как настроить «Привет, Сири» на iPhone и iPad
![]()
Также настроить «Эй, Сири», если вы хотите автоматически запустить Siri с вышеупомянутой броской фразой.
![]()
- Нажмите, чтобы отправить Диагностическая информация в Apple, когда происходит сбой приложений или другие проблемы. Если вы не хотите, просто нажмите Не отправлять.
Включи Показать масштаб, если вам нужна дополнительная визуальная доступность большего интерфейса.
![]()
И с этим вы закончили процесс начальной установки для iPad и iPhone с Touch ID!
Оцените статью!
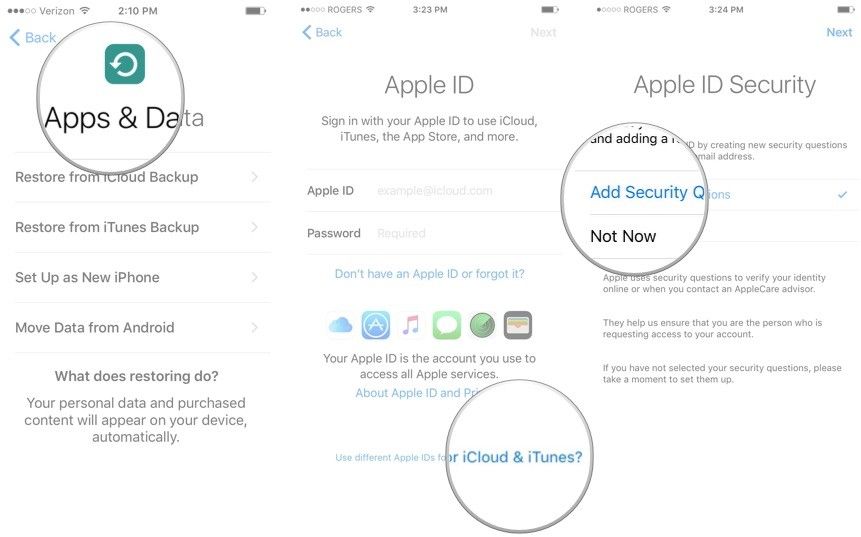
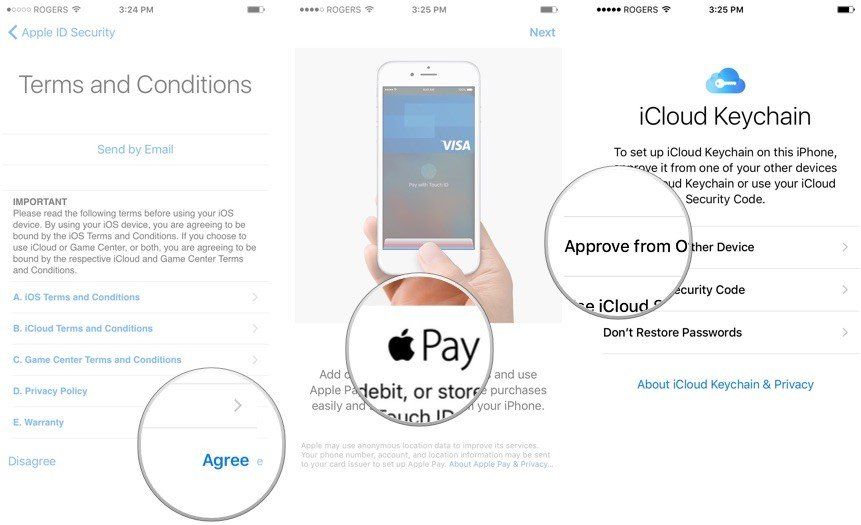
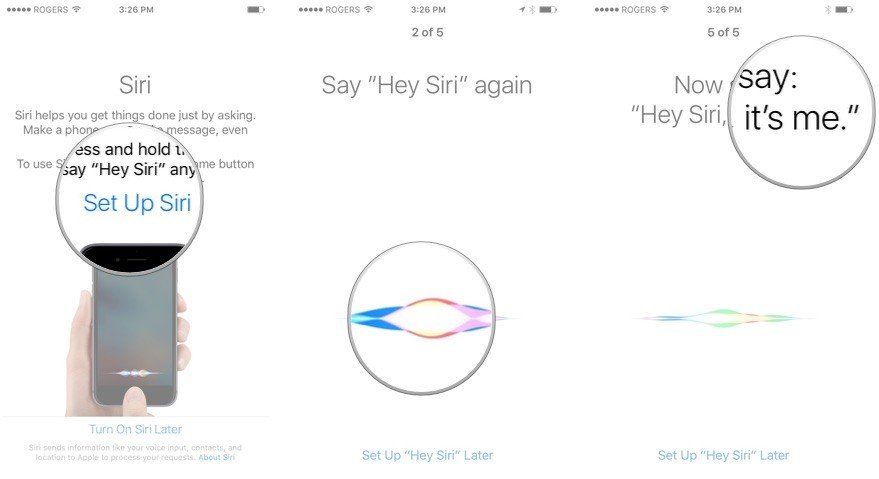
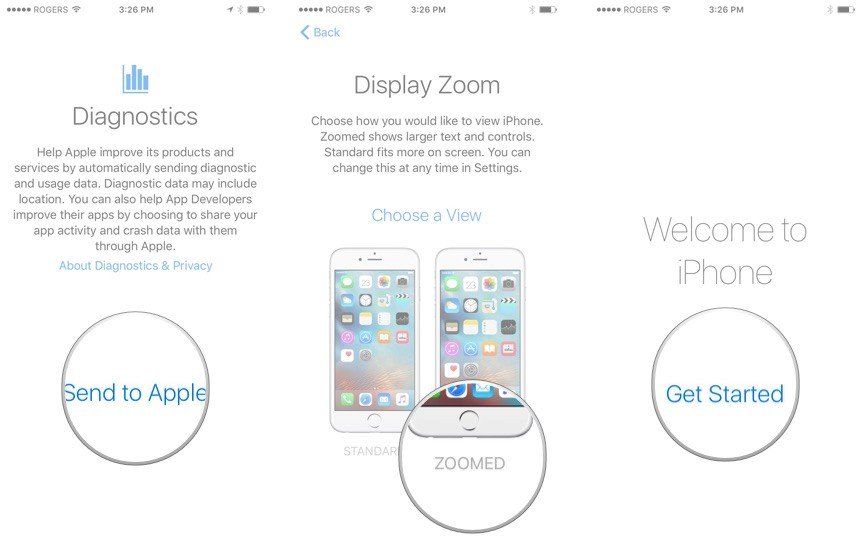
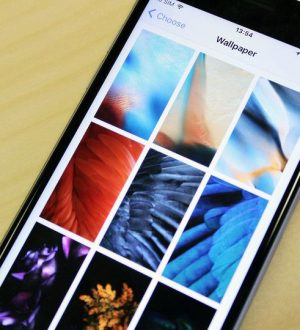
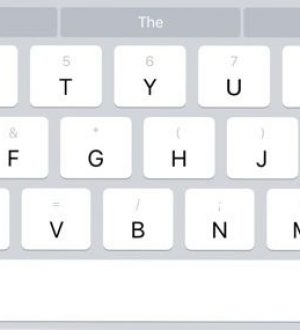
![Как исправить расплывчатую камеру iPhone [Руководство по устранению неполадок]](https://appleb.ru/wp-content/uploads/2020/04/kak-ispravit-rasplyvchatuju-kameru-iphone_1-300x330.jpg)
Отправляя сообщение, Вы разрешаете сбор и обработку персональных данных. Политика конфиденциальности.