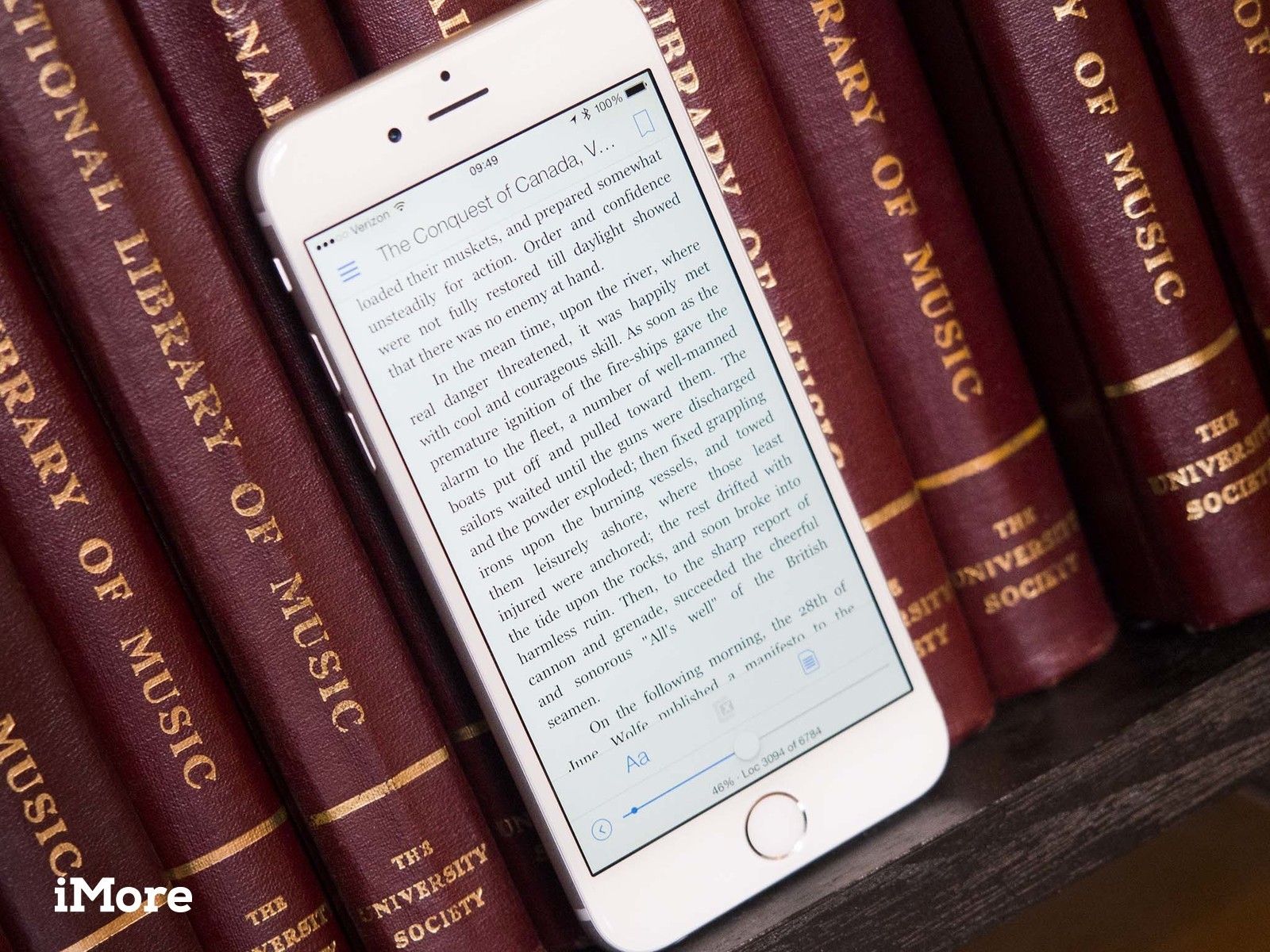
Как только вы загрузите электронные книги в приложение Kindle, самое время начать читать. В приложении Kindle довольно легко ориентироваться, но есть несколько функций, о которых вы, возможно, еще не знаете. У нас есть несколько советов, которые облегчат вам процесс чтения.
Как переворачивать страницы в приложении Kindle для iPhone и iPad
Возможно, вы уже знаете, как перевернуть страницу в приложении для чтения, но вы также можете перейти на определенную страницу или пролистать страницы.
- Открыть Приложение Kindle.
- Нажмите на книга чтобы открыть это.
Чтобы перевернуть одну страницу: проведите пальцем слева или справа сторона экрана.
![Перевернуть страницу приложения Kindle]()
Как перейти на определенную страницу в приложении Kindle для iPhone и iPad
- Открыть Приложение Kindle.
Нажмите на книга чтобы открыть это.
![Открытие книги в приложении Kindle]()
- Нажмите на экран, чтобы вызвать инструменты страницы.
Чтобы перейти к определенной странице на экране, коснитесь Меню значок в левом верхнем углу экрана.
![Доступ к меню в приложении Kindle]()
- Нажмите Покрытие пойти на обложку, начало перейти на первую страницу или Место нахождения перейти на определенную страницу.
- Когда вы нажимаете Место нахождения, введите номер страницы, на которую вы хотите перейти.
- Нажмите Идти.
Чтобы пролистать страницы, коснитесь и удерживайте индикатор в нижней части экрана и перетащите его влево или вправо, пока не дойдете до страницы, на которую хотите перейти.
![Поиск книги по определенному месту в приложении Kindle]()
Эти различные инструменты поиска страниц облегчают вам доступ к нужному разделу любым способом, который лучше всего подходит для различных ситуаций.
Как синхронизироваться с самой дальней страницей, читаемой в приложении Kindle для iPhone и iPad
Нет ничего хуже, чем потерять свое место, когда вы читаете книгу. К счастью, приложение Kindle всегда знает, какая самая дальняя страница, которую вы прочитали, так что вы можете быстро перейти к ней, даже если вы забудете ее добавить в закладки.
- Открыть Приложение Kindle.
- Нажмите на книга чтобы открыть это.
Нажмите на экран, чтобы вызвать инструменты страницы.
![Откройте книгу в приложении Kindle]()
- Нажмите Меню значок в левом верхнем углу экрана.
- Выбрать Синхронизация из меню опций. Приложение начнет синхронизацию с самой последней прочитанной страницей.
Когда появится окно с сообщением, нажмите да перейти на эту страницу.
![Синхронизация с дальнейшей страницей в приложении Kindle]()
Функция синхронизации переводит вас на самую дальнюю страницу, открытую в книге, даже если вы читаете только первую главу. Поэтому не забудьте добавить закладку, если хотите сохранить свое место.
Как добавить местоположение в приложение Kindle для iPhone и iPad
Лучший способ убедиться, что вы не потеряете свое место в книге, — это добавить закладку. Вы можете добавлять закладки на несколько страниц и получать к ним доступ в разделе «Моя записная книжка».
- Открыть Приложение Kindle.
Нажмите на книга чтобы открыть это.
![Открытие книги в приложении Kindle]()
- Нажмите на экран, чтобы вызвать инструменты страницы.
Нажмите закладка значок в правом верхнем углу экрана.
![Создание закладки для страницы в приложении Kindle]()
Как получить доступ к закладкам в приложении Kindle для iPhone и iPad
- Открыть Приложение Kindle.
Нажмите на книга чтобы открыть это.
![Открытие книги в приложении Kindle]()
- Нажмите на экран, чтобы вызвать инструменты страницы.
Чтобы получить доступ к закладкам, нажмите Мой блокнот значок в правом нижнем углу экрана.
![Открытие My Notebook в приложении Kindle]()
- Нажмите Фильтр в левом верхнем углу экрана, чтобы отфильтровать записную книжку только по закладкам.
Нажмите закладки фильтровать по закладкам.
![Фильтруйте Мои заметки по закладкам только в приложении Kindle]()
- Проведите пальцем вверх по экрану, чтобы прокрутить закладки, и нажмите один, чтобы перейти на эту страницу в книге.
Нажмите Икс в правом верхнем углу экрана, чтобы закрыть окно фильтра.
![Прокрутка закладок в приложении Kindle]()
Вы можете удалить закладку, коснувшись значка корзины или отметив ее как избранную, коснувшись значка звездочки. Добавьте столько закладок, сколько хотите.
Как изменить шрифты, размер текста и цвета в приложении Kindle для iPhone и iPad
Чтение на маленьком экране может быть жестким для глаз. Приложение Kindle имеет множество инструментов, которые помогут вам выбрать правильные настройки для комфортного чтения.
- Открыть Приложение Kindle.
- Нажмите на книга чтобы открыть это.
Нажмите на экран, чтобы вызвать инструменты страницы.
![Откройте книгу в приложении Kindle]()
- Нажмите Шрифт значок в правом нижнем углу экрана. Это выглядит как заглавная и строчная A (Aa).
- Чтобы уменьшить размер шрифта, коснитесь Аа на левой стороне экрана.
Чтобы увеличить размер шрифта, коснитесь Аа на правой стороне экрана.
![Изменение размера шрифта в приложении Kindle]()
Чтобы изменить стиль шрифта:
- Нажмите текущий выбор шрифта (то есть Helvetica).
- Выберите шрифт Вы хотите изменить на.
Нажмите в любом месте за пределами окна шрифта, чтобы закрыть его.
![Смена шрифтов в приложении Kindle]()
- Чтобы изменить тему фона, нажмите белый, черный, или же Сепия.
- Чтобы настроить межстрочный интервал, коснитесь одного из трех расстояние варианты в нижней части экрана.
- Чтобы настроить яркость экрана, перетащите ползунок яркости влево или вправо.
Нажмите в любом месте за пределами окна шрифта, чтобы закрыть его.
![Инструменты для чтения Kindle]()
После того, как вы настроите размер и стиль шрифта, цветовую тему и яркость, вы можете наслаждаться приятным чтением.
Оцените статью!
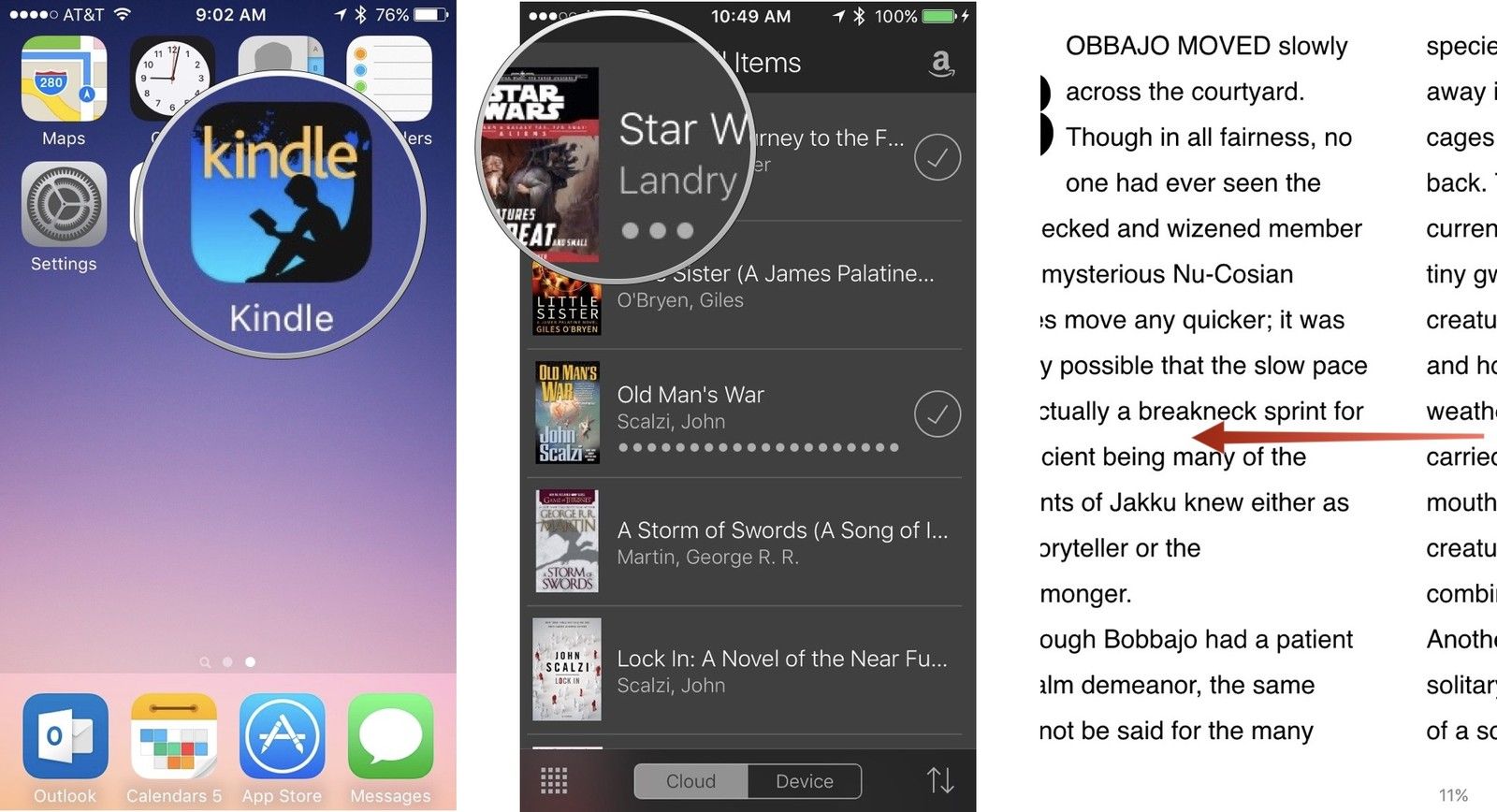
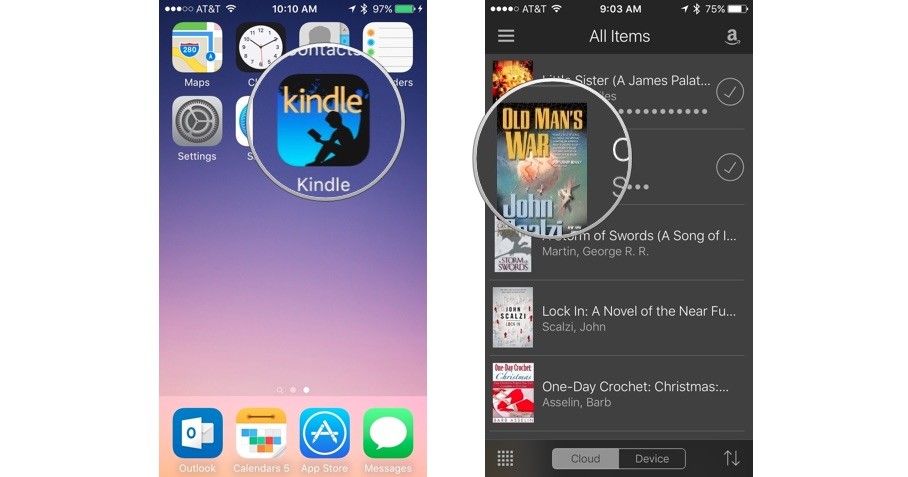
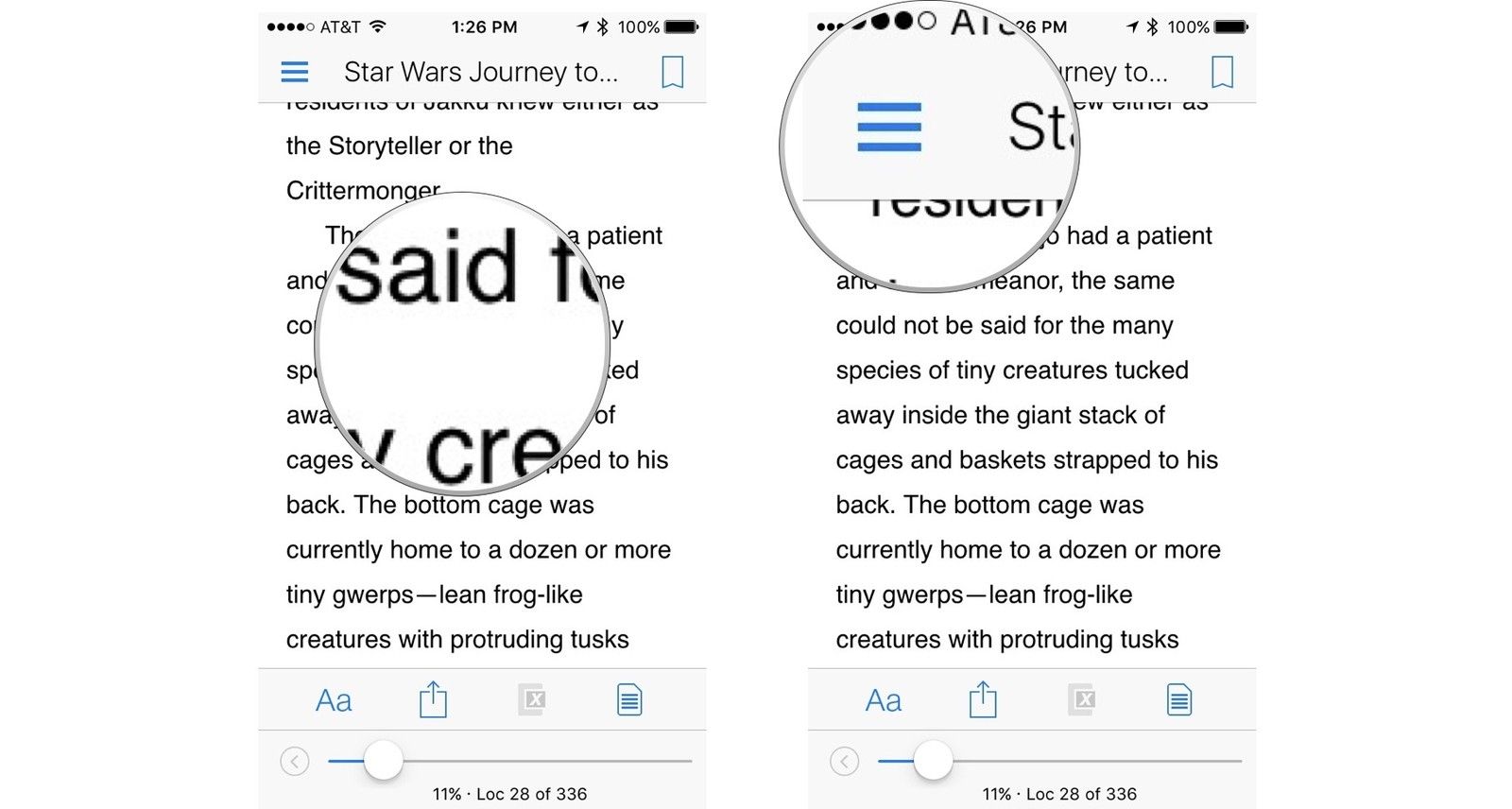
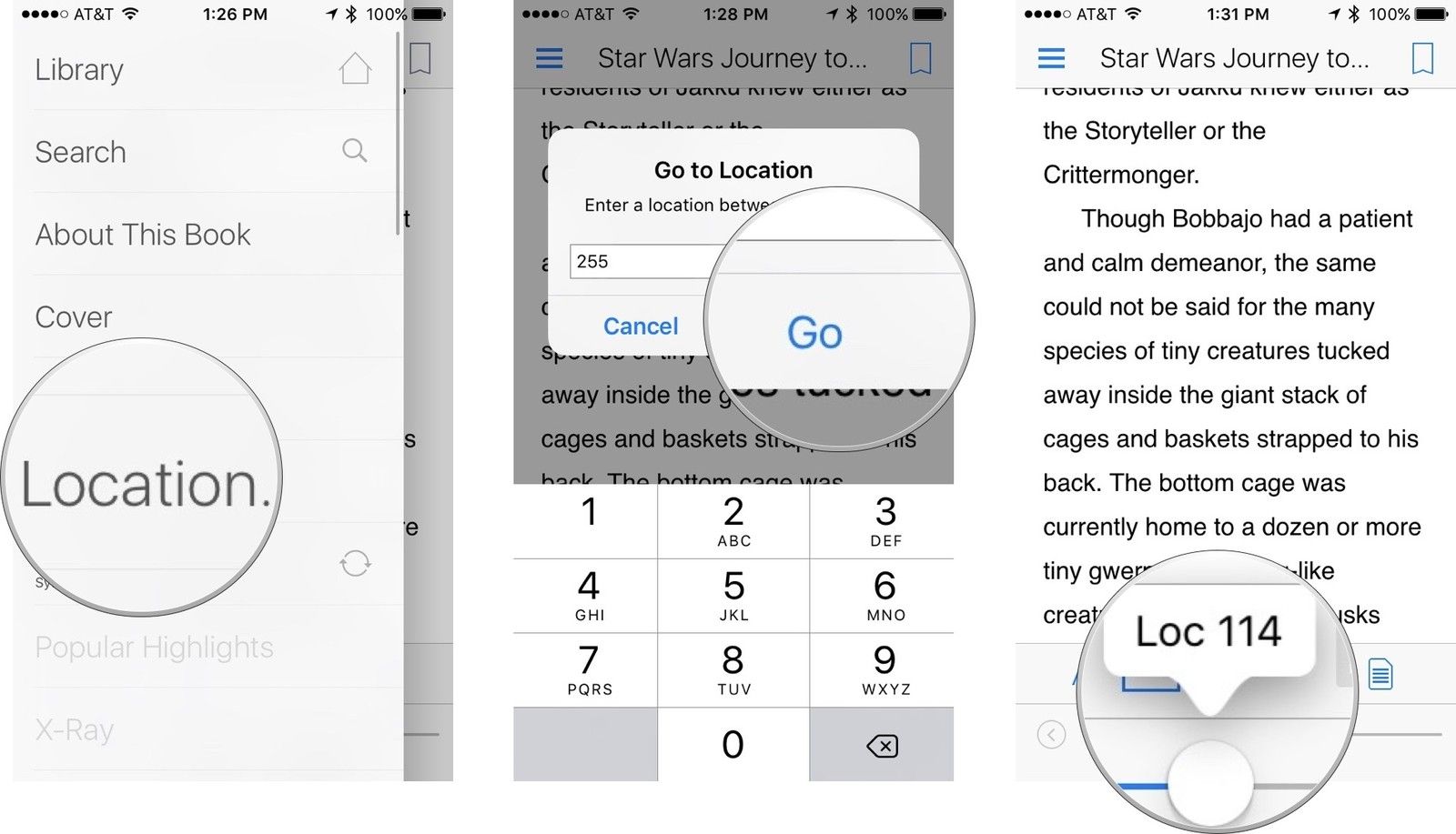
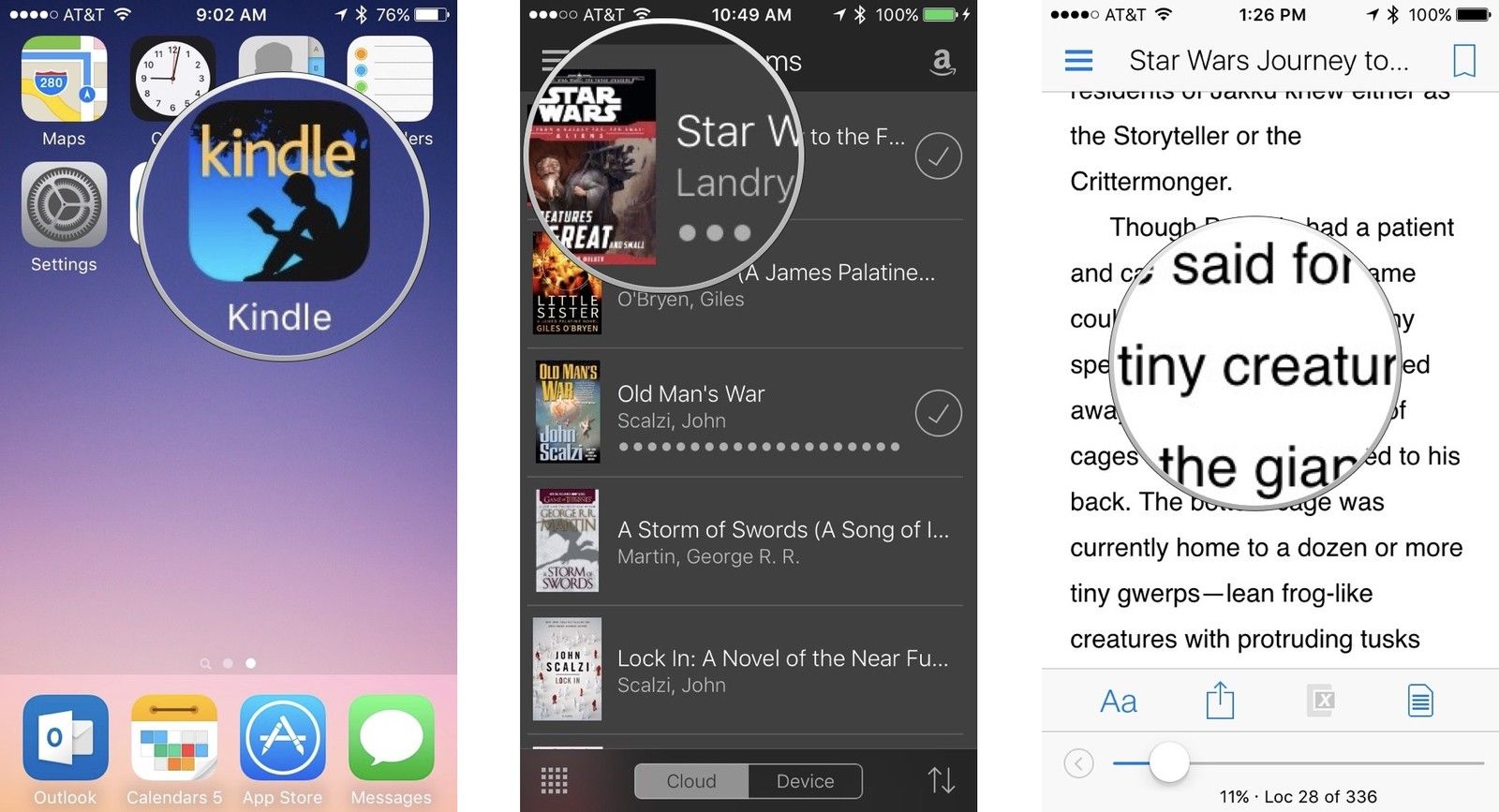
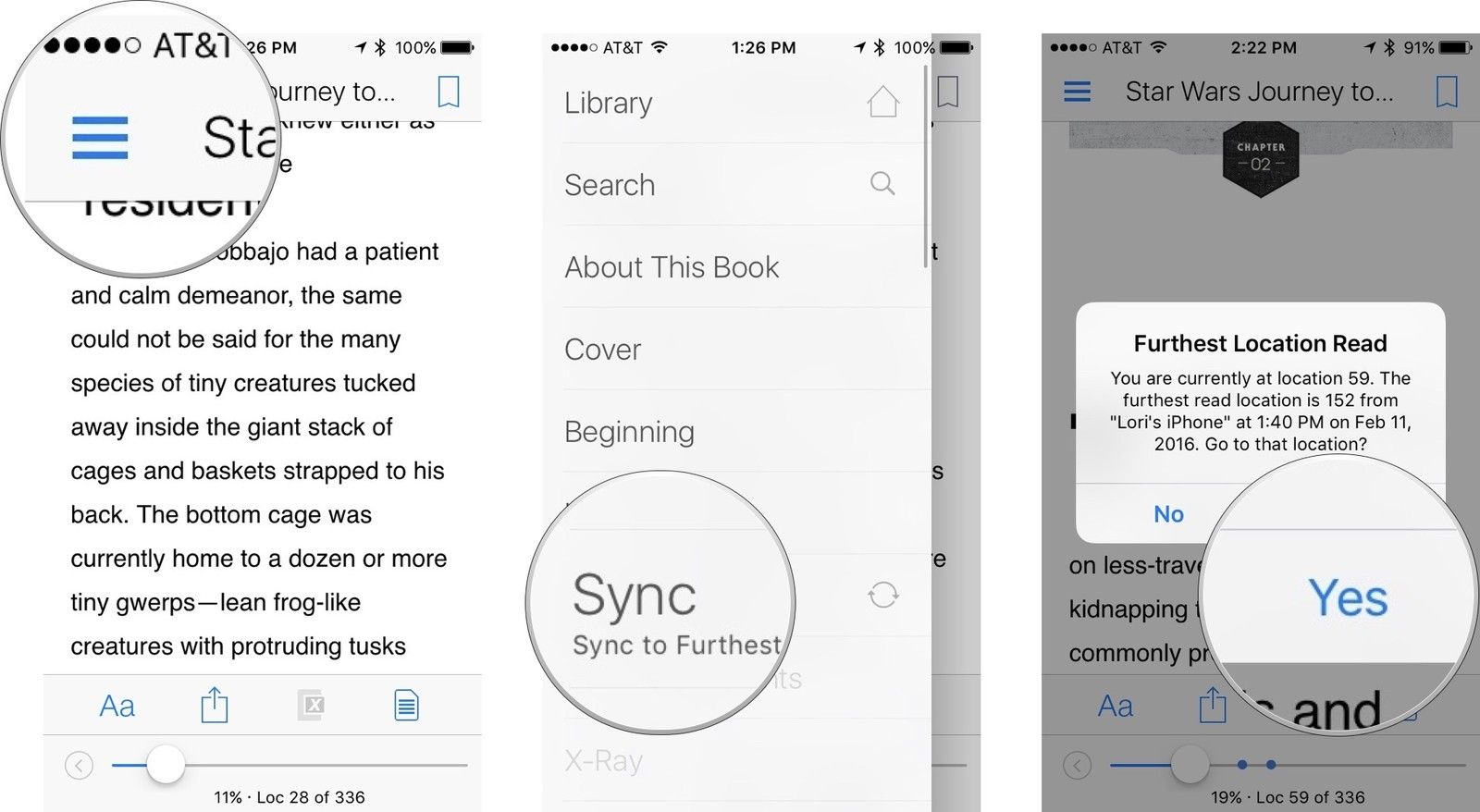
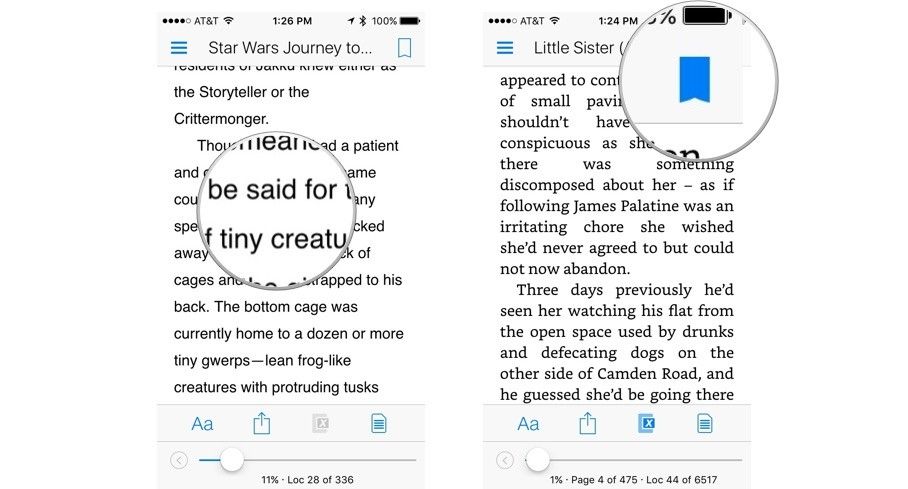

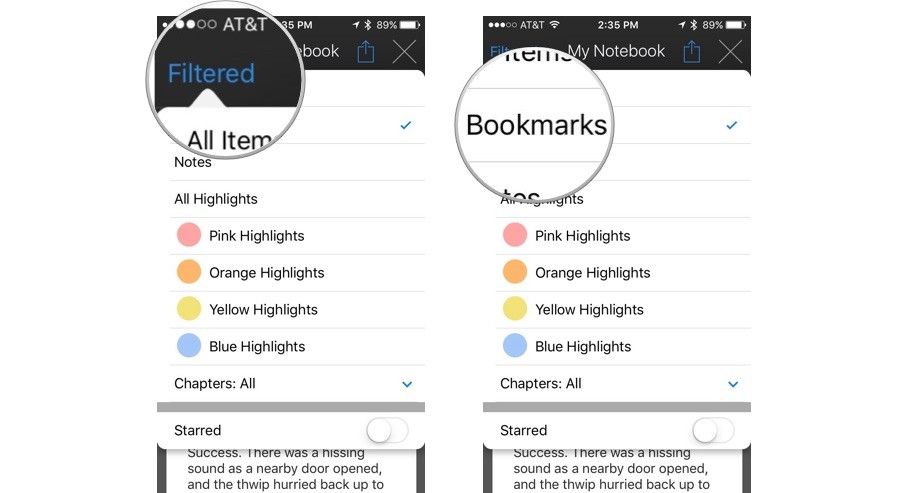
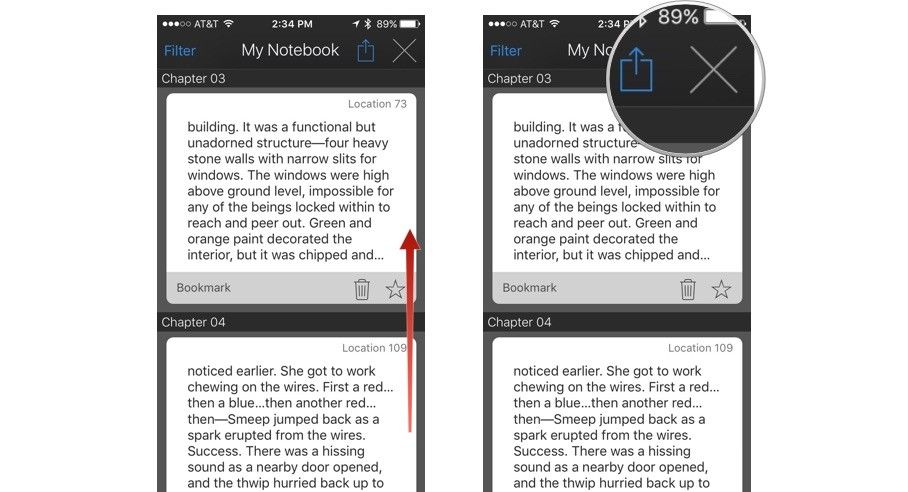
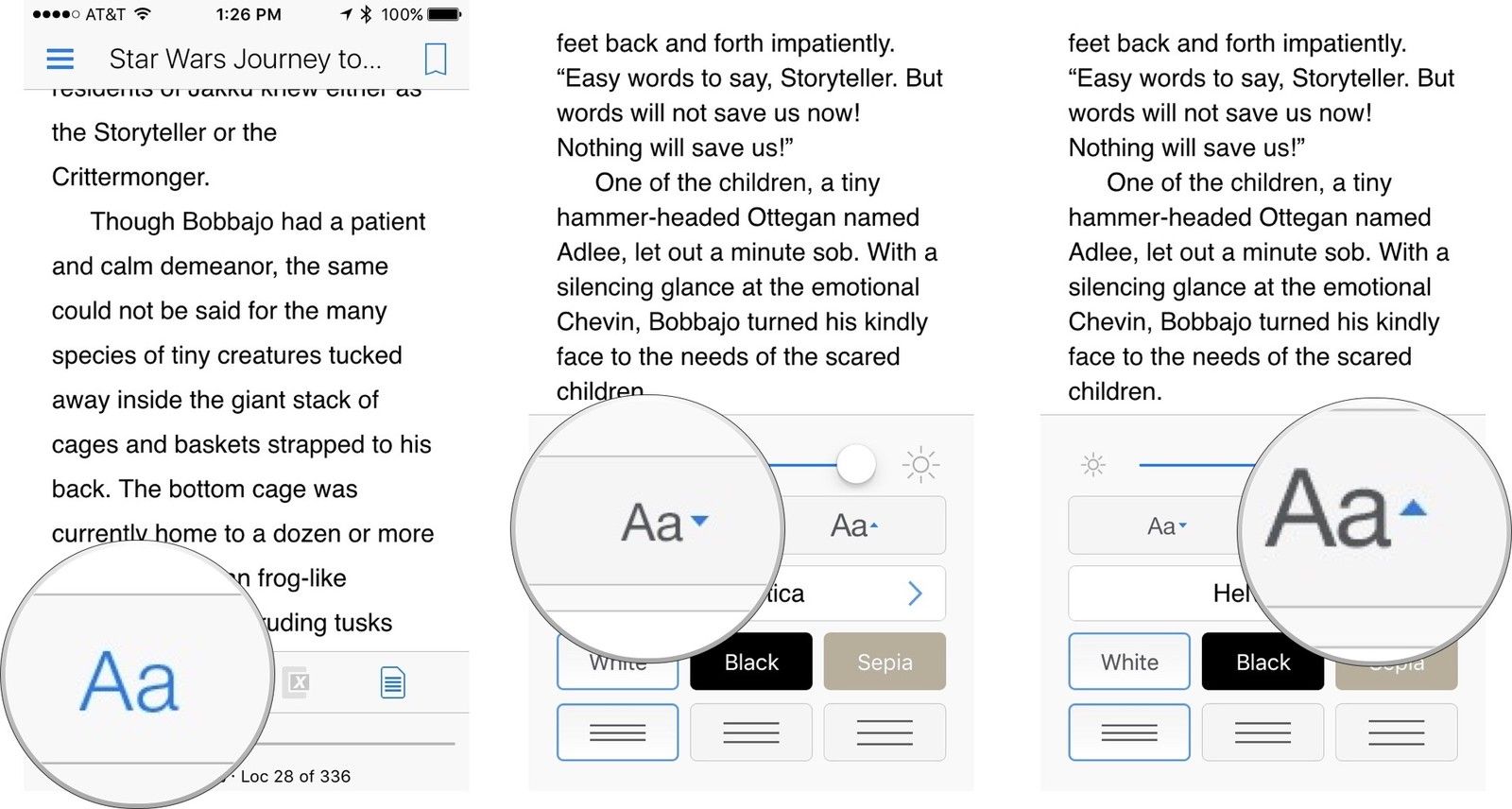
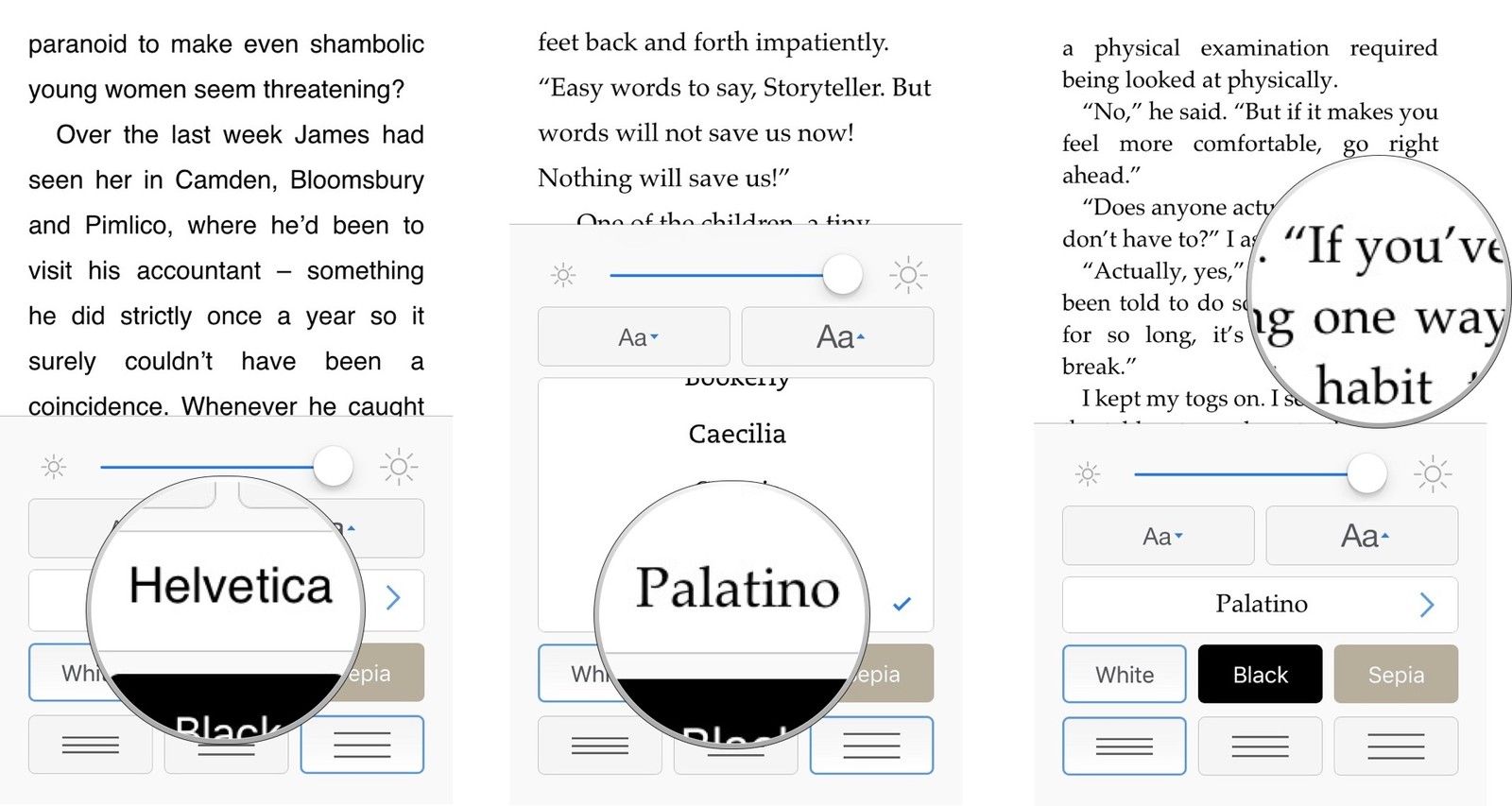
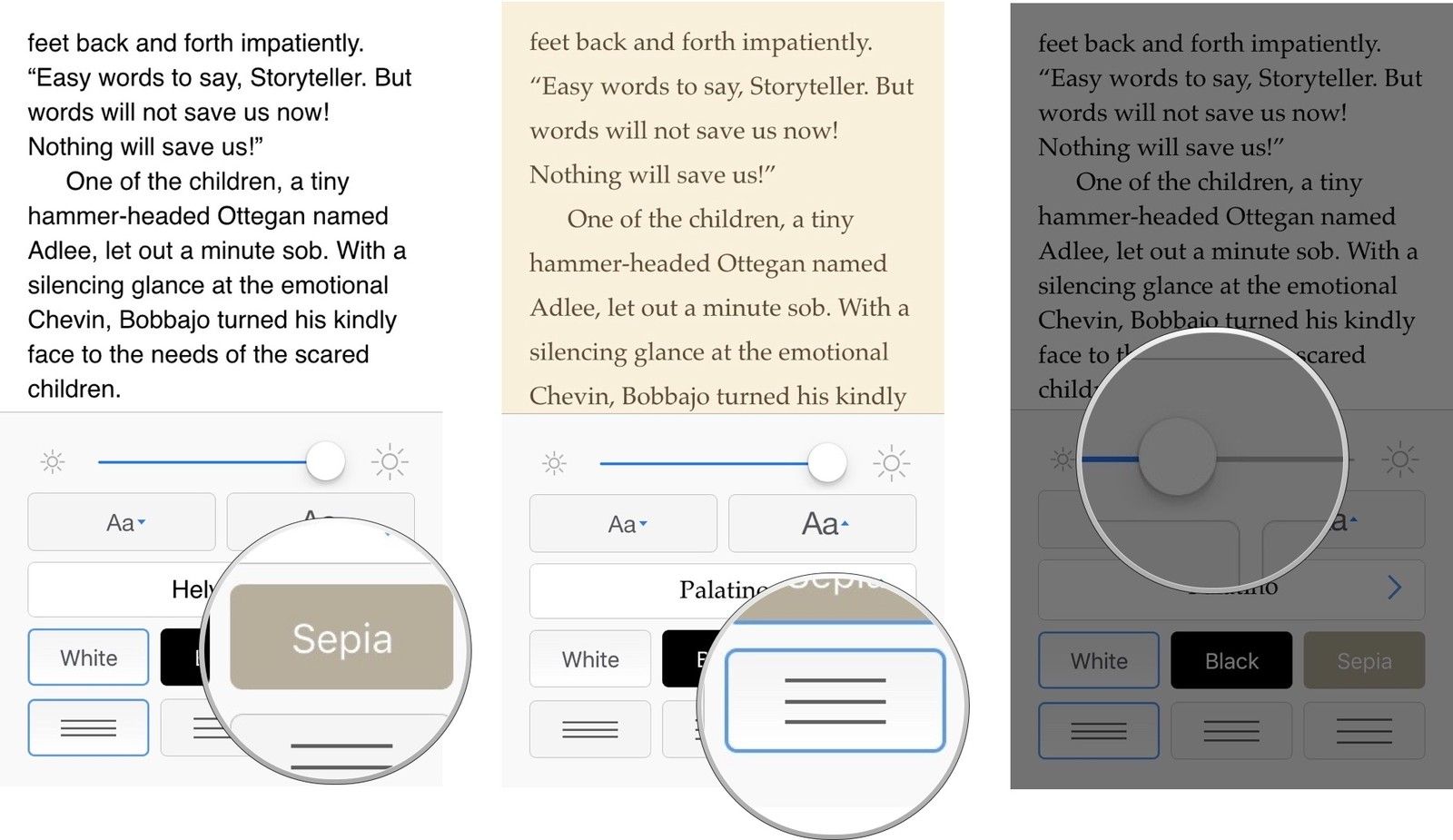



Отправляя сообщение, Вы разрешаете сбор и обработку персональных данных. Политика конфиденциальности.