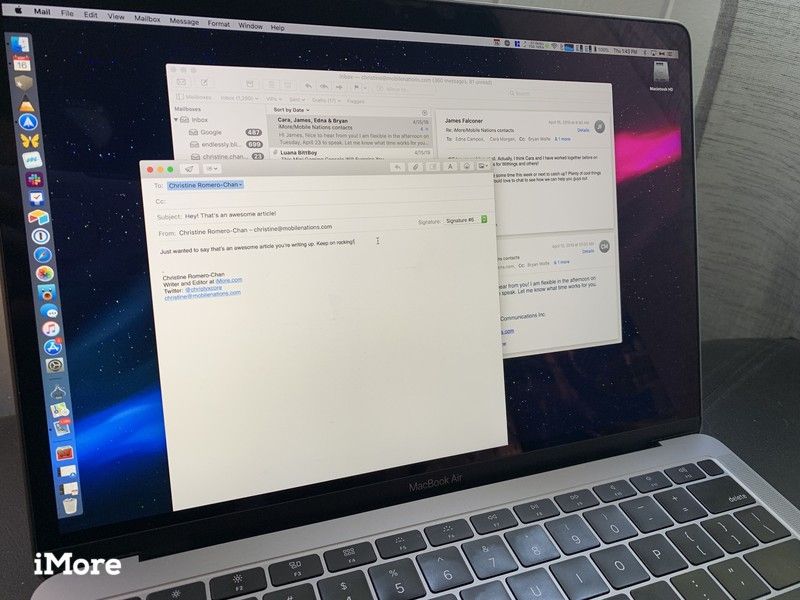
Нравится нам это или нет, электронная почта является для нас важной необходимостью в плане общения с другими людьми, особенно для работы и других профессиональных условий. Многие из нас, вероятно, также имеют несколько учетных записей электронной почты (одну личную, одну работу и т. Д.), И один из способов помочь определить, с какого адреса электронной почты мы отправляем почту, — это иметь электронную подпись. Настроить его легко в приложении Mail на Mac, и мы покажем вам все, что вам нужно знать в этом руководстве.
Как создать подпись
- Запустите почта приложение на вашем Mac.
- в Строка меню, щелчок почта.
- Выбрать предпочтения (или нажмите ⌘ на клавиатуре).
Нажмите на Подписи Вкладка.
![Запустить почту с панели запуска]()
![Почта на Mac, Строка меню, Настройки]()
![Почта на Mac, Настройки, Подписи]()
- В левом столбце выберите адрес электронной почты Вы хотите создать подпись для.
- Нажмите на + кнопка под средней колонкой.
Дайте название подписи, которую вы собираетесь создать.
- Это имя появится в Всплывающее меню подписи когда вы пишете сообщение.
![Почта на Mac, Настройки, Подписи, Левая колонка]()
![Почта на Mac, Настройки, Средняя колонка, Добавить]()
В правом столбце (область предварительного просмотра) вы можете создать свою подпись.
- Вы можете использовать редактировать а также Формат пункты меню в Mail, чтобы изменить такие вещи, как шрифт или макет, превратить текст в ссылки и проверить орфографию.
- Изображения могут быть добавлены путем перетаскивания в предварительный просмотр площадь.
- Вы можете выбрать, чтобы ваша подпись соответствовала шрифту сообщения по умолчанию.
- Вы можете выбрать отображение подписи над цитируемым текстом при ответе или пересылке сообщений, установив флажок.
![Почта на Mac, Настройки, Подпись, Правка]()
Как удалить подпись
- Запустите почта приложение на вашем Mac.
- в Строка меню, щелчок почта.
- Выбрать предпочтения (или нажмите ⌘ на клавиатуре).
Нажмите на Подписи Вкладка.
![Запустить почту с панели запуска]()
![Почта на Mac, Строка меню, Настройки]()
![Почта на Mac, Настройки, Подписи]()
- В левом столбце выберите адрес электронной почты что ваша подпись в или проверить Все подписи.
- Нажмите на подпись в среднем столбце, который вы хотите удалить.
- Нажми на Удалить (-) кнопка под средней колонкой.
Подтвердите, что вы хотите удалить подпись.
![Почта на Mac, Настройки, Подписи, Левая колонка]()
![Почта на Mac, Настройки, Подписи, Средняя колонка, Удалить]()
![Почта на Mac, Настройки, SIgnatures, Удалить, Подтвердить]()
Если бы вы были в Все подписи, удаленная подпись удаляется со всех учетных записей электронной почты, которые ее использовали.
Как автоматически добавить подпись в электронные письма
- Запустите почта приложение на вашем Mac.
- в Строка меню, щелчок почта.
- Выбрать предпочтения (или нажмите ⌘ на клавиатуре).
Нажмите на Подписи Вкладка.
![Запустить почту с панели запуска]()
![Почта на Mac, Строка меню, Настройки]()
![Почта на Mac, Настройки, Подписи]()
- В левом столбце выберите адрес электронной почты.
- Нажмите в Выберите Подпись раскрывающееся меню в нижней части Настройки подписи.
Выберите имя подписи что вы хотите использовать.
- Существует также опция для случайный или же Последовательный порядок если у вас есть несколько подписей, чтобы вращаться между.
![Почта на Mac, Настройки, Подписи, Левая колонка]()
![Почта на Mac, Настройки, Выбрать подпись Выпадающий]()
Если вы передумали позже и не хотите автоматически добавлять подпись, просто выберите Никто из Выберите Подпись выпадающее меню.
Как добавить подписи к электронным письмам самостоятельно
- Запустите почта приложение на вашем Mac.
- Нажми на компоновать кнопка или нажмите ⌘N на вашей клавиатуре.
- Нажми на Всплывающее меню подписи в окне «Создать» (в той же строке, что и Из).
Выбери свою подпись.
![Запустить почту с панели запуска]()
![Почта на Mac, Строка меню, Новое сообщение]()
![Почта на Mac, новое сообщение, выберите подпись]()
Как удалить подпись из писем
- Запустите почта приложение на вашем Mac.
Нажми на компоновать кнопка или нажмите ⌘N на вашей клавиатуре.
![Запустить почту с панели запуска]()
![Почта на Mac, Строка меню, Новое сообщение]()
- Нажми на Подпись всплывающее меню в окне «Создать» (в той же строке, что и Из).
Выбрать Никто для вашей подписи, или выберите текст подписи и нажмите удалять на клавиатуре.
![Почта на Mac, Новое сообщение, Выбрать подпись]()
![Mail на Mac, новое сообщение, удаленная подпись]()
Оцените статью!
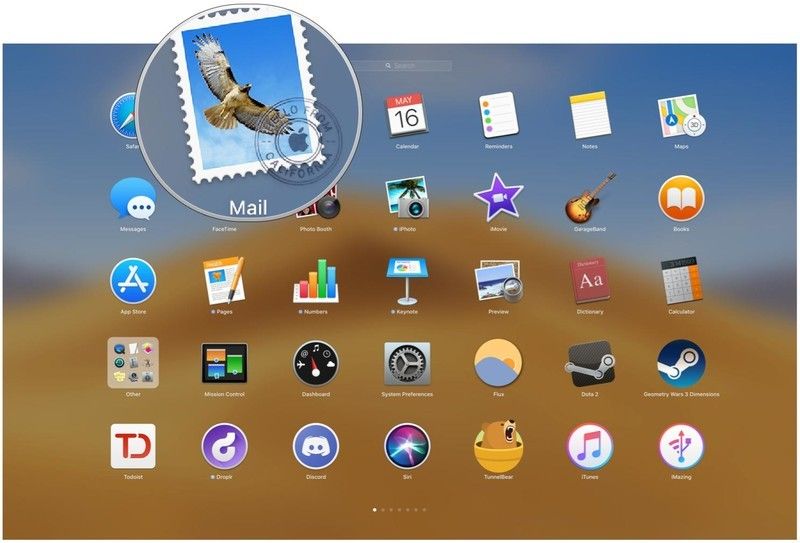
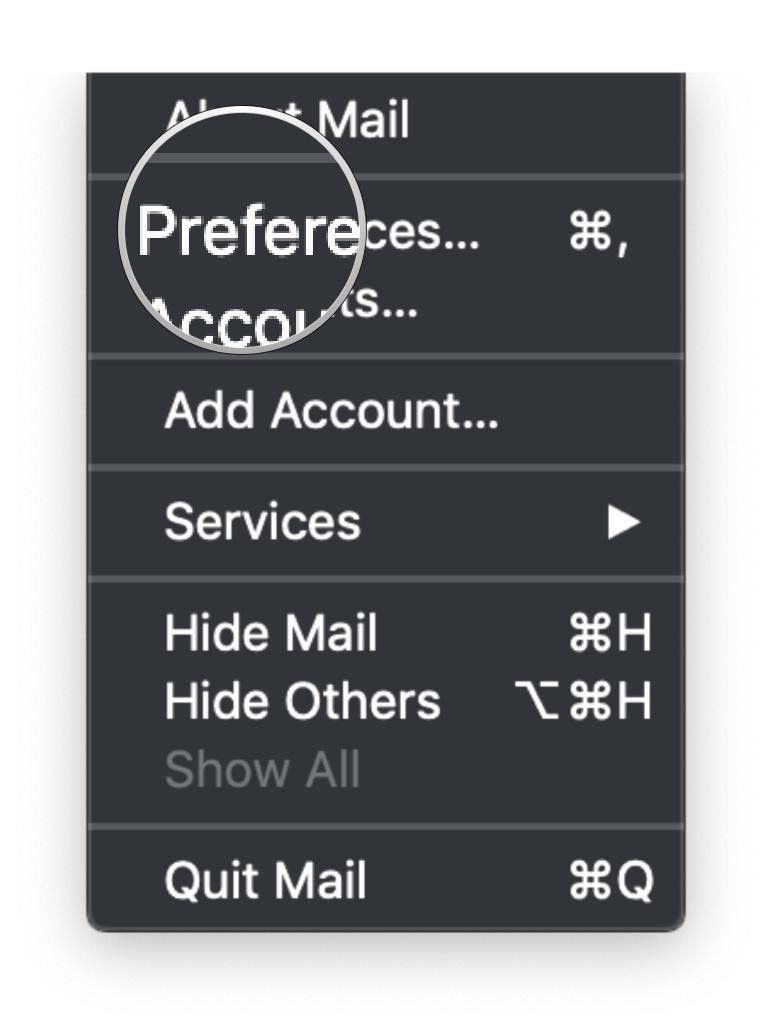
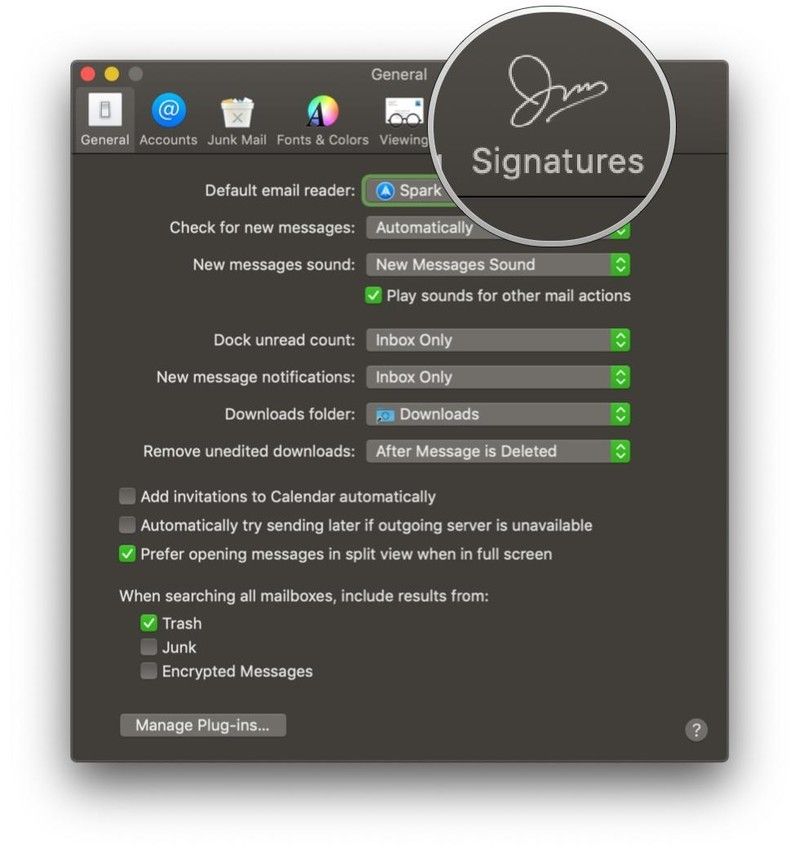
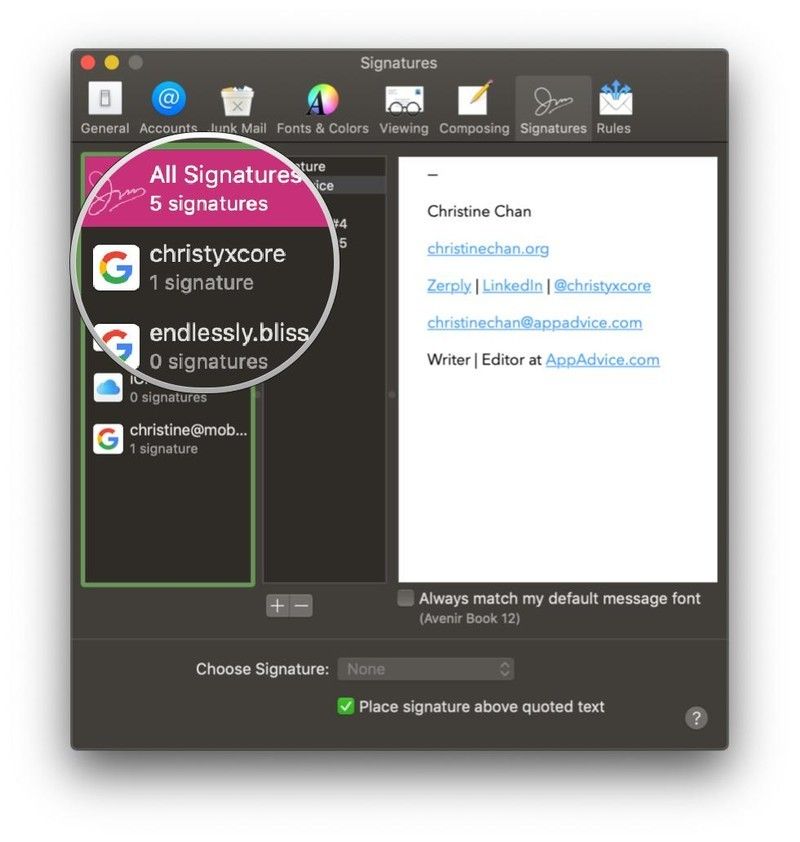
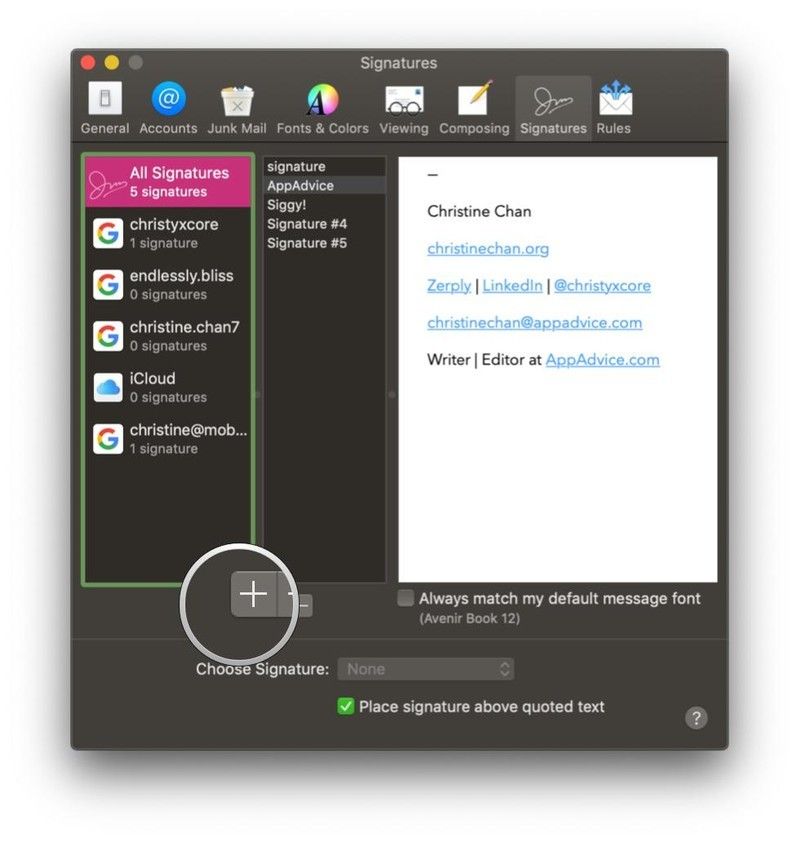
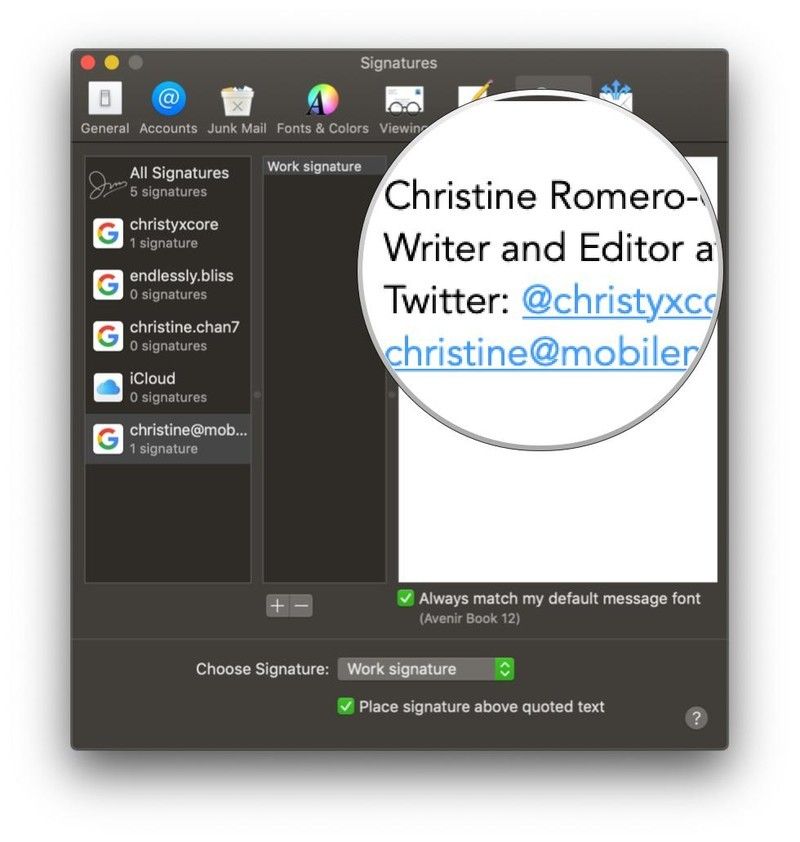
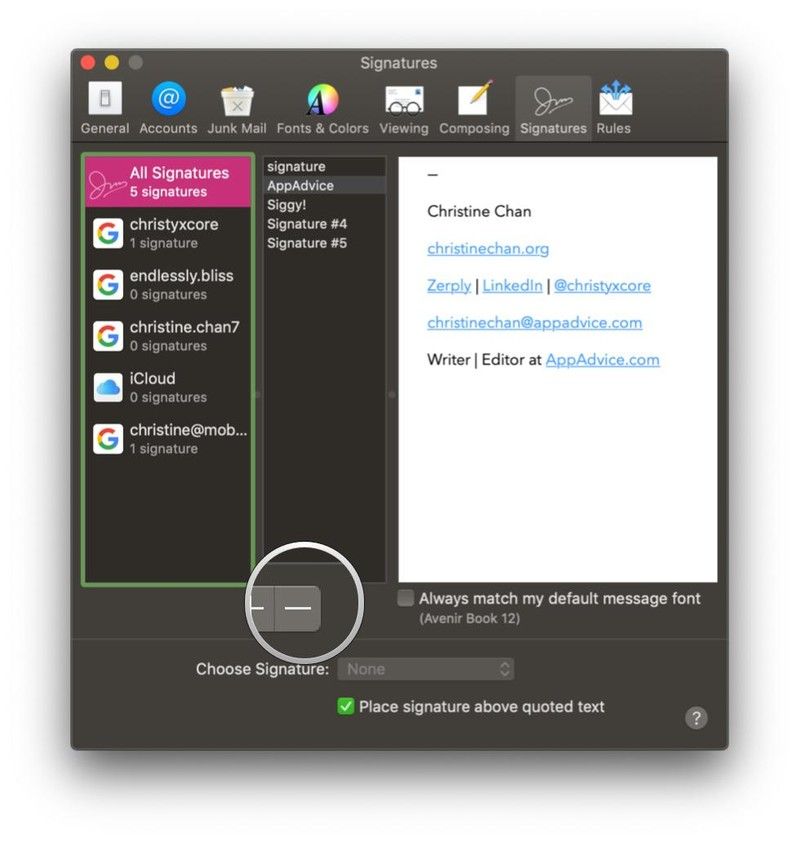
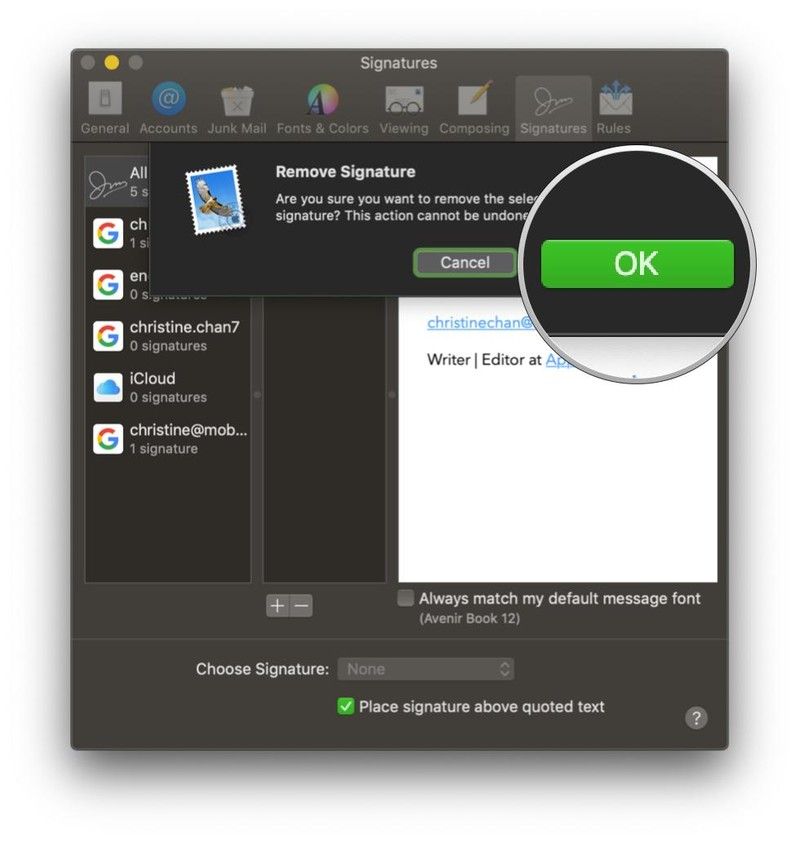
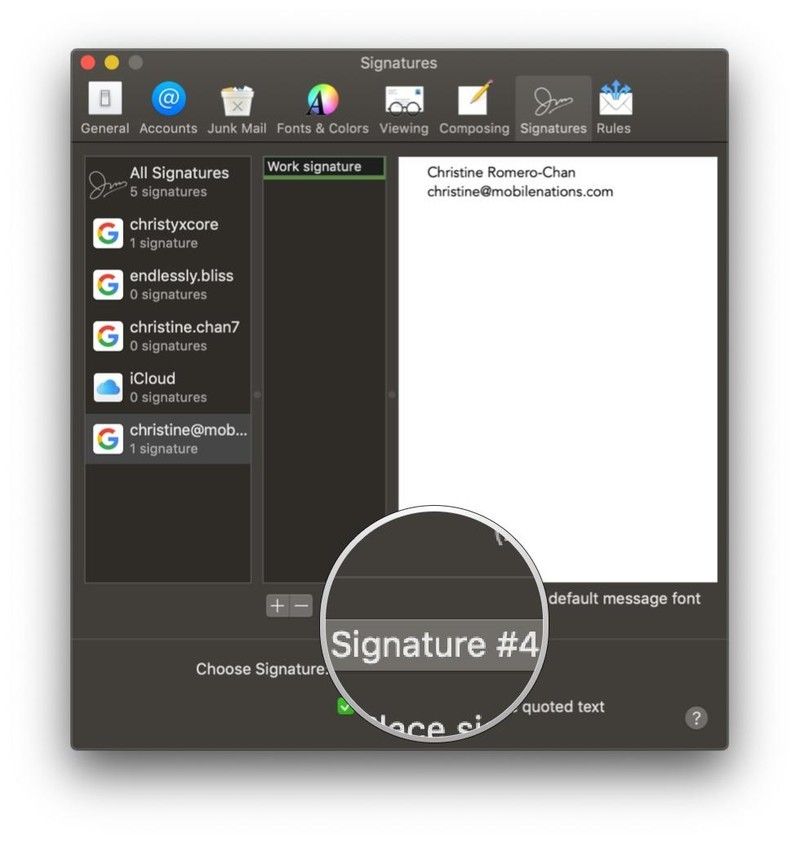
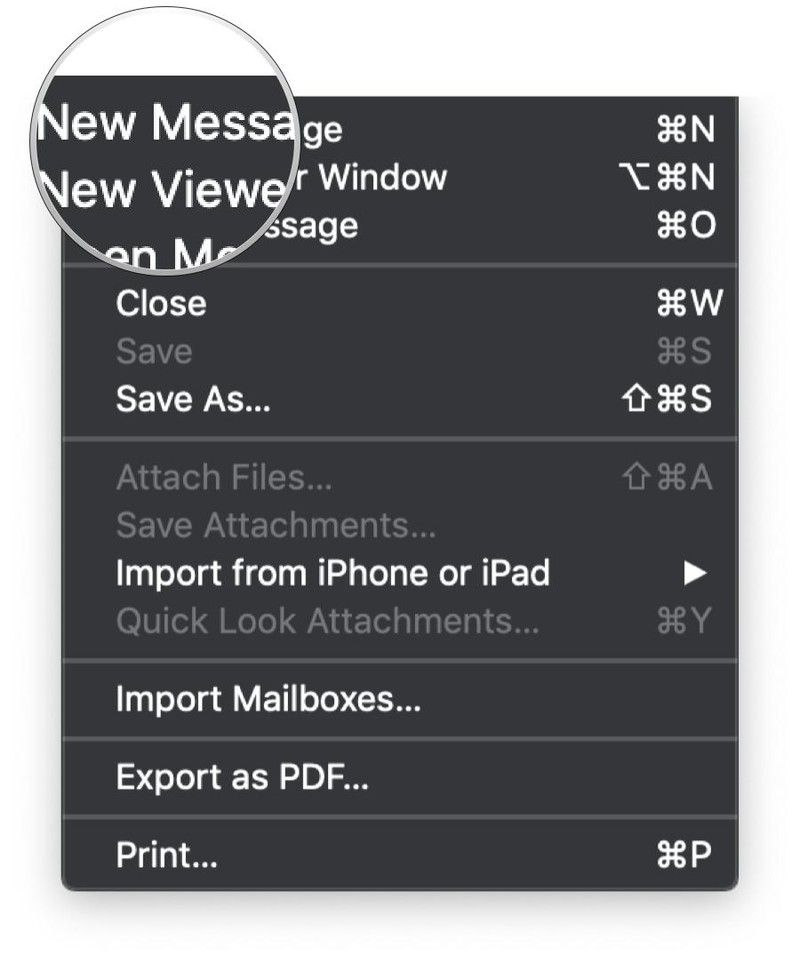
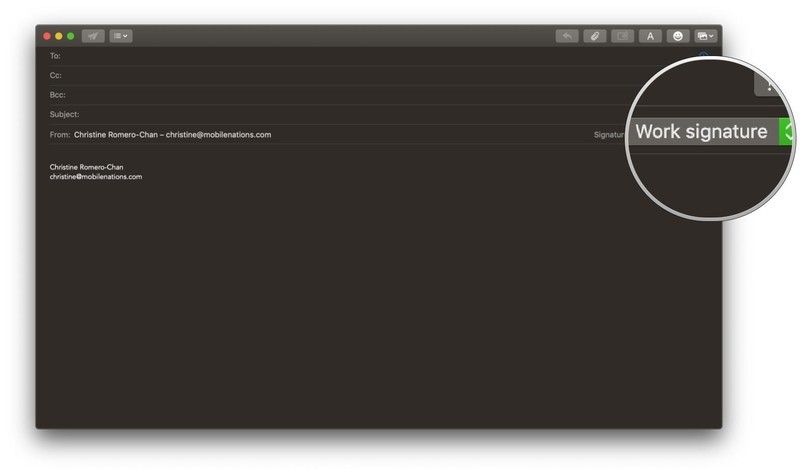
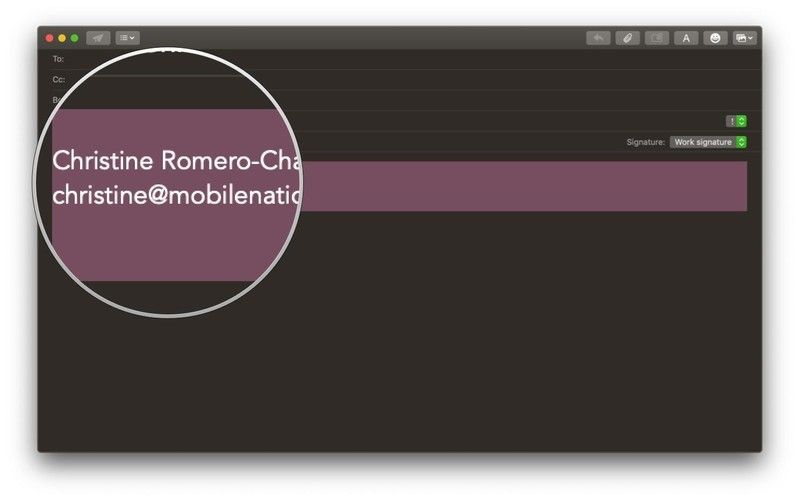
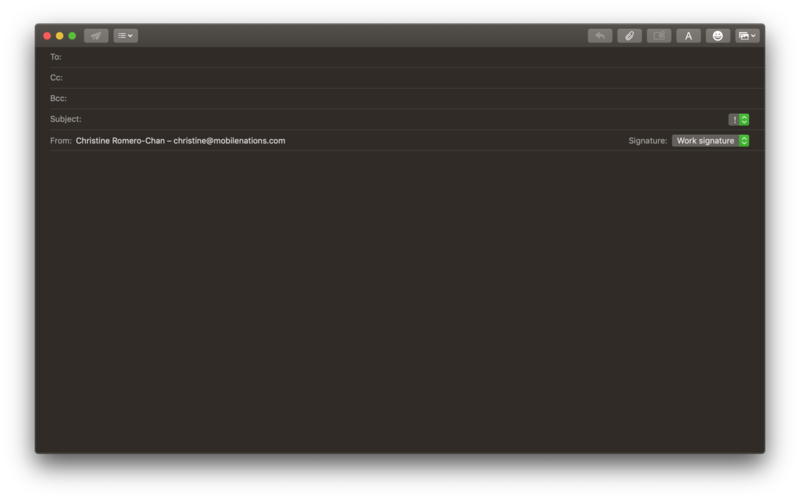
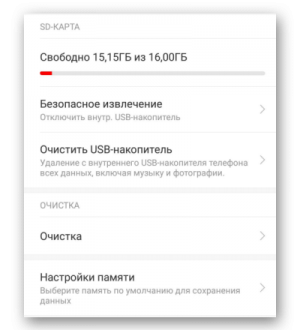
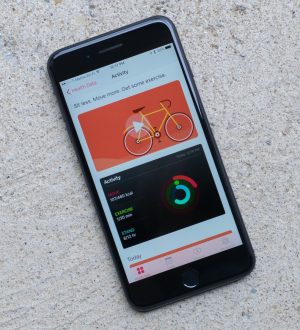
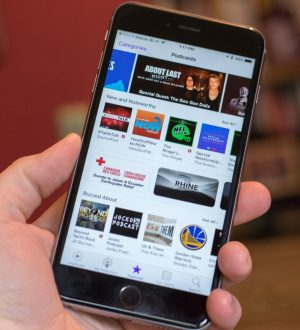
Отправляя сообщение, Вы разрешаете сбор и обработку персональных данных. Политика конфиденциальности.