В наши дни многие из нас очень заняты, поэтому мы продолжаем искать определенные полезные способы ускорить выполнение задач на компьютере. Хотя ярлыки являются отличным вариантом для ускорения работы, есть несколько других способов, с помощью которых вы можете легче выполнять свою работу. Итак, как насчет одного шага от вашей задачи, которая может помочь вам начать или закончить свою работу в ближайшее время, чтобы сэкономить драгоценное время?
Несмотря на то, что Apple сделала свои Mac самыми быстрыми, есть определенные способы еще больше ускорить процесс. Например, если ваш день начинается с Apple Mail или сообщения или Safari, то насколько хорошо будет, если вы сможете настроить их на запуск при запуске или входе в систему. На самом деле, эти элементы называются «элементы запуска» или «элементы входа», и здесь, в этой статье, мы расскажем, как настроить приложения для запуска при запуске на Mac. Но перед этим важно знать, что такое элемент входа в систему или элемент запуска.
Элемент запуска / Элемент входа
Элементы запуска или элементы входа обычно представляют собой приложения, которые вы хотите автоматически запускать или открывать, как только Mac открывается, загружается или включается. Элементами запуска могут быть любые приложения, общие тома, документы и другие элементы.
Как настроить приложения для запуска при запуске на Mac
Есть несколько способов настроить запуск приложений при запуске на Mac, и мы объясним все процессы один за другим.
Как настроить запуск приложений при запуске на Mac: из меню Dock
Док-станция — это простой способ получить приложение для повседневного использования, как только вы откроете Mac, но установка приложений для запуска при запуске сделает процесс еще быстрее. В меню «Док» можно настроить запуск приложений при запуске на Mac, если приложение, которое вы хотите установить при запуске, уже присутствует в меню док-станции. Но меню Dock содержит два типа приложений. Одним из них являются фиксированные приложения, которые всегда присутствуют там, а другие приложения в настоящее время работают. Тем не менее, процесс одинаков для обоих видов приложений. Просто щелкните правой кнопкой мыши значок док-станции приложения, выберите «Параметры» и затем выберите «Открыть при входе в систему».
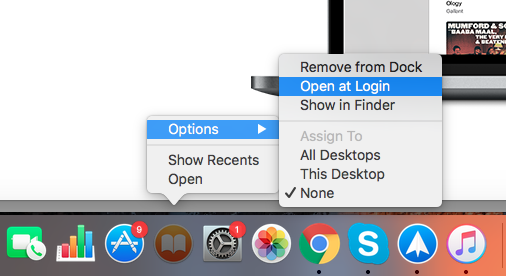
В следующий раз, когда вы запустите ваш Mac, выбранное приложение будет открыто автоматически.
Как настроить приложения для запуска при запуске на Mac: из меню Apple
Другой способ настроить приложения для запуска при запуске на Mac — открыть меню Apple и добавить туда элементы автозагрузки. Процесс объясняется более подробно.
- Сначала откройте Apple Manu, расположенную в верхнем левом углу экрана.
- Далее перейдите в Системные настройки и выберите «Пользователи». Значок группы.
- Теперь выберите подходящее имя пользователя, а затем нажмите «Вход в систему».
- Здесь вы получите кнопку + и — знак. Чтобы добавить приложения в элементы входа в систему, нажмите кнопку «Плюс» и нажмите кнопку «-» для удаления приложения из этого списка.
- При нажатии кнопки «Плюс» откроется лист просмотра Finder, содержащий список элементов. Выберите тот, который должен быть установлен в качестве элемента входа в систему, а затем нажмите кнопку Добавить.

Это оно. Выбранное приложение будет запущено при запуске вашего Mac.
Как настроить запуск приложений на Mac: метод перетаскивания
Метод перетаскивания — это самый простой метод, который не требует от вас выполнения каких-либо других задач, а не просто перетаскивая приложения и отбрасывая их в идеальном месте. Сначала выберите приложение, которое необходимо настроить для запуска при запуске, а затем удерживайте его. Теперь перетащите его, чтобы попасть в список элементов входа. Вы закончили с процессом. Приложение, которое вы добавили в список элементов входа в систему, затем будет установлено в качестве элементов входа в систему и будет запущено при запуске на Mac.
Итак, это способы настройки приложений для запуска при запуске на Mac. Также, если вы хотите добавить приложение в качестве элемента «Автозагрузка», но не хотите, чтобы оно отображало окно, просто установите флажок «скрыть», который доступен рядом с каждым элементом «Автозагрузка». Таким образом, когда вы запускаете свой Mac, приложение будет открыто, но не будет отображаться окно, только значок приложения будет отображаться в меню док-станции.
Оцените статью!

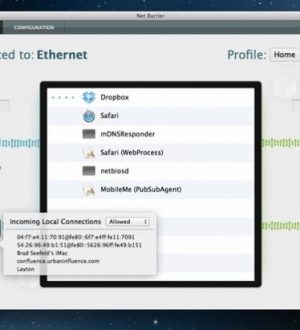
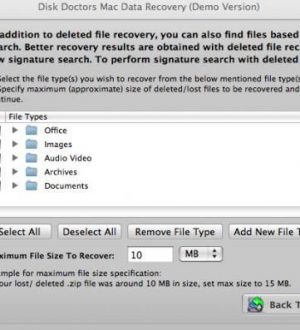
Отправляя сообщение, Вы разрешаете сбор и обработку персональных данных. Политика конфиденциальности.