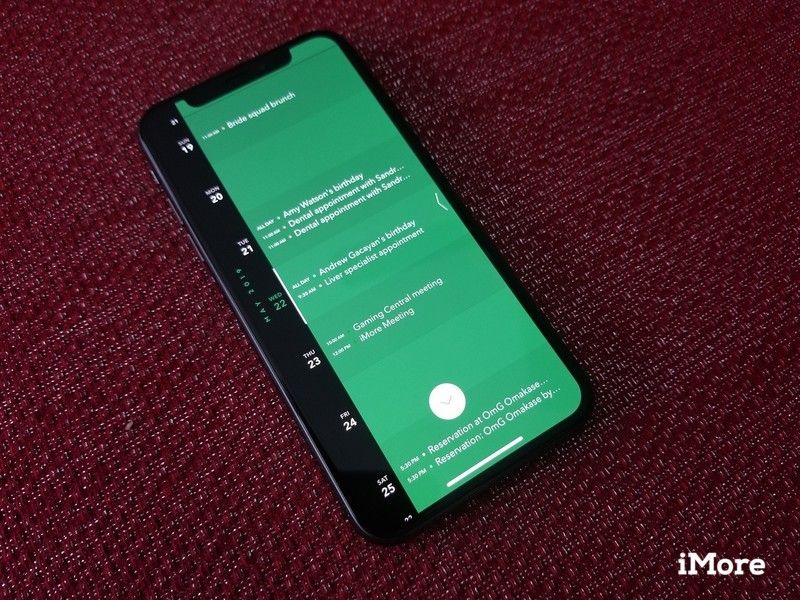
Apple предоставляет вам довольно простое приложение Календарь на вашем iPhone или iPad. Он выполняет свою работу, я имею в виду, что вы можете ввести новые сведения о встрече, и он включается в ваш календарь, с предупреждениями и напоминаниями за день до этого. Но иногда этого просто недостаточно. К счастью, в App Store есть множество отличных опций, в которых есть интересные и полезные функции, которые Apple не включила, и вот как их настроить!
Как настроить свой календарь в Fantastical
Fantastical — мое любимое приложение для календаря на iOS и Mac. Мне это нравится, потому что интерфейс красивый и простой в использовании, а ввод естественного языка для добавления событий позволяет очень просто быстро создавать новые события, а не заполнять отдельные поля. Кроме того, вы получаете интеграцию с напоминаниями, оповещения, синхронизацию нескольких календарей и многое другое. Это одно из лучших приложений для календаря, которое стоит своих денег.
- $ 5 (iPhone) — Загрузить сейчас
- $ 10 (iPad) — Загрузить сейчас
Fantastical 2 будет работать с вашим существующим календарем, который вы добавили в Настройки iOS. Вот как это настроить, если вы этого еще не сделали:
- запуск настройки на вашем iPhone или iPad.
- Войти в Пароли учетные записи.
Нажмите Добавить аккаунт.
![Настройки домашнего экрана iOS 12]()
![Настройки паролей и учетных записей iOS]()
![Настройки iOS добавить аккаунт]()
- Выберите свой поставщик, затем войдите с вашим учетные данные.
После того, как вы дадите доступ и учетная запись будет проверена, убедитесь, что по крайней мере Календари выбран (вы также можете включить Почту, Контакты и Заметки, если хотите). Повторите шаги 3-5 для всех учетных записей, которые вам нужны.
![Настройки iOS выбирают провайдера аккаунта]()
![Вход в настройки аккаунта iOS]()
![Настройки iOS добавить аккаунт, переключить календарь]()
- запуск фантастический на вашем iPhone или iPad.
- Нажмите на Настройки Gear в верхнем левом углу.
Нажмите на Календари.
![iOS 12 домашний экран Фантастический]()
![фантастический iphone, нажмите настройки передач]()
![фантастический iphone, настройки, календари]()
- Выберите какой календари счетов Вы хотите посмотреть в Фантастическом.
Нажмите настройки в левом верхнем углу, чтобы сохранить ваш выбор и вернуться в представление настроек Fantastical.
![фантастический iphone, выберите календари]()
![фантастический iphone, настройки возвращаются]()
Вы также можете создавать новые календари для своей учетной записи iCloud непосредственно в Fantastical.
- запуск фантастический на вашем iPhone или iPad.
- Нажмите на Настройки Gear в верхнем левом углу.
Нажмите на Календари.
![iOS 12 домашний экран Фантастический]()
![фантастический iphone, нажмите настройки передач]()
![фантастический iphone, настройки, календари]()
- Выбрать Добавить календарь в левом нижнем углу.
- Дайте вашему календарю имя.
Выберите учетная запись добавить его (кажется, работает с iCloud по любой причине).
![фантастический iphone, добавить календарь]()
![фантастический iphone, добавить календарь, имя]()
![фантастический iphone, добавить календарь аккаунт]()
- Выберите цвет для этого календаря.
Нажмите Готово в правом верхнем углу.
![фантастический iphone, создай календарь, выбери цвет]()
![фантастический iphone, создай календарь, нажми готово]()
- Этот календарь будет автоматически выбран для отображения в Fantastical, но вы можете отменить его, если это необходимо.
Нажмите настройки в левом верхнем углу, чтобы сохранить свой выбор и вернуться к фантастическим настройкам.
![фантастический iphone, выберите календари]()
![фантастический iphone, настройки возвращаются]()
Фантастика гладкая, быстрая и мощная. Кроме того, как только вы настроите свои календари, вы можете настроить индивидуальные настройки, чтобы они работали именно так, как вам нужно. Это довольно надежное приложение, которое позволяет легко управлять расписанием.
Как настроить свой календарь в Календари 5 от Readdle
Readdle’s Calendars 5 — это более традиционное приложение-календарь, которое фокусируется на одновременном отображении на экране как можно большего количества информации о вашем расписании. Вы получаете ежемесячные, еженедельные и ежедневные просмотры, ввод естественного языка для создания событий, встроенное управление задачами и многое другое. Существует два способа настройки календарей в Calendars 5: импорт из собственного Календаря iOS или синхронизация напрямую с Календарем Google.
$ 7 — Скачать сейчас
Самый простой способ начать работу с Calendars 5 — это импортировать данные родного календаря iOS. Чтобы получить эту настройку, сделайте следующее:
- запуск настройки на вашем iPhone или iPad.
- Войти в Пароли учетные записи.
Нажмите Добавить аккаунт.
![Настройки домашнего экрана iOS 12]()
![Настройки паролей и учетных записей iOS]()
![Настройки iOS добавить аккаунт]()
- Выберите свой поставщик, затем войдите с вашим учетные данные.
- После того, как вы дадите доступ и учетная запись будет проверена, убедитесь, что по крайней мере Календари выбран (вы также можете включить Почту, Контакты и Заметки, если хотите).
Повторите шаги 3-5 для всех учетных записей, у которых есть календари, к которым вы хотите получить доступ.
![Настройки iOS выбирают провайдера аккаунта]()
![Вход в настройки аккаунта iOS]()
![Настройки iOS добавить аккаунт, переключить календарь]()
- запуск Календари 5 на вашем iPhone или iPad.
- Выбрать Календарь iPhone на экране, который просит вас выбрать календарь для синхронизации.
Нажмите следующий.
![Календари 5 на главном экране]()
![Календари Readdle 5 выберите календарь iOS]()
![Календари Readdle 5 выбрать следующий]()
- Календари 5 импортирует данные вашего календаря из iOS.
Нажмите на кнопка меню (три строки) в верхнем левом углу, чтобы выбрать, какие календари вы хотите показать или скрыть в Календари 5.
![Readdle Calendars 5 кнопка главного меню]()
![Календари Readdle 5 избранных календарей]()
Если вы по какой-либо причине предпочитаете не использовать свои календари в iOS, вы можете выбрать прямую синхронизацию Календарей 5 с Календарем Google.
- запуск Календари 5 на вашем iPhone или iPad.
Выбрать Календарь Google на экране начальной настройки.
![Календари 5 на главном экране]()
![Календари Readdle 5 выберите календарь Google]()
- Нажмите следующий.
Затем вы попадете на страницу входа в учетную запись Google, где вы введете свои учетные данные и предоставите доступ к календарям 5.
![Календари Readdle 5 выбрать следующий]()
![Календари Readdle 5 вход в Google]()
- Все данные будут получены с серверов Google напрямую, и все изменения будут сохранены немедленно.
Когда вам нужно добавить новый календарь, это легко сделать в Calendars 5.
- запуск Календари 5 на вашем iPhone или iPad.
Нажмите кнопка бокового меню в верхнем левом углу.
![Календари 5 на главном экране]()
![Readdle Calendars 5 кнопка главного меню]()
- Прокрутите вниз и нажмите на Редактировать календари.
Нажмите Добавить календарь для учетной записи (работает только для локальных календарей iCloud или синхронизации Календаря Google).
![Readdle Calendars 5 редактировать календари в боковом меню]()
![Readdle Calendars 5 добавить календарь]()
- Дать календарь имя.
- Выберите цвет для календаря.
Нажмите Сохранить.
![Readdle Calendars 5 создать название календаря]()
![Readdle Calendars 5 создает календарь цвета]()
![Readdle Calendars 5 создать календарь сохранить]()
Как настроить свой календарь в Календаре Google
Календарь Google — моя служба календаря по умолчанию, и это было в течение многих лет. И хотя я предпочитаю просто хранить мою информацию в настройках iOS, иногда вам захочется просто работать с собственным приложением Google для ваших нужд календаря. В конце концов, что будет работать лучше для Календаря Google, кроме … Календаря Google? Приложение быстрое, предоставляет всю необходимую информацию, мгновенно синхронизируется без задержек и имеет ту же эстетику Google, что и веб-версия. И это довольно легко начать.
Не используете Календарь Google? Нет проблем! Приложение также работает с iCloud, Exchange и Yahoo! календари. Сначала вам нужно будет настроить их в настройках iOS.
Бесплатно — Скачать сейчас
- запуск настройки на вашем iPhone или iPad.
- Войти в Пароли учетные записи.
Нажмите Добавить аккаунт.
![Настройки домашнего экрана iOS 12]()
![Настройки паролей и учетных записей iOS]()
![Настройки iOS добавить аккаунт]()
- Выберите свой поставщик, затем войдите с вашим учетные данные.
После того, как вы дадите доступ и учетная запись будет проверена, убедитесь, что по крайней мере Календари выбран (вы также можете включить Почту, Контакты и Заметки, если хотите).
![Настройки iOS выбирают провайдера аккаунта]()
![Вход в настройки аккаунта iOS]()
![Настройки iOS добавить аккаунт, переключить календарь]()
- Повторите шаги 3-5 для любых дополнительных учетных записей, которые вам нужны.
- Запустите Календарь Google приложение на вашем iPhone или iPad.
- Если вы ранее вошли в свою учетную запись Google на своем устройстве, приложение Календарь Google обнаружит его и покажет вам связанные учетные записи — выберите те, которые вы хотите использовать.
Если учетная запись, которую вы хотите использовать, не отображается в списке, просто нажмите на Добавить другой аккаунт а затем введите свои учетные данные для входа.
![Начальный экран iOS Календарь Google]()
![Google Calendar добавить аккаунт]()
![Логин Календаря Google]()
- Нажмите Начать как только ваши аккаунты в порядке.
- Нажмите кнопка бокового меню в верхнем левом углу.
Выберите календари, которые вы хотите отобразить или скрыть.
![Кнопка бокового меню Календаря Google]()
![Календарь Google выбрать календари в боковом меню]()
Если вы хотите добавить учетную запись позже в приложении Календарь Google:
- запуск Календарь Google на вашем iPhone или iPad.
Нажмите на кнопка бокового меню в верхнем левом углу.
![Начальный экран iOS Календарь Google]()
![Кнопка бокового меню Календаря Google]()
- Прокрутите вниз и выберите настройки.
- Прокрутите вниз и нажмите Управлять счетами.
Выбрать Добавить другой аккаунт.
- Вы также можете включить или отключить существующие учетные записи, а также добавить календари из iOS в этом разделе.
![Настройки бокового меню календаря Google]()
![Календарь Google управляет аккаунтами в меню]()
![Google Calendar добавить аккаунт]()
Вы не можете создать новый календарь в приложении Календарь Google. Если вам нужно добавить новый календарь в свою учетную запись, вам нужно будет сделать это на веб-сайте.
Как настроить свой календарь на Timepage
Timepage от Moleskine — одно из самых красивых приложений для календаря, так как оно напоминает что-то вроде планировщика бумаги старой школы (что неудивительно, потому что оно от Moleskine). Хотя вам нужно членство (есть 7-дневная пробная версия) для таких вещей, как добавление новых событий, просмотр вашего расписания бесплатный, и иногда вы просто оцените великолепный вид. Он также имеет интеграцию напоминания, сообщает вам, когда вы должны уйти, сообщает о прогнозе и многое другое.
Бесплатно с покупками в приложении — Загрузить сейчас
Как и другие приложения-календари, Moleskine извлекает данные из имеющихся у вас календарей iOS.
- запуск настройки на вашем iPhone или iPad.
- Войти в Пароли учетные записи.
Нажмите Добавить аккаунт.
![Настройки домашнего экрана iOS 12]()
![Настройки паролей и учетных записей iOS]()
![Настройки iOS добавить аккаунт]()
- Выберите свой поставщик, затем войдите с вашим учетные данные.
После того, как вы дадите доступ и учетная запись будет проверена, убедитесь, что по крайней мере Календари выбран (вы также можете включить Почту, Контакты и Заметки, если хотите).
![Настройки iOS выбирают провайдера аккаунта]()
![Вход в настройки аккаунта iOS]()
![Настройки iOS добавить аккаунт, переключить календарь]()
- Повторите шаги 3-5 для столько учетных записей, сколько необходимо.
- запуск Timepage на вашем iPhone или iPad.
- При первоначальной настройке вам будет предложено создать учетную запись, но вы также можете пропустить это и сделать это позже.
- Проведите справа налево, чтобы получить доступ к главное меню.
Выбрать предпочтения.
![домашний экран ios]()
![меню хронометража]()
- Нажмите на Календари.
- Нажмите на Настройка календарей.
Выберите календари, которые вы хотите отображать на временной странице.
![настройки меню расписания, календари, настройка календарей]()
![настройка параметров меню на временной странице]()
- Нажмите на Кнопка назад.
- Нажмите на Установить по умолчанию выбрать календарь по умолчанию для добавления событий (требуется членство).
Выберите свой календарь по умолчанию.
![настройки меню временного графика по умолчанию]()
![настройка параметров меню на временной странице выбрать по умолчанию]()
Нажмите назад пока вы не вернетесь к основному виду расписания.
![Временное меню вернуться]()
![Временное меню вернуться]()
Чтобы получить максимальную отдачу от Timepage, вам потребуется членство. К счастью, есть 7-дневная пробная версия, чтобы проверить все функции Timepage, прежде чем вы решите. Это определенно одно из самых симпатичных приложений календаря, и у него есть хороший набор функций. Если вы найдете это полезным, то это может стоить подписки.
Как настроить свой календарь в Microsoft Outlook
Microsoft Outlook — это мощное решение для тех, кто хочет управлять своей электронной почтой и расписанием в одном приложении. Это замечательно, когда вы часто получаете электронные письма и приглашения на мероприятия, и вам необходимо дважды проверить свой календарь, прежде чем ответить. Это одна из сильных сторон Outlook, и ее легко настроить.
Бесплатно — Скачать сейчас
Прежде чем начать, вам нужно сначала настроить учетную запись электронной почты в Outlook. Как только ваша учетная запись настроена, Outlook автоматически загрузит ваш календарь, связанный с этой учетной записью.
Как настроить электронную почту в Microsoft Outlook
- запуск прогноз на вашем iPhone или iPad.
Выберите Календарь вид с нижней панели инструментов.
![домашний экран iOS Microsoft Outlook]()
![вкладка календаря Microsoft Outlook]()
- Появятся все события календаря, которые есть в календаре вашей связанной учетной записи.
Нажмите на кнопка просмотра переключаться между представлениями «Повестка дня», «День», «3 дня» или «Месяц».
![кнопка изменения представления календаря Microsoft Outlook]()
![изменить вид календаря Microsoft выбрать]()
Нажмите на Создайте Кнопка, чтобы добавить новое событие.
![Календарь Microsoft Outlook создать новую кнопку]()
![Календарь Microsoft Outlook создать новое событие]()
Управляйте своим графиком как босс

Чехол для симметрии серии Otter + Pop
($ 50 и выше в OtterBox)
Чехол серии Otter + Pop Symmetry для вашей модели iPhone — наш любимый чехол. Он поставляется со встроенным Popsocket, который сидит на одном уровне и работает с беспроводной зарядкой. Проверка расписания одной рукой никогда не была такой простой и выполнимой.

Maxboost Защитная пленка
(14 долларов на Amazon)
Убедитесь, что вы защищаете свой экран iPhone, имея дело с напряженным графиком! Защитная пленка Maxboost для iPhone XS изготовлена из закаленного стекла для максимальной защиты вашего экрана. Он очень тонкий всего на 0,25 мм и имеет точность касания 99%. Кроме того, вы получаете три в одной упаковке.
Вопросов?
Это одни из лучших приложений для работы с календарем, которые предоставляют замечательные функции, которых вы не найдете в собственном приложении Apple для работы с календарем. Так что крутите их и посмотрите, что работает лучше для вас! Если у вас есть какие-либо вопросы по этому поводу, сообщите нам об этом в комментариях.
Оцените статью!
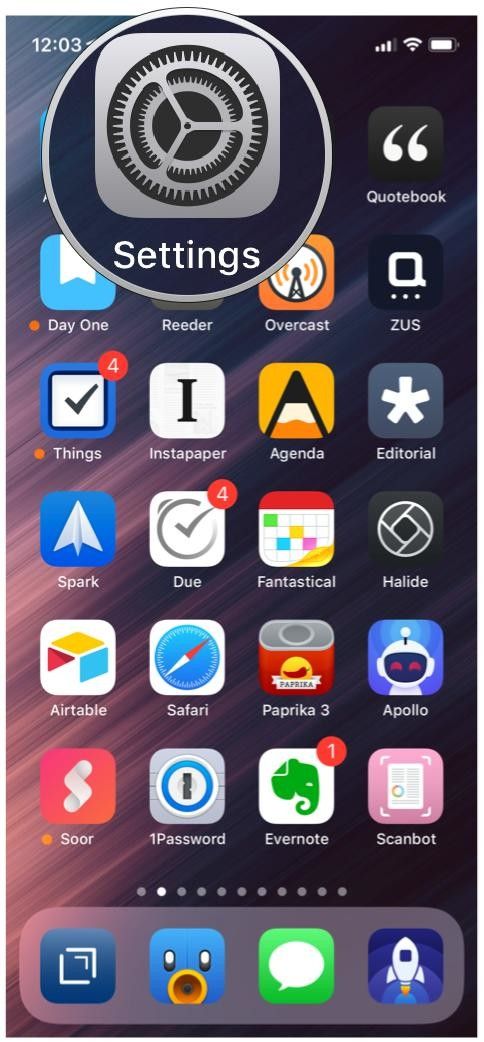
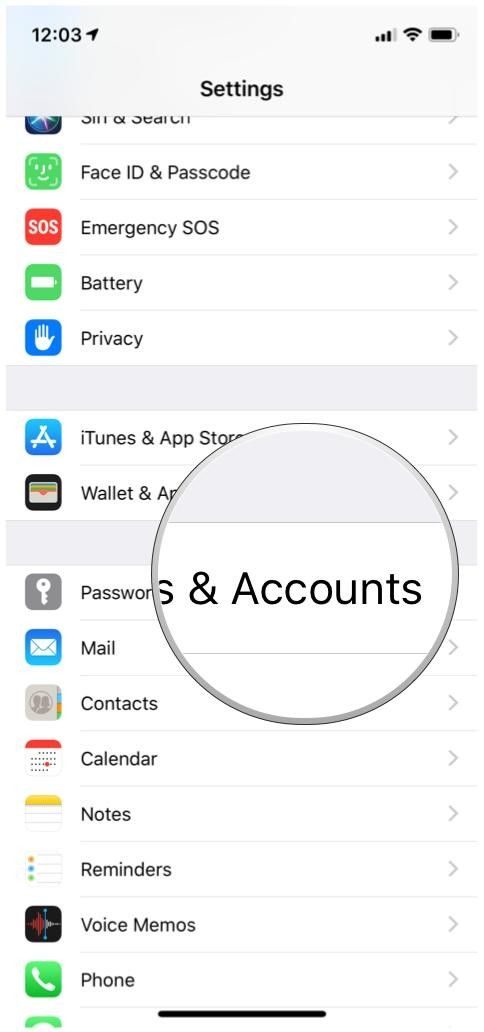
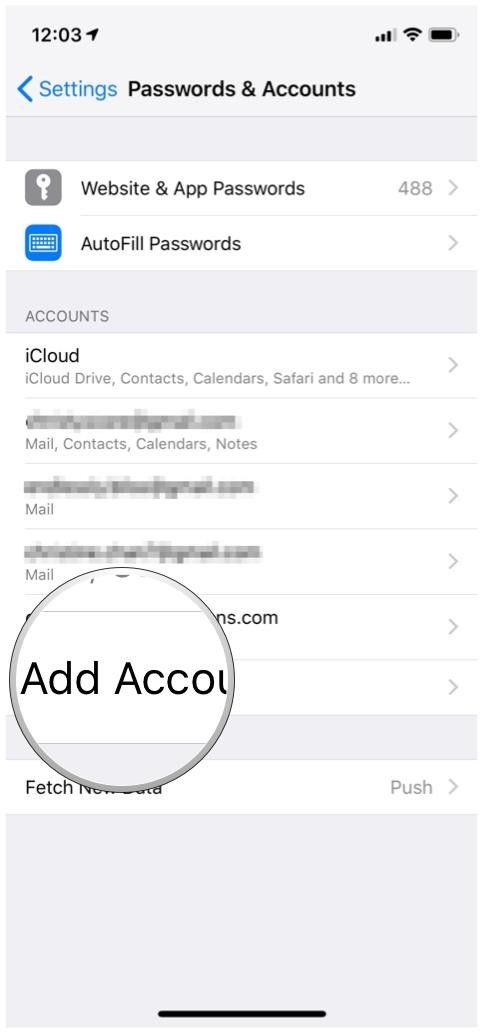
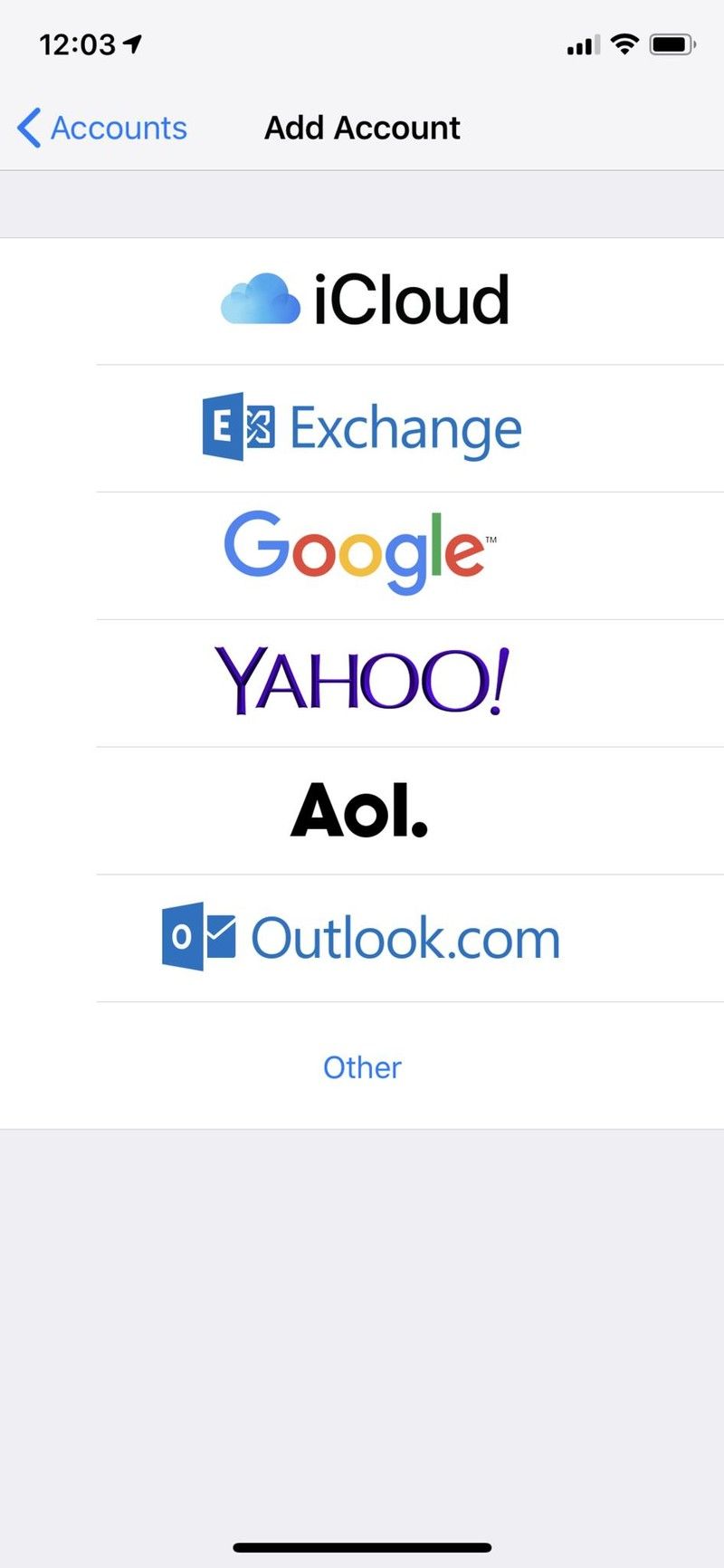
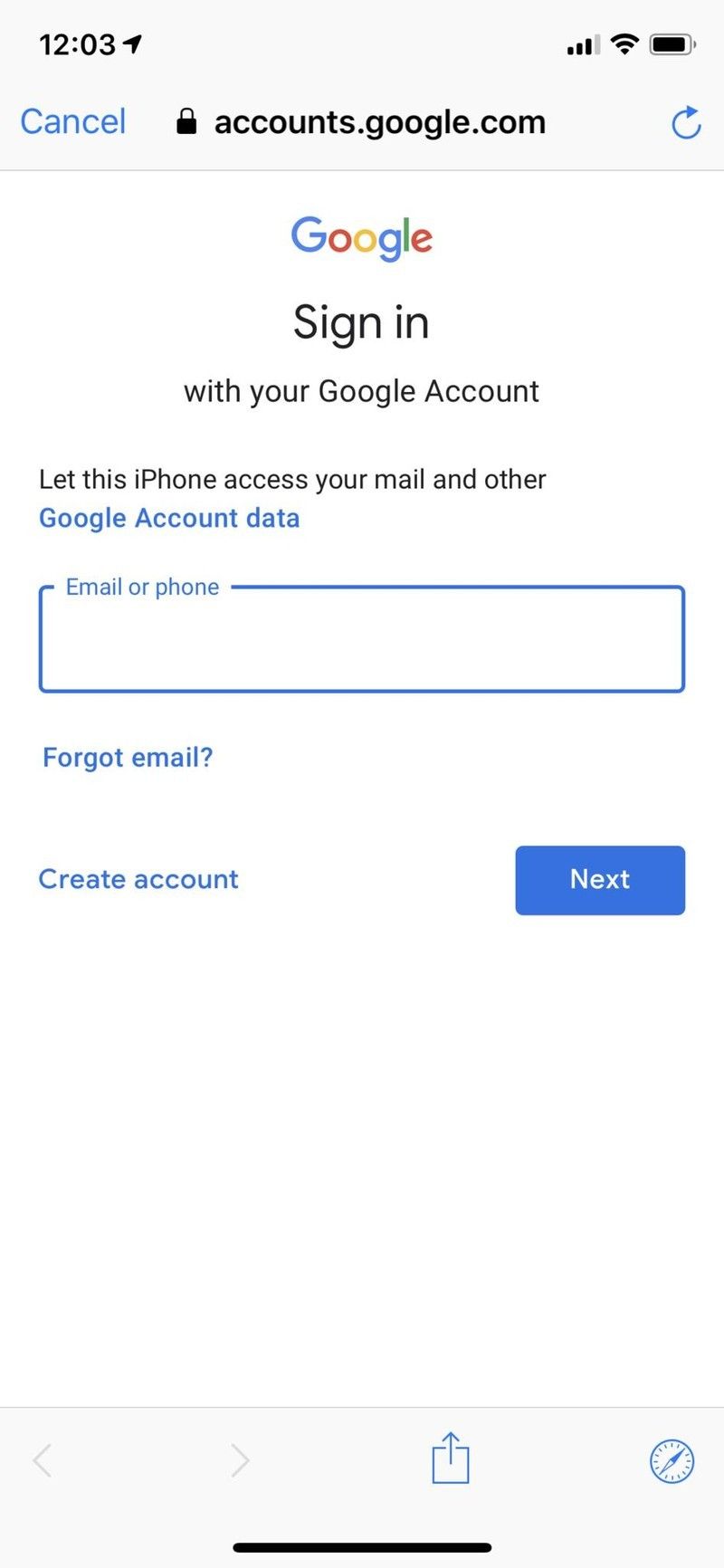
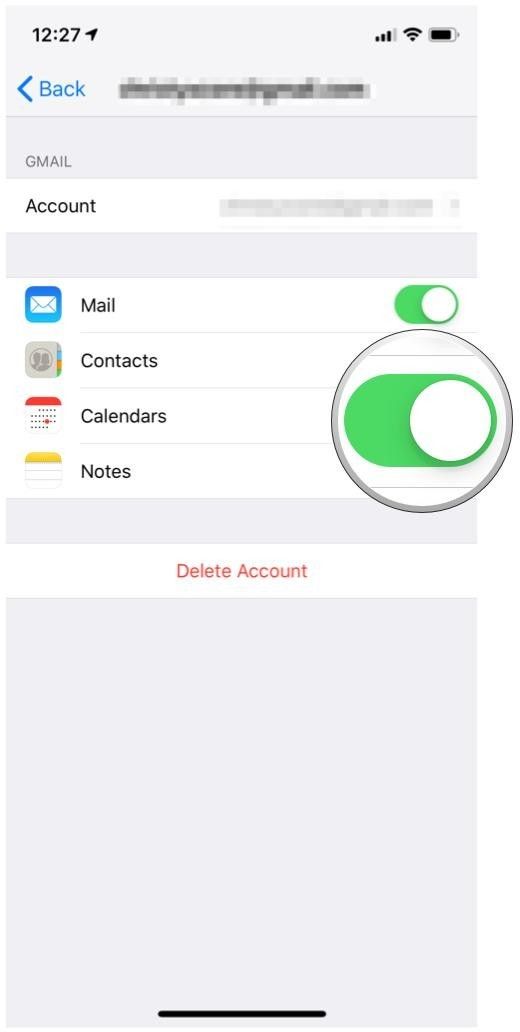
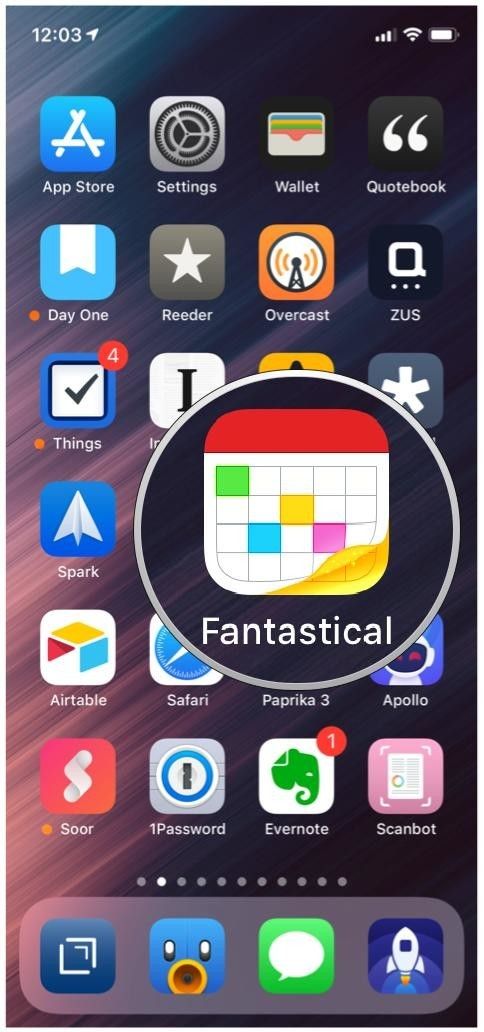
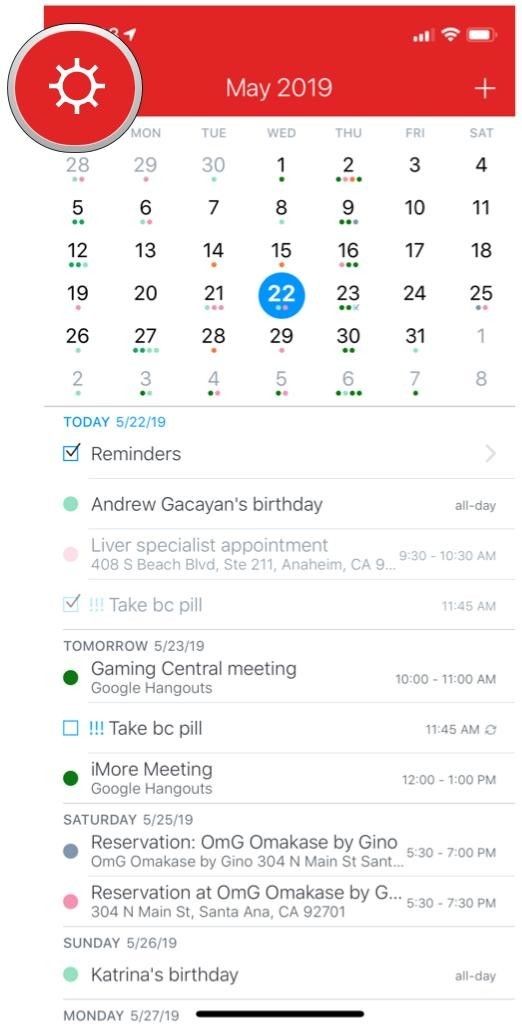
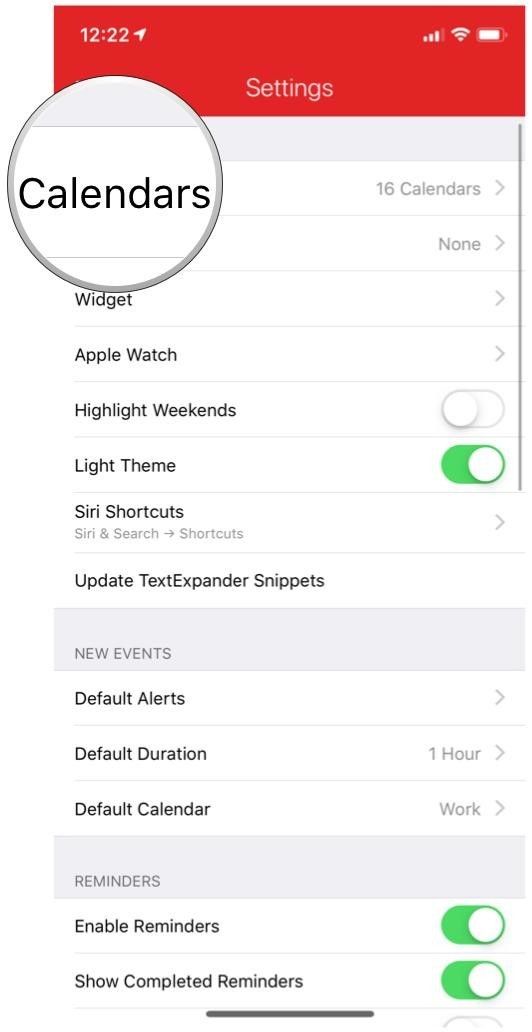
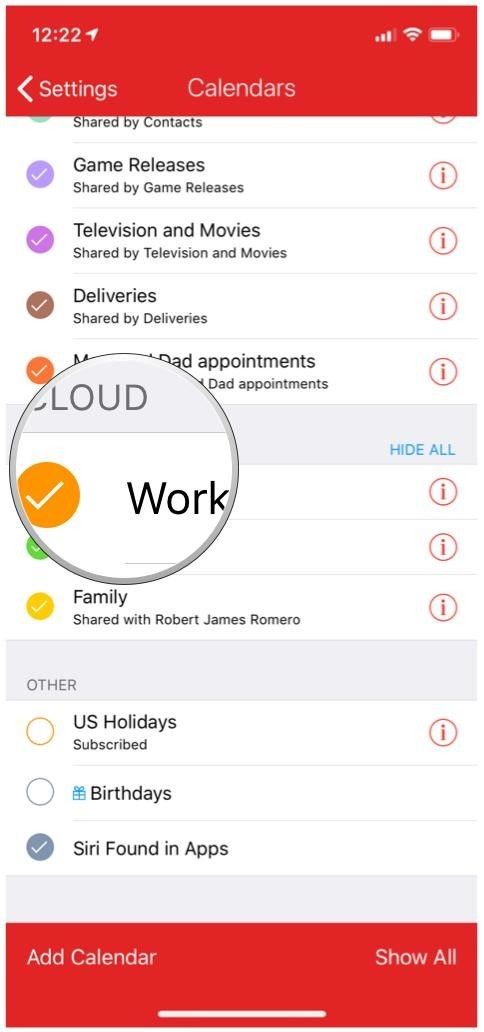
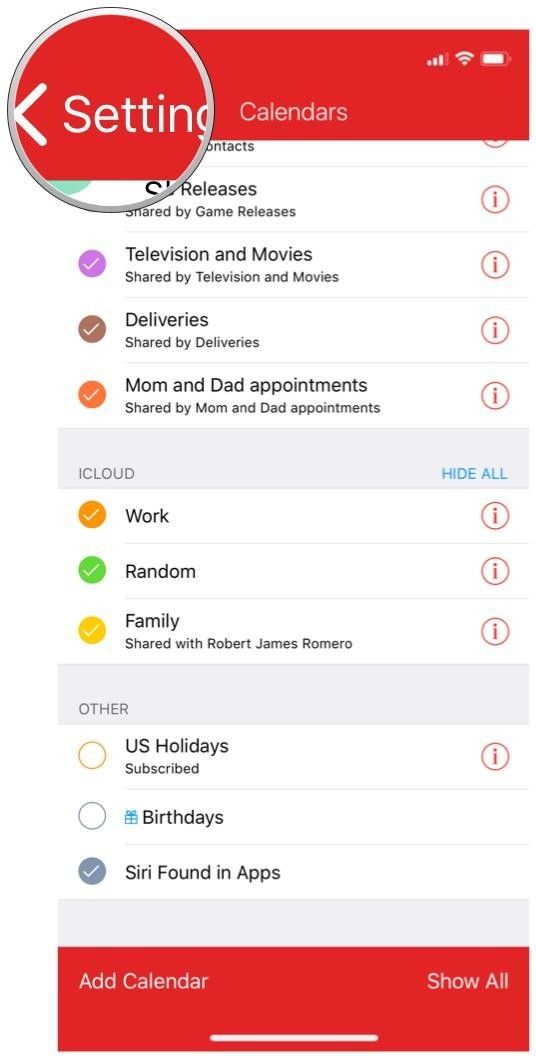
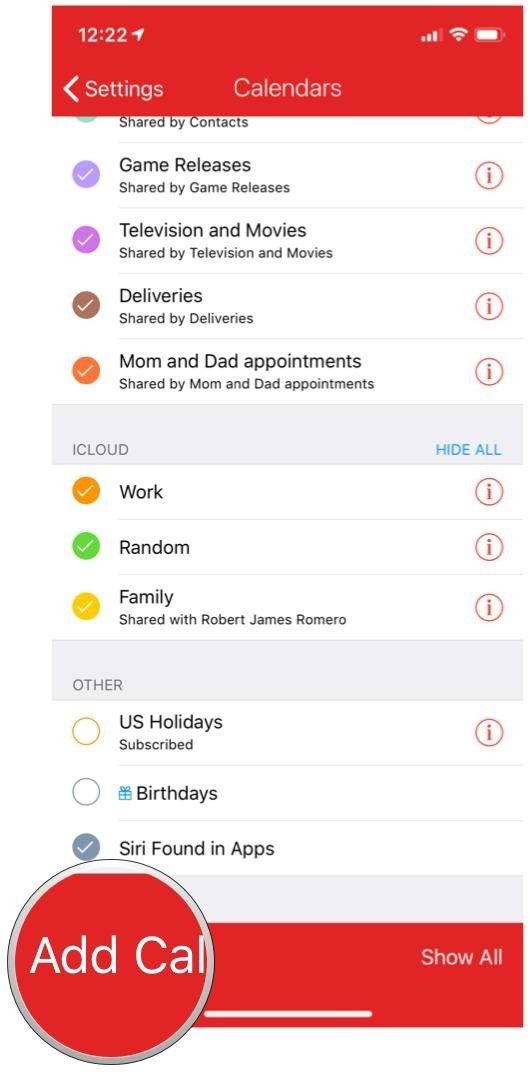
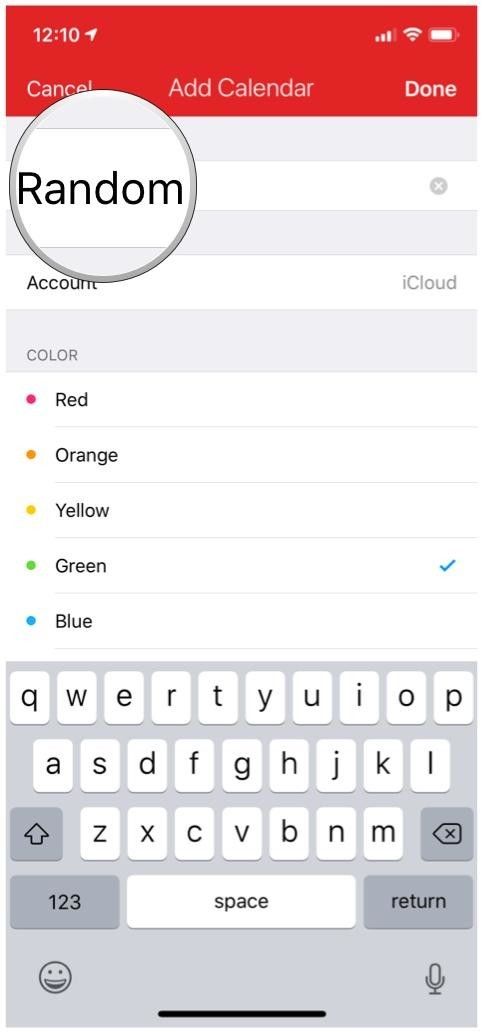
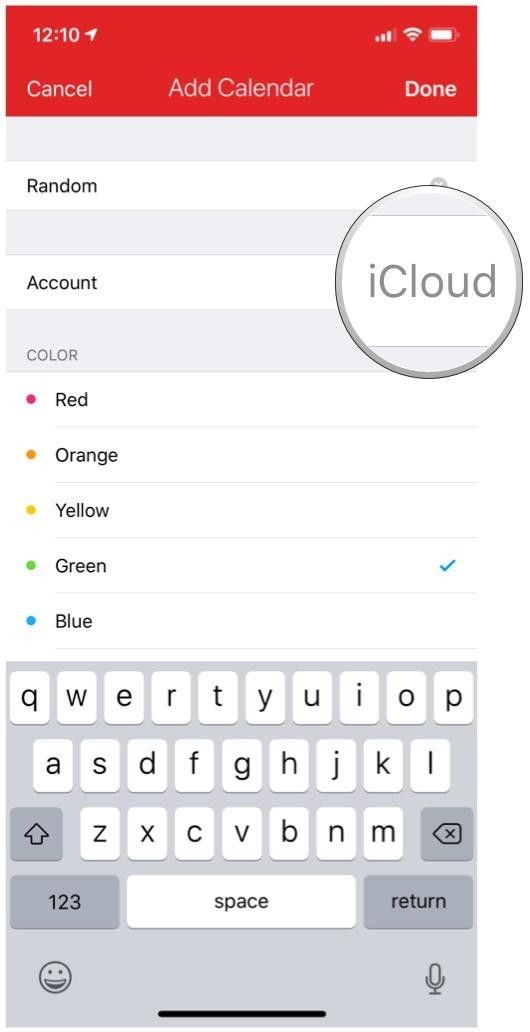
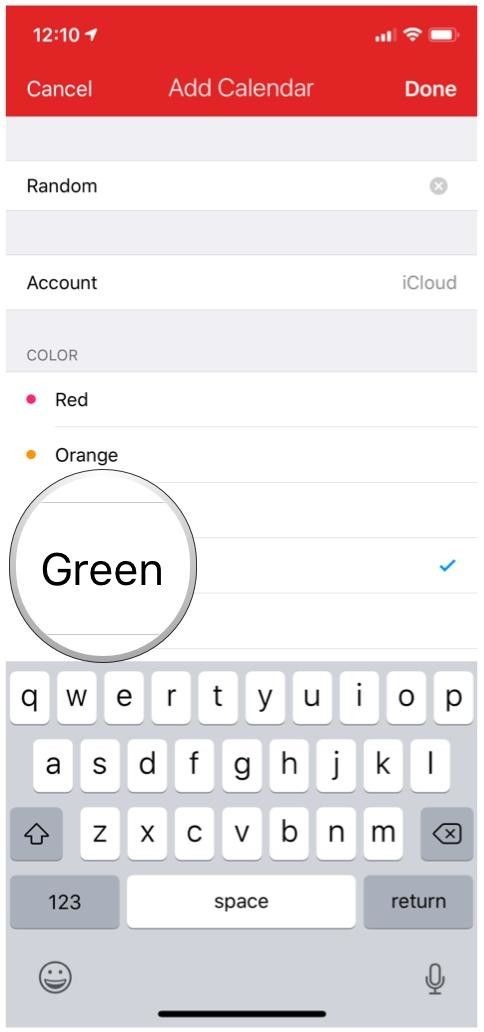
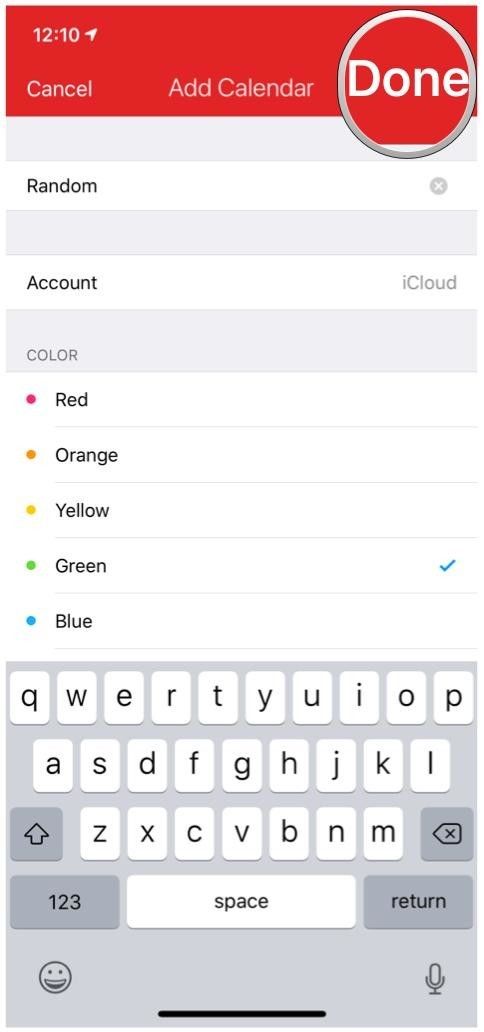
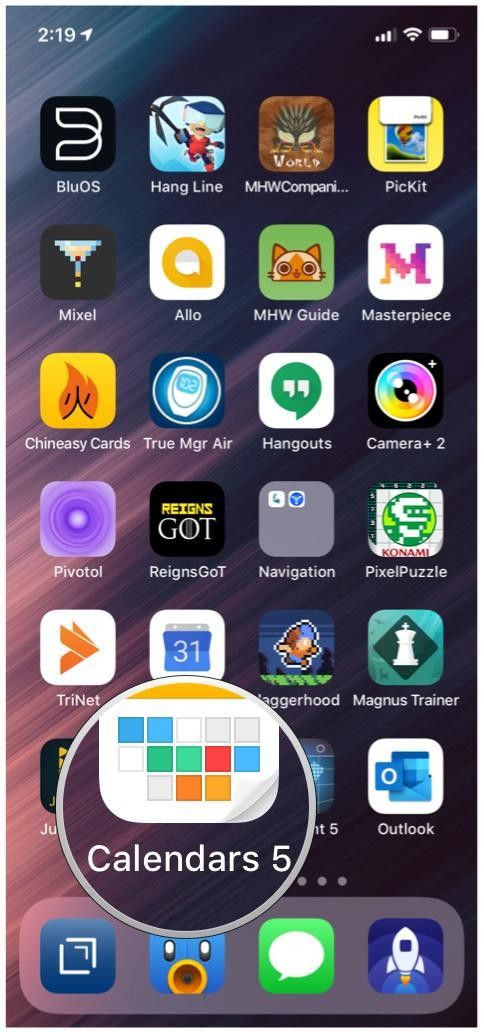
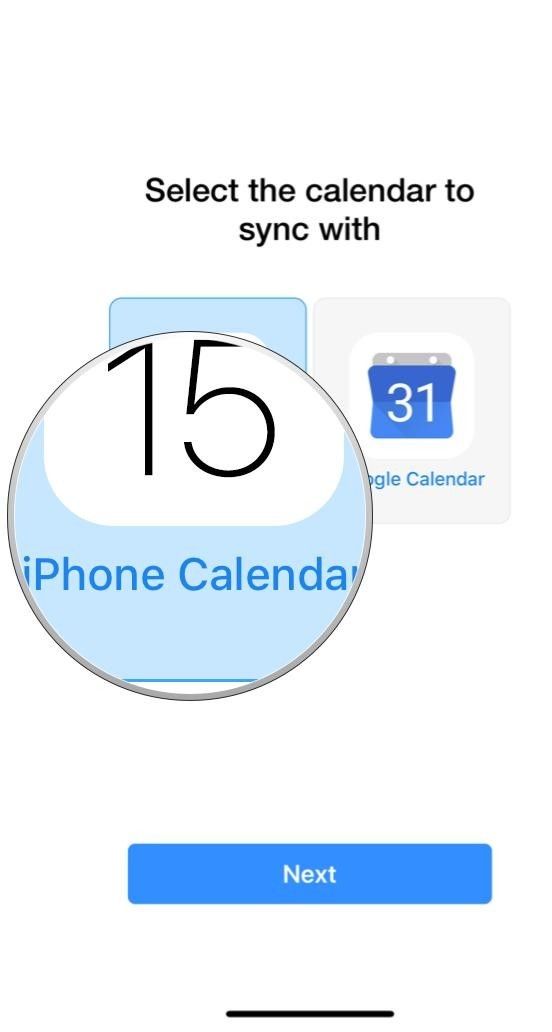
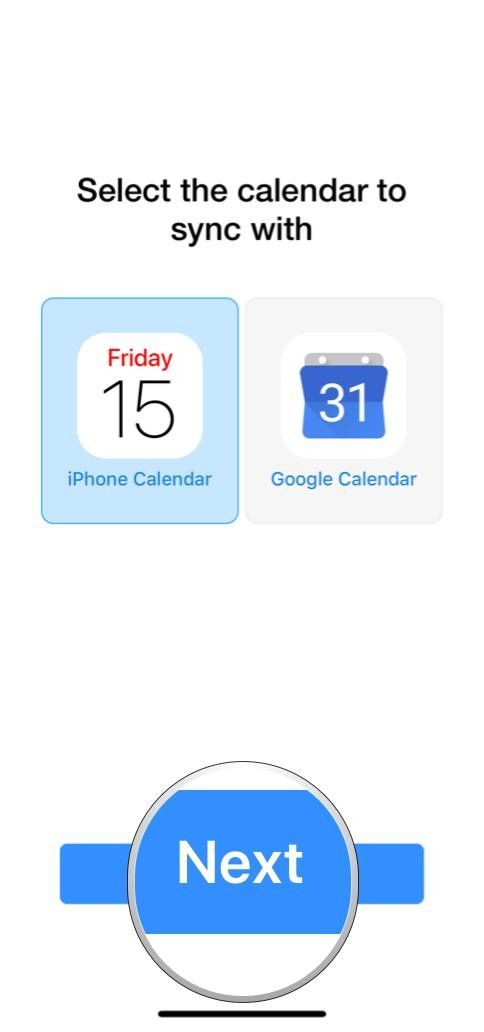
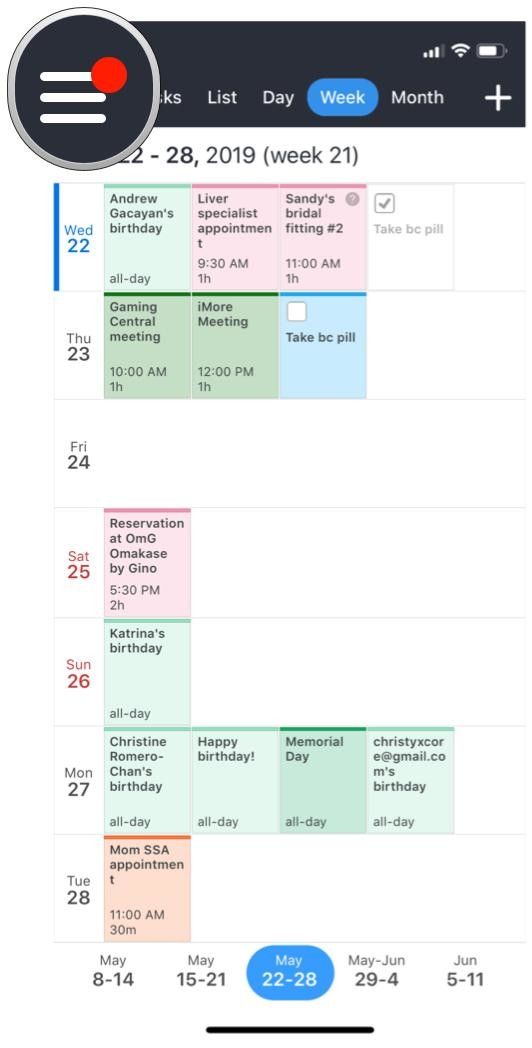
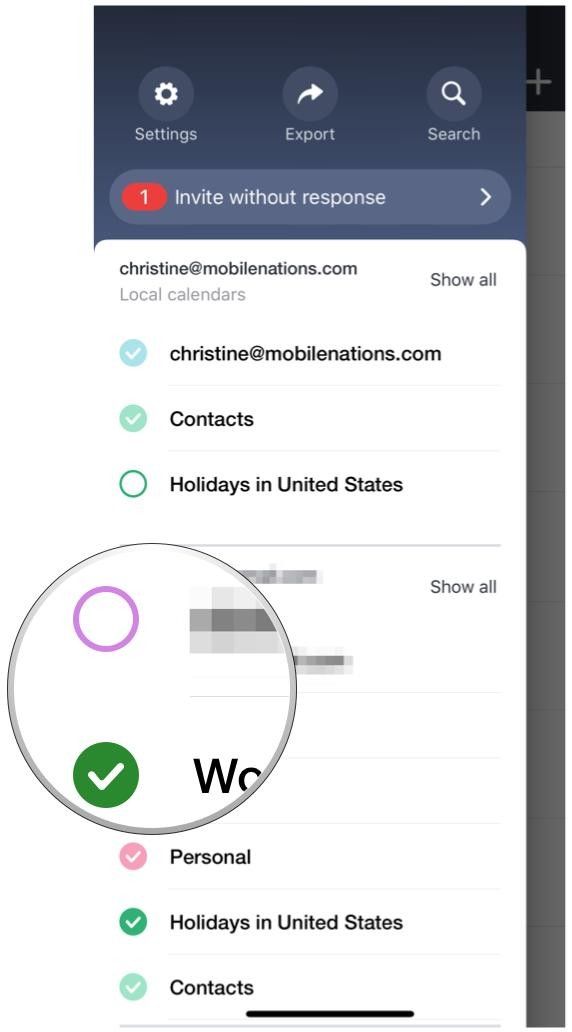
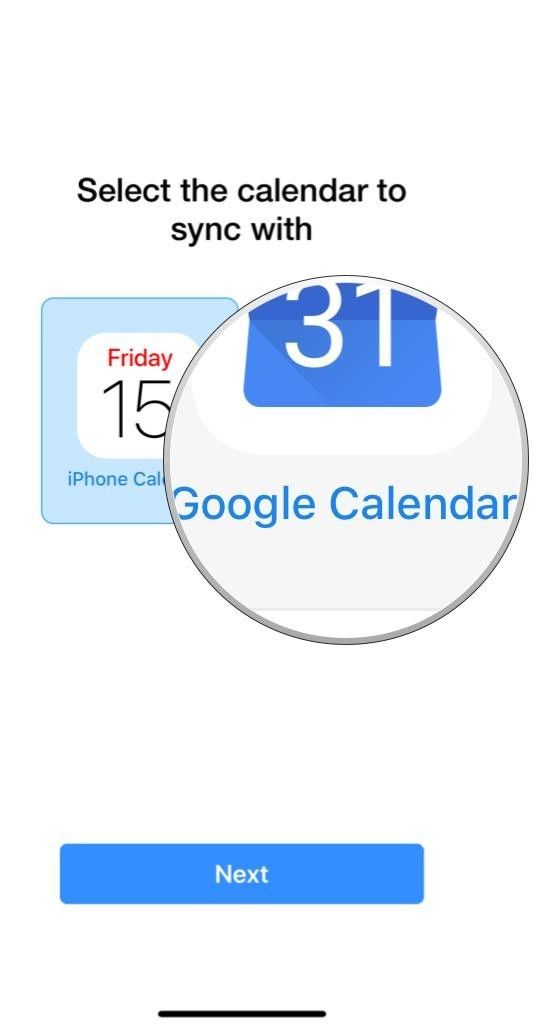
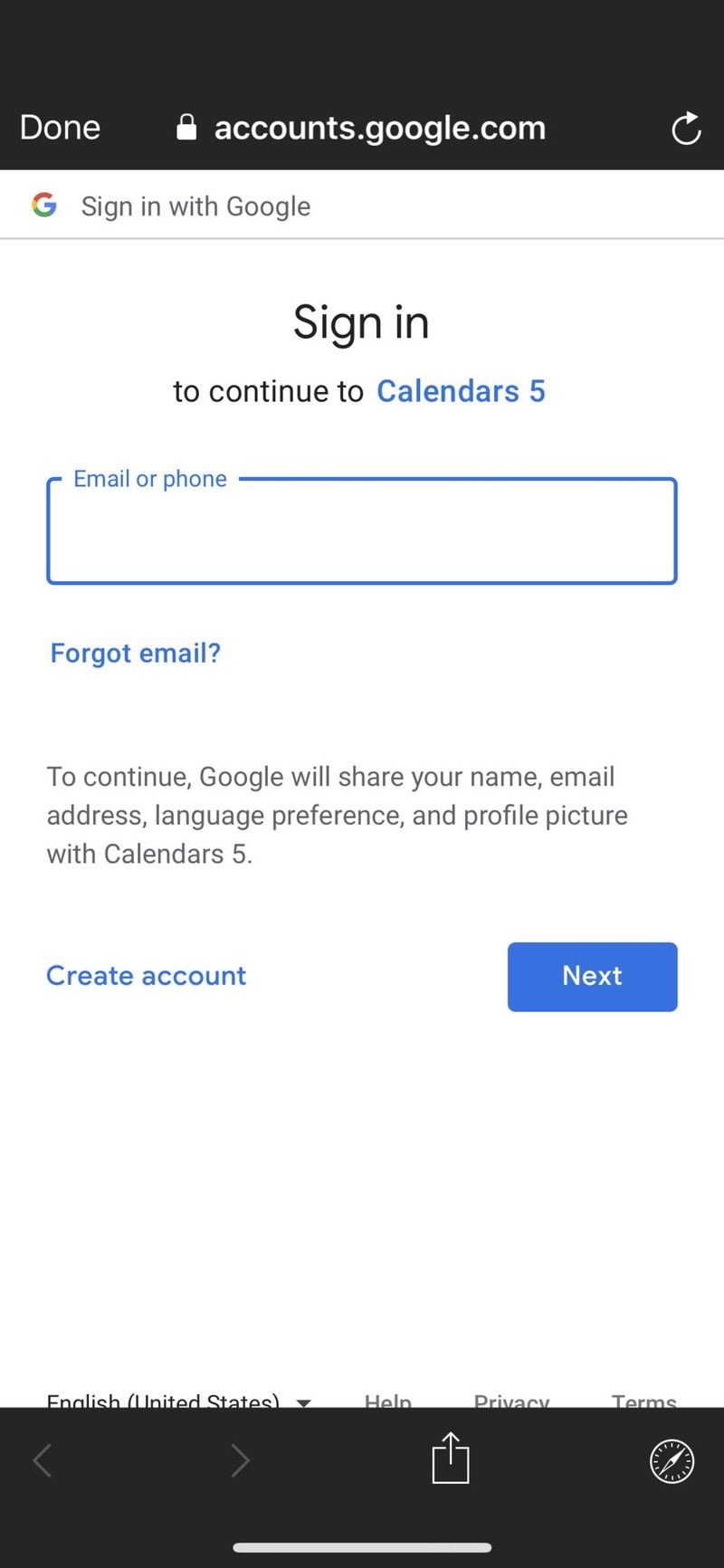
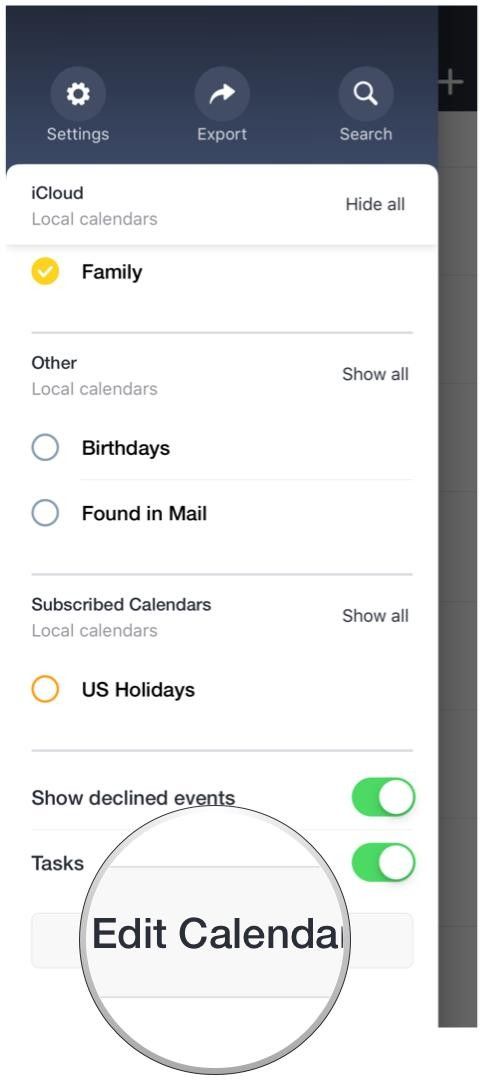
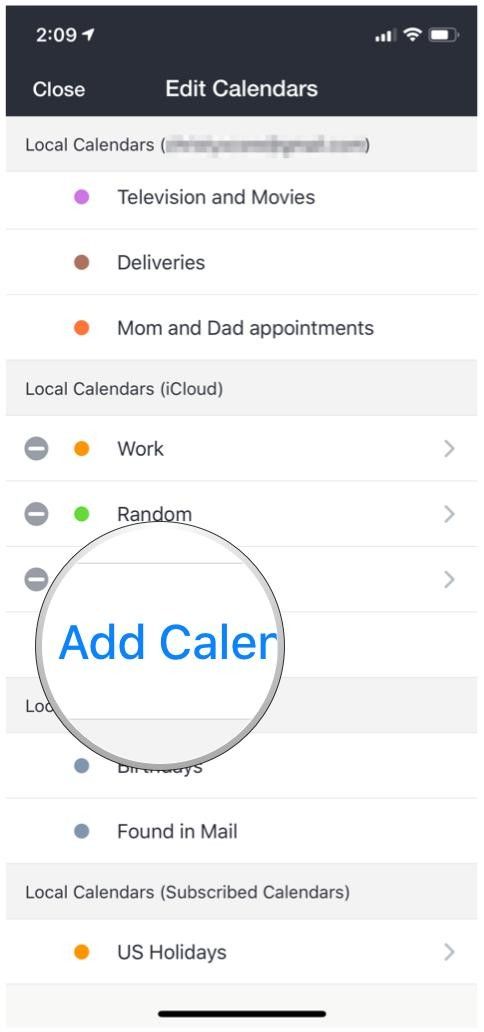
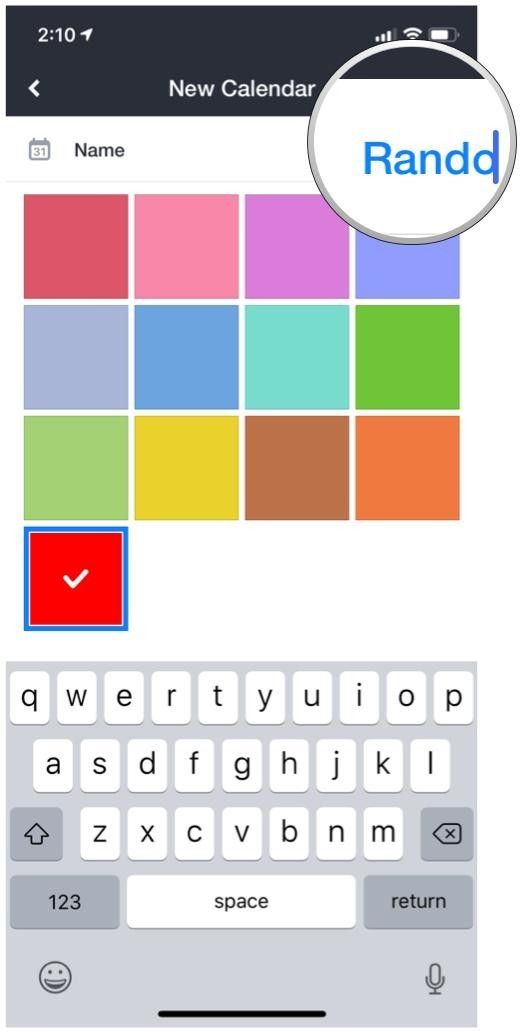
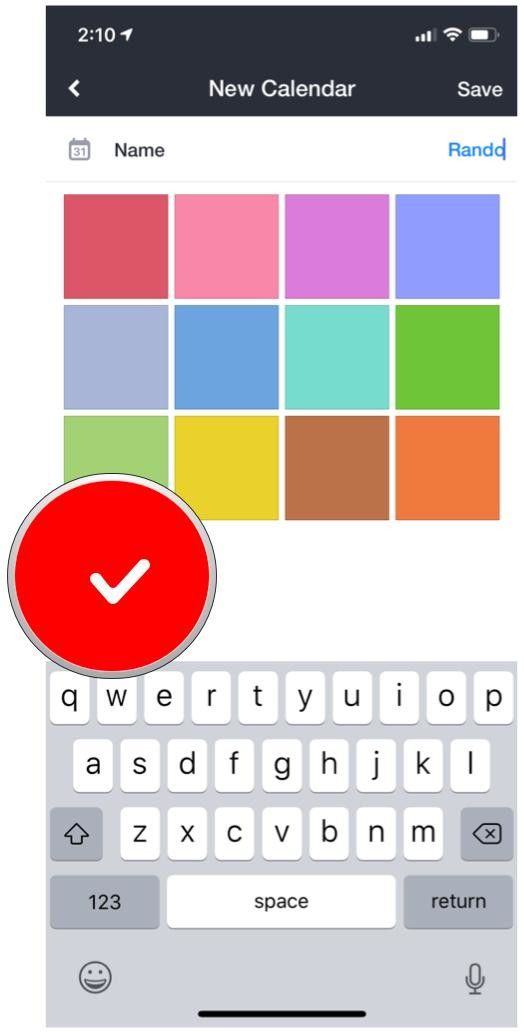
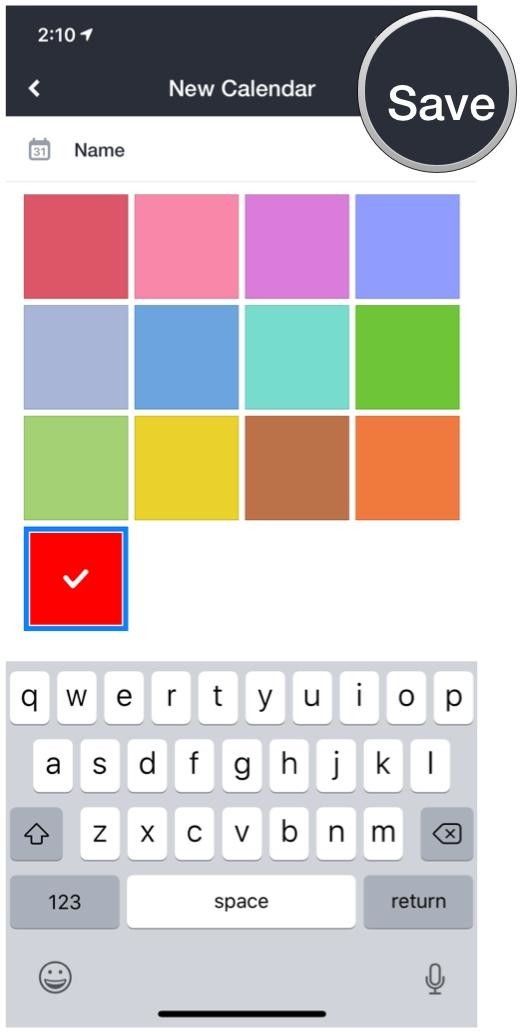
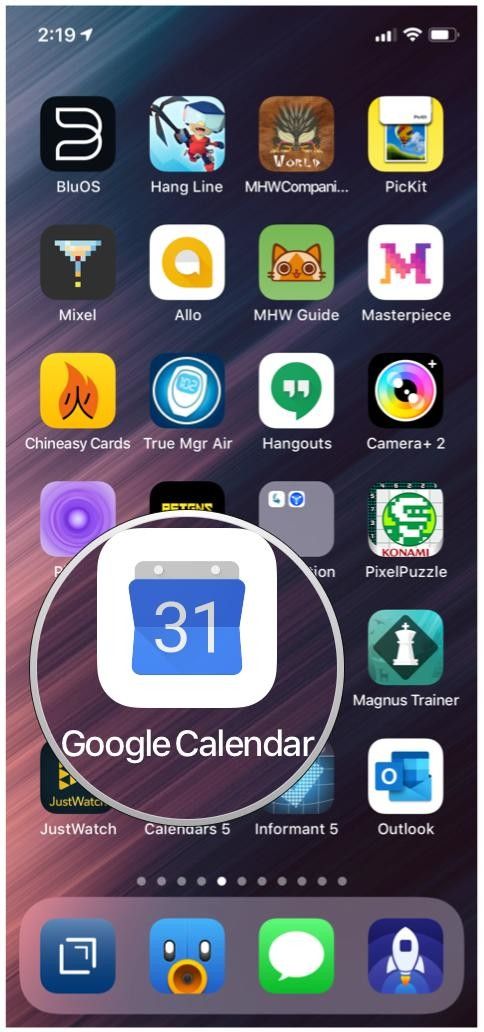
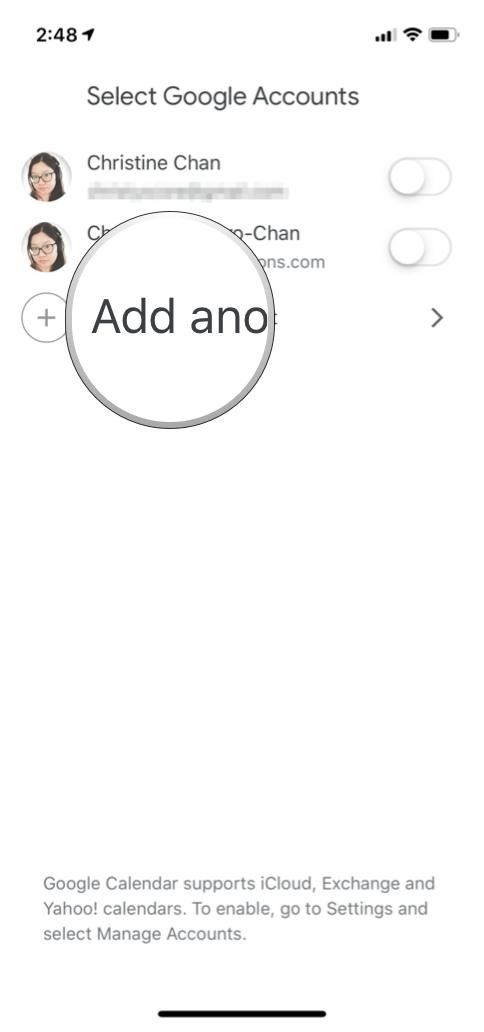
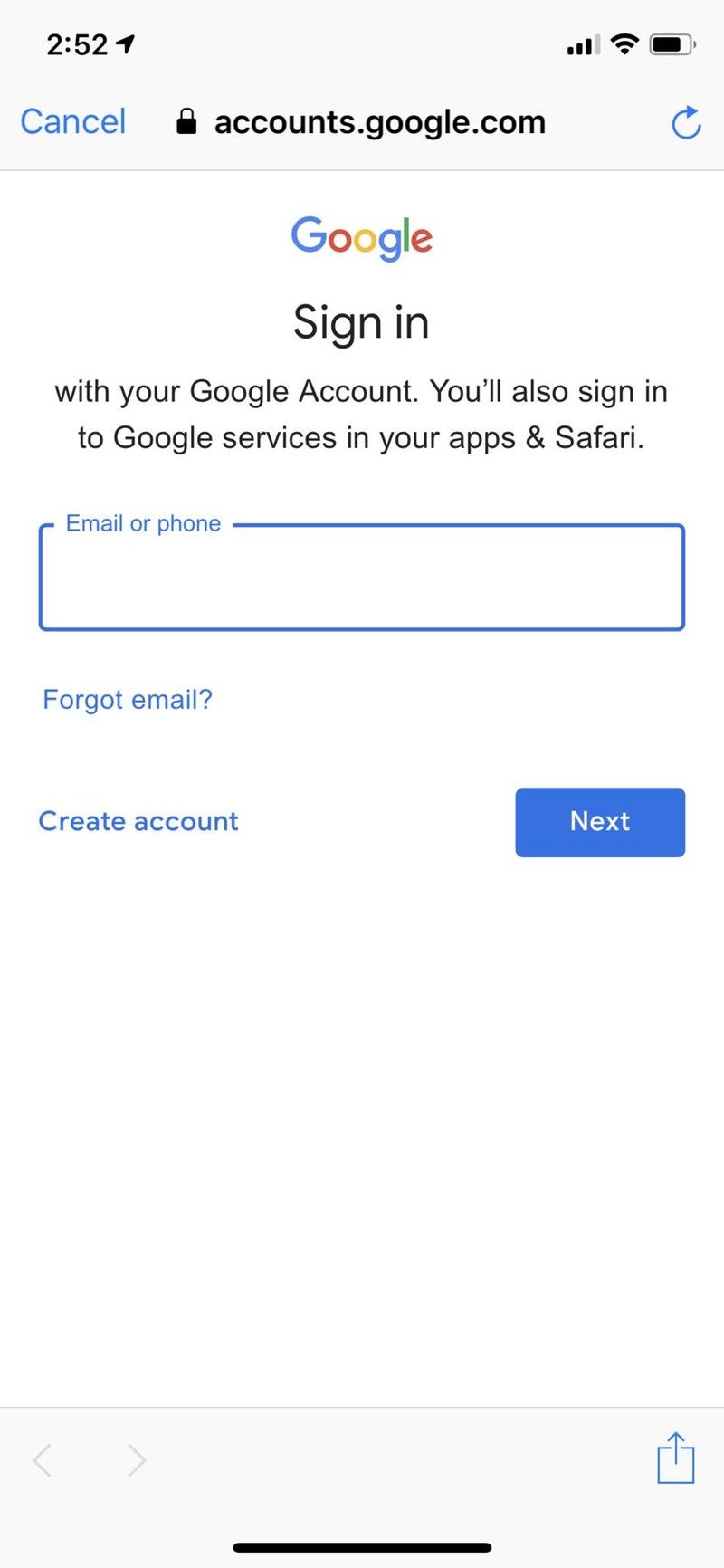
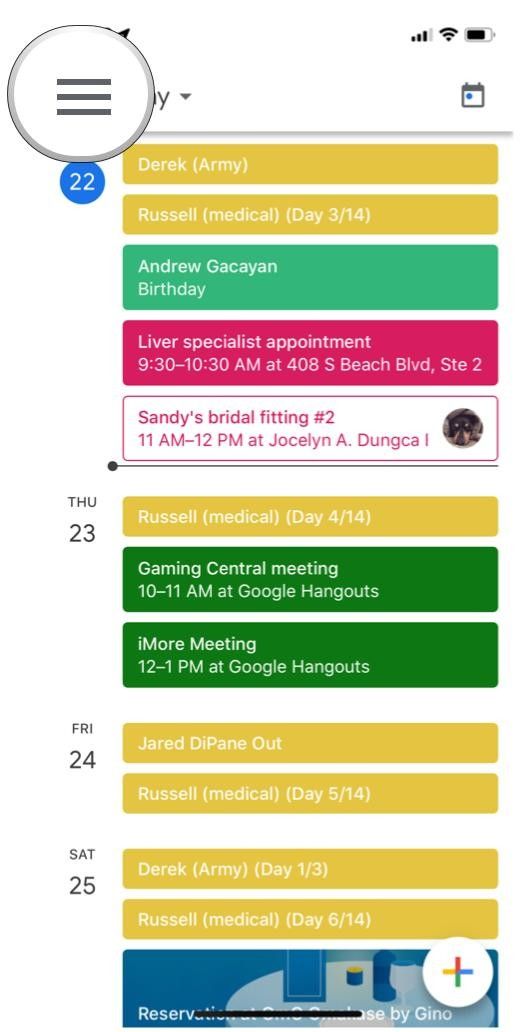
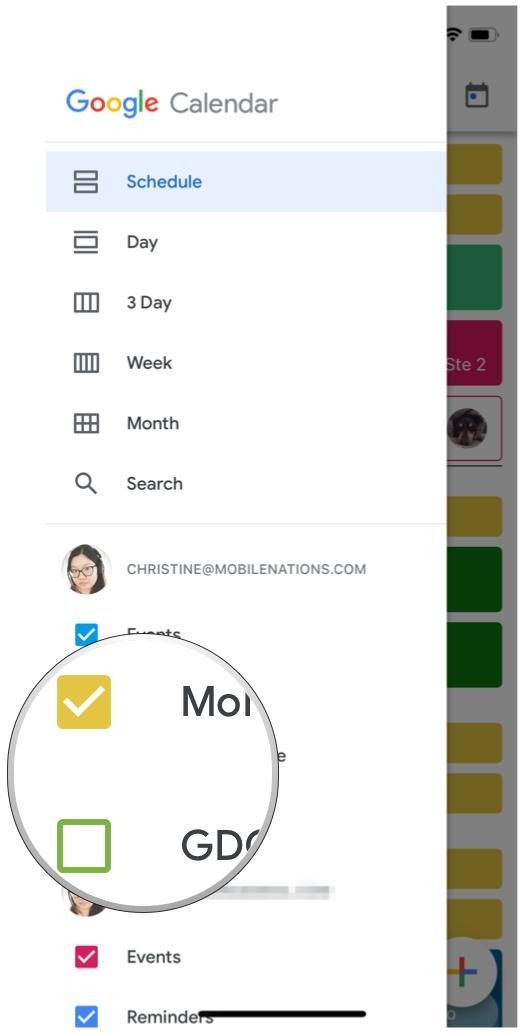
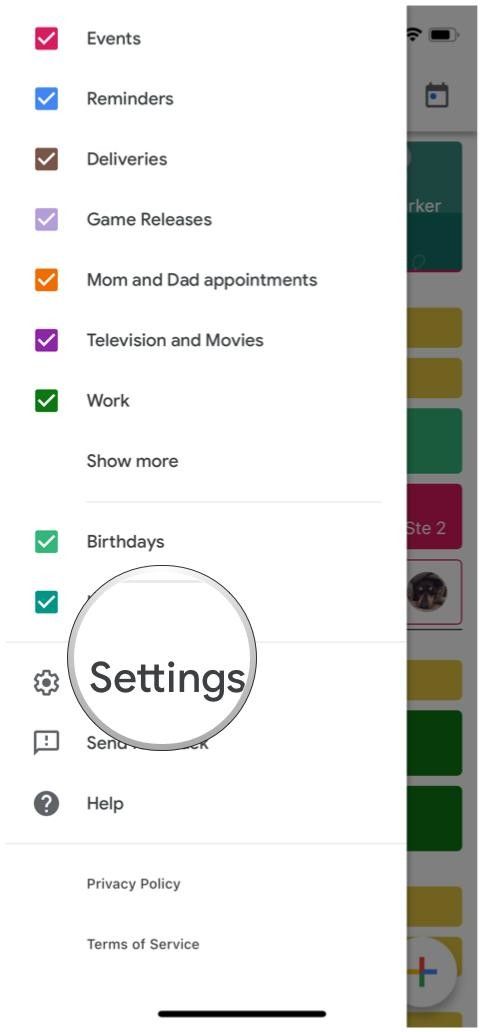
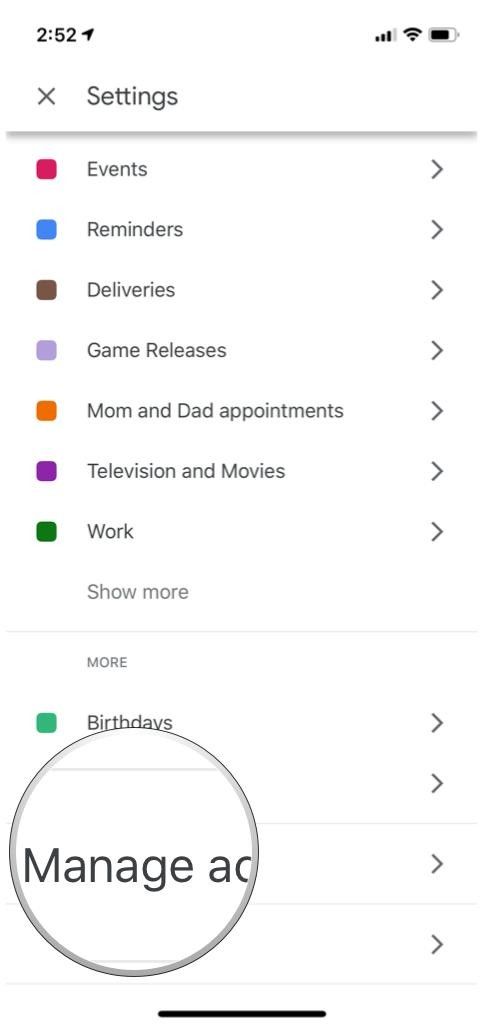
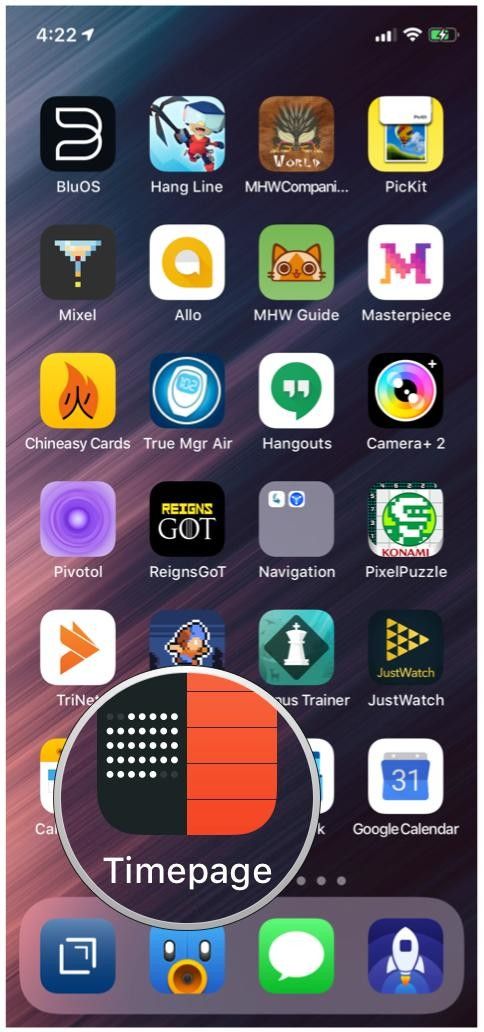
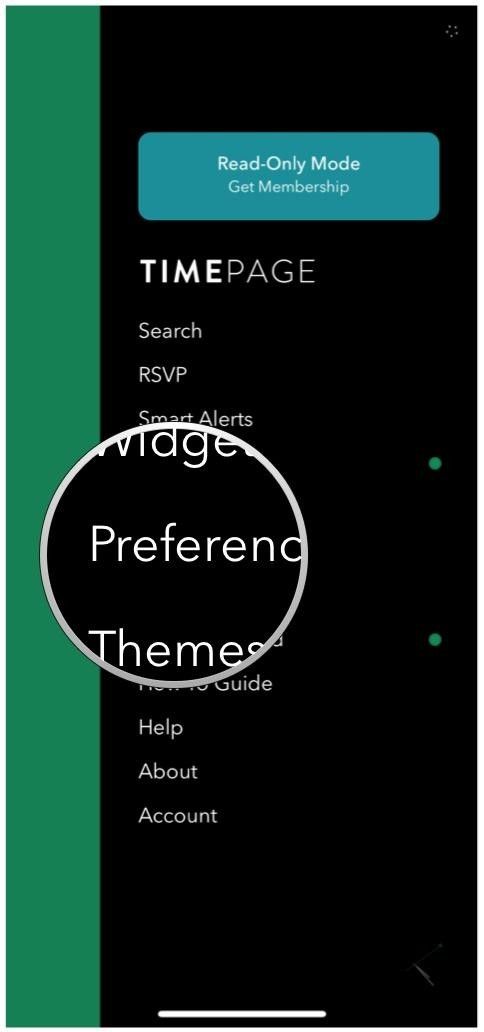
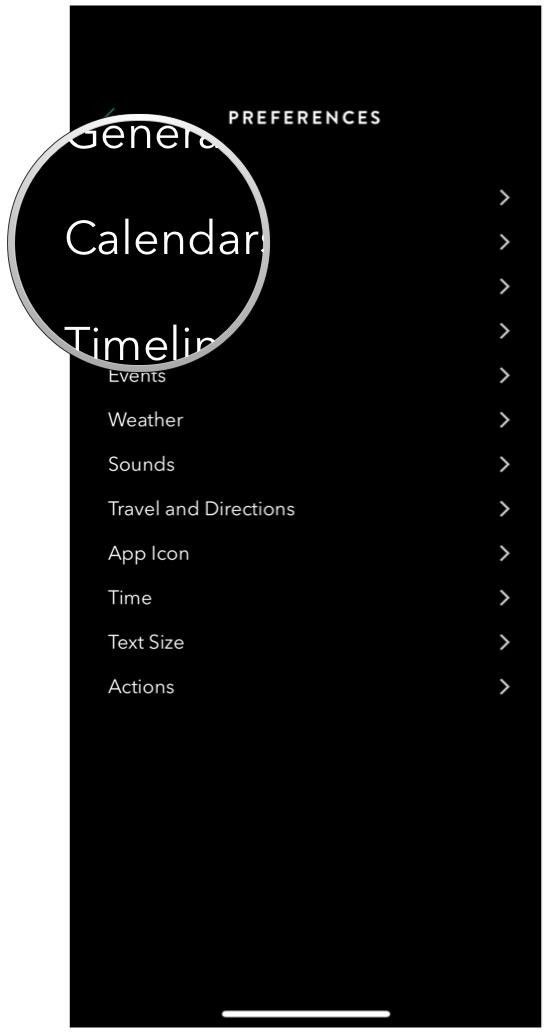
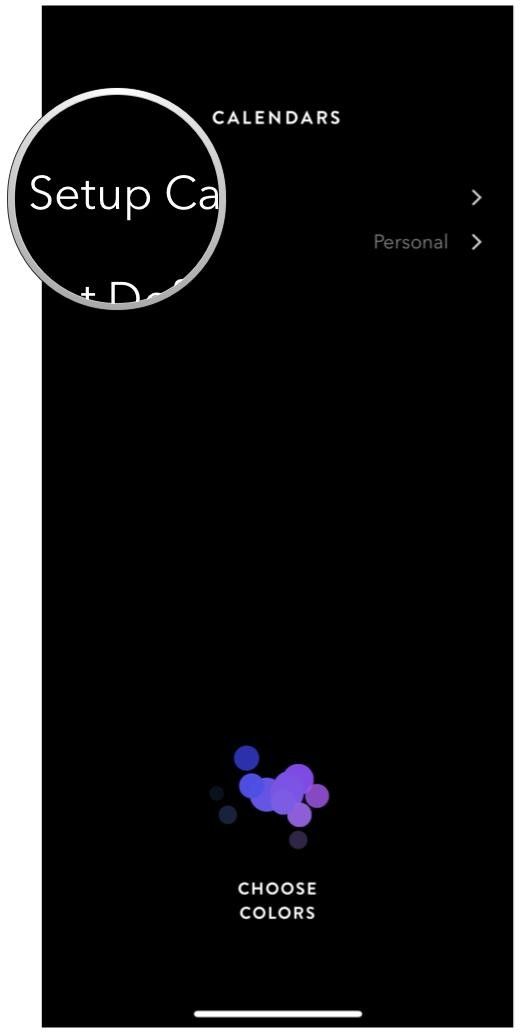
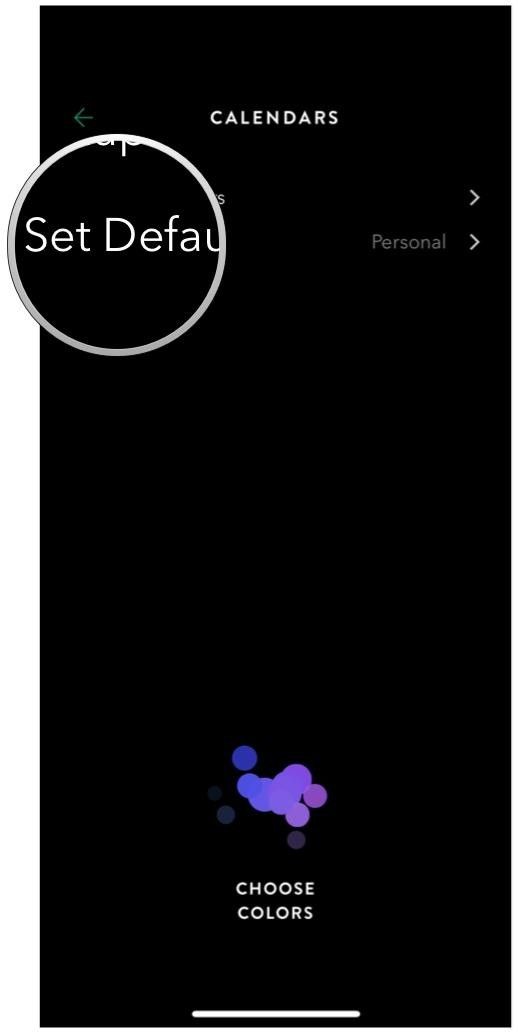
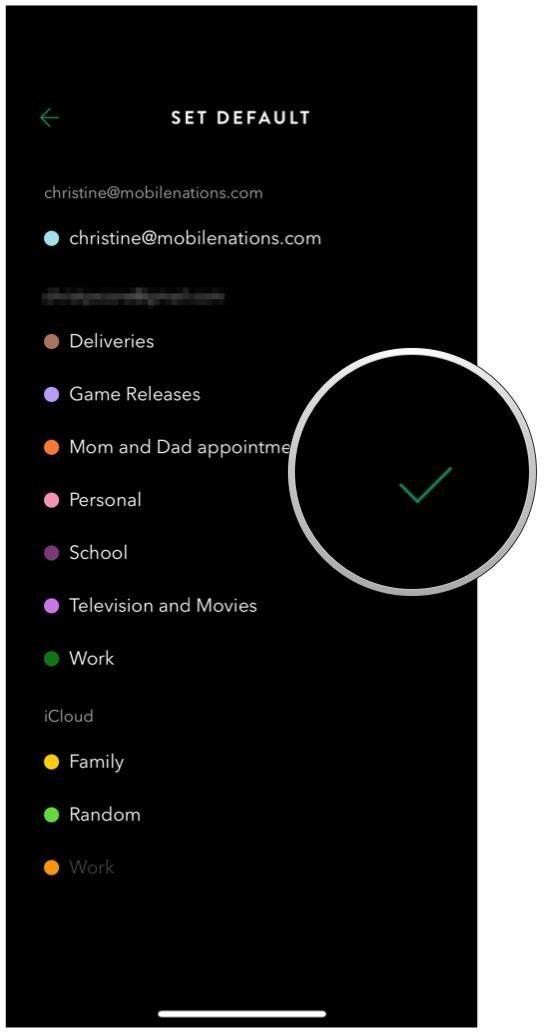
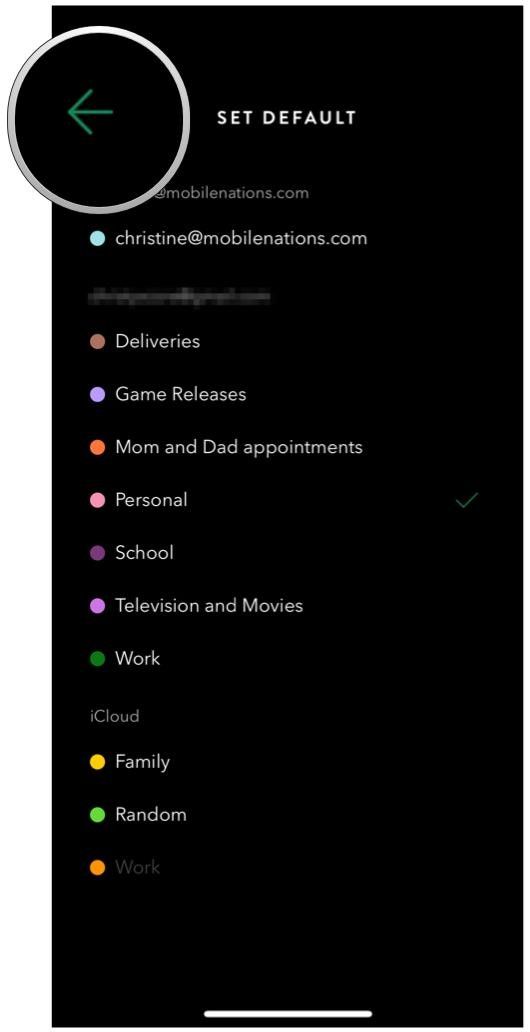
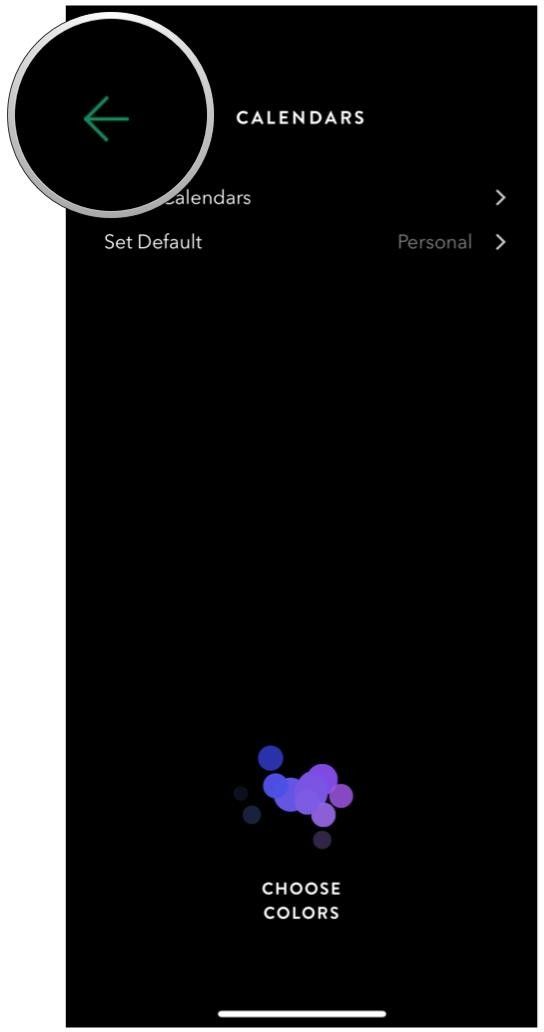
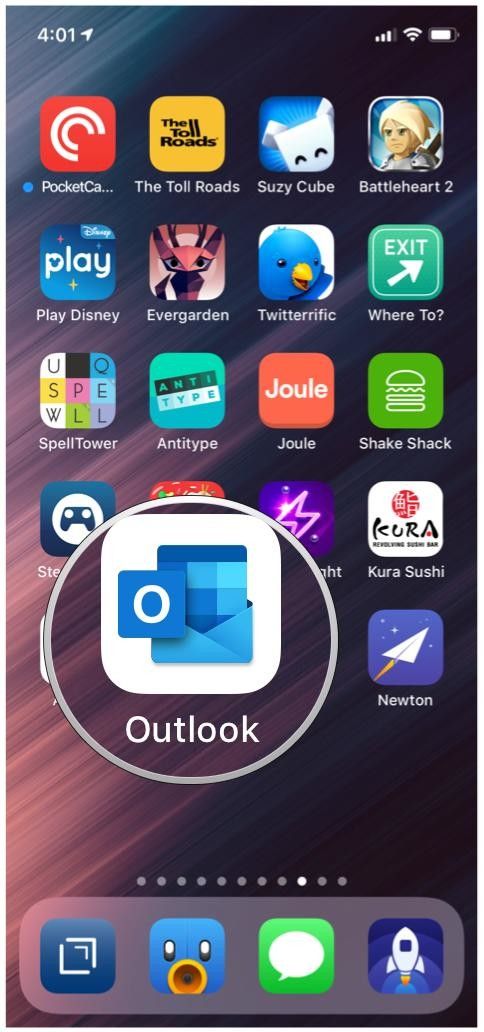
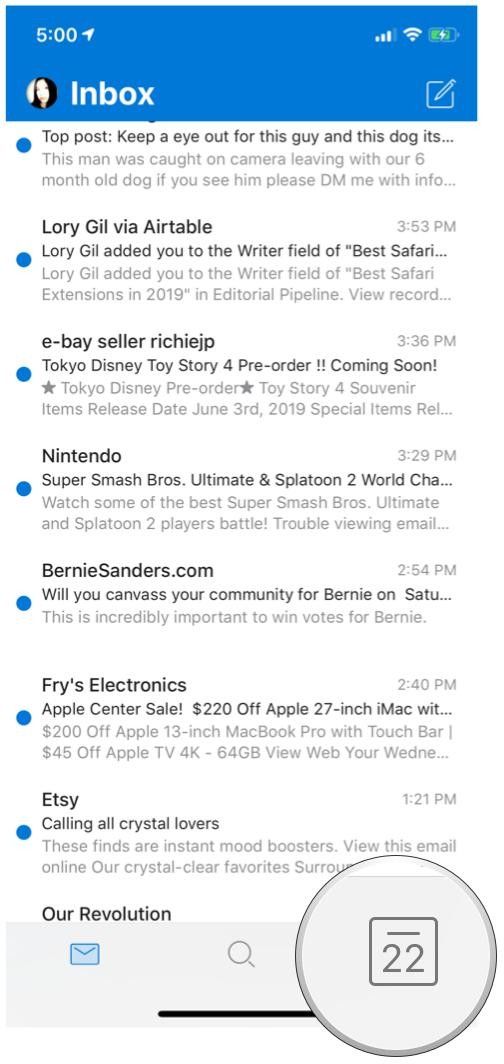
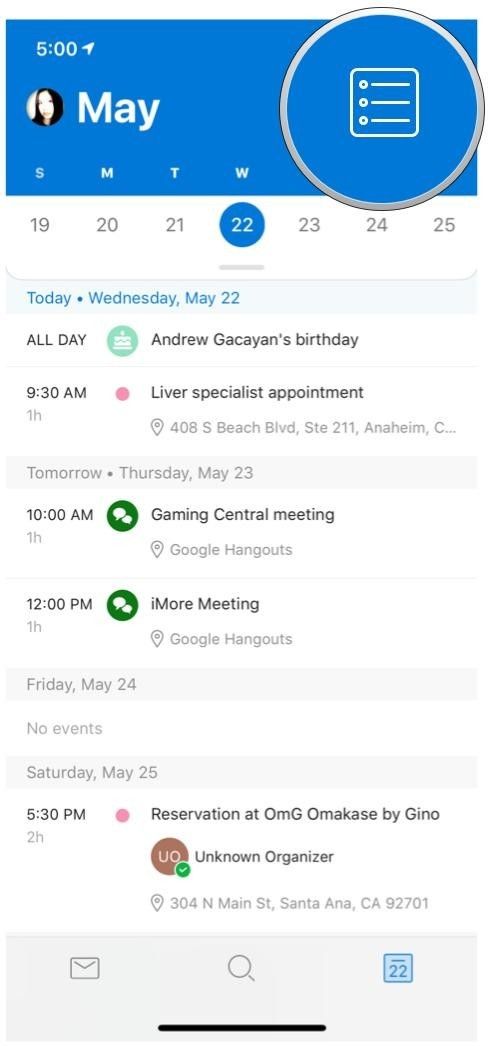
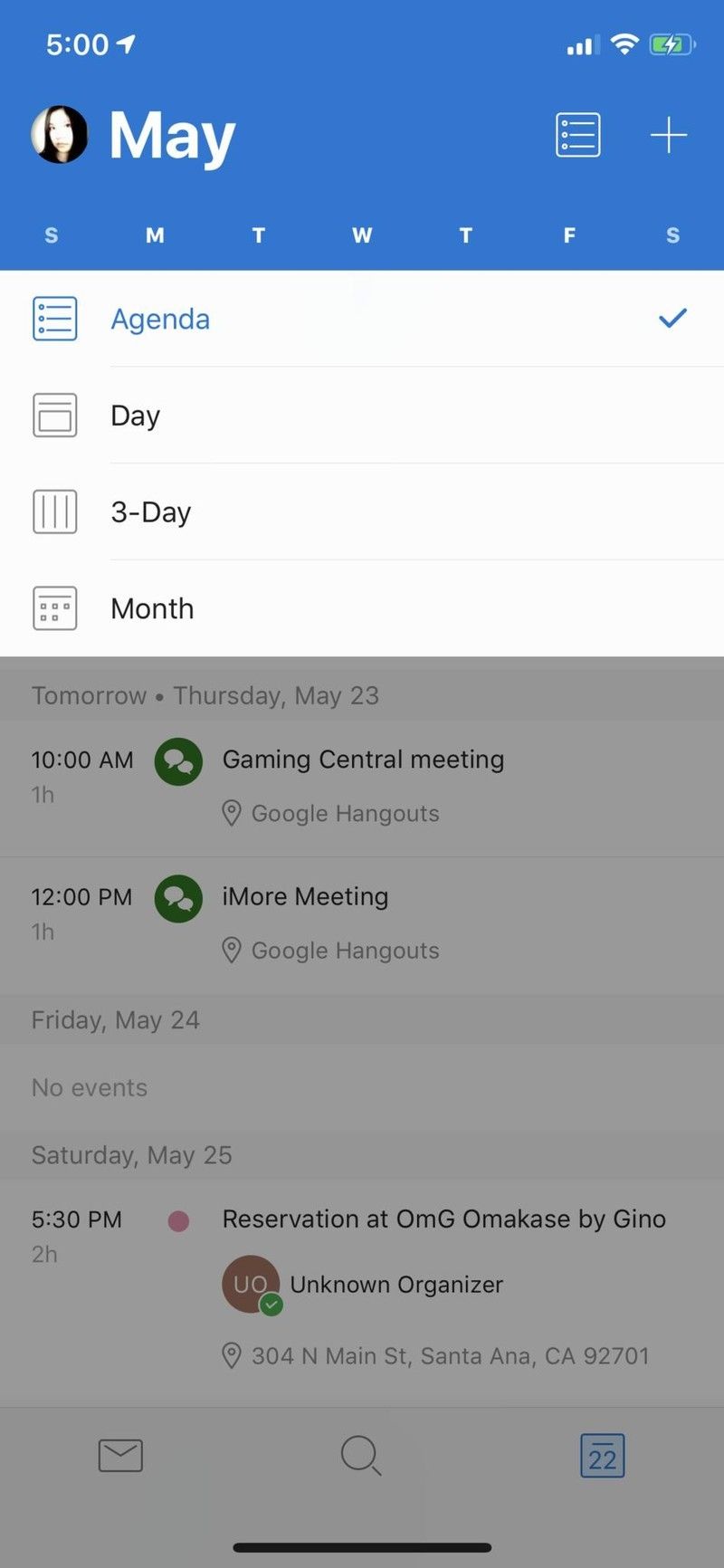
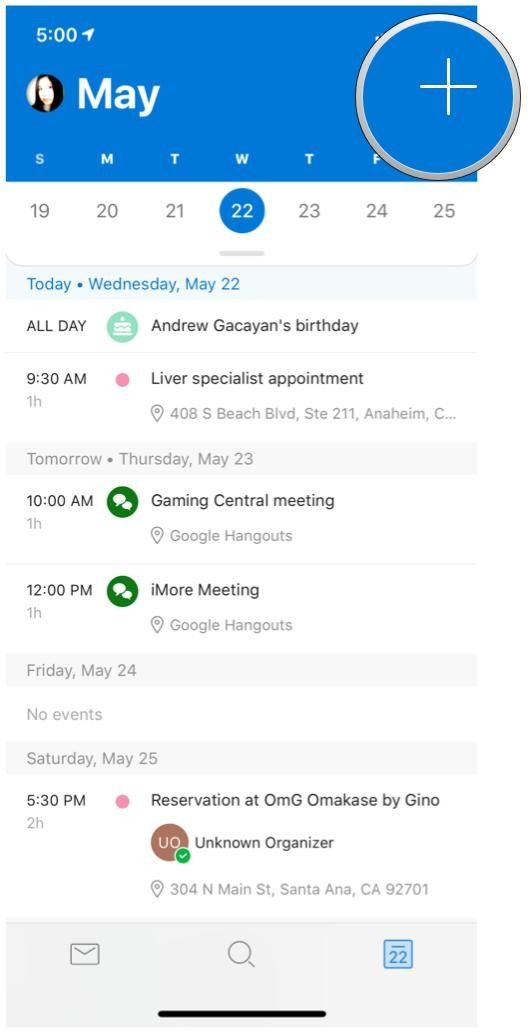
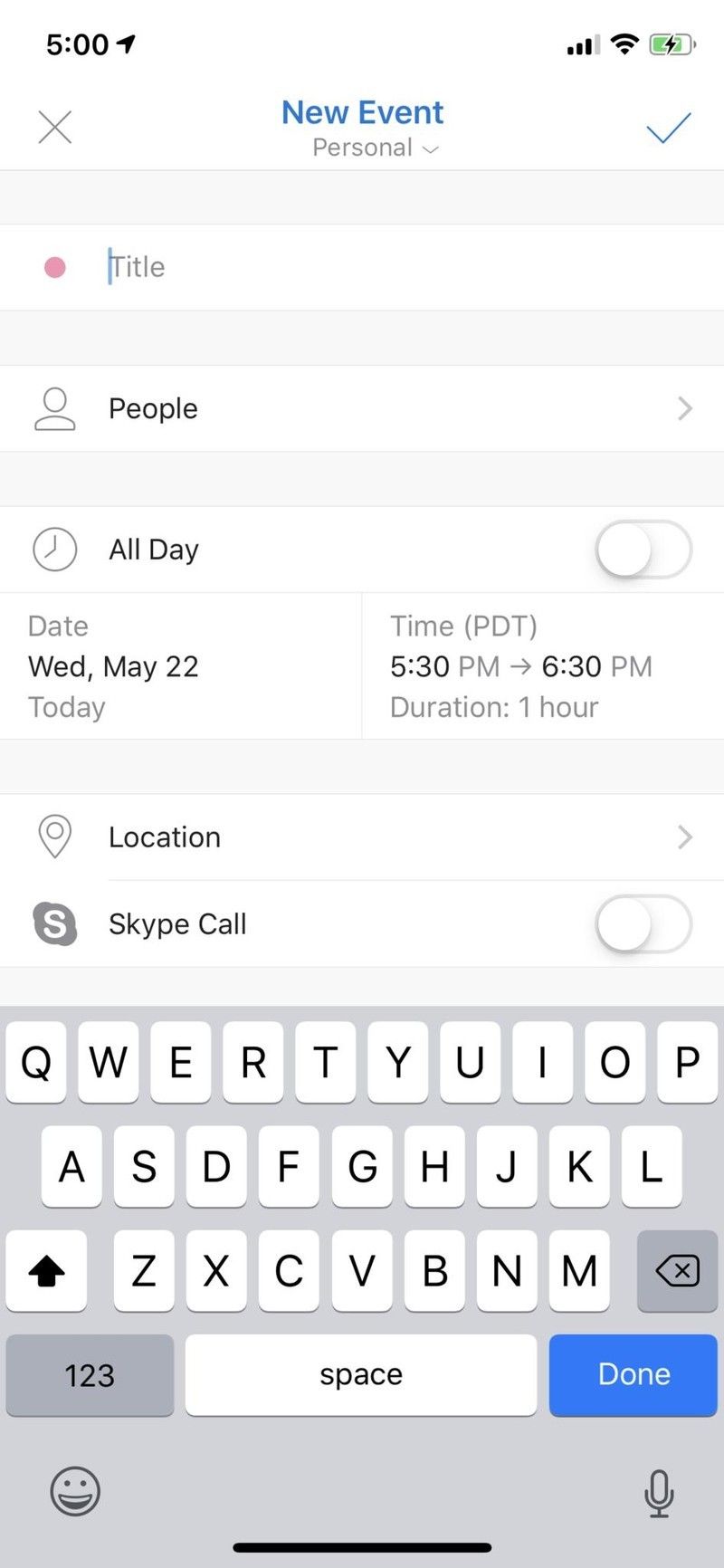


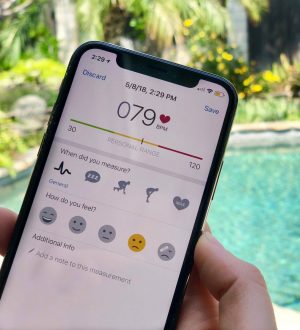
Отправляя сообщение, Вы разрешаете сбор и обработку персональных данных. Политика конфиденциальности.