…
 Прежде чем вы сможете начать использовать свой новый Apple HomePod, вам необходимо настроить его на iPhone или iPad, синхронизированном с учетной записью iCloud.
Прежде чем вы сможете начать использовать свой новый Apple HomePod, вам необходимо настроить его на iPhone или iPad, синхронизированном с учетной записью iCloud.
В процессе установки HomePod свяжет учетную запись iCloud с личными запросами, доступ к которым осуществляется через динамик с помощью голосовых команд Siri, таких как возможность отправлять сообщения, настраивать напоминания и получать уведомления календаря.
Он также будет связывать HomePod с любой существующей подпиской Apple Music, связанной с этим пользователем iCloud / iTunes, поэтому стоит тщательно подумать о том, какого владельца учетной записи в вашей семье вы хотите связать со спикером.
Чтобы процесс установки HomePod работал, вам понадобится устройство iOS под управлением iOS 11.2.5 или более поздней версии, поэтому убедитесь, что ваш iPhone или iPad обновлен. Для этого откройте приложение «Настройки», нажмите «Основные» -> «О программе» и найдите номер версии. Если вам нужно обновить, нажмите обратно в настройки, выберите Обновление программного обеспечения, и следуйте инструкциям на экране.
Включить iCloud Keychain и двухфакторную аутентификацию
Для сопряжения HomePod с выбранной учетной записью iCloud вам также необходимо включить связку ключей iCloud и двухфакторную аутентификацию. Вы можете упростить процесс настройки динамика, убедившись, что эти функции уже активированы. Посмотрите наши отдельные пошаговые руководства по использованию iCloud Keychain и двухфакторной аутентификации на вашем iPad и iPhone, и встретимся с вами здесь, когда вы включите оба.
После того, как вы распаковали HomePod, поместите его на устойчивую плоскую поверхность, которая примерно равна талии, рядом с электрической розеткой. Не беспокойтесь о том, где вы положите его в комнате, так как HomePod будет динамически регулировать свой аудио выход, анализируя акустику окружающей среды. Теперь подключите динамик с помощью прилагаемого кабеля питания и следуйте инструкциям ниже.
Первоначальная настройка HomePod с использованием iPhone или iPad
Теперь вы готовы начать процедуру настройки привязки аккаунта для вашего нового HomePod. Динамик использует фирменный чип Apple W1 для связи с другими устройствами Apple, поэтому, если вы когда-либо подключали пару беспроводных AirPods к iPhone или iPad, вы уже на знакомой территории. Вот все шаги, которые необходимо выполнить для настройки HomePod.
- Убедитесь, что на вашем iPhone или iPad включен Bluetooth, и поднесите его близко к динамику.
- Нажмите Настроить на карте сопряжения, которая появляется на экране вашего устройства iOS.
- Если у вас включен HomeKit и вы используете несколько домов, вас спросят, с каким из них вы хотите связать HomePod. Выберите опцию из списка и нажмите Продолжить.
- Выберите, в какой комнате вашего дома находится HomePod, и нажмите Продолжить.
![]()
- Выбрать Включить личные запросы чтобы позволить Siri получать доступ к вашим сообщениям, напоминаниям и заметкам, когда ваше устройство iOS находится в той же сети Wi-Fi, или нажмите Не сейчас если вы не хотите предоставлять это разрешение по соображениям конфиденциальности. Вы можете настроить этот параметр позже.
- Если вы включили Личные запросы на последнем шаге, вас спросят, хотите ли вы «Использовать это устройство» при публикации вашего местоположения. Вы можете нажать, чтобы согласиться, или нажмите Не включить отключить функцию личных запросов.
- Нажмите Продолжить на карточке «Сири на HomePod».
- Нажмите Согласен согласиться с условиями Apple.
- Нажмите Настройки передачи использовать свою учетную запись iCloud, Wi-Fi и другие соответствующие настройки на вашем iPhone или iPad для настройки HomePod. Вы можете изменить их позже в приложении Home.
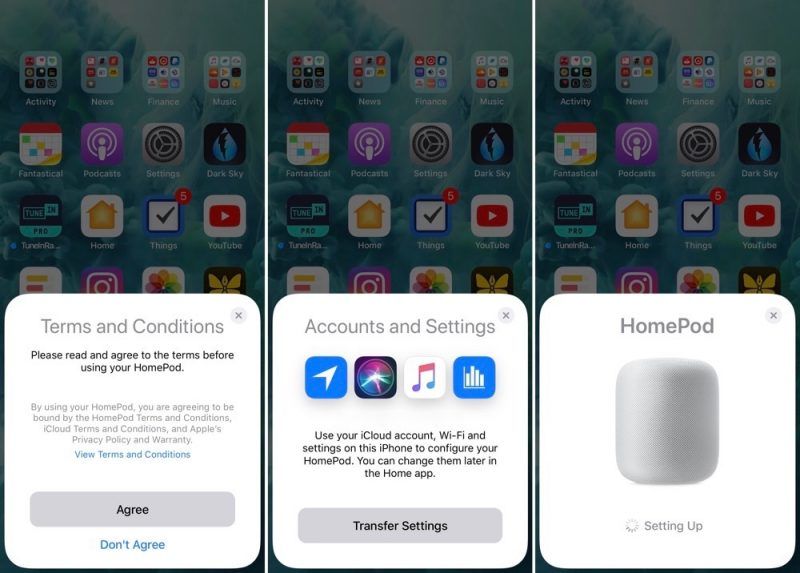
На этом этапе любая существующая подписка Apple Music будет автоматически синхронизироваться с HomePod, а пользователям без подписки будет предложена бесплатная трехмесячная пробная версия.
Обратите внимание, что если экран настройки не появляется автоматически (шаг 2 выше), откройте приложение Home на вашем устройстве iOS, нажмите символ плюса (+) в правом верхнем углу экрана, а затем нажмите Добавить аксессуар. Наконец, нажмите «У вас нет кода или вы не можете сканировать?» и выберите HomePod в списке «Близлежащие аксессуары».
Связанные обзоры: HomePod
Руководство покупателя: HomePod (Нейтральный)
Оцените статью!
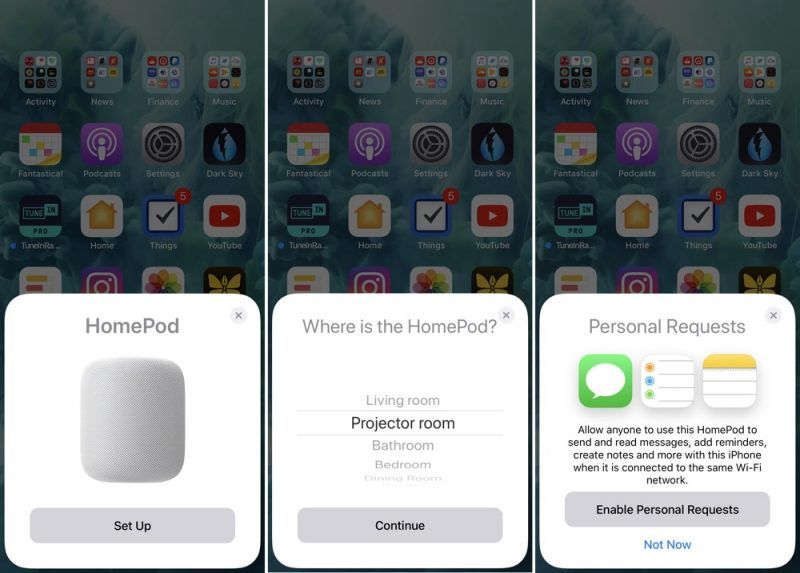
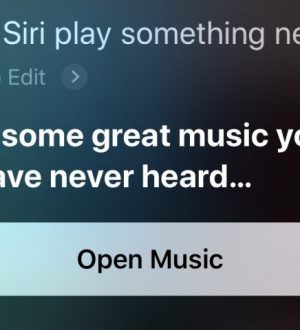
![Как исправить ошибку настройки электронной почты на iPhone 7, не удается настроить учетную запись электронной почты [Руководство по устранению неполадок]](https://appleb.ru/wp-content/uploads/2020/04/mimiappleb-300x330.png)

Отправляя сообщение, Вы разрешаете сбор и обработку персональных данных. Политика конфиденциальности.