В этой статье показано, как изменить значок любого файла или папки на вашем Mac. Помимо добавления немного личного стиля на рабочий стол, есть веские практические причины, почему вы можете захотеть сделать это.
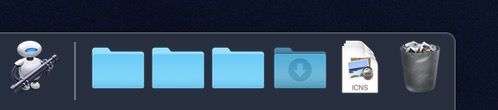
Например, возможно, вы перетащили несколько папок в док-станцию, чтобы вы могли легко помещать в них элементы, но вам не нужно постоянно наводить указатель мыши на их общие синие значки, чтобы определить, какая из них.
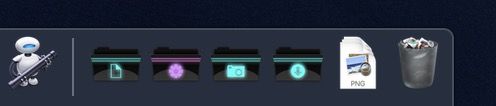 Карбоновые Папки от necramar
Карбоновые Папки от necramar
Чтобы настроить значок файла или папки, просто выполните следующие действия. Вы можете использовать свои собственные изображения в качестве значков. Кроме того, существует множество библиотек значков, размещенных в Интернете, поэтому вы можете попробовать поискать в Интернете бесплатные загрузки значков для Mac.
Примечание: если вы найдете значки онлайн в .ICNS формат, вы можете перетащить эти типы значков непосредственно на значок в панели информации о файле или папке, тем самым пропуская шаги предварительного просмотра, описанные ниже.
- Дважды щелкните изображение или значок, который хотите использовать, чтобы открыть его во встроенном приложении предварительного просмотра Mac.
![]()
- выберите Изменить -> Выбрать все в строке меню предварительного просмотра, или используйте сочетание клавиш Command-A.
![]()
- выберите Редактировать -> Копировать в строке меню предварительного просмотра, или используйте сочетание клавиш Command-C.
- Затем щелкните правой кнопкой мыши (или щелкните, удерживая клавишу Ctrl) файл или папку, значок которых вы хотите изменить, и выберите Получить данные из контекстного меню.
![]()
- Нажмите значок в левом верхнем углу панели «Информация», чтобы выбрать его.
![]()
- выберите Правка -> Вставить из строки меню или используйте сочетание клавиш Команда-V.
![]()
- Нажмите на красный светофор, чтобы закрыть панель «Информация», и все готово.
Если вы хотите вернуть файл или папку к значку по умолчанию, откройте его Получить данные снова щелкните значок на панели, чтобы выбрать его, и выберите Правка -> Вырезать или используйте сочетание клавиш Command-X. Вы также можете выбрать и скопировать (Редактировать -> Копировать) значок файла или папки на его информационной панели для использования в другом месте.
Связанные обзоры: macOS Mojave
Оцените статью!
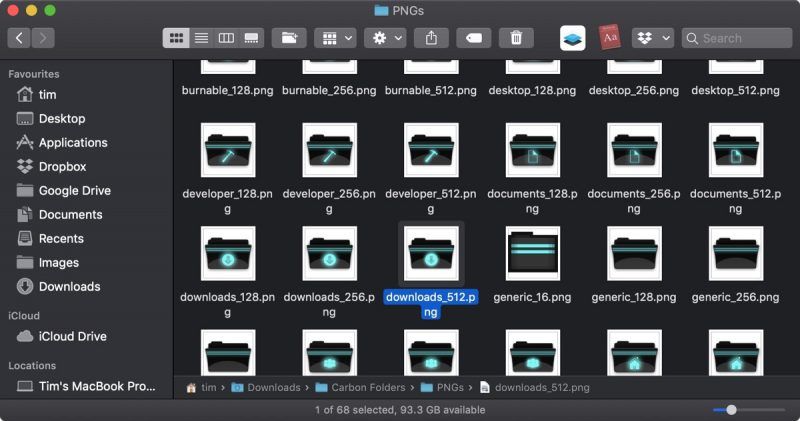
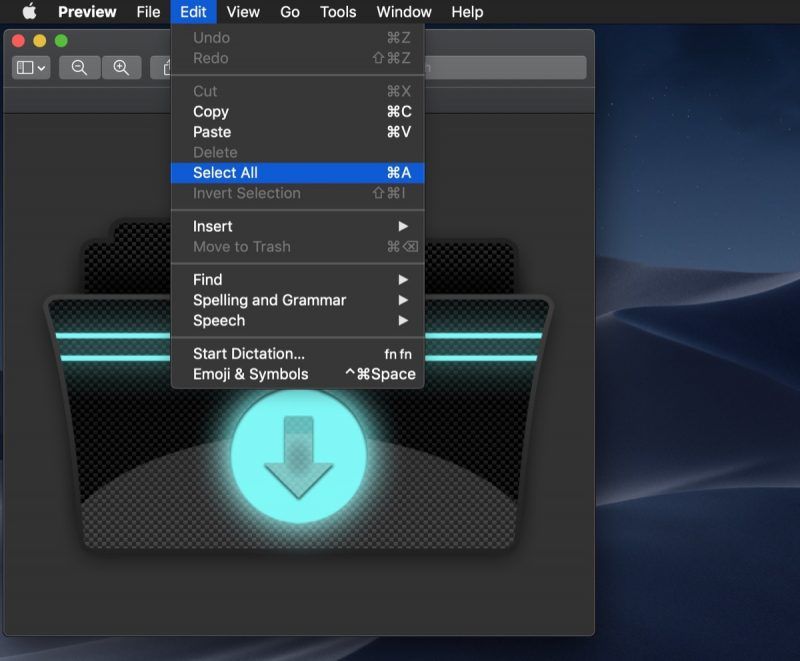
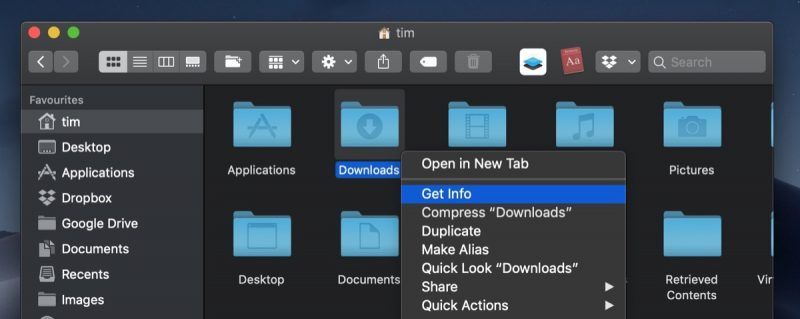
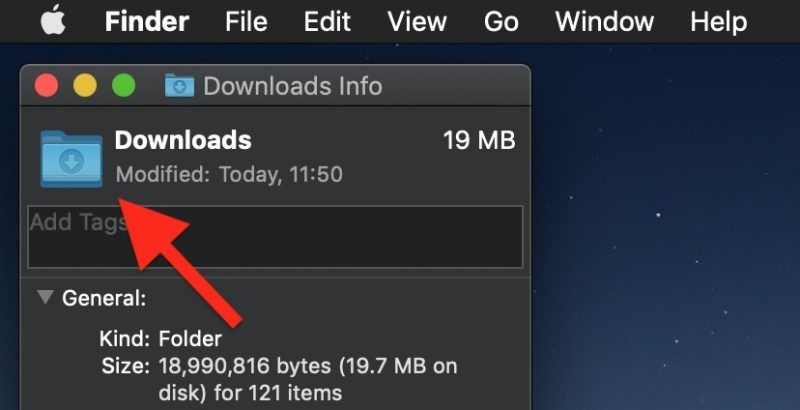
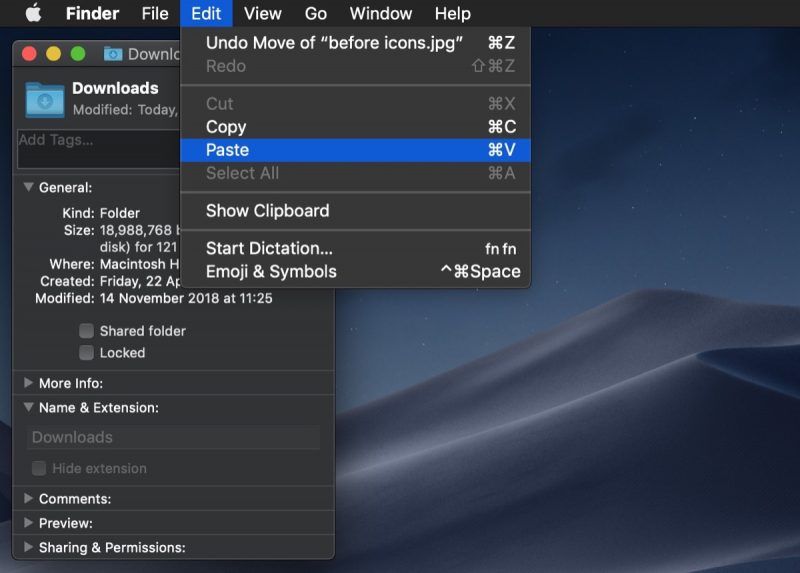

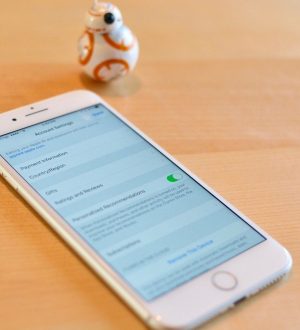

Отправляя сообщение, Вы разрешаете сбор и обработку персональных данных. Политика конфиденциальности.