В мире, казалось бы, бесконечных потоковых сервисов, подкасты продолжают предлагать бесплатные, неограниченные развлечения для всех. Когда вы находите подкаст, который слишком хорош, чтобы держать его при себе, делиться им с семьей и друзьями неизбежно, но от того, как вы им поделитесь, зависит, слушают они его или нет. Одних ссылок недостаточно. Аудио и видео клипы, как вы получаете их в.
В приложении для подкастов не принято, чтобы пользователи обменивались аудио- и видеоклипами, но именно поэтому Overcast для iPhone лучше, чем такие приложения, как Castbox. При прослушивании любого подкаста в Overcast вы можете создать клип продолжительностью до 60 секунд для любого раздела, который вы хотите. Это крутой способ поделиться тем, что вы использовали для своих поездок на работу, своих тренировок или своего свободного времени дома.
Вместо того, чтобы тратить время на написание собственного тона, объясняющего, почему «The Daily» или «Song Exploder» стоят вашего времени, пусть подкаст сам говорит за вас. Просто обратите внимание, что Overcast поддерживает только аудиоподкасты. Вы увидите, что мы подразумеваем под «видеоклипами» внизу.
Шаг 1. Убедитесь, что «загрузки» включены
Хотя пользовательский интерфейс не совсем совершенен, Overcast позволяет довольно просто вырезать эпизод по своему вкусу. Сначала убедитесь, что эпизод, который вы хотите отредактировать, загружен на ваш iPhone. Эпизоды с «Потоком» не будут работать с этой функцией.
Чтобы убедиться, что эпизоды загружаются при воспроизведении, коснитесь логотипа «Overcast» в левом верхнем углу, а затем выберите «Новые эпизоды». Затем просто убедитесь, что здесь выбран один из двух параметров «Загрузить», а затем прослушайте подкаст как таковой по Wi-Fi, либо по Wi-Fi, либо по сотовой связи.
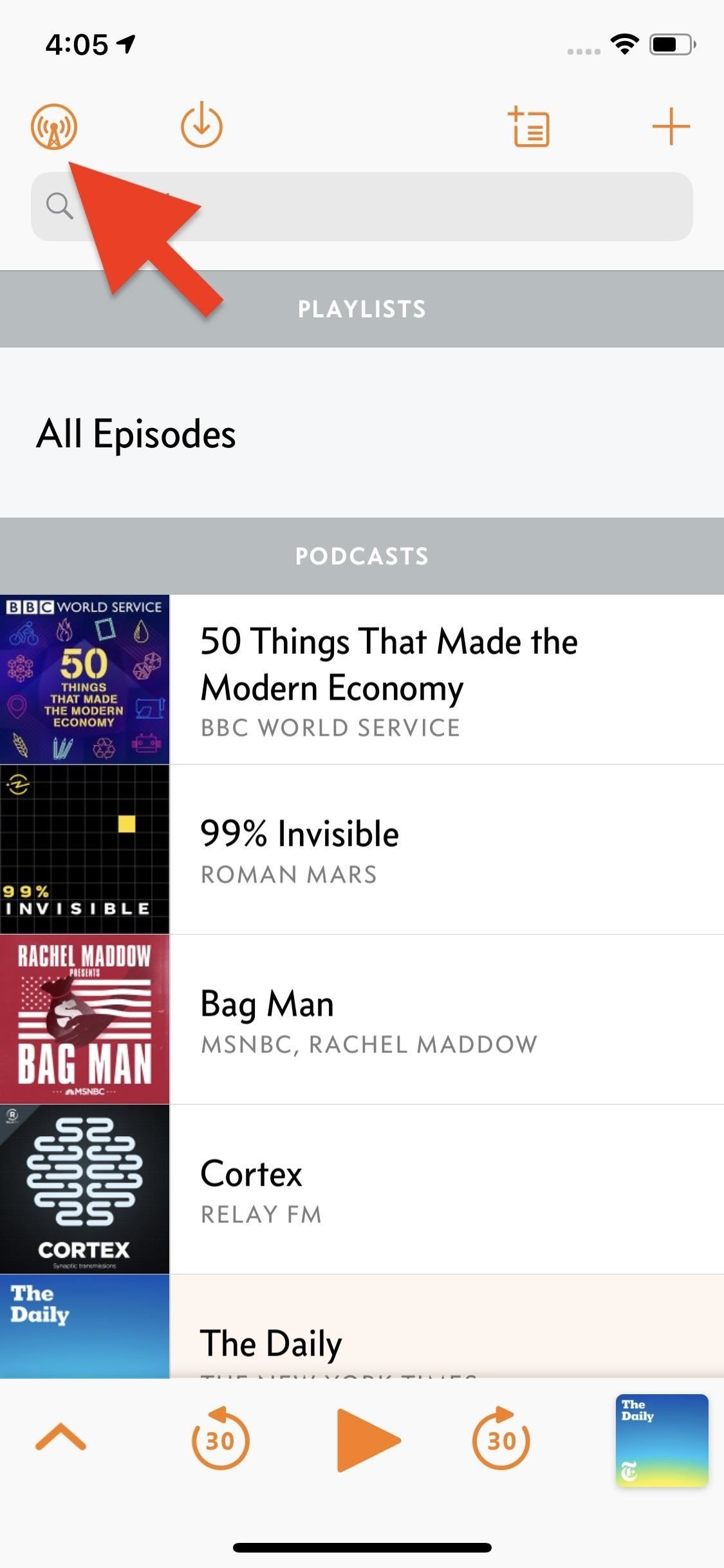
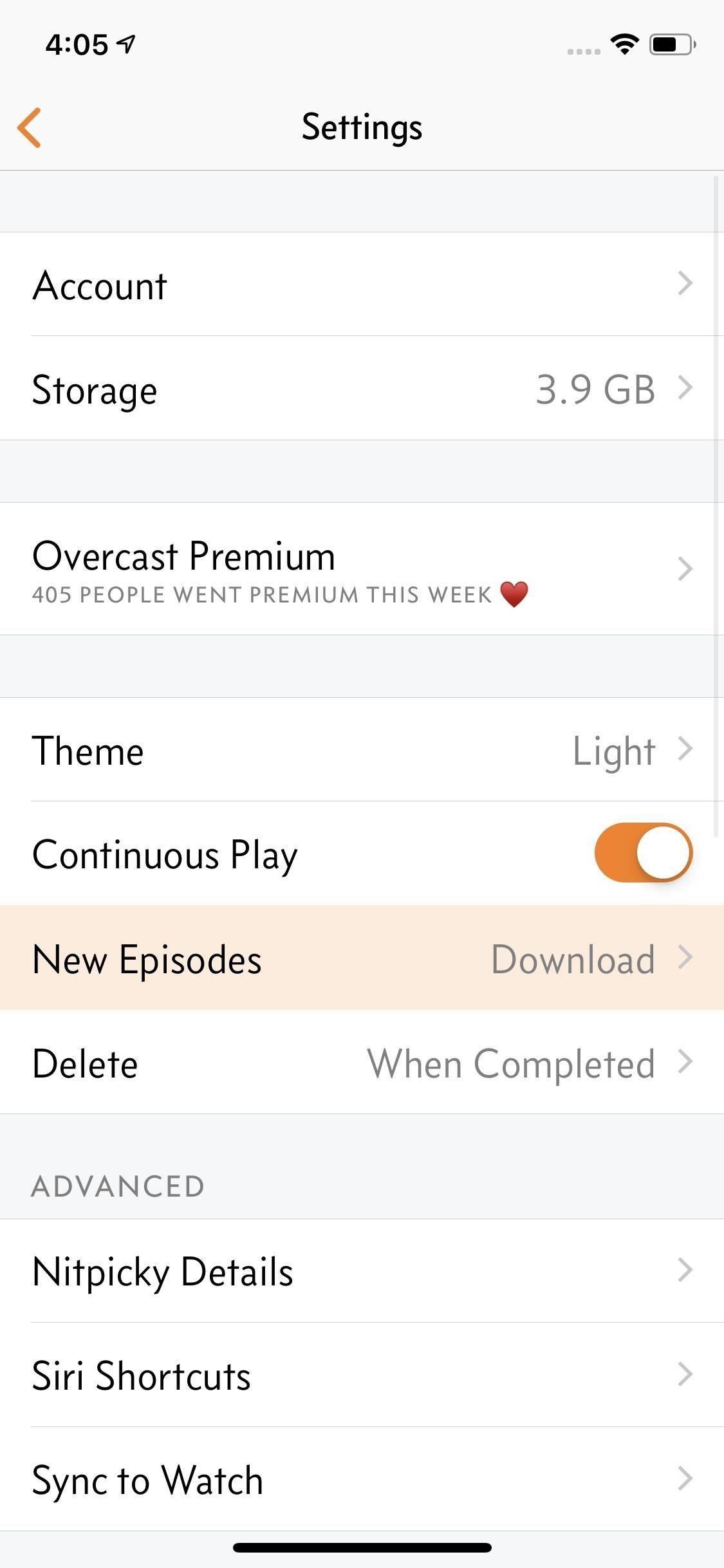

Шаг 2: Начните редактировать ваш клип
Теперь найдите эпизод подкаста, которым вы хотите поделиться, нажмите на него в списке, затем выберите всплывающий значок «Поделиться». Если вы видите только значок «Поделиться», кнопку «Воспроизвести» и кнопку «Информация», вам нужно нажать кнопку «Воспроизвести», прежде чем значок «Поделиться» будет выполнять то, что вы хотите. Если в этом меню нет пяти значков, значок «Общий доступ» откроет стандартный вид деятельности, а не нужный нам лист действий.
Однако, если вы нажмете кнопку воспроизведения, вы попадете на экран воспроизведения, и вам не нужно возвращаться, чтобы нажать кнопку «Поделиться» из списка. Вместо этого просто нажмите кнопку Отправить (иначе действие) в правом верхнем углу. Независимо от того, сделали ли вы это из представления списка или с экрана, который сейчас воспроизводится, на листе действий должно отображаться несколько параметров, для которых нужно нажать «Поделиться клипом».
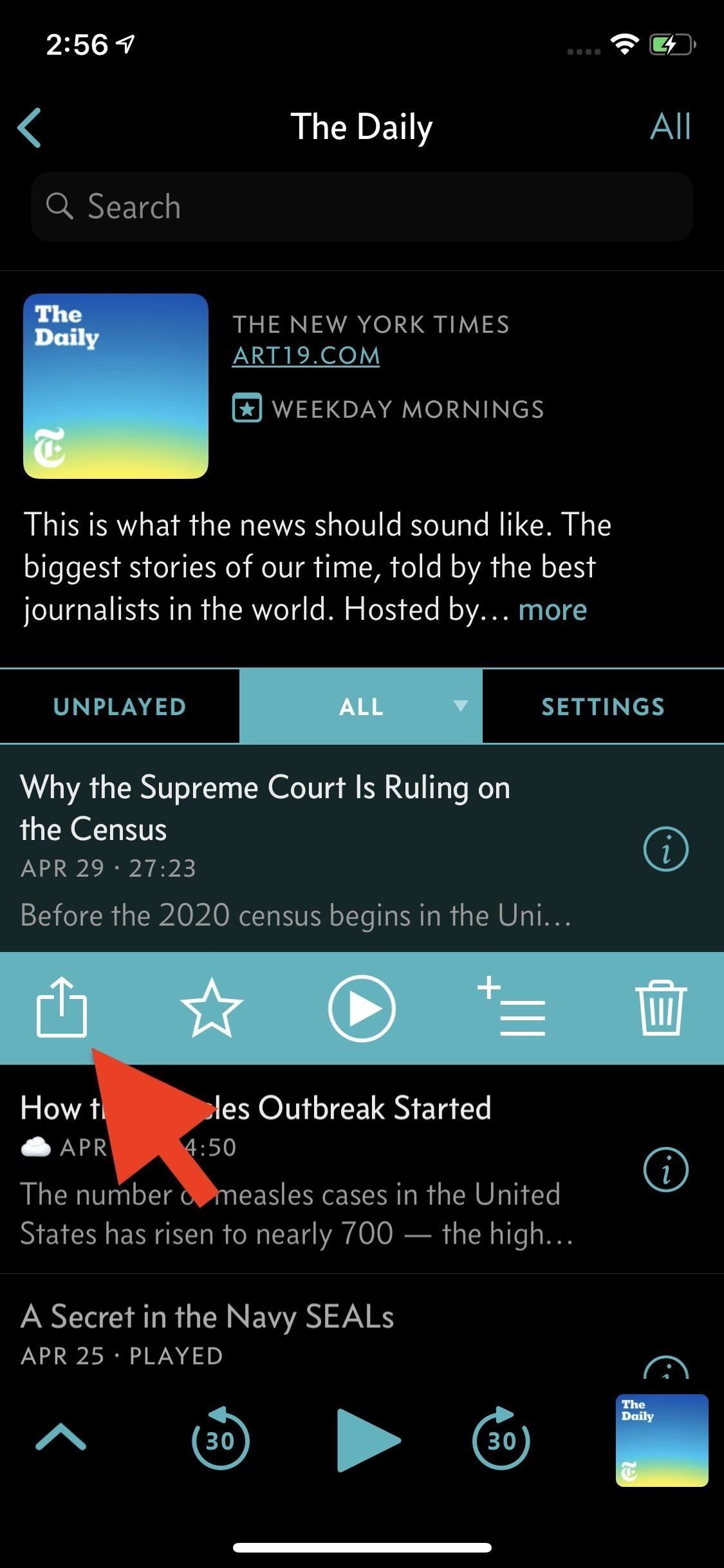
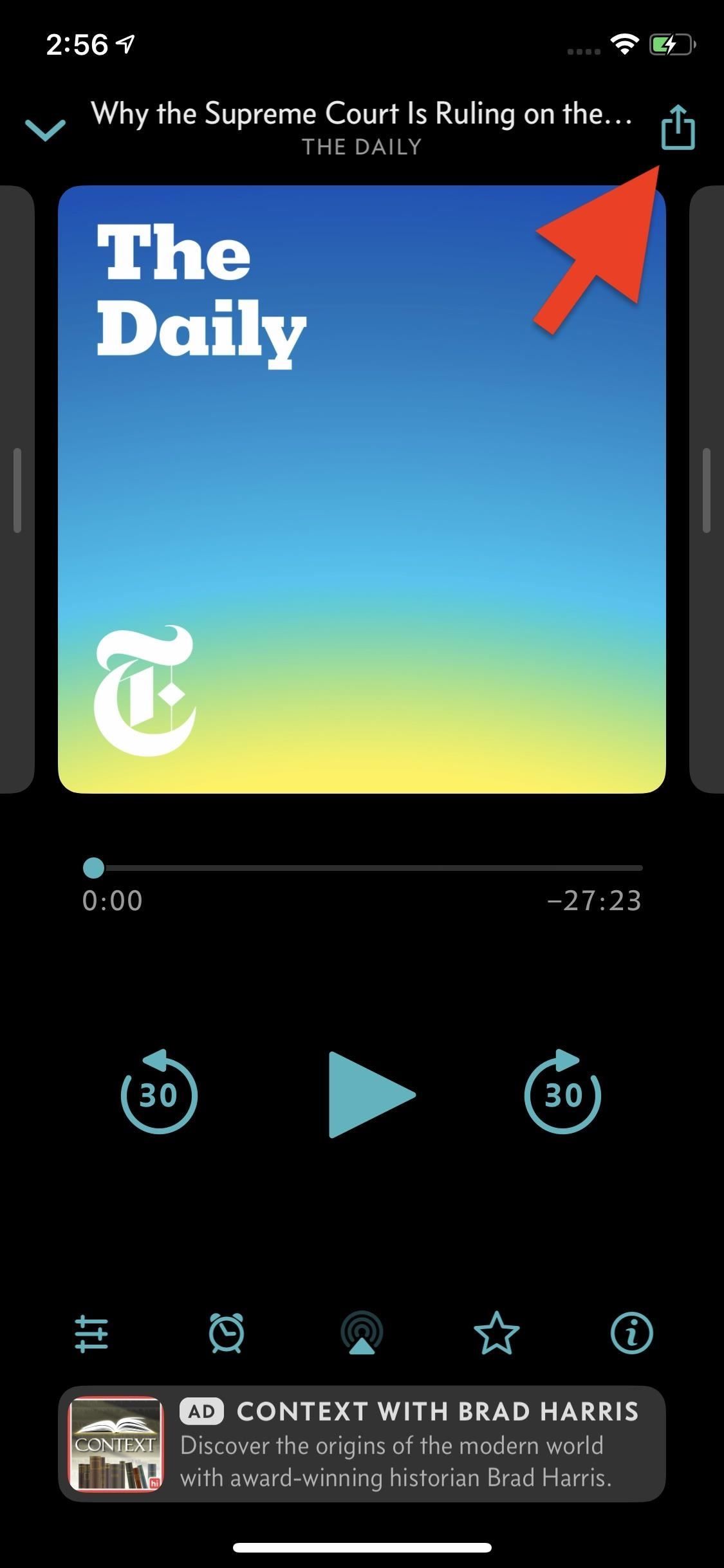
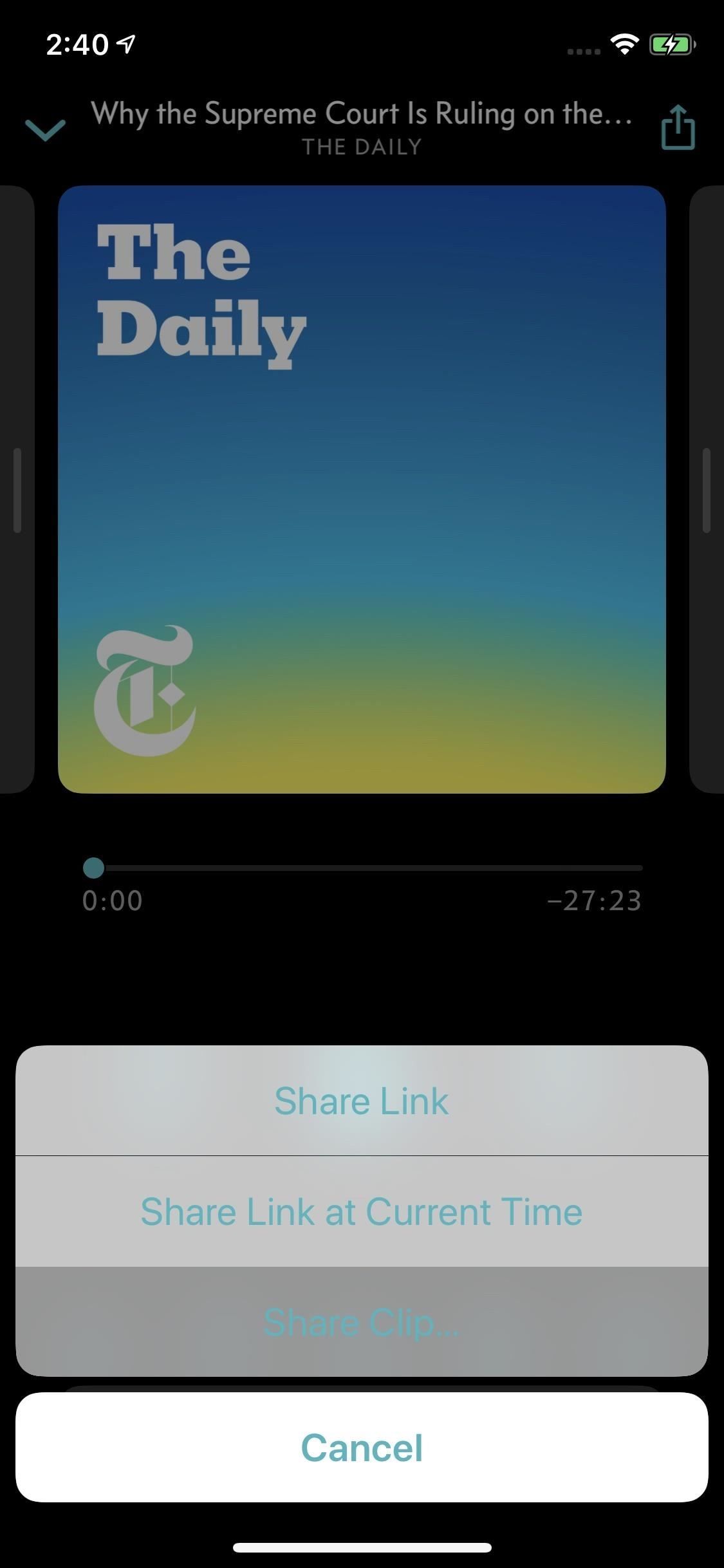
Как только вы нажмете «Поделиться клипом», Overcast загрузит редактор клипов. Сразу же, вы увидите инструмент триммер в верхней части этой страницы. Вы можете использовать самый левый ползунок, чтобы выбрать, где начать клип, и самый правый ползунок, чтобы контролировать, где заканчивается клип (максимальная продолжительность составляет 60 секунд). Высокий ползунок можно использовать для управления началом воспроизведения, когда вы нажимаете кнопку воспроизведения — он ничего не контролирует с вашим окончательным выводом клипа, он находится здесь, чтобы вы могли быстро найти нужные начальные и конечные точки в клипе.
Это немного глючит в это время — как только вы переместите время запуска, Overcast не позволит вам вернуть его обратно. Если вы хотите начать свой клип в 0:00, вам нужно оставить этот слайдер на месте или отменить свой клип и начать все сначала. Кроме того, чтобы перейти к ползунку времени окончания, вам нужно вручную переместить временную шкалу, проведя пальцем влево.
После того, как вы установите свои параметры, проверьте параметры под кнопкой воспроизведения. Слева направо вы можете выбрать, чтобы ваш клип был «Только аудио», «Портретное видео», «Пейзажное видео» или «Квадратное видео». Кроме того, вы найдете возможность добавить значок «Overcast», значок «Apple Podcast + Overcast» или нет значка для конечного продукта. Примечание: При выборе Только аудио значки не будут отображаться, даже если вы выберете любую из них. Когда вы закончите с этими параметрами, нажмите «Далее», чтобы увидеть предварительный просмотр вашего клипа.
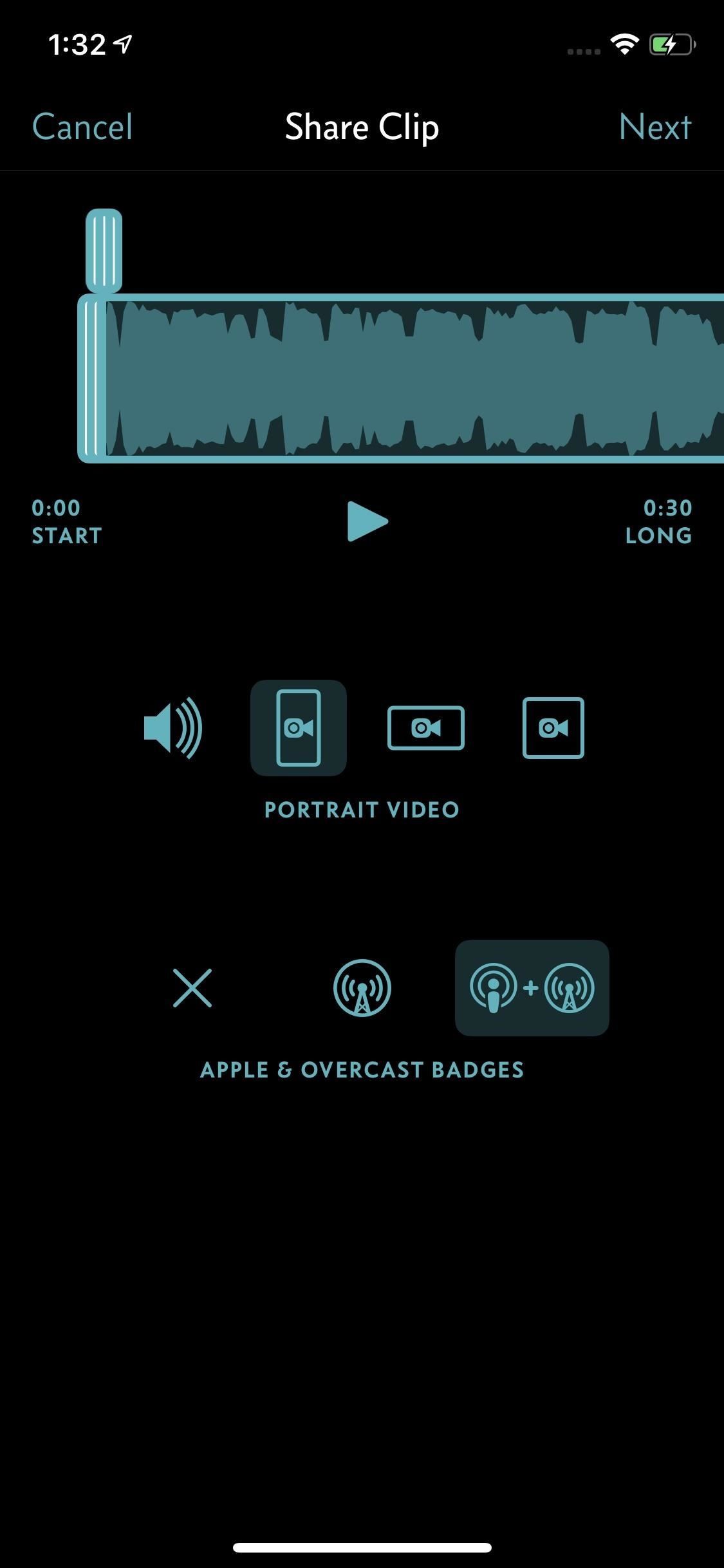
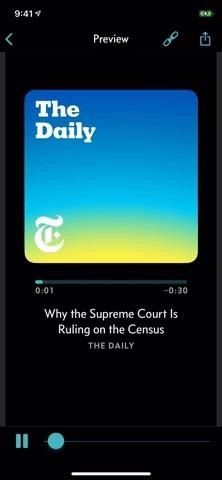
Шаг 3: Поделитесь своим клипом
Когда вы довольны своим предварительным просмотром, у вас есть два варианта. Вы можете нажать значок ссылки (цепочки), чтобы поделиться URL-адресом с самим подкастом, а не с предварительным просмотром. Когда вы это сделаете, появится обычный вид активности (он же «Лист обмена»), где вы можете выбрать, в какое приложение или службу отправлять ссылку.
Скорее всего, вы захотите поделиться этим предварительным просмотром клипа. В этом случае нажмите кнопку «Поделиться». Сначала я расскажу вам об облачности. Как только это произойдет, он также откроет лист обмена. Выберите желаемое место и, когда закончите, повторите процесс, чтобы поделиться с другими пользователями. Если вы хотите отправить видеоклип на платформу, которой нет в списке, нажмите «Сохранить видео», и предварительный просмотр клипа будет сохранен как видео в приложении «Фото». Вы не увидите эту опцию для аудиоклипов, но вместо этого вам может пригодиться «Сохранить в файлы».
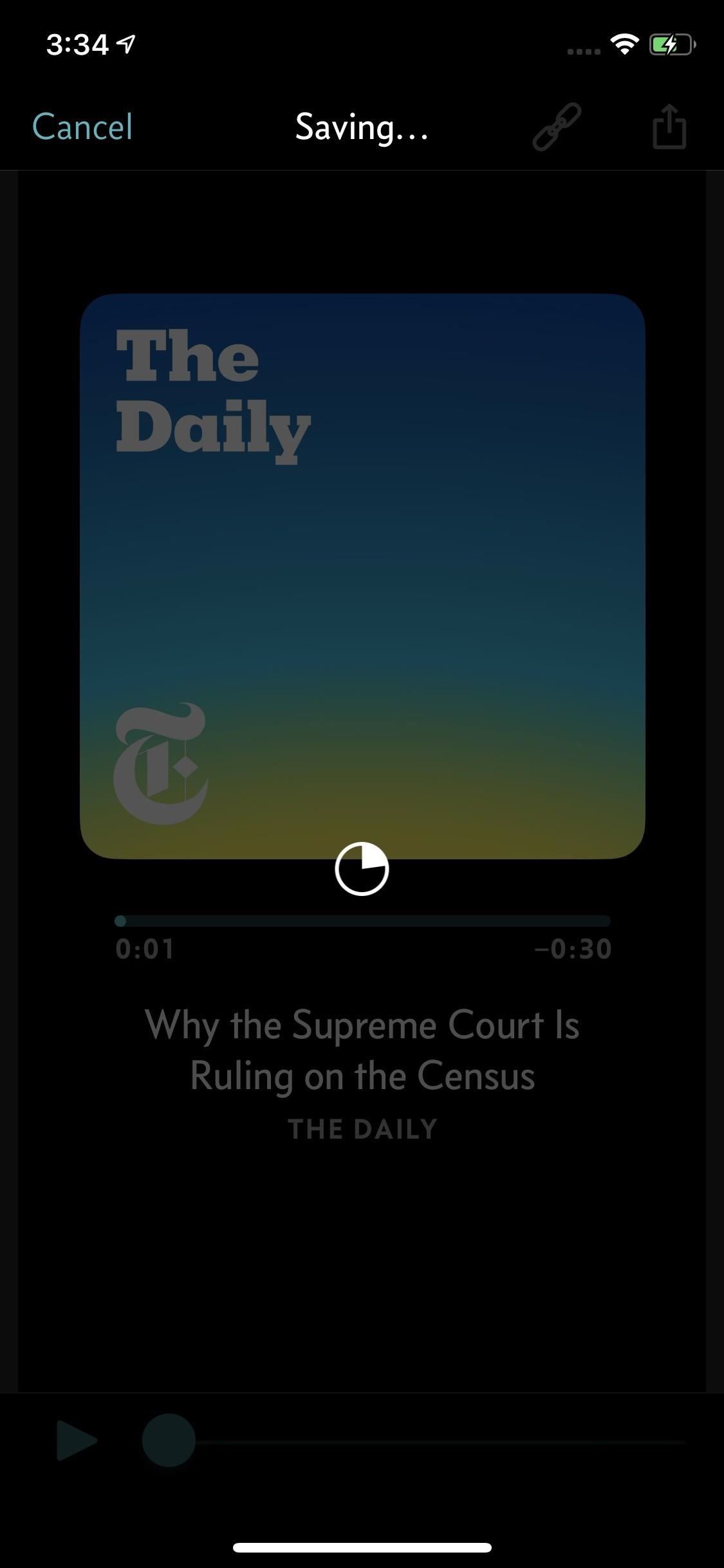
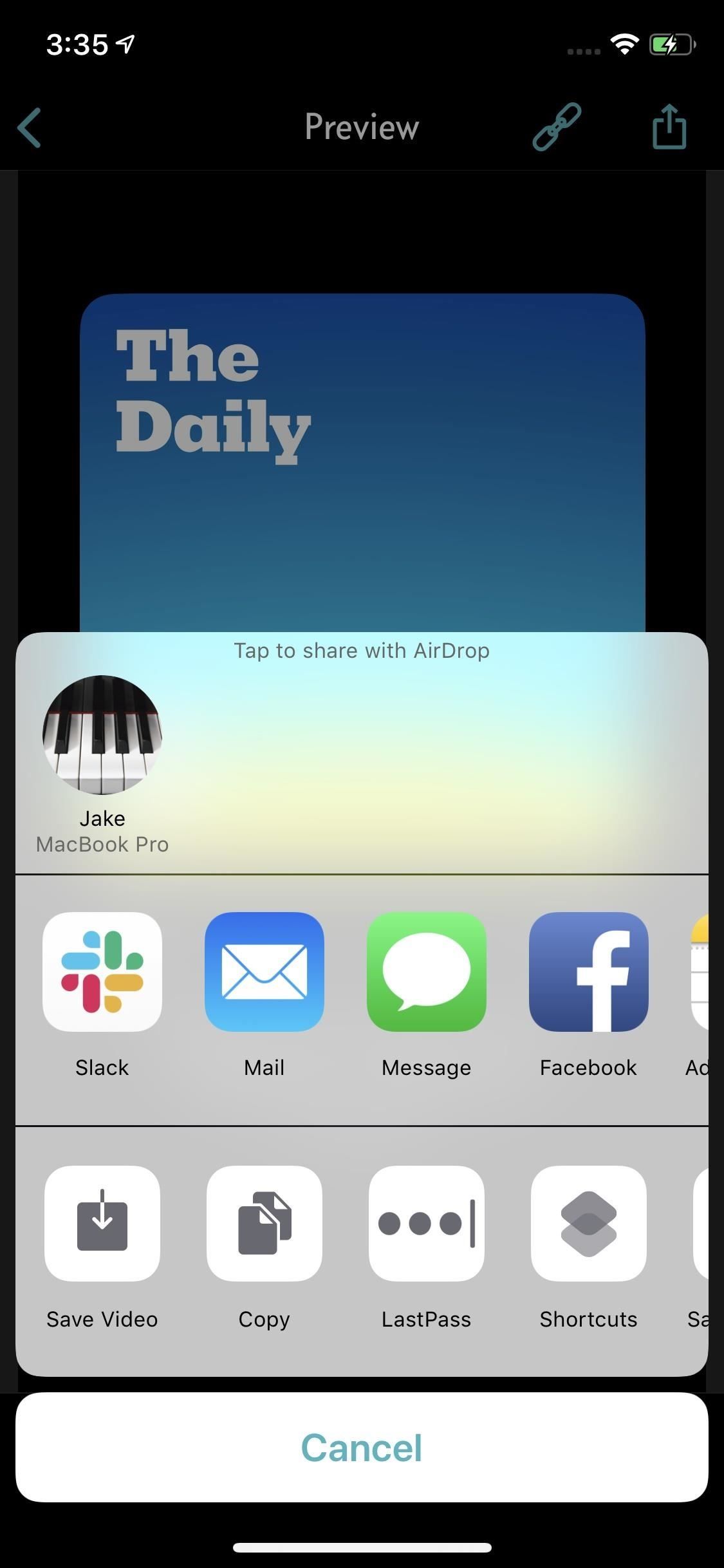
Оцените статью!
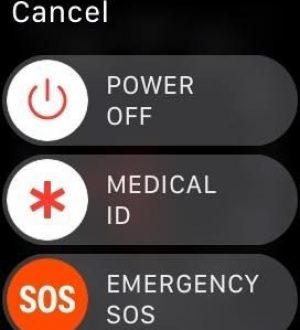

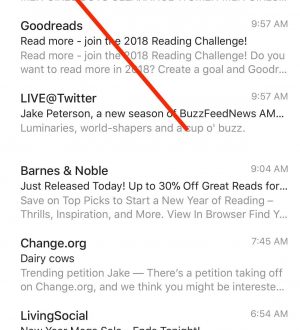
Отправляя сообщение, Вы разрешаете сбор и обработку персональных данных. Политика конфиденциальности.