AirDrop — это функция общего доступа к файлам на Mac, которая была представлена в OS X Lion для обеспечения возможности передачи файлов между компьютерами Mac. Затем эта функция стала доступной на устройствах iOS с выпуском iOS 7 для использования той же функции на устройствах iOS. Но появление OS X Yosemite позволило легко и быстро обмениваться файлами между MAC и iOS.
Однако, есть некоторые требования для того, чтобы этот процесс совместного использования файлов был успешным между MAC и iOS с помощью Airdrop. Это:
- iOS 7 или более поздняя версия
- OS X Йосемити
- Airdrop совместимый MAC
- iPhone 5 или более поздняя версия
- iPad 4 или новее
- Пятое поколение iPod touch
Кроме того, если на вашем MAC включен брандмауэр, убедитесь, что «Блокировать все входящие подключения» не активировано. Это можно проверить, перейдя в Строка меню> Apple> Системные настройки> Общие> Безопасность Конфиденциальность> Брандмауэр>, а затем проверьте параметры брандмауэра.
Также убедитесь, что устройства находятся на расстоянии не более 30 футов для обмена файлами друг с другом с помощью Airdrop на Mac.
Если вы столкнулись с некоторыми распространенными проблемами Mac, нажмите здесь, чтобы узнать об исправлениях.
Узнайте здесь, как показать скрытые файлы и папки на MAC
Процесс обмена файлами между MAC и iPhone с помощью airdrop обсуждается ниже
Mac на iOS:
Здесь описан пошаговый процесс передачи файлов с MAC на устройства iOS.
- Сначала включите Wi-Fi в вашем iPhone, выбрав «Настройки»> «Wi-Fi». Затем включите Wi-Fi в Mac, перейдя в Меню> Wi-Fi. Однако нет необходимости оставаться на связи через ту же сеть Wi-Fi. Для Airdrop автоматически устанавливается прямое беспроводное соединение.
- После того, как вы включили Wi-Fi на обоих устройствах, следующим шагом будет включение Bluetooth на обоих устройствах. В iPhone это можно сделать, перейдя в настройки> Bluetooth и для MAC вам нужно пройти по пути: Строка меню> Apple> Системные настройки> Bluetooth, чтобы включить Bluetooth.
- Далее идет капля. Сначала включите эту опцию в iPhone, перейдя в Control Center> AirDrop и выберите опцию «только контакты» или «Все» в соответствии с вашими требованиями. Чтобы включить Airdrop на Mac, перейдите к «Finder» и следуйте по пути: Строка меню> Перейти> AirDrop и нажмите на опцию «Разрешить мне быть обнаруженным», чтобы выбрать «Только контакты» или «Все» из вариантов. имеется в наличии.
- Оба устройства теперь готовы обмениваться файлами друг с другом. Перейдите в Finder, чтобы получить меню Airdrop на вашем Mac. Устройства iOS будут отображаться там в круге. Что вам нужно сделать, это просто перетащить любой файл из MAC и поместите его в круг.
- Ваше устройство iOS будет предлагать принять файл. Просто примите это, и файлы будут переданы на устройство iOS.
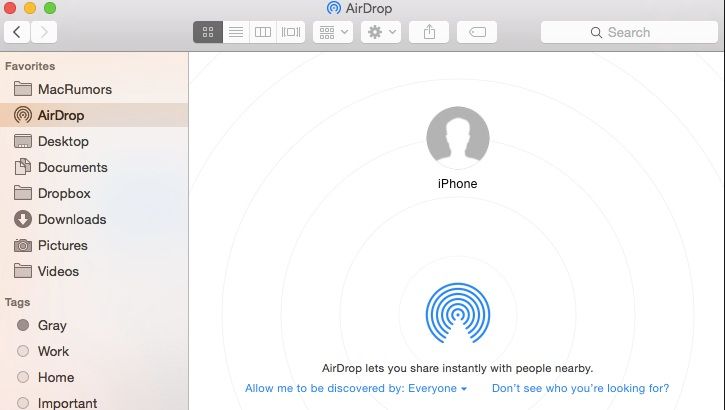
Источник изображения — www.macrumors
Также вы можете обмениваться файлами между устройствами MAC и iOS, используя другие приложения, которые имеют встроенную функцию общего доступа. Доступ к этой функции можно получить, нажав в правом верхнем углу приложения, и она будет представлена квадратом со стрелкой вверх.
Итак, теперь вы знаете о процессе передачи файлов между MAC и iPhone. Если ваш вопрос заключается в том, как использовать airdrop между MAC и iPhone 6, процесс такой же, как и выше, так как метод не зависит от версии, а процесс одинаков для всех версий iPhone. Итак, процесс использования Airdrop с MAC на iPhone 5 также такой же, как упомянуто.
iOS для MAC:
- Процесс передачи файлов с iPhone на MAC аналогичен описанному выше. Здесь также необходимо сначала включить Airdrop на обоих устройствах.
- Затем найдите на iPhone файл, который вы хотите перенести на MAC, а затем нажмите на значок общего доступа.
- На следующем экране появится значок MAC. Нажатие на эту иконку запустит процесс передачи файла.
- На Mac будет выведено предупреждение с просьбой принять. Примите это, и файл будет передан в MAC. Это все. Файлы будут доступны в папке загрузки на вашем Mac.
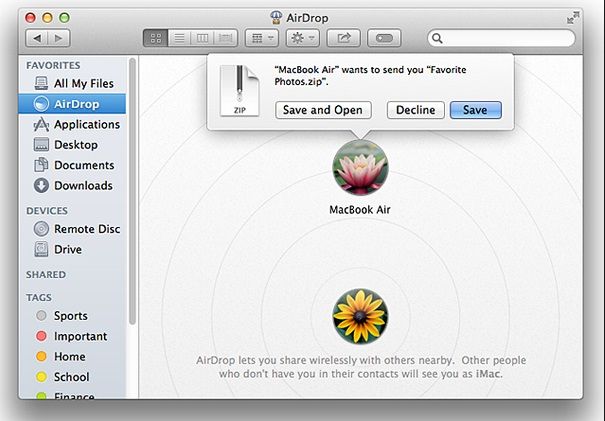
Источник изображения — support.apple
Итак, вы теперь изучили процесс обмена файлами между MAC и iPhone и можете успешно выполнить задачу. В случае возникновения каких-либо трудностей перезапустите устройство один раз и попробуйте выполнить снова.
Оцените статью!
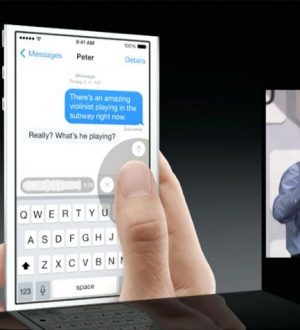

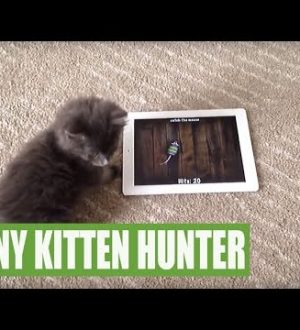
Отправляя сообщение, Вы разрешаете сбор и обработку персональных данных. Политика конфиденциальности.