В то время как iPhone XS и XS Max оснащены 4 ГБ оперативной памяти и iPhone XR с 3 ГБ ОЗУ, последние флагманы Apple по-прежнему подвержены случайным замедлениям производительности в iOS 12. Это можно исправить, очистив ОЗУ. но процесс теперь немного сложнее по сравнению с iPhone с кнопками Home.
С точки зрения управления памятью, iPhone XS, XS Max и XR — это хороший выбор, поскольку они точно выполняют эту важную задачу и могут определить, какие системные службы и приложения используют свою долю для обеспечения эффективной работы. Даже наличие полной оперативной памяти обычно не перегружает ваше устройство благодаря способности iOS 12 автоматически очищать часть оперативной памяти, чтобы освободить место для нуждающихся процессов.
Несмотря на это, есть приложения и сервисы, которые потребляют намного больше оперативной памяти, чем предполагалось, что может привести к неустойчивой производительности — или хуже. Хотя у вас есть возможность принудительно закрыть проблемное приложение с помощью переключателя приложений, оно может не полностью его убить, и оно все равно может продолжать потреблять некоторые ресурсы вашего iPhone без вашего ведома.
Чтобы сделать еще один шаг вперед, вы можете выполнить полную перезагрузку iPhone XS, XS Max или XR, чтобы вернуть его систему к максимальной эффективности. К сожалению, комбинация кнопок, необходимая для принудительной перезагрузки iPhone, не так интуитивна, как у предшественников, оснащенных кнопкой «Домой», но у вас все еще есть возможность очистить оперативную память iPhone без необходимости перезагрузки.
Шаг 1: Активируйте AssistiveTouch
Как и iPhone X, последняя партия флагманов Apple теперь использует боковую кнопку для целого ряда задач, хотя ее нельзя использовать для очистки оперативной памяти, как привычная кнопка «Домой» на прошлых iPhone. Из-за этого нам нужно включить виртуальную кнопку «Домой», найденную в AssistiveTouch, для выполнения этой задачи.
Для начала откройте приложение «Настройки», нажмите «Общие», затем выберите «Специальные возможности». Теперь нажмите «AssistiveTouch» в разделе «Взаимодействие», чтобы просмотреть его настройки. Оттуда вы сможете установить некоторые пользовательские действия и жесты, но для простоты включите «AssistiveTouch», чтобы вызвать серо-белый круг, напоминающий кнопку «Домой» на вашем экране. Нажмите кнопку, чтобы открыть меню AssistiveTouch.
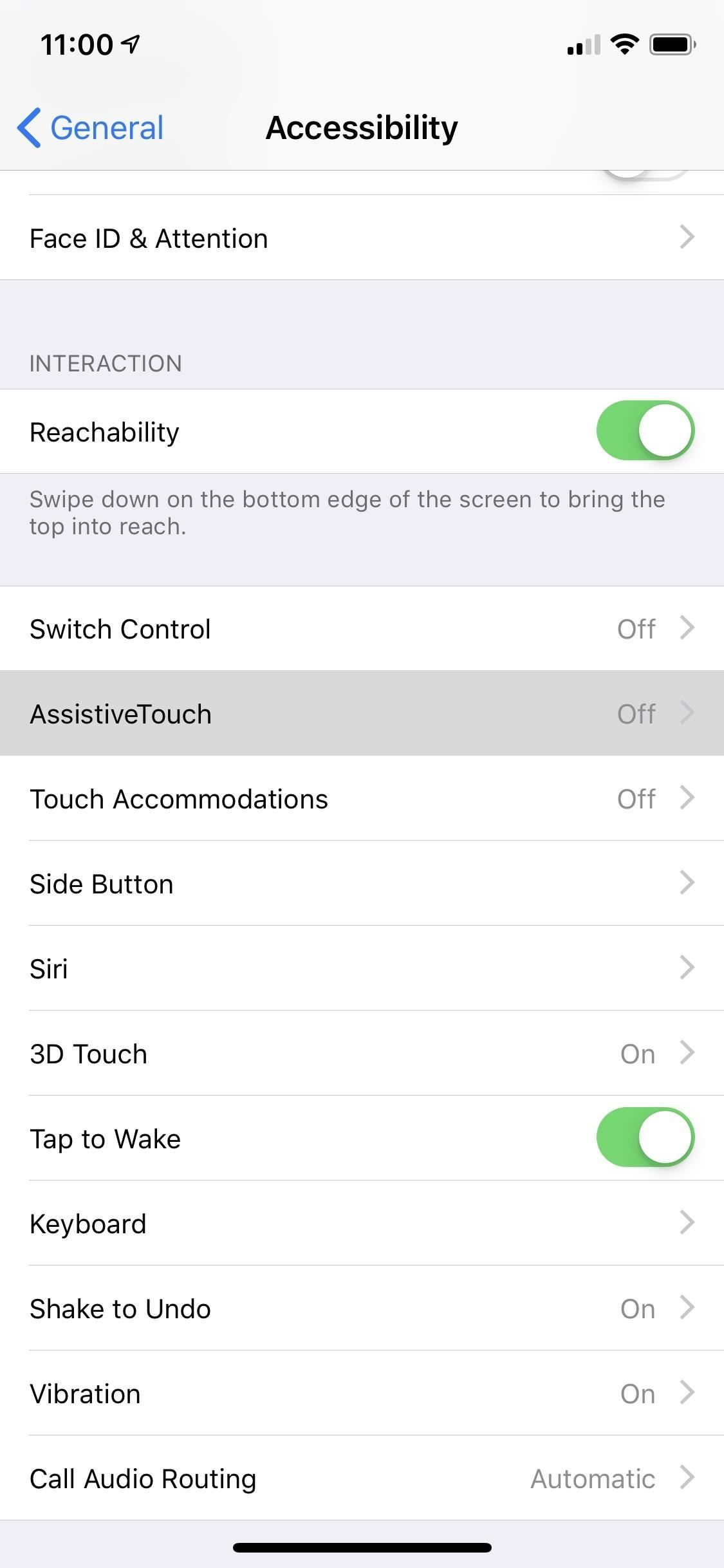
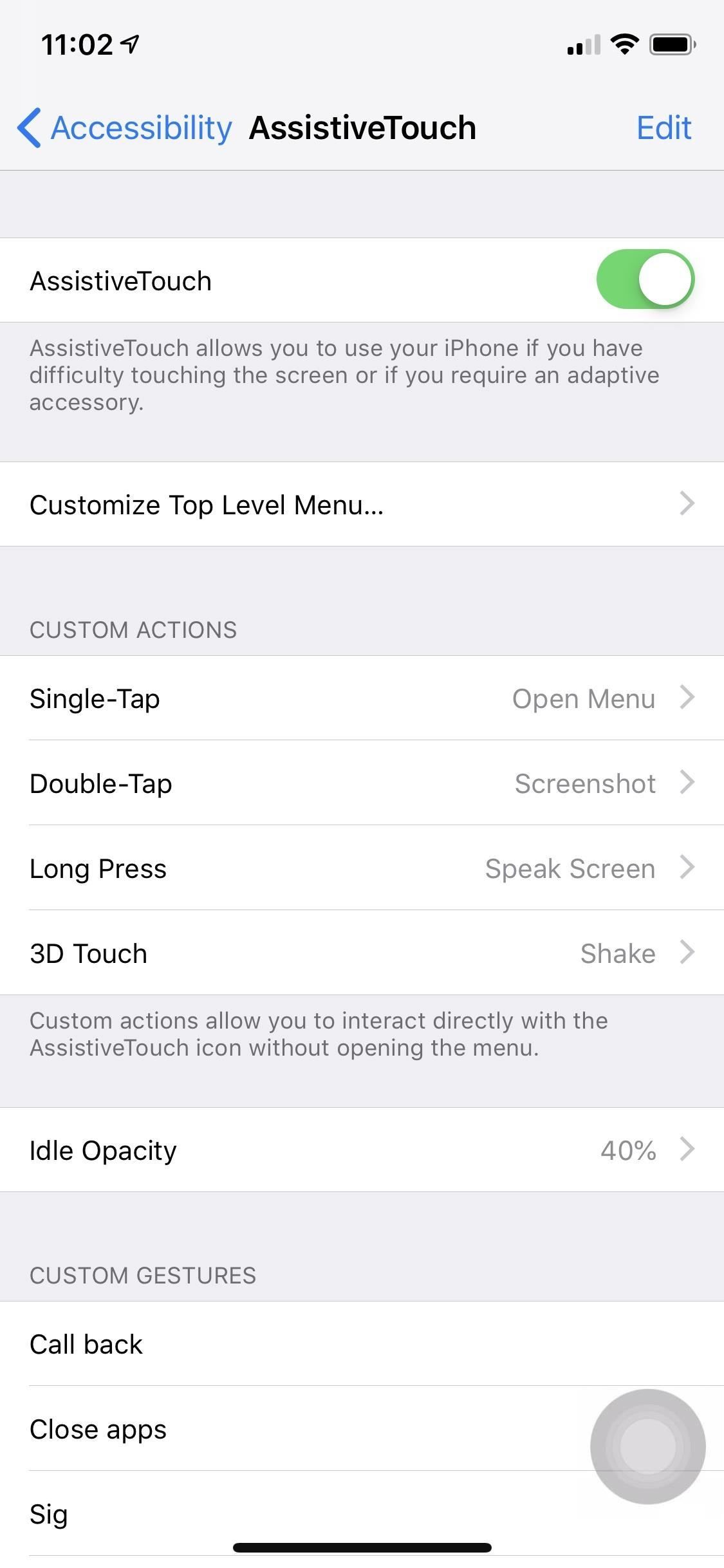
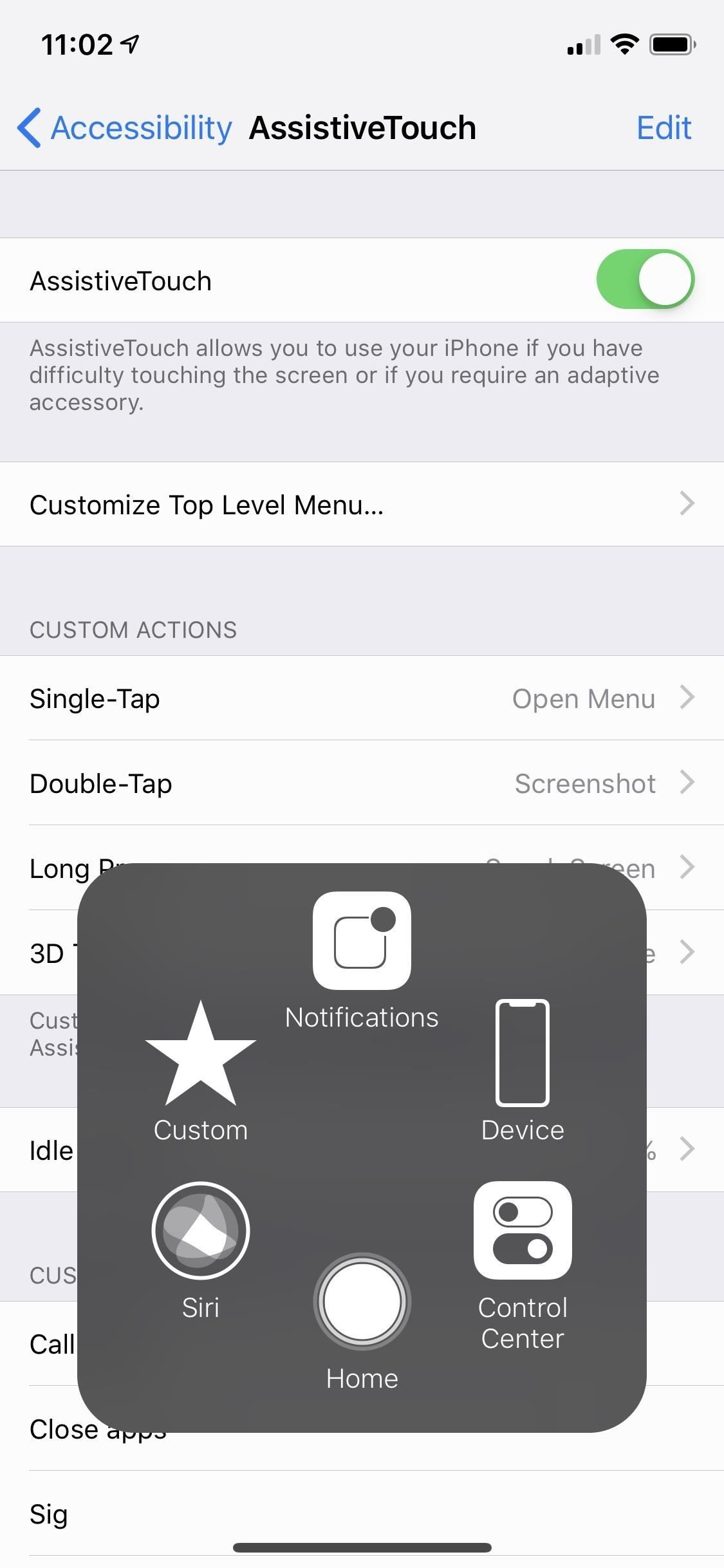
Шаг 2. Создайте ярлык для AssistiveTouch (необязательно)
Если вы не планируете часто использовать эту очистку ОЗУ, вы можете перейти к третьему шагу. Но если вы хотите привыкнуть регулярно использовать этот трюк, мы настоятельно рекомендуем установить ярлык для мгновенного включения и отключения AssistiveTouch на вашем iPhone на лету без необходимости каждый раз обращаться к приложению «Настройки».
Для этого вернитесь к «Доступность», прокрутите до самого конца и нажмите «Ярлыки доступности», затем убедитесь, что «AssistiveTouch» отмечен на следующей странице. Теперь значок AssistiveTouch будет мгновенно открываться или закрываться при каждом трехкратном щелчке по боковой кнопке.
Стоит отметить, что если у вас включен ярлык специальных возможностей для других функций, кроме AssistiveTouch, тройной щелчок по боковой кнопке вашего iPhone приведет к появлению меню, в котором вы можете выбрать «AssistiveTouch», чтобы включить или отключить эту функцию, как вы можете видеть на скриншоте ниже.
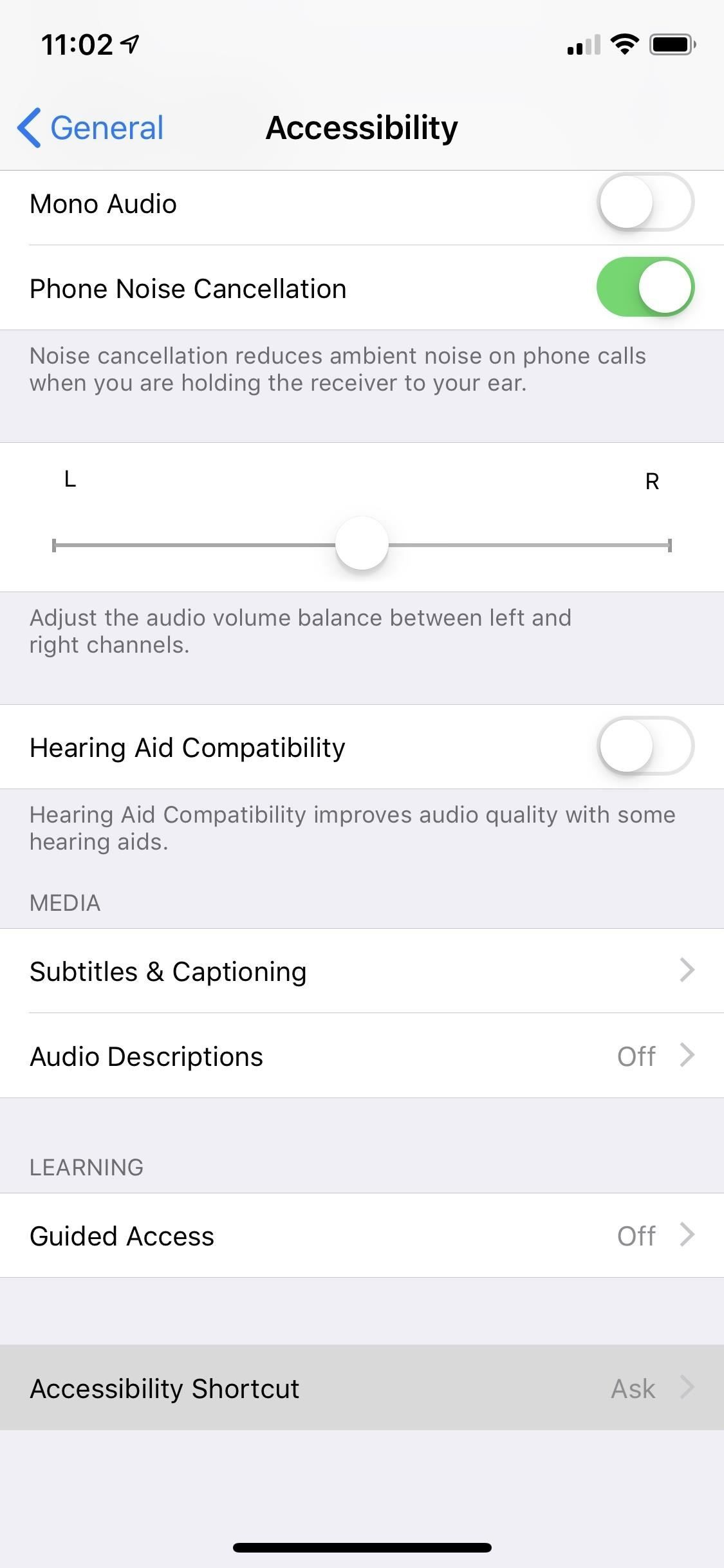
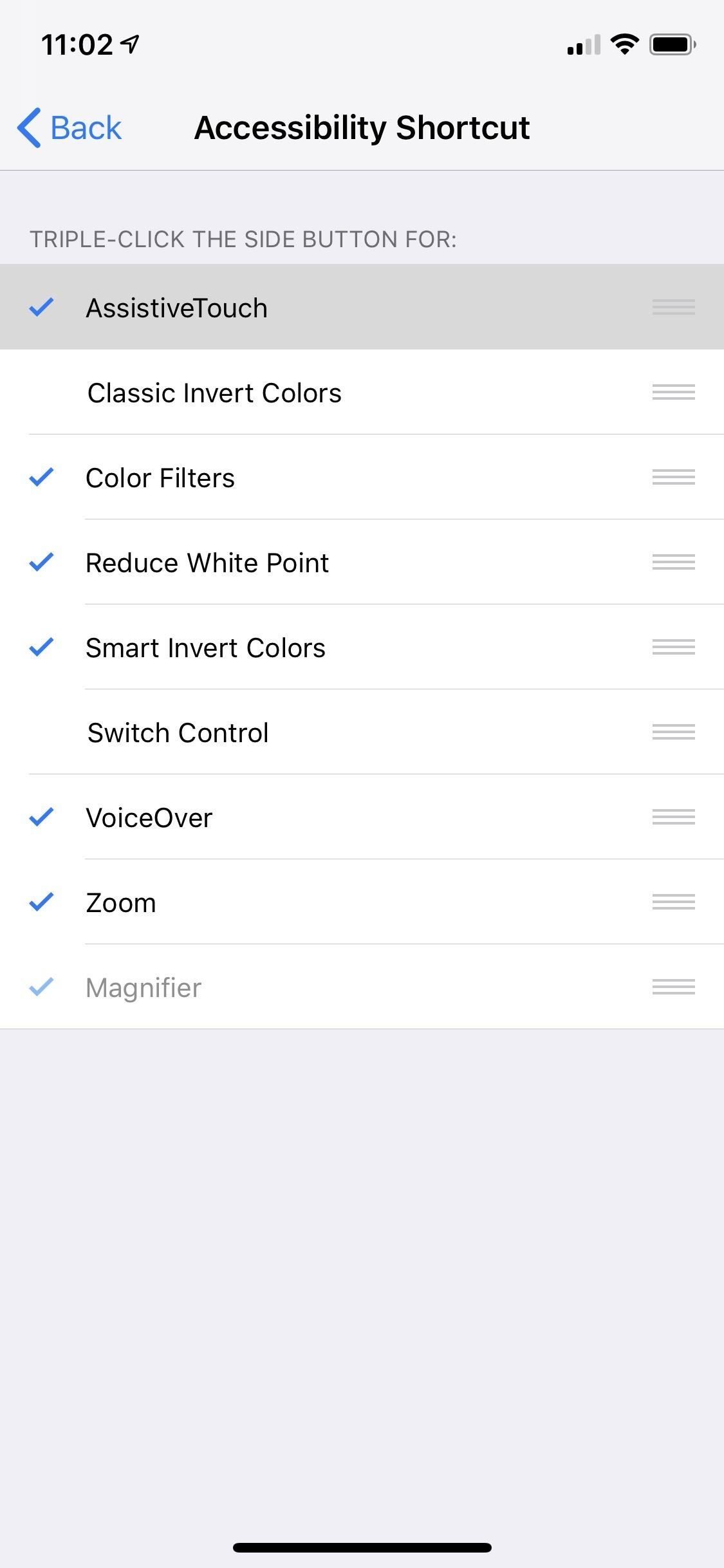
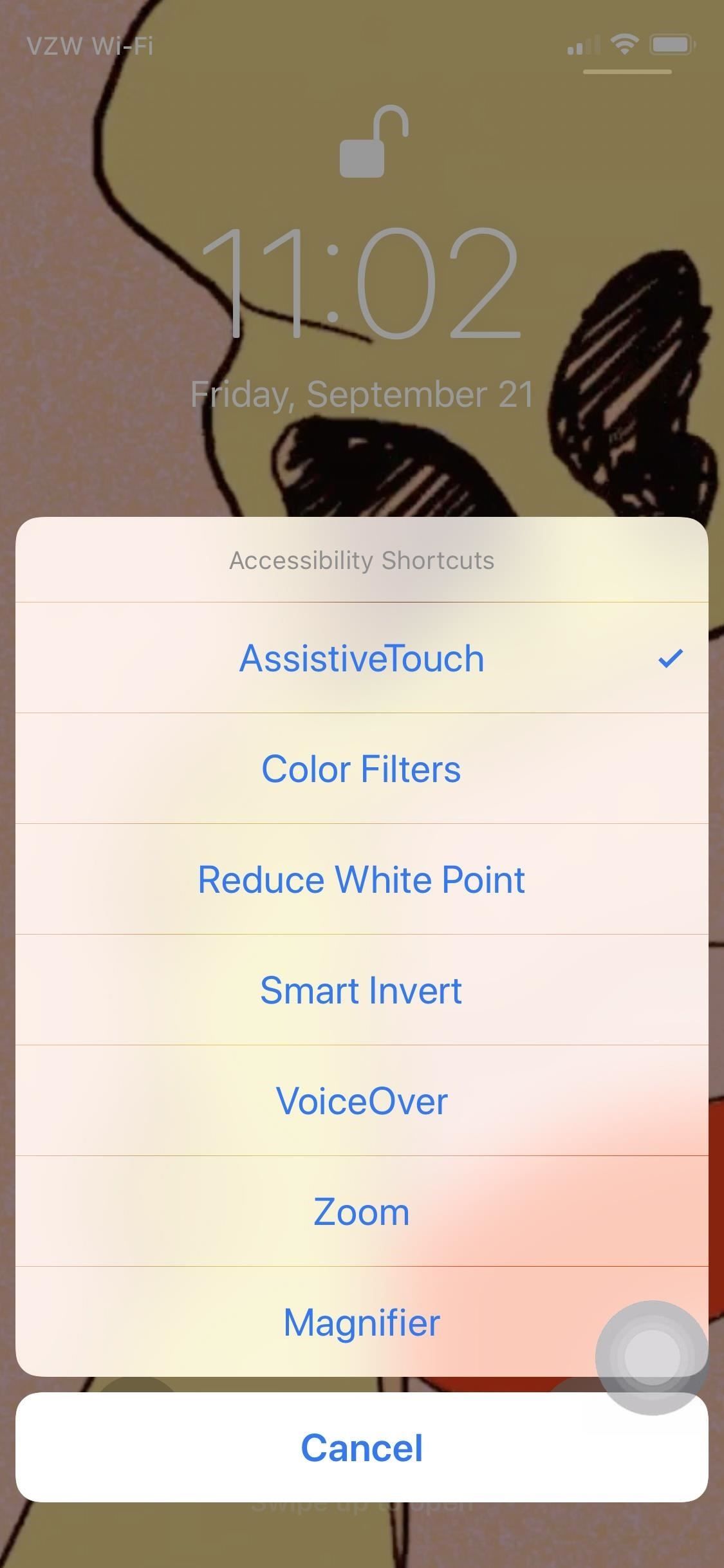
Если у вас «AssistiveTouch» включен ярлык специальных возможностей, у вас также есть возможность включить «Ярлыки специальных возможностей» в Центре управления для еще большего доступа к AssistiveTouch. Также замечательно, если вы просто не находите команду Side button по своему вкусу.
Шаг 3: выключите ваш iPhone
Теперь наступает решающий шаг — как и iPhone X, вам нужно оставаться в приложении «Настройки» вашего iPhone XS, XS Max, XR, чтобы выключить его, в отличие от прошлых iPhone, которые позволяют запускать эту команду с любого экрана, пока это не заблокировано или на экране блокировки.
Тем не менее, перейдите к «Общие» в приложении «Настройки» и выберите «Завершение работы» в нижней части страницы, так как использование ярлыка с нажатиями кнопок просто заблокирует ваш iPhone и отключит Face ID. Если вы видите опцию «Emergency SOS» вместе с «слайдом для выключения» на экране, это означает, что вы использовали метод нажатия кнопки, и это не сработает, поэтому выключите iPhone прямо из приложения «Настройки».
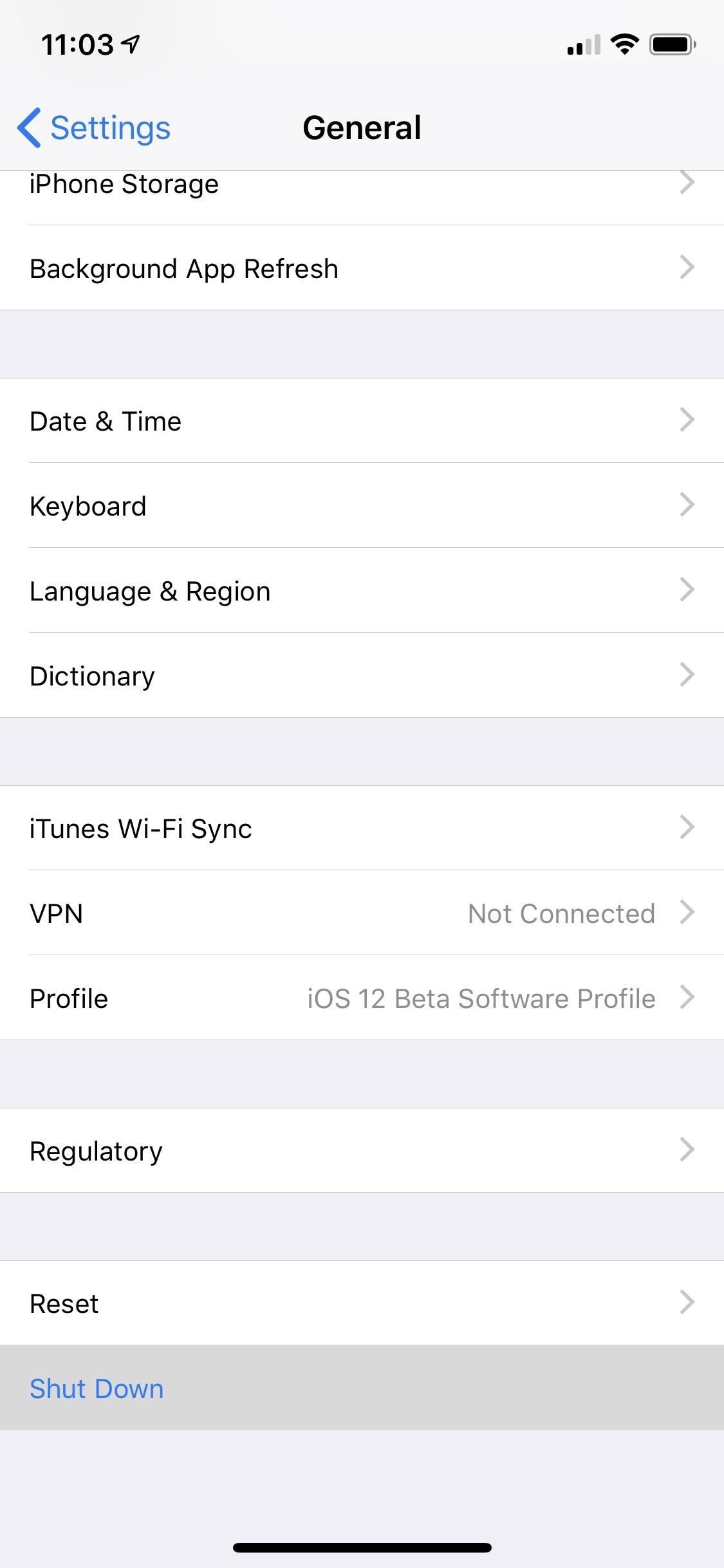
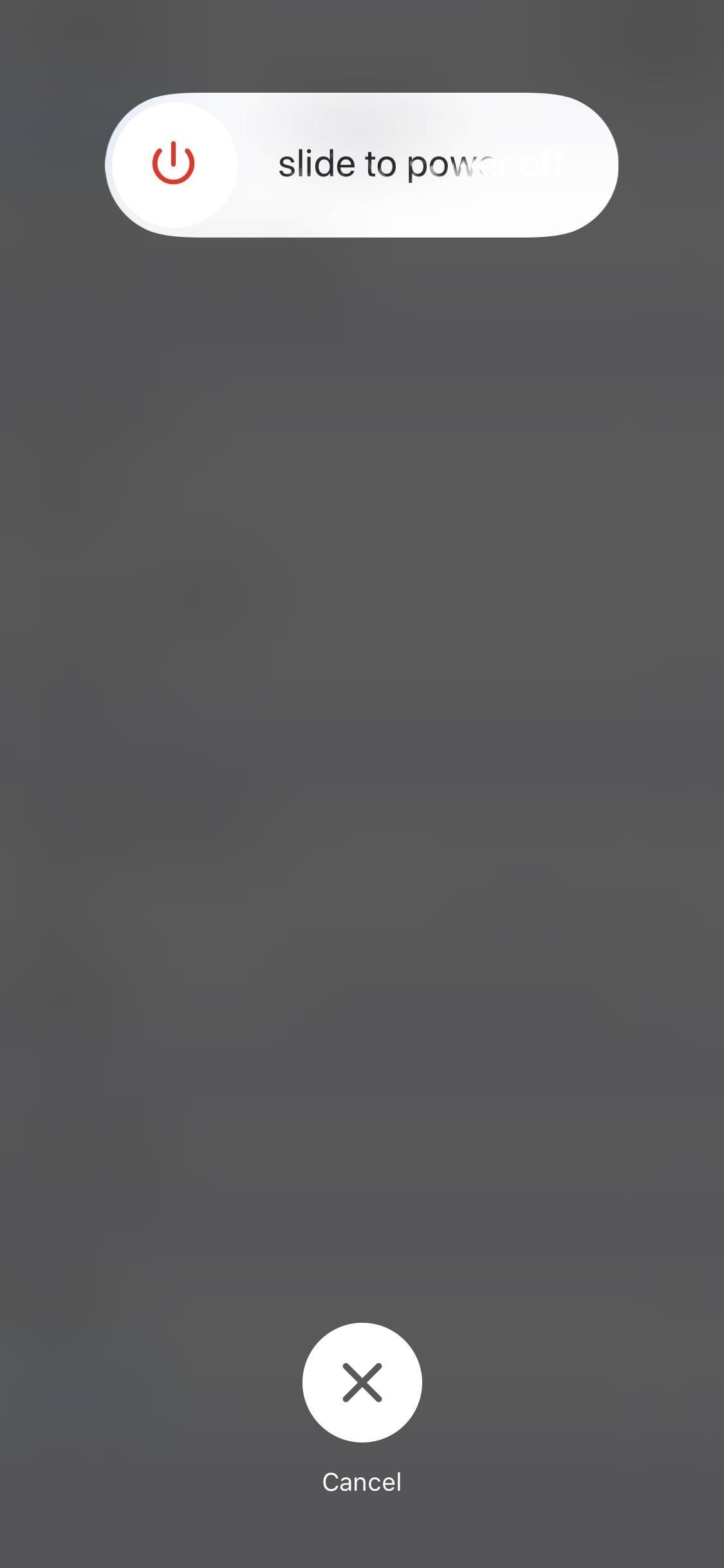
Шаг 4. Очистите оперативную память с помощью кнопки «Виртуальный дом»
Имея под рукой меню AssistiveTouch, теперь вы можете очистить свою оперативную память, поэтому нажмите на экранную иконку AssistiveTouch (или 3D Touch, нажмите или удерживайте ее дважды, если вы настроили действие «Открыть меню»). на шаге 2).
Затем нажмите и удерживайте виртуальную кнопку «Домой» в расширенном меню AssistiveTouch. Продолжайте удерживать кнопку и подождите, пока экран не станет черным, а затем быстро мигнет белая вспышка. Вы сразу же вернетесь к предыдущему экрану после завершения процесса.
Выполнение этого не только очищает оперативную память вашего iPhone почти от всех фоновых процессов, но также стирает любые временные файлы из временного хранилища — все, оставляя важные системные процессы вместе с приложениями, которые имеют специальное разрешение, для продолжения работы без изменений. Последние приложения, доступные на вашем переключателе приложений, останутся без изменений, хотя большинство из них будут обновлены после повторного открытия.
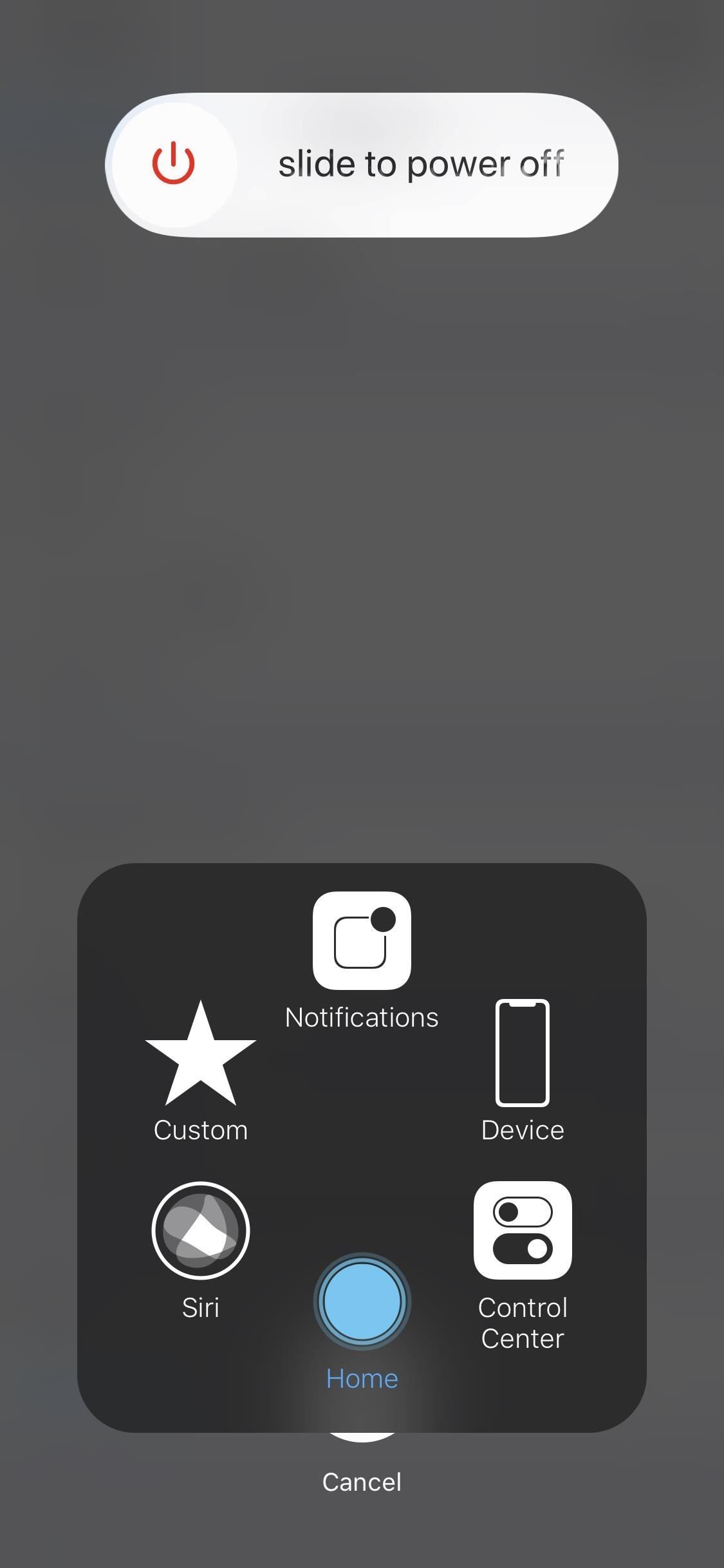
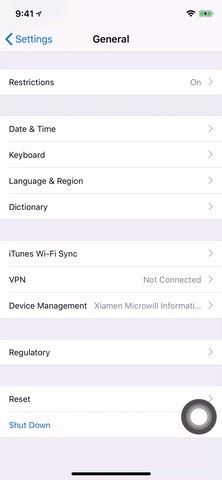
IPhone XS, XS Max и XR — самые быстрые iPhone на сегодняшний день, и это видно. Как свидетельство их общей скорости, любое недавно удаленное приложение, к которому вы получаете доступ через переключатель приложений или ярлык 3D Touch, обновится настолько быстро, что почти наверняка отвлечет ваше внимание. Обычно вновь открытое приложение обновляется до своей начальной страницы, хотя иногда вы попадаете прямо туда, где остановились.
Стоит отметить, что этот изящный трюк выходит далеко за рамки последней партии iPhone от Apple и будет работать на других устройствах iOS, если они работают на iOS 11 до iOS 12. Устройства на iOS 10.3.3 или ниже могут просто используйте проверенный метод кнопки Home для достижения тех же результатов.
Уловка очистки ОЗУ, скорее всего, является диагностическим инструментом, помогающим устранять неполадки устройств, помогая сосредоточиться на медленной или прерывистой производительности. Однако мы не можем сказать наверняка, так как мы обращались к Apple несколько раз без должного ответа (все люди, с которыми мы связались, даже не знали, о чем мы говорили).
Оцените статью!
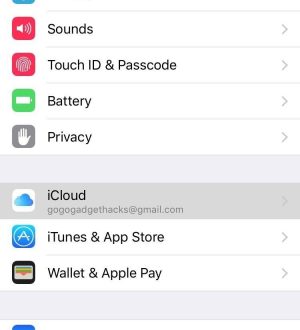

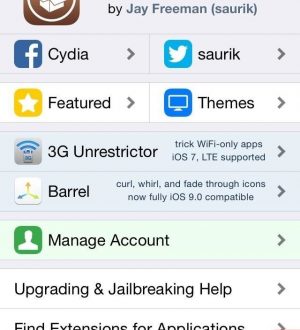
Отправляя сообщение, Вы разрешаете сбор и обработку персональных данных. Политика конфиденциальности.