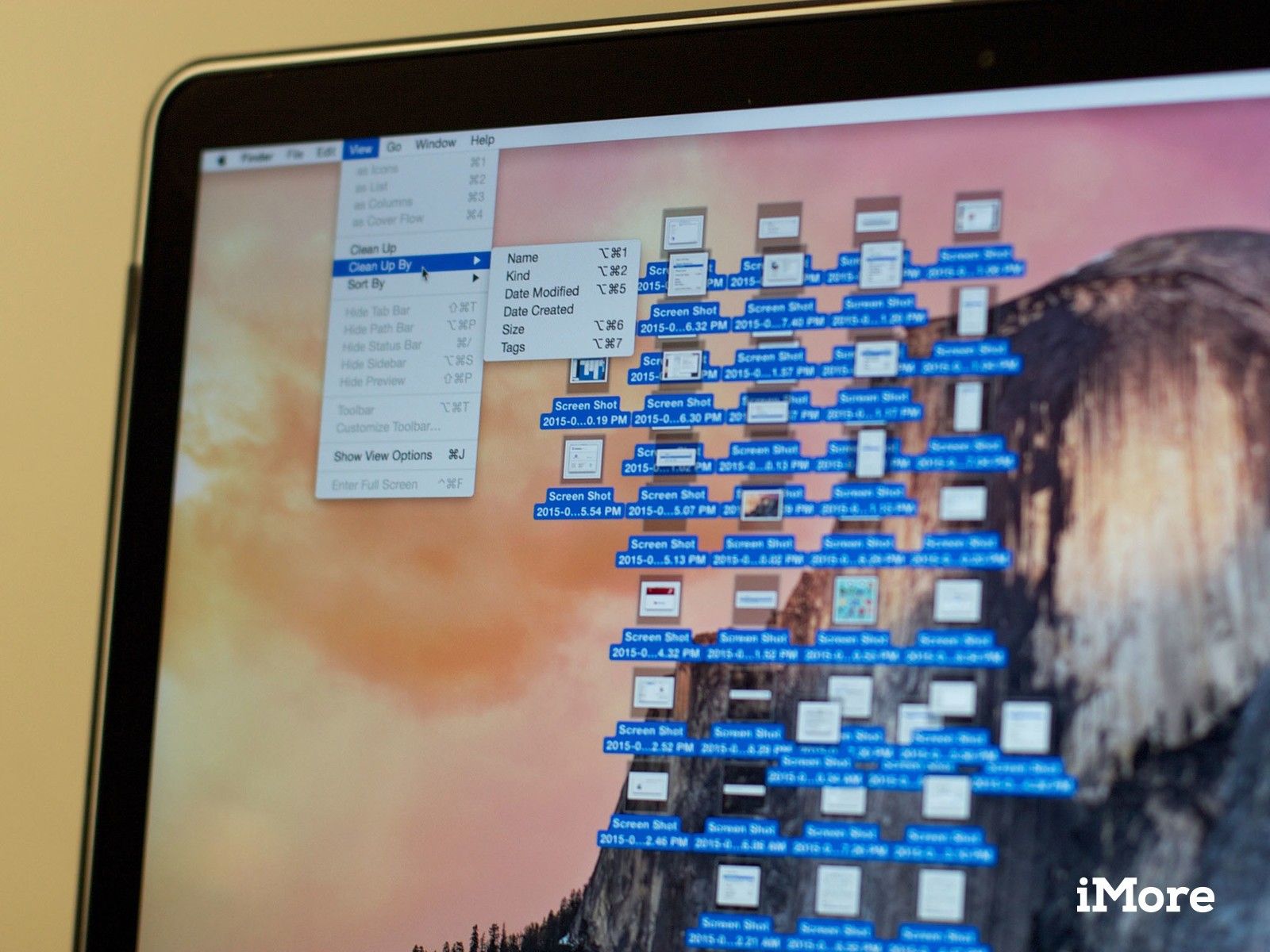
Рабочий стол вашего Mac — это то место, где вы выполняете большую часть своей работы. Многие из нас имеют тенденцию использовать его для хранения файлов, к которым мы часто обращаемся, накапливая их, пока ваш рабочий стол не станет горячим беспорядком. Сделайте себе одолжение и потратьте несколько минут на то, чтобы почистить свой рабочий стол Mac, а затем воспользуйтесь этими советами, чтобы поддерживать порядок в будущем.
Как организовать элементы рабочего стола в папки на Mac
Вместо того, чтобы просто оставлять все файлы на рабочем столе, сгруппируйте их в папки. Папки облегчают отслеживать связанные элементы.
- Щелкните правой кнопкой мыши любое пустое пространство на фоне вашего рабочего стола.
Нажмите Новая папка. Вы также можете использовать Command-Shift-N Сочетание клавиш.
![Щелкните правой кнопкой мыши любое пустое место на рабочем столе и выберите «Новая папка».]()
- Нажми на новая папка это только появилось.
- Ударил войти на вашей клавиатуре.
Наберите «А имя для папки.
![Нажмите на новую папку, которая только что появилась, нажмите Enter на клавиатуре, а затем введите имя для этой папки.]()
Теперь вы можете перетащить любые элементы в эту новую папку.
Как автоматически выравнивать и сортировать элементы рабочего стола на Mac
Если вам кажется, что вам нужна какая-то структура размещения папок и файлов, ваш Mac может помочь вам автоматически отсортировать файлы в удобную и аккуратную сетку по типам файлов.
- Щелкните правой кнопкой мыши любое пустое пространство на фоне вашего рабочего стола.
Нажмите на Очистить.
![Щелкните правой кнопкой мыши пространство amny blan на рабочем столе и выберите команду «Очистить с помощью]()
Выбрать вариант ты хочешь. Ваши варианты следующие:
- имя
- Добрый
- Дата изменена
- Дата создания
- Размер
Теги
![Выберите нужный вариант сортировки.]()
Как сохранить все файлы рабочего стола в сетке на Mac
Если вы обнаружите, что ваш рабочий стол утратил всю структуру, а файлы находятся в каждом углу, вы можете в любой момент легко вернуть все файлы и папки в сетку.
- Щелкните правой кнопкой мыши любое пустое пространство на фоне вашего рабочего стола.
- Нажмите на Сортировать по.
Нажмите Привязки к сетке.
![Щелкните правой кнопкой мыши любое пустое место на рабочем столе, выберите «Сортировать по», а затем нажмите «Привязать к сетке».]()
Теперь, пока вы не измените его, все ваши файлы всегда будут привязаны к сетке. Если вы хотите отменить его, вы можете выполнить те же шаги, перечисленные выше.
Как настроить размер значков рабочего стола на Mac
Если вы думаете, что значки на вашем экране слишком маленькие или слишком большие, вы можете легко изменить их размер.
- Щелкните правой кнопкой мыши любое пустое пространство на фоне вашего рабочего стола.
- Нажмите Показать параметры просмотра.
Настроить размер значка с ползунком.
![Щелкните правой кнопкой мыши любое пустое место на рабочем столе, выберите «Показать параметры», а затем отрегулируйте размер значка с помощью ползунка.]()
Как изменить шаг сетки на рабочем столе на Mac
- Щелкните правой кнопкой мыши любое пустое пространство на фоне вашего рабочего стола.
- Нажмите Показать параметры просмотра.
Настроить шаг сетки с ползунком.
![Щелкните правой кнопкой мыши любое пустое место на рабочем столе, выберите «Показать параметры», а затем отрегулируйте размер значка с помощью ползунка.]()
Оцените статью!

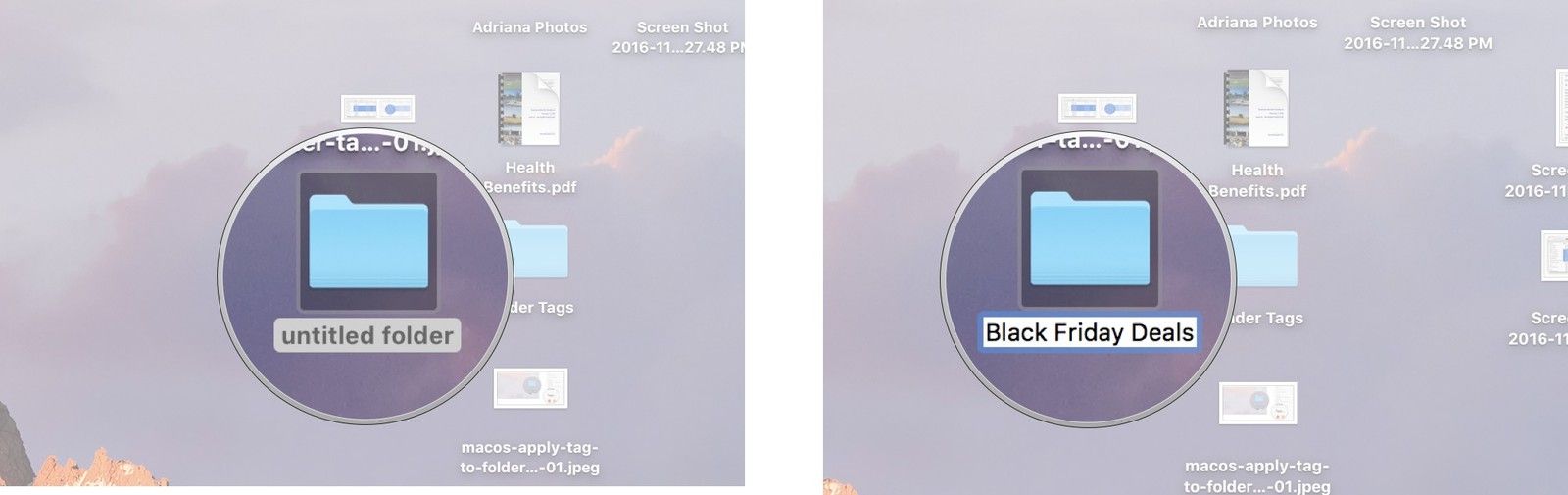
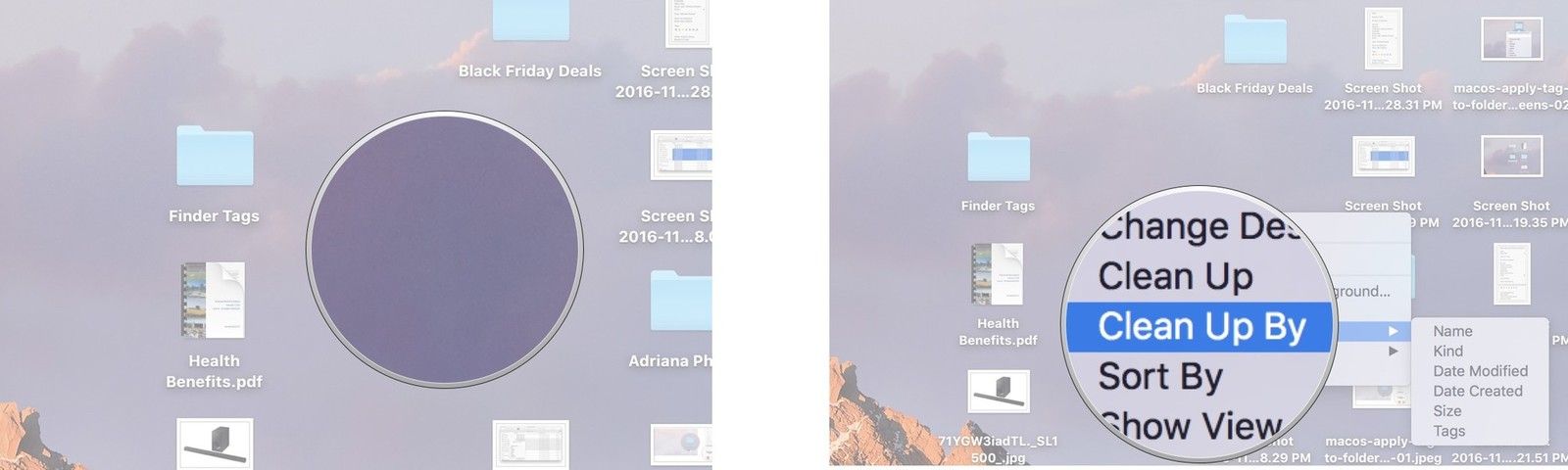
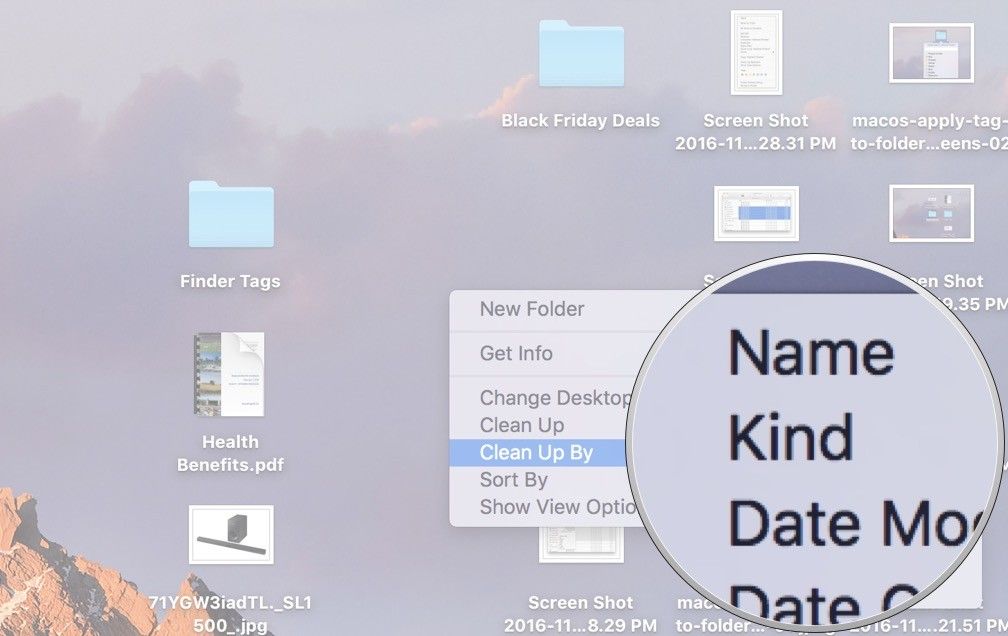
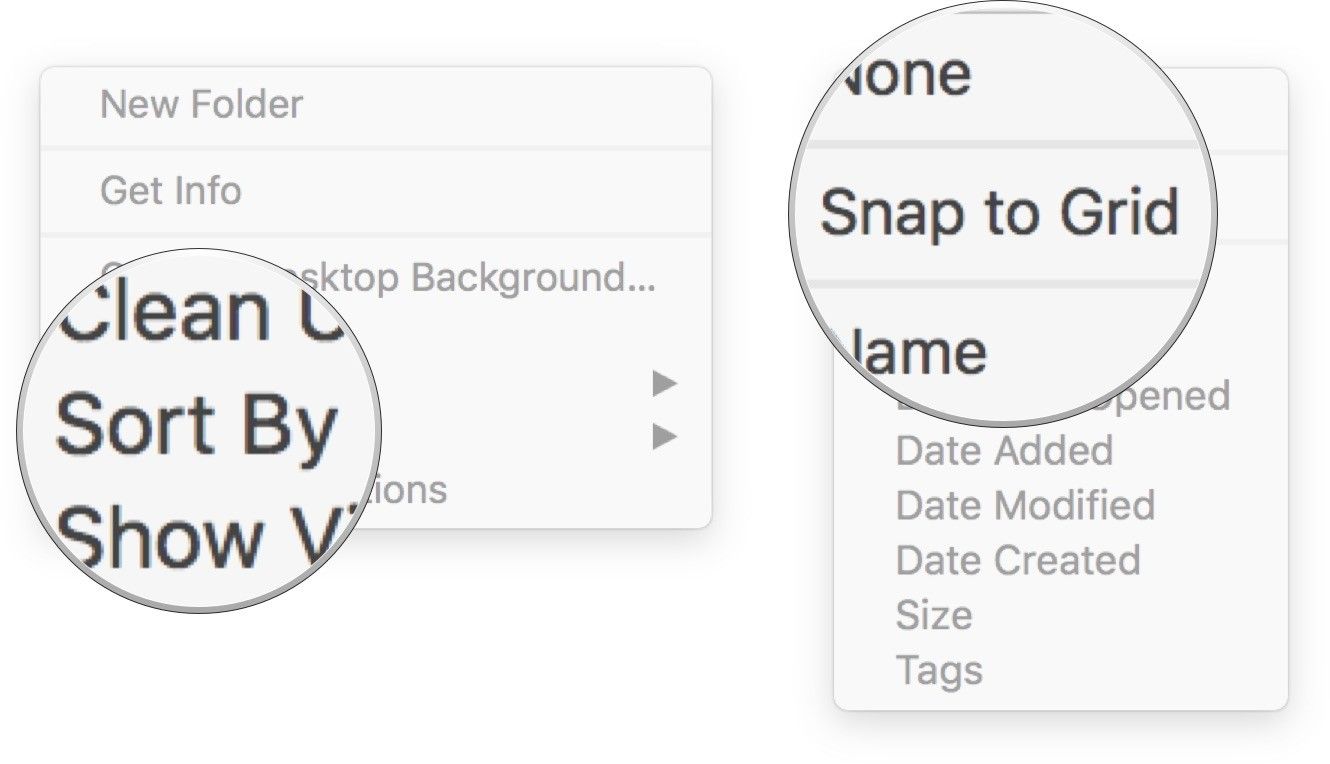
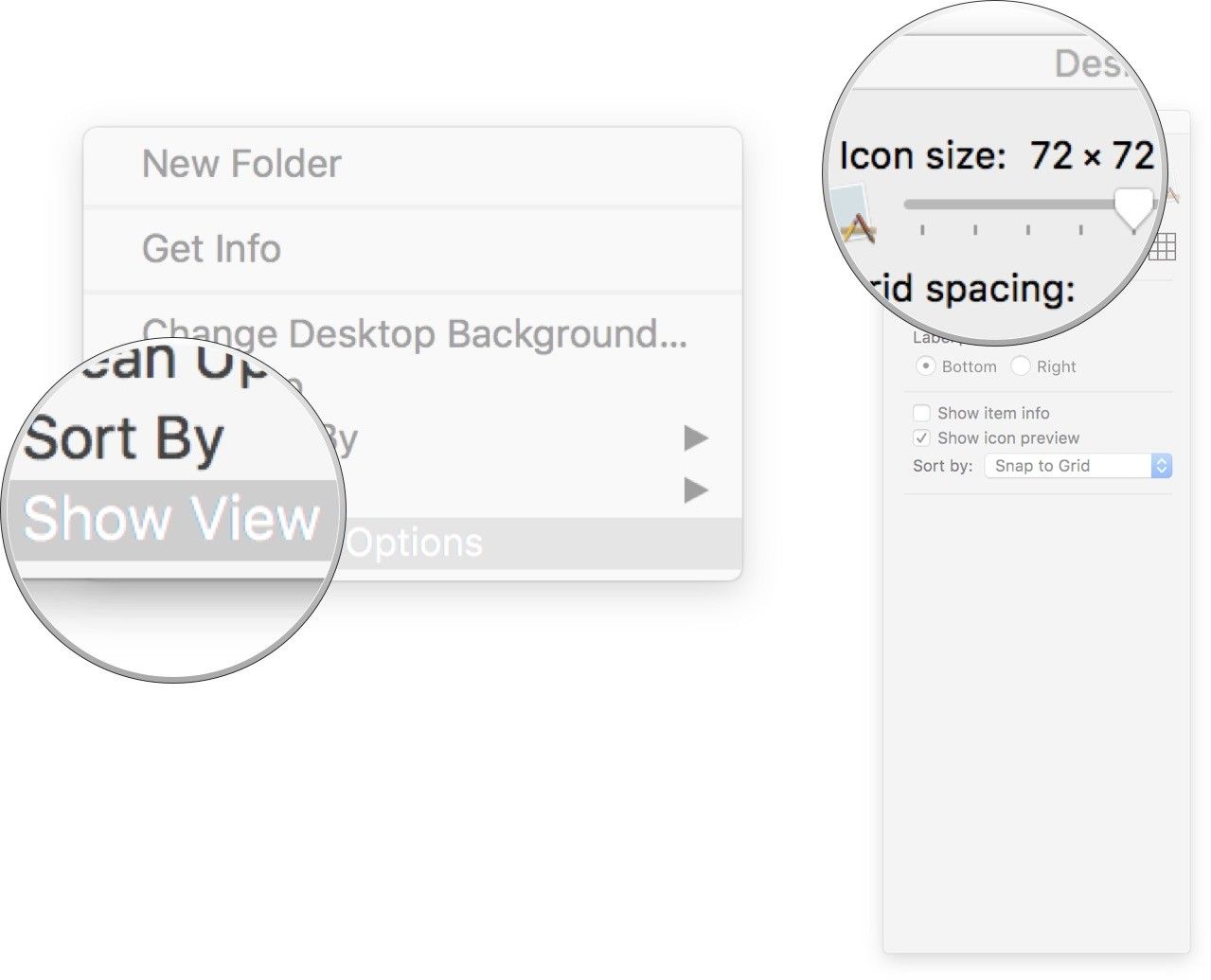
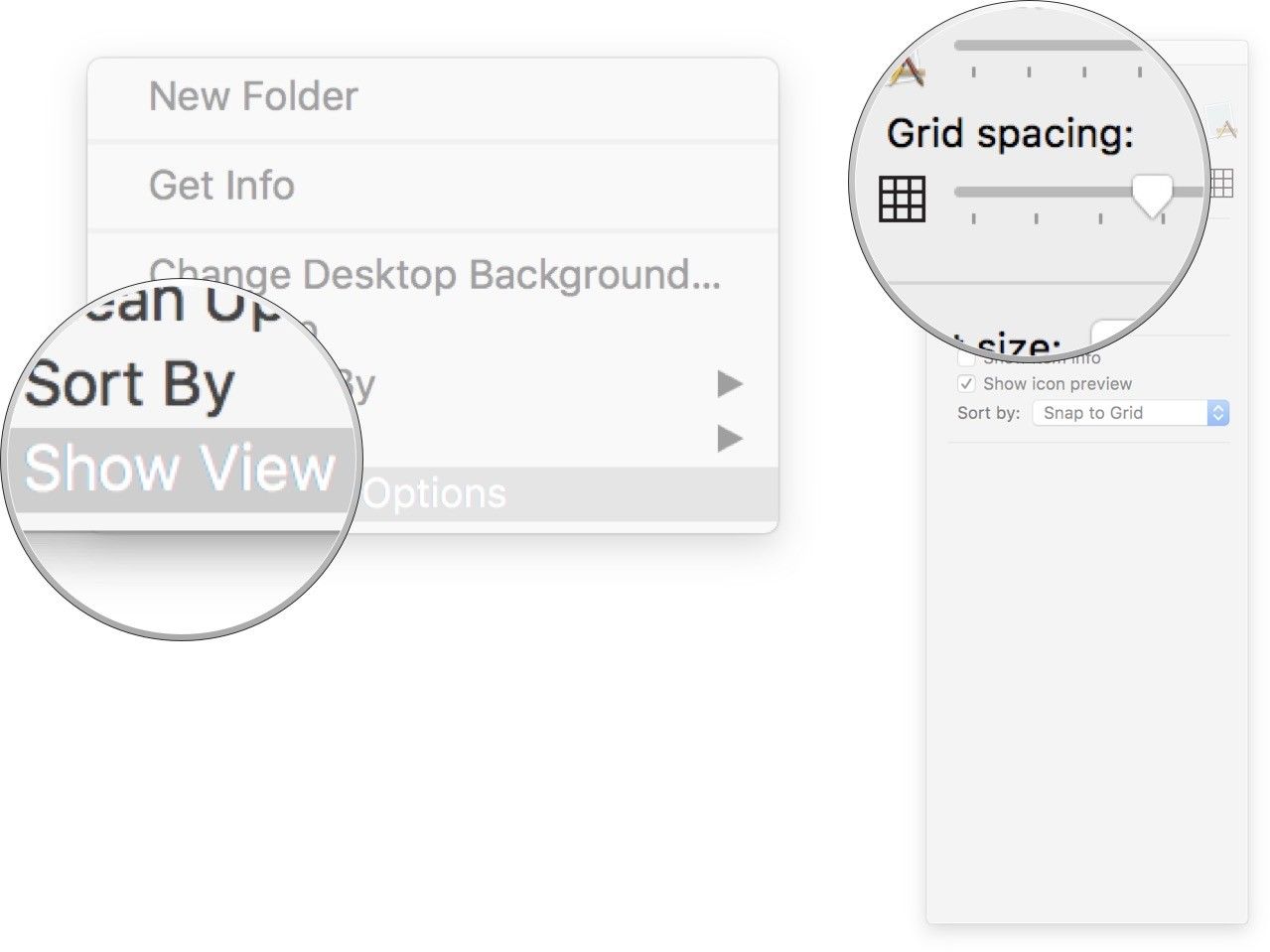
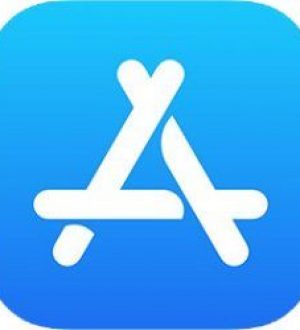
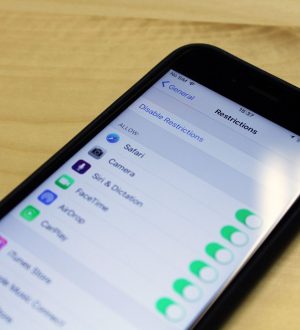
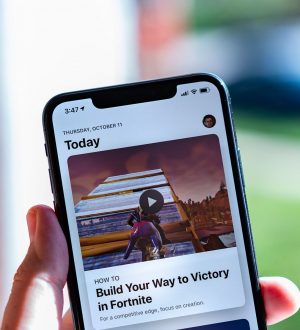
Отправляя сообщение, Вы разрешаете сбор и обработку персональных данных. Политика конфиденциальности.