
Не мусорите свое старое оборудование Mac только потому, что оно больше не может получать новые обновления программного обеспечения. Получите новую жизнь на старых Mac с операционной системой GNU / Linux! Мы покажем вам, как «попробовать его перед покупкой», так сказать, чтобы увидеть, как конкретная версия GNU / Linux, Ubuntu, будет работать на вашем устаревшем Mac.
Зачем пытаться попробовать GNU / Linux на своем Mac?
У меня в конце 2010 года MacBook Air. Это не так быстро и не так красиво, как мой 5K iMac или iPad Pro. Я, однако, использую это ежедневно. Я пишу эту статью об этом. Как бы он ни был стар, он «достаточно хорош» для того, для чего я его использую, и я все еще предпочитаю клавиатуру на нем, чем на более современных MacBook.
Мой MacBook Air только что отключился из-за совместимости с недавно выпущенной MacOS High Sierra. Я рад узнать, что, по крайней мере, еще один год я смогу получить самые последние и самые интересные новинки, навороты и, что более важно, я получу последние обновления для системы безопасности (и это хорошо, пока я напишем это, мы только что узнали, что WPA2 был взломан, и клиенты должны будут быть обновлены с исправлениями безопасности).
Однако Apple в один прекрасный момент сочтет этот хорошо работающий, полезный, достаточно хороший MacBook Air недостойным каких-либо обновлений. И так как я понимаю причины, по которым мой почтенный MacBook Air не может поддерживаться бесконечно, я все же считаю расточительным, что достаточно приличный, работоспособный, не говоря уже о работающем компьютере, должен быть поставлен на пастбище из-за отсутствия обновлений программного обеспечения ,
Вот тут-то и появляется GNU / Linux. GNU / Linux — это бесплатная операционная система с открытым исходным кодом, очень похожая во многих отношениях на основы MacOS. Он поставляется с современными сетевыми возможностями, веб-браузерами и инструментами для создания контента. Известно, что он не только хорошо работает со старым оборудованием, но вы также получите много лет обновлений программного обеспечения и безопасности, которые вы, вероятно, упустили бы, если бы оставались на установке только для MacOS.
Посмотрите, насколько хорошо Ubuntu Linux работает на вашем Mac
Вам не нужно выливать ребенка с водой и вытирать жесткий диск старого Mac, прежде чем попробовать его. Все, что вам нужно, это USB-накопитель размером не менее 2 ГБ и подключение к Интернету для начала работы. Вот как это сделать.
Подготовь свой USB-накопитель
- Резервный ваш Mac.
- запуск Дисковая утилита.
- Подключите USB-ключ к вашему Mac.
Выберите свой внешний USB-устройство из списка томов. (ОЧЕНЬ ВЫБЕРИТЕ ВЫ ВЫБИРАЕТЕ НУЖНОЕ УСТРОЙСТВО).
![]()
- Нажмите стирать отформатировать ваш USB-ключ.
- имя ваш USB-ключ.
- Выберите MS-DOS (FAT) в качестве типа Формат Вы хотите выполнить.
Нажмите стирать.
![]()
Загрузите установочный файл Ubuntu Linux.
- Перейти к Ubuntu Веб-сайт.
- Нажмите Ubuntu Desktop.
- Выберите версию Ubuntu Linux, которую вы предпочитаете. Если вы хотите долгосрочную поддержку и стабильность, выберите Ubuntu LTS (рекомендуемые). Если вы предпочитаете новейшие программные функции, выберите не LTS Ubuntu.
- Скачать файл.
Подготовьте свой USB-ключ для запуска Ubuntu Linux
Теперь нам нужно сделать USB-накопитель способным загружать Ubuntu Linux с помощью специального программного обеспечения. Ubuntu рекомендует использовать Etcher.
- Перейти к гравер Веб-сайт.
- Скачать Гравюра для macOS.
- устанавливать Etcher, дважды щелкнув файл .dmg, который вы загрузили.
- запуск гравер.
- Выберите установочный файл Ubuntu, известный как Образ.
- Выберите USB-накопитель, который вы подготовили Выберите диск.
Нажмите вспышка чтобы начать процесс.
![]()
Попробуйте Ubuntu Linux!
Теперь вы готовы попробовать Ubuntu Linux, загрузившись с только что созданного загрузочного USB-накопителя.
- Оставьте USB-ключ установленным в USB-порт вашего Mac.
- Нажми на Apple Icon в левом верхнем углу строки меню.
- Выбрать Запустить снова.
- Когда вы услышите знакомый звук «Bing», нажмите и удерживайте альт / опция ключ.
- Вы увидите «Диспетчер автозагрузки» и теперь можете выбрать загрузку с EFI Boot диск.
- Выбрать Попробуйте Ubuntu без установки.
- Нажмите Войти.
Ubuntu Linux теперь загрузится!
![]()
Вы сможете подключиться к Wi-Fi, просматривать веб-страницы, писать статьи (или что-либо еще, что вы можете захотеть сделать) без внесения каких-либо постоянных изменений в существующий жесткий диск. Посмотрите, насколько вам это нравится, и вы можете в конечном итоге установить Ubuntu бок о бок с вашей установкой MacOS или перейти на полную версию с установкой только для Linux (учебники будут позже).
Что вы делаете со своим старым оборудованием?
Я получаю реальную выгоду от перепрофилирования старых технологий с новыми способностями. Я действительно ценю долговечность компьютерной системы, которая все еще может работать с современным программным обеспечением. Если я смогу сохранить его за пределами ожидаемой продолжительности жизни, я буду счастливым туристом. Что вы берете? Что вы делаете со своим старым оборудованием? Дайте нам знать об этом в комментариях!
Оцените статью!
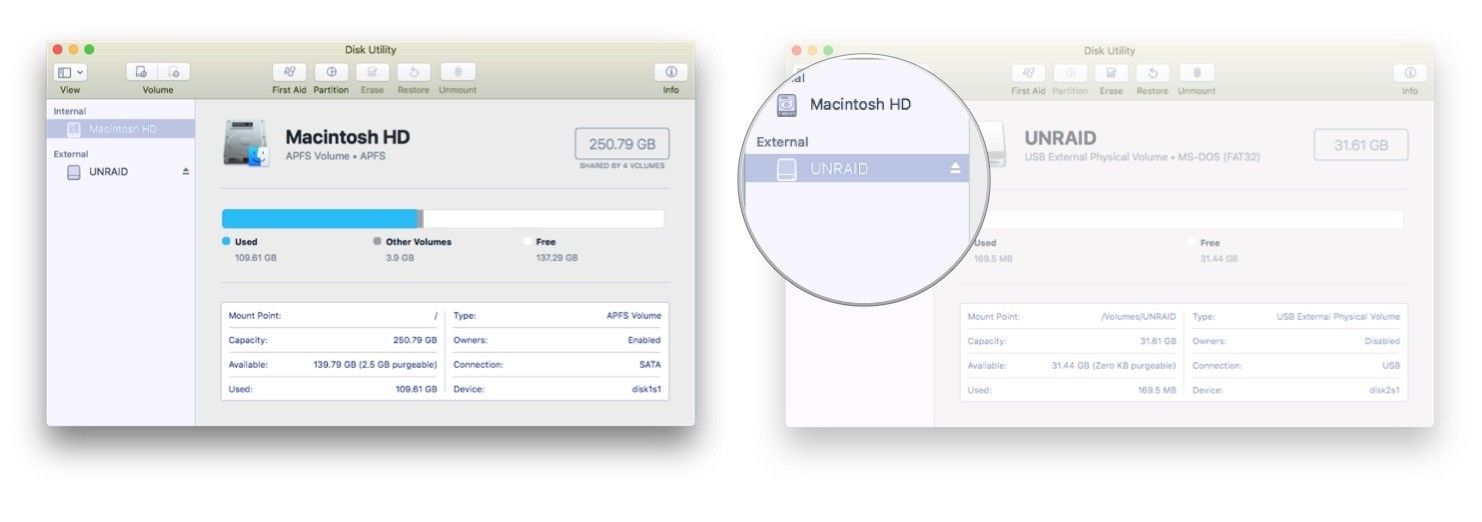
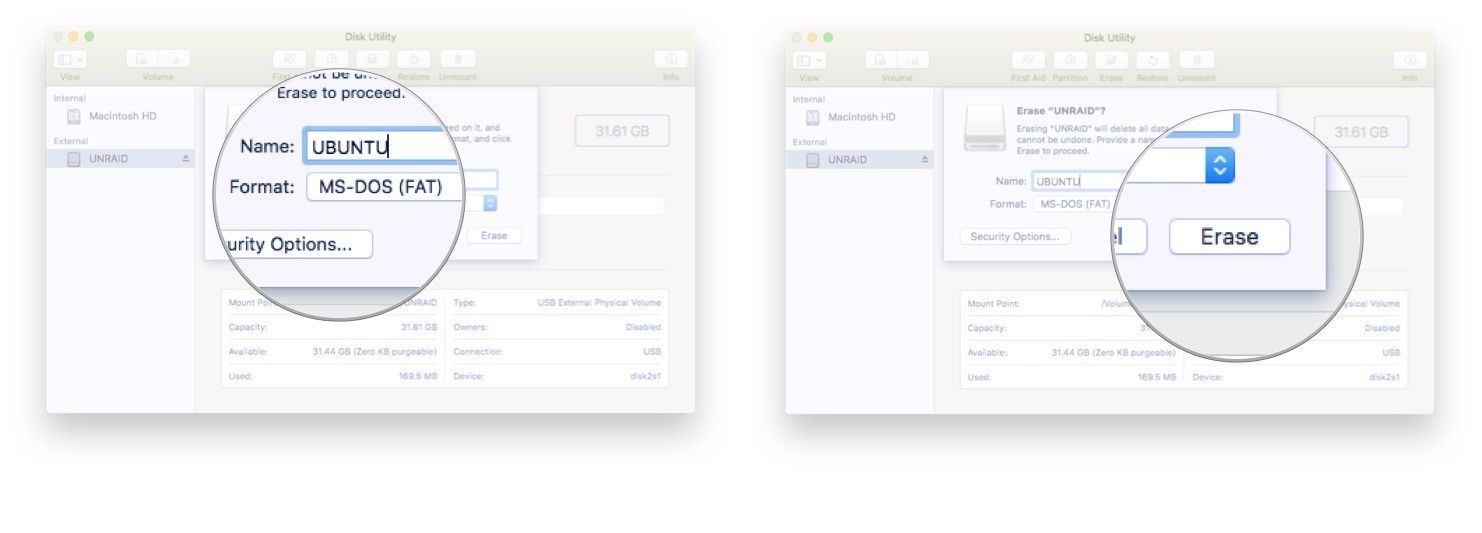
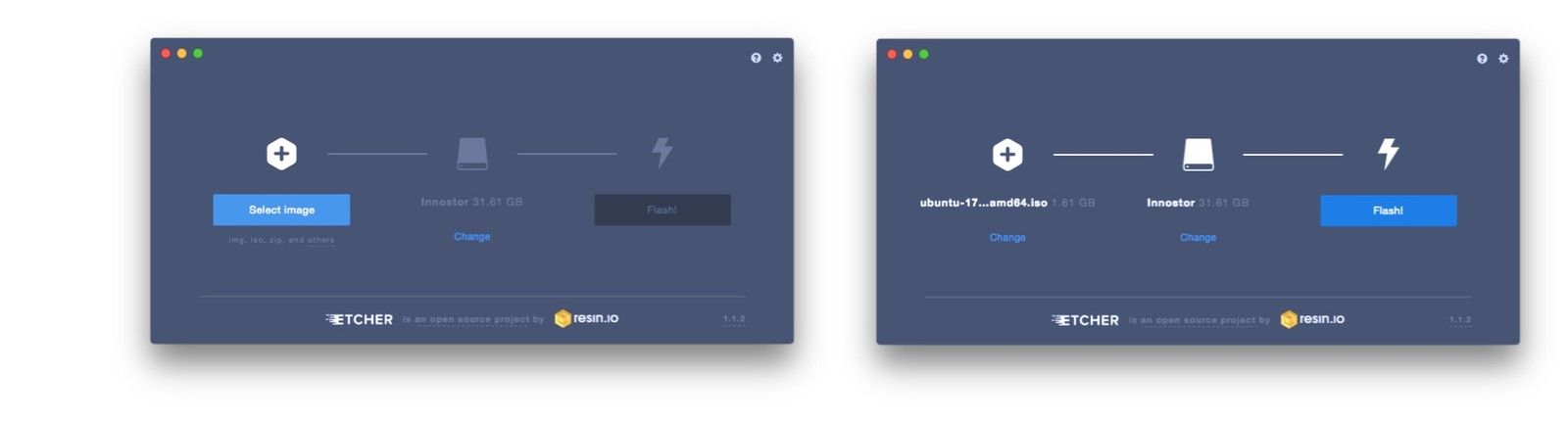
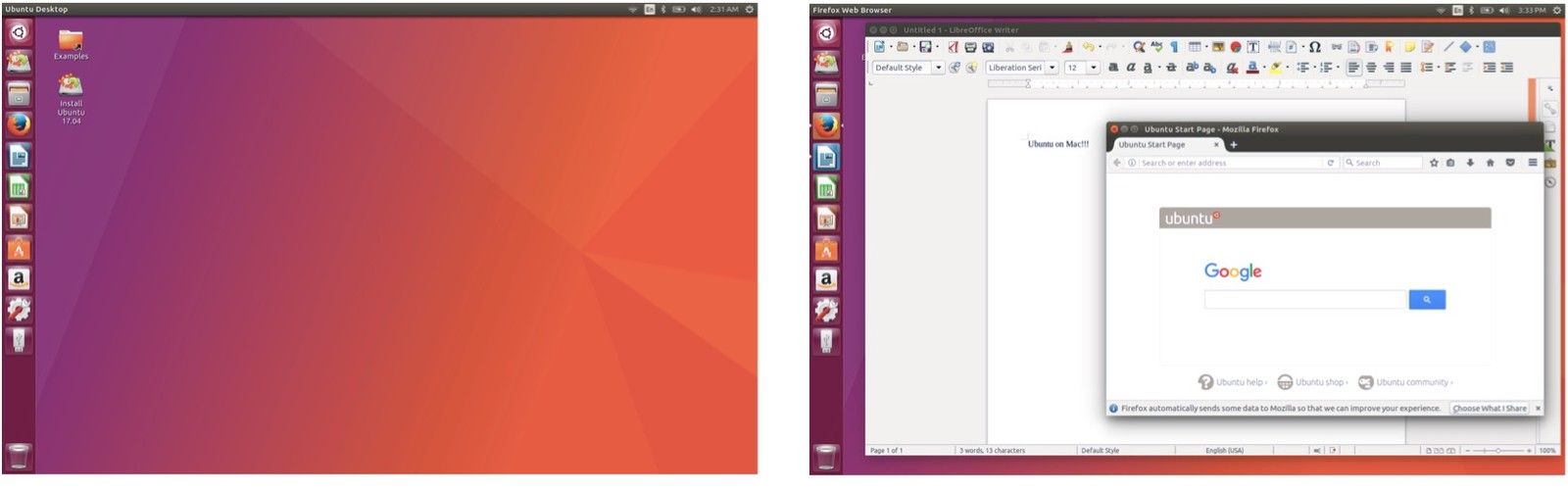
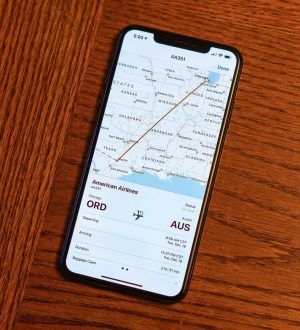


Отправляя сообщение, Вы разрешаете сбор и обработку персональных данных. Политика конфиденциальности.