Входящие телефонные звонки и FaceTimes, хотите вы на них ответить или нет, займут весь экран вашего iPhone — независимо от того, что вы сейчас делаете на устройстве. Вы можете просматривать веб-страницы, играть в игры или общаться в социальных сетях. Это не имеет значения, вы будете прерваны. Но вам больше не нужно с этим мириться.
Если у вас взломанный iPhone, есть трюк, который вы можете приобрести прямо сейчас, чтобы раз и навсегда избавиться от захвата экрана при звонках. Он называется CallBar X, созданный Elias Limneos, и он добавляет в iOS простой интерфейс панели вызовов, который занимает менее одной пятой экранного пространства вашего iPhone, позволяя вам выполнять многозадачность во время входящих вызовов. Панель является менее навязчивым и отвлекающим фактором и позволяет легко определить, где вы остановились, когда отвечаете или скрываете вызов.
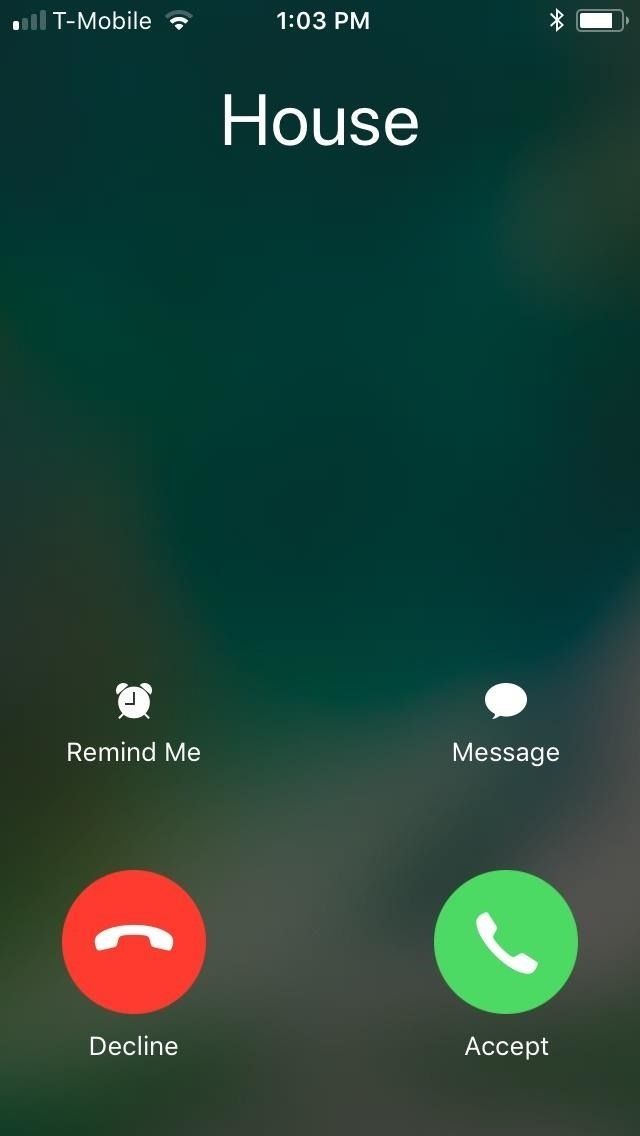
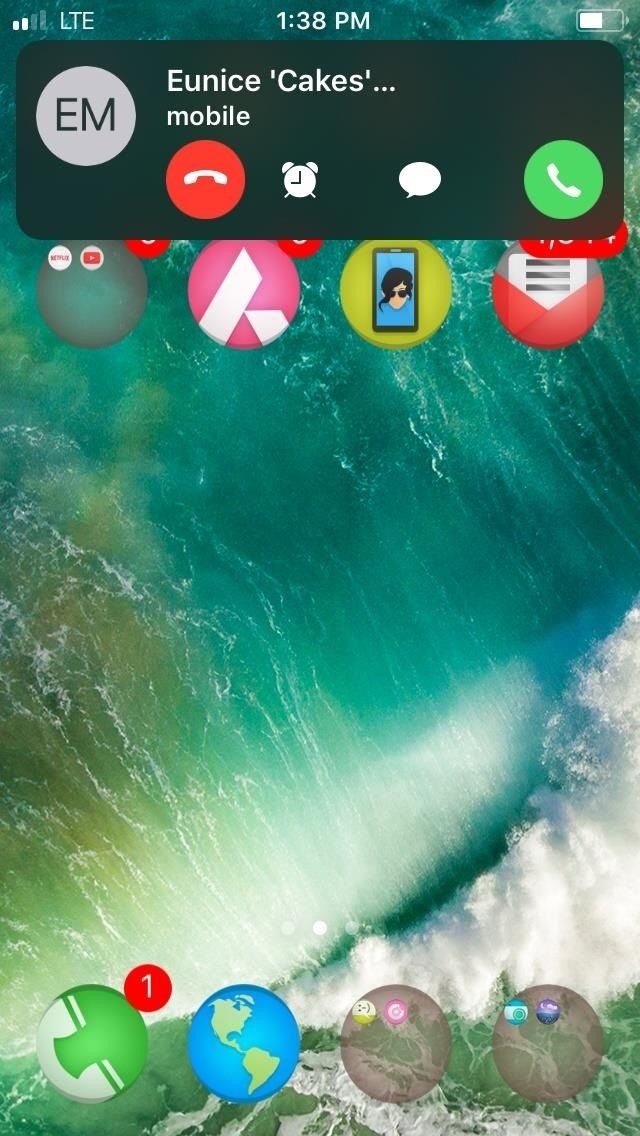
Полноэкранное поглощение до настройки (слева) и небольшая полоса после (справа).
В то время как CallBar X стоит $ 3,99, его функции значительно улучшают работу с iPhone, что значительно превышает его цену. Кроме того, с ним невероятно легко получить доступ к твику и взаимодействовать с ним, как мы покажем вам более подробно ниже.
Шаг 1: Установите CallBar X
Чтобы начать, откройте Cydia и нажмите на вкладку «Поиск». Оттуда, введите «callbar x» в строке поиска, затем нажмите на твик, как он точно отображается в поле результатов. Оказавшись на странице сведений, нажмите «Установить» в правом верхнем углу, чтобы загрузить его.
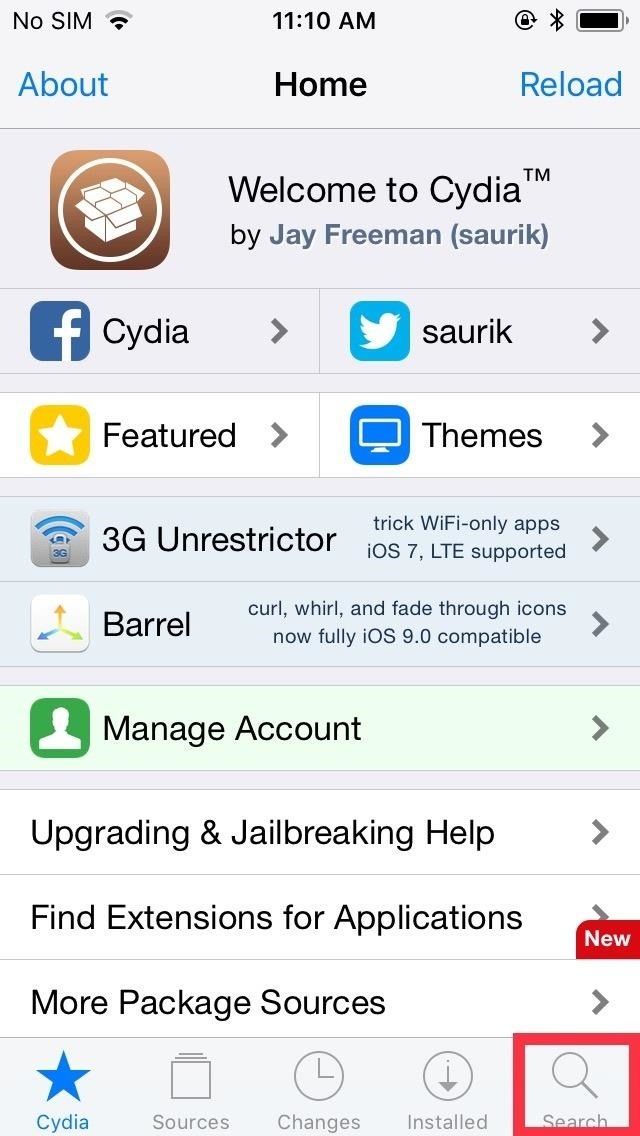
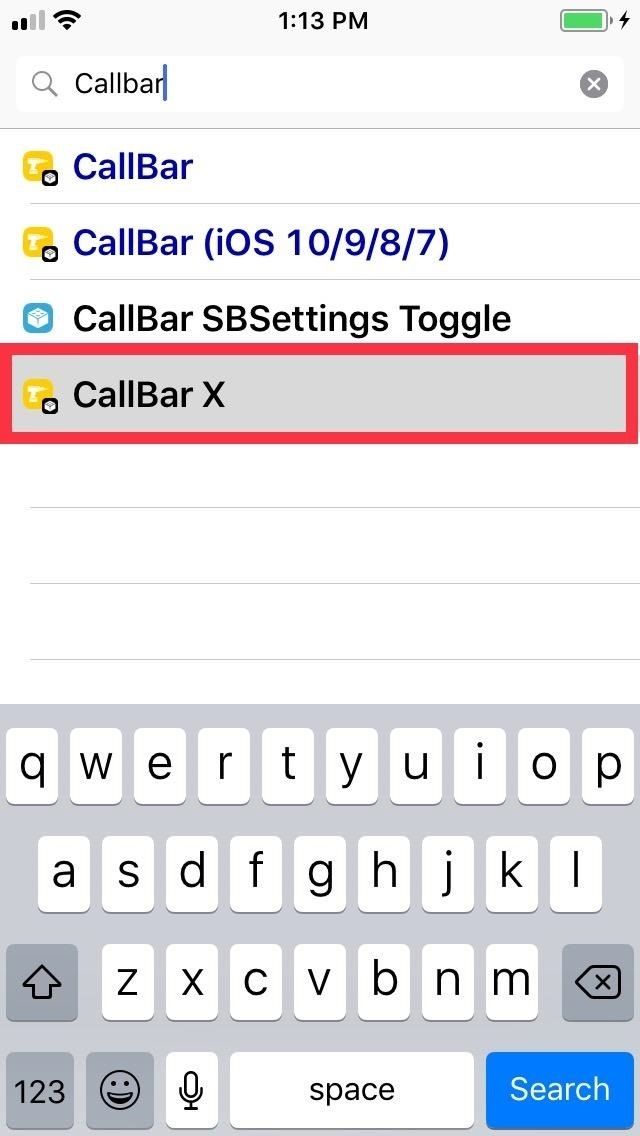
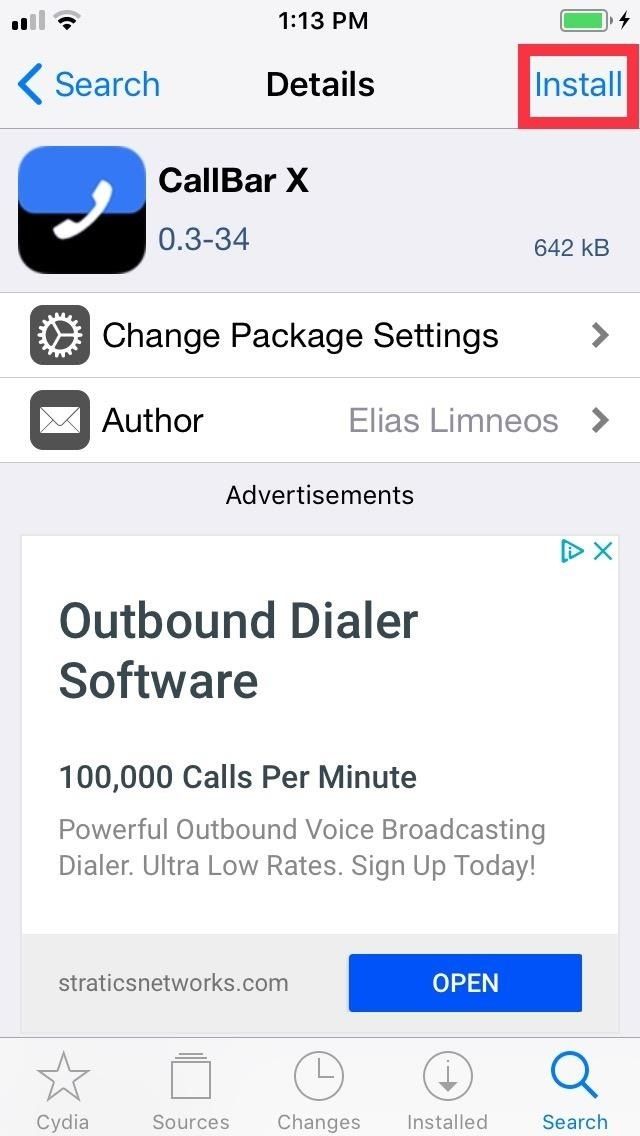
Затем нажмите «Подтвердить» в правом верхнем углу, чтобы завершить выбор. Теперь твик будет установлен на ваш iPhone, так что подождите несколько минут, чтобы процесс завершился. После этого нажмите «Перезагрузить SpringBoard», чтобы восстановить ваш iPhone и завершить установку CallBar X.
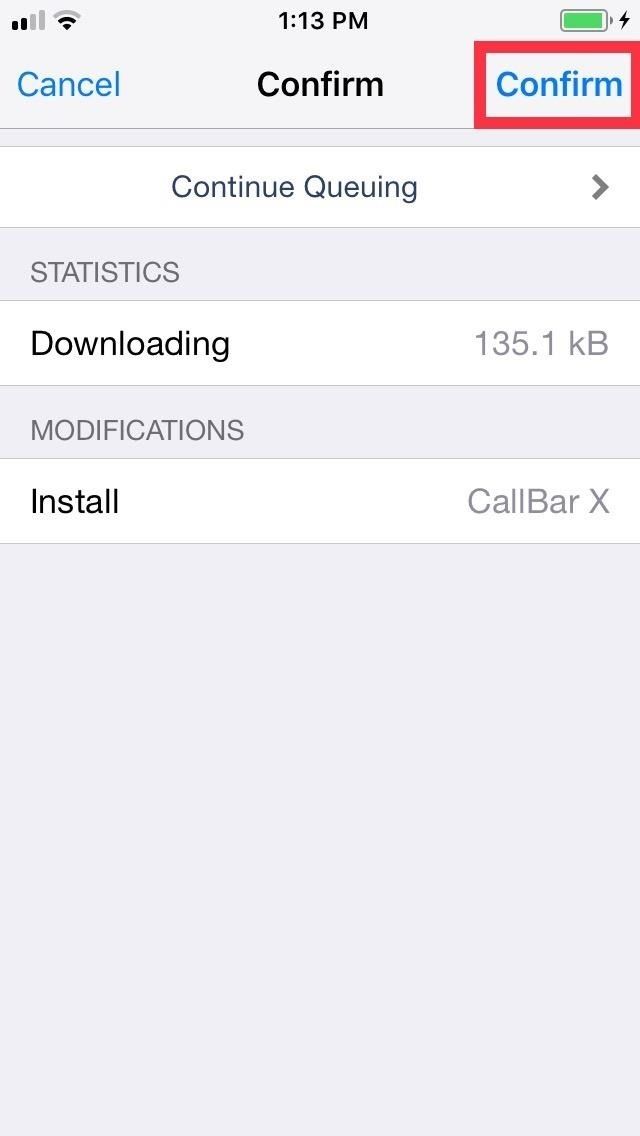
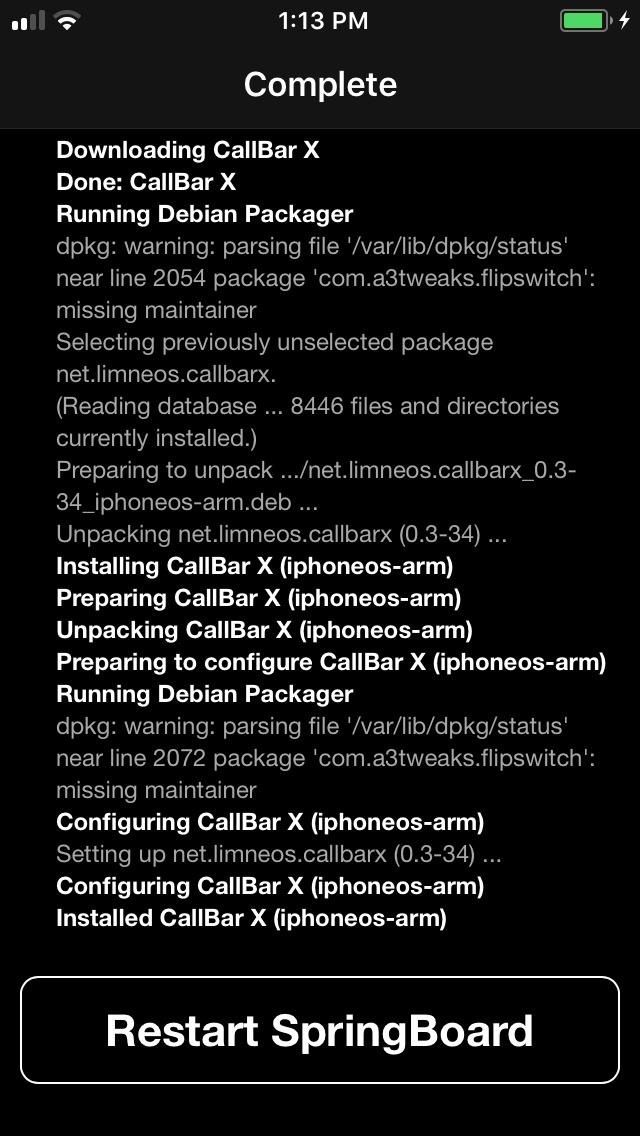
Шаг 2: Покупка CallBar X
После возвращения вы сразу же получите уведомление о тосте на домашнем экране с просьбой активировать лицензию CallBar X, поэтому нажмите «ОК» и откройте приложение «Настройки». Оказавшись внутри, прокрутите вниз и выберите «CallBar X», чтобы войти в его настройки.
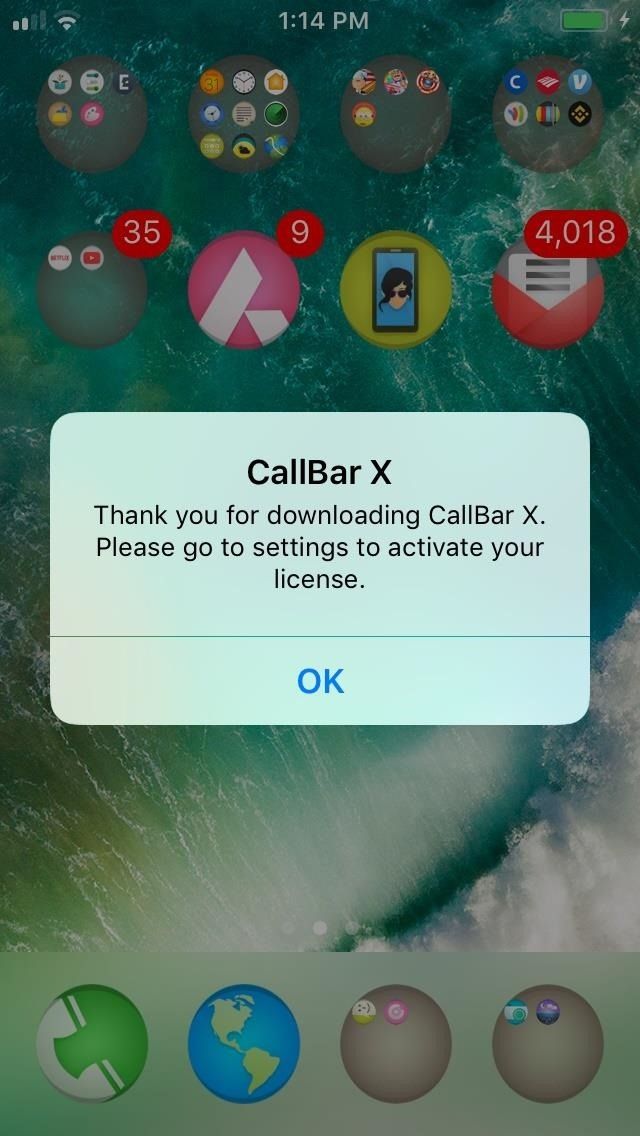
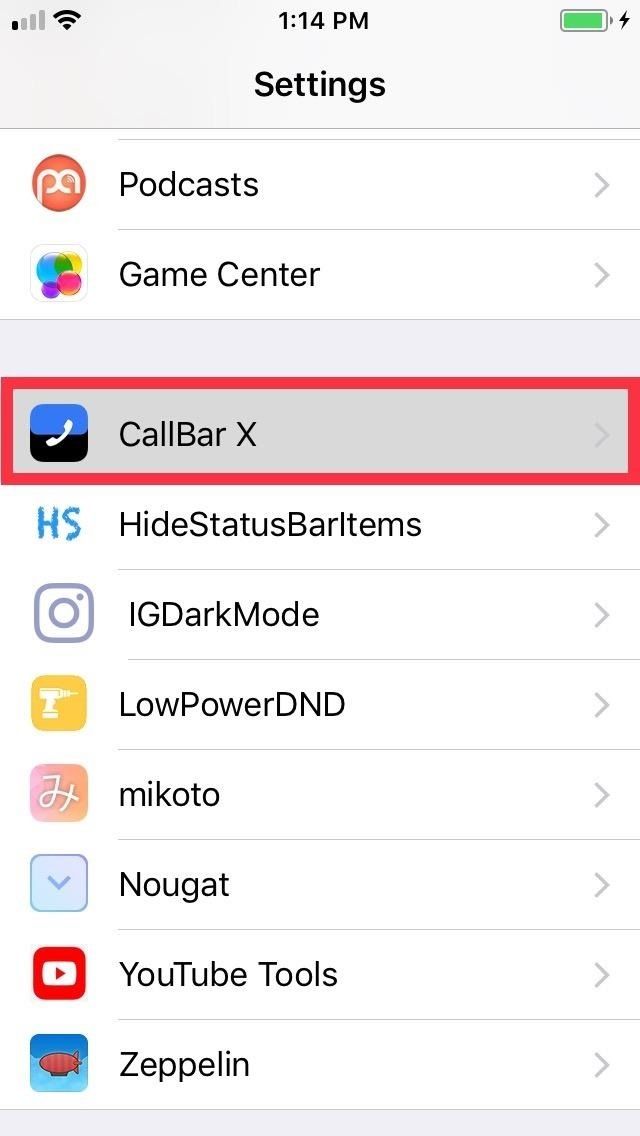
Теперь вам нужно приобрести лицензию CallBar X, чтобы включить эту функцию. Нажмите «Купить CallBar X», чтобы продолжить покупку. После этого вы будете автоматически переведены на страницу PayPal, поэтому введите свои учетные данные для входа и следуйте инструкциям по оплате лицензии.
После успешной оплаты вы попадете на страницу с информацией о платежах и уникальным идентификатором транзакции. Этот идентификатор очень важен, так как он понадобится вам для дальнейшей проверки в случае, если вам по какой-либо причине потребуется переустановить твик, поэтому сохраните копию этой страницы, сделав снимок экрана на iPhone, чтобы сохранить ее на своем компьютере. Фото приложение.

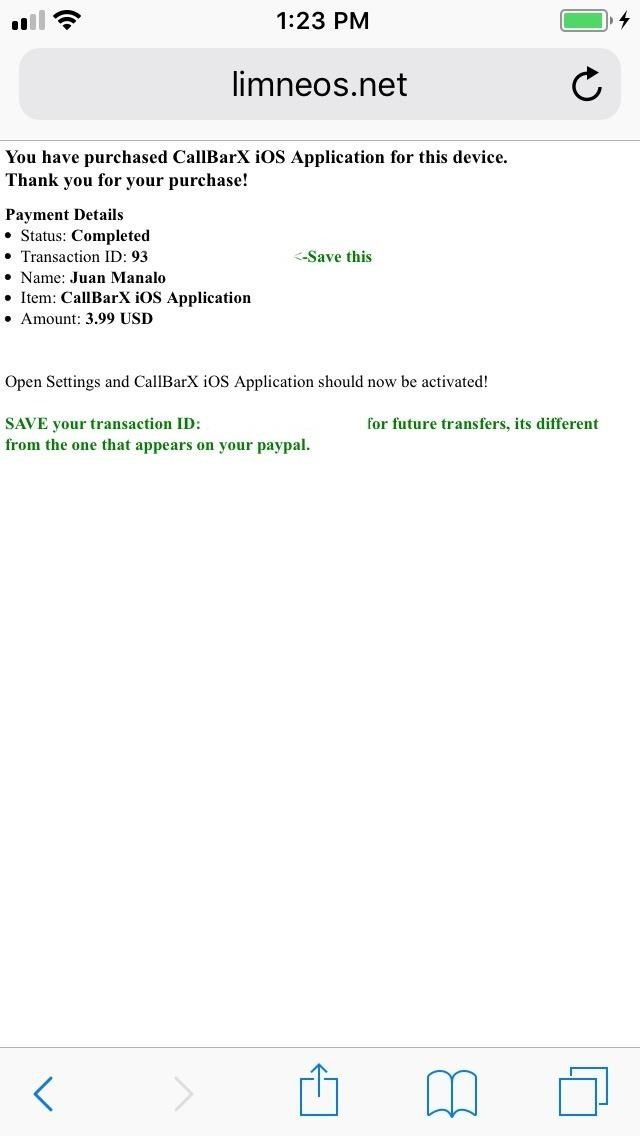
Обратите внимание, что предыдущие версии CallBar, которые были приобретены в самой Cydia, не могут быть применены к CallBar X, поэтому вам придется купить новую лицензию полностью, чтобы использовать твик. К счастью, оплата CallBar X будет единовременной, так как разработчик подтвердил, что ваша лицензия будет перенесена на будущие версии твика, включая iOS 12 — когда станет доступен стабильный джейлбрейк.
Шаг 3: Включить CallBar X
После завершения платежа вы сможете получить полный доступ к CallBar X, поэтому получите доступ к его настройкам, как указано на втором шаге, и нажмите на переключатель рядом с «Включить», чтобы включить настройку. Оттуда вас встретит множество функций, которые вы можете включить, начиная от установки панели вызовов в верхней или нижней части экрана и заканчивая настройкой вызовов FaceTime — и многим другим.
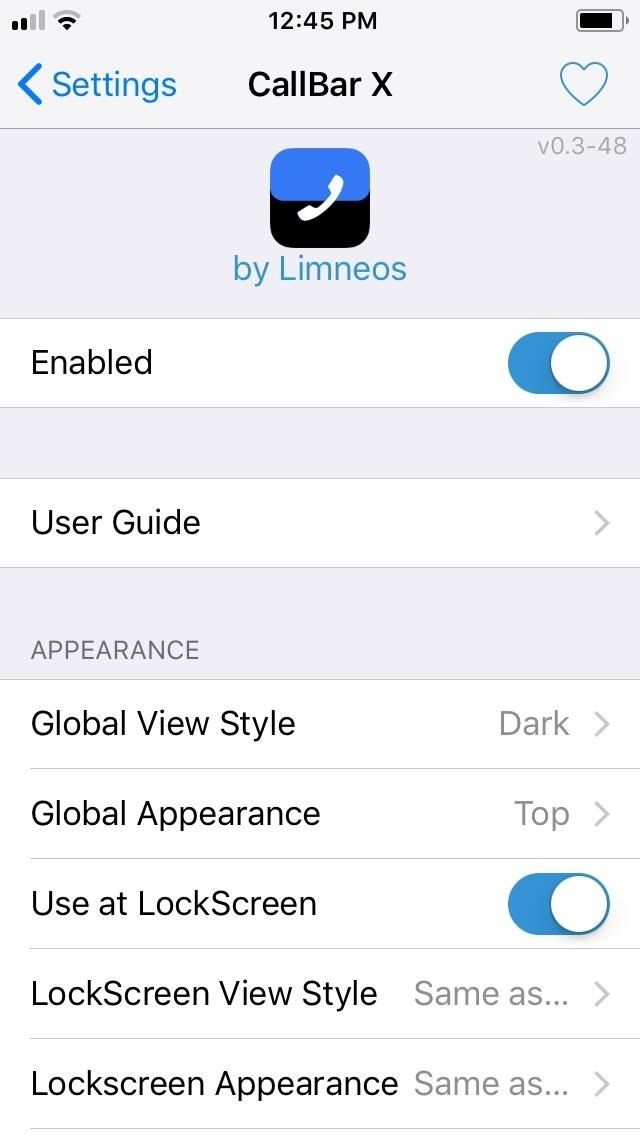
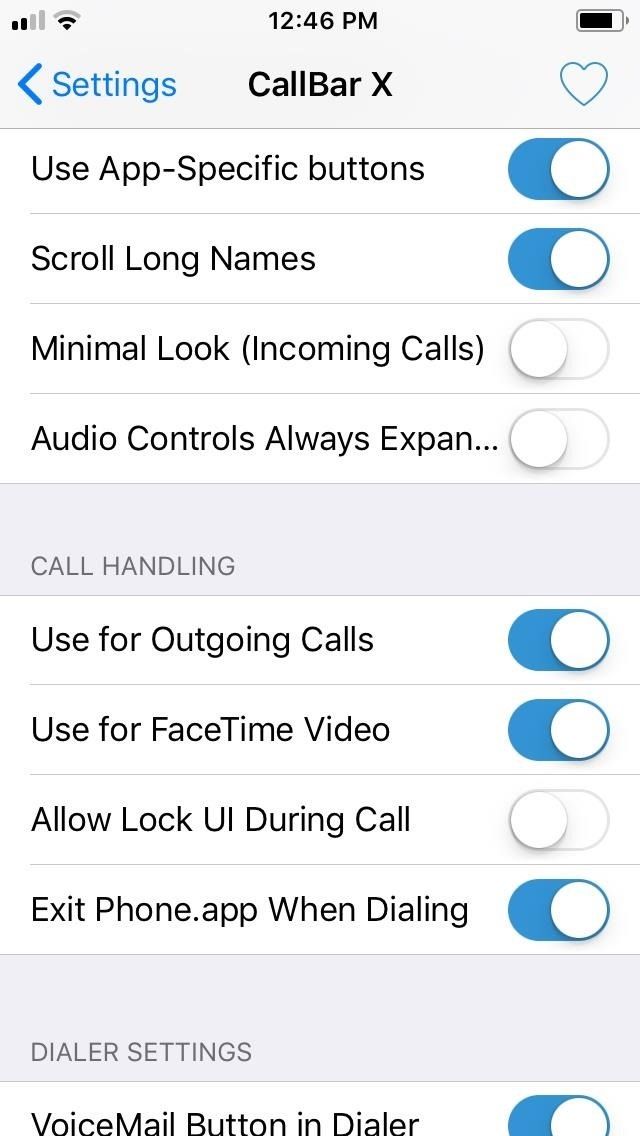
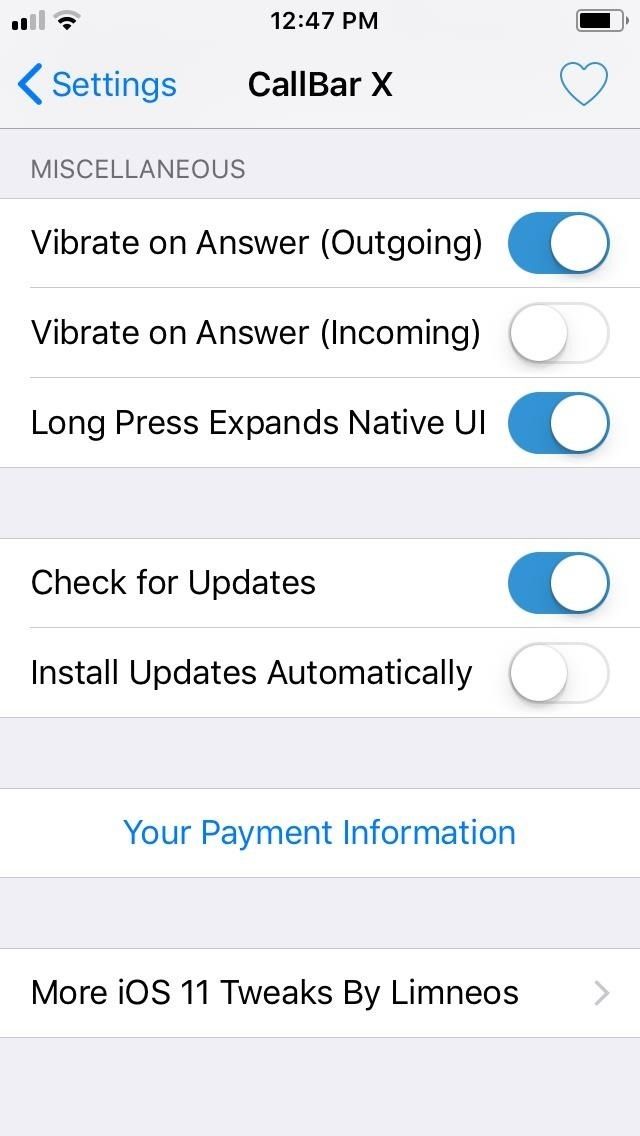
В дополнение к этим настройкам CallBar X позволяет вам установить собственную тему для более индивидуального оформления, нажав на «Global View Style». Помимо темы Dark по умолчанию, твик позволяет выбирать между темами «Light», «Concept X (Curved)» и «Concept X (Flat)».
Просто имейте в виду, что хотя вы можете свободно устанавливать светлые и темные темы для отображения вдоль верхней и нижней частей экрана, две темы Concept X можно установить только вдоль нижней части экрана.
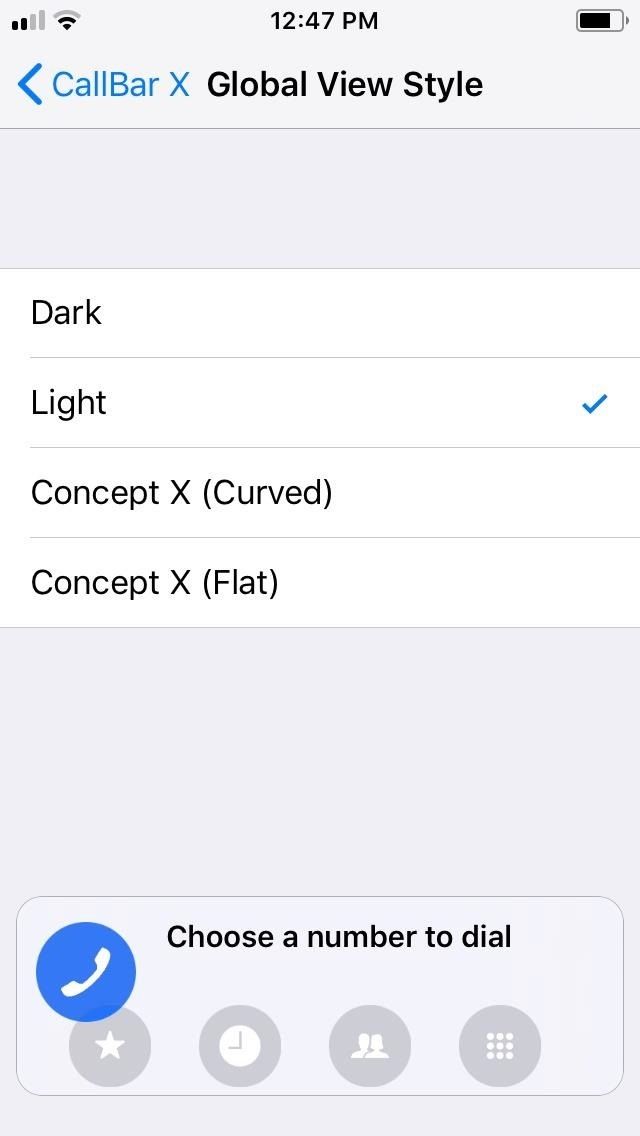
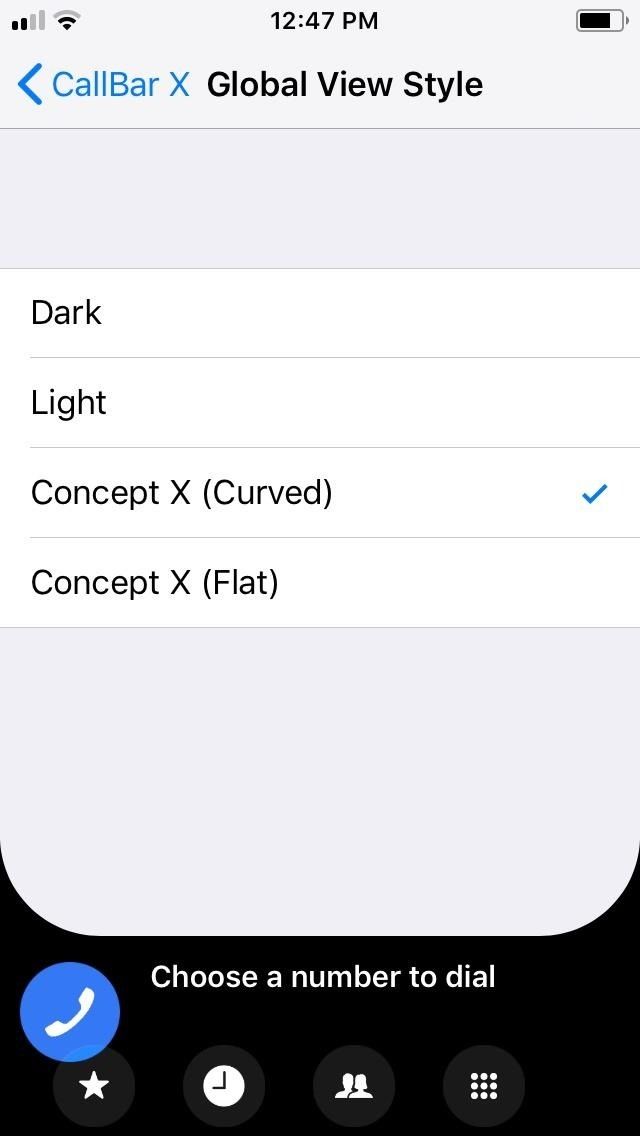
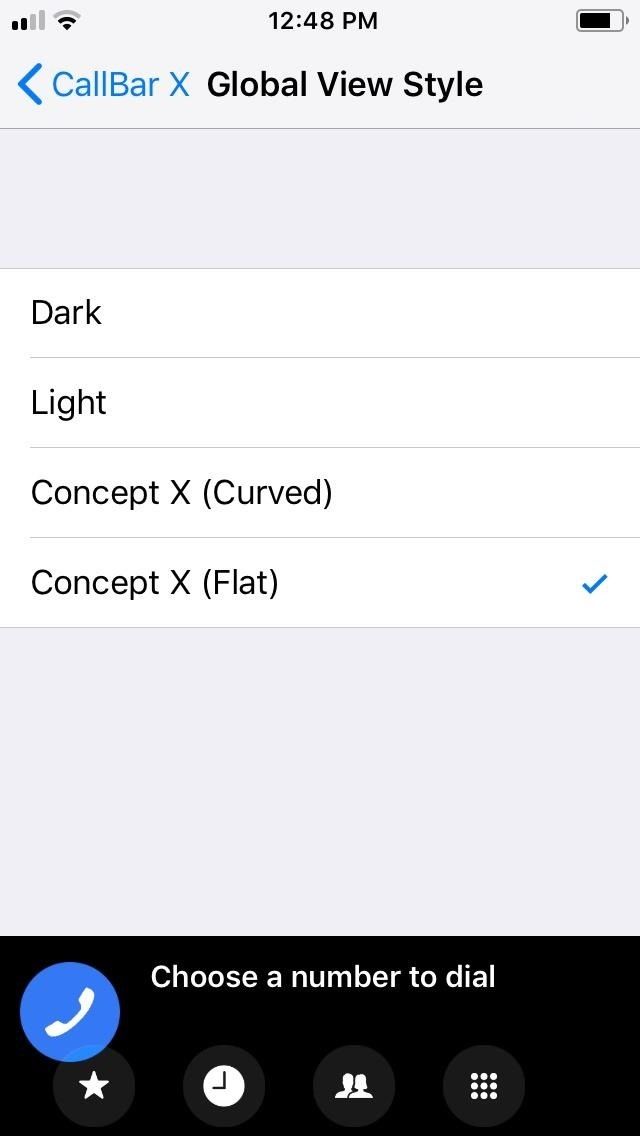
CallBar X также дает вам возможность мгновенного доступа к настройке панели вызовов, выполняя различные жесты в строке состояния вашего iPhone. Для этого нажмите «Способы активации» на странице настроек твика и коснитесь любого или всех трех переключателей, чтобы дать вам возможность открыть CallBar X, дважды нажав или проведя пальцем влево или вправо по строке состояния.
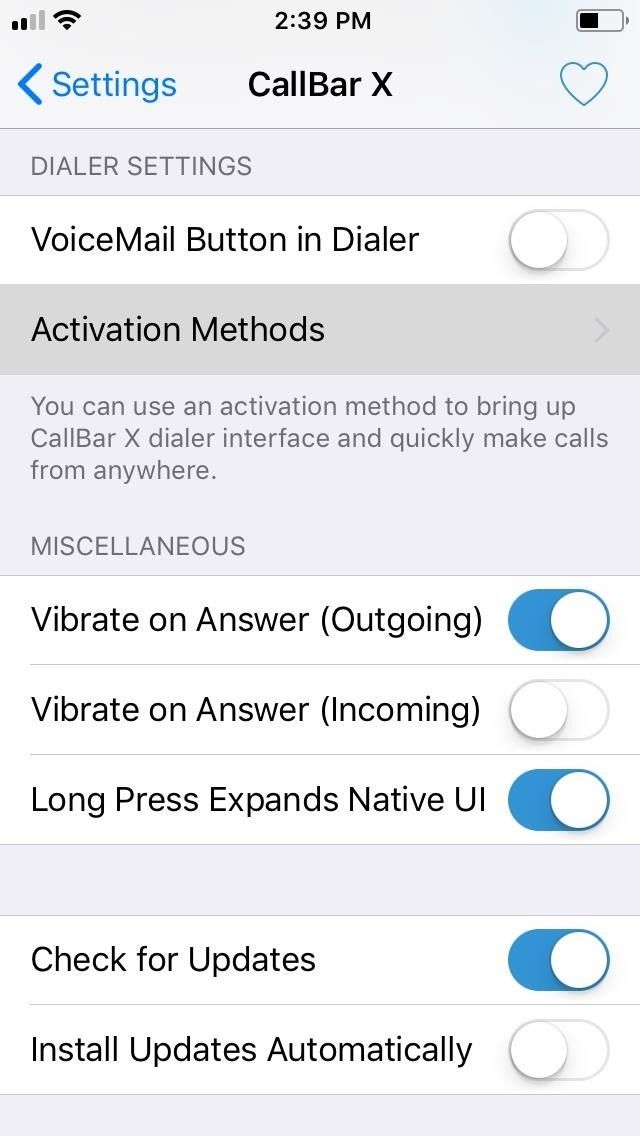
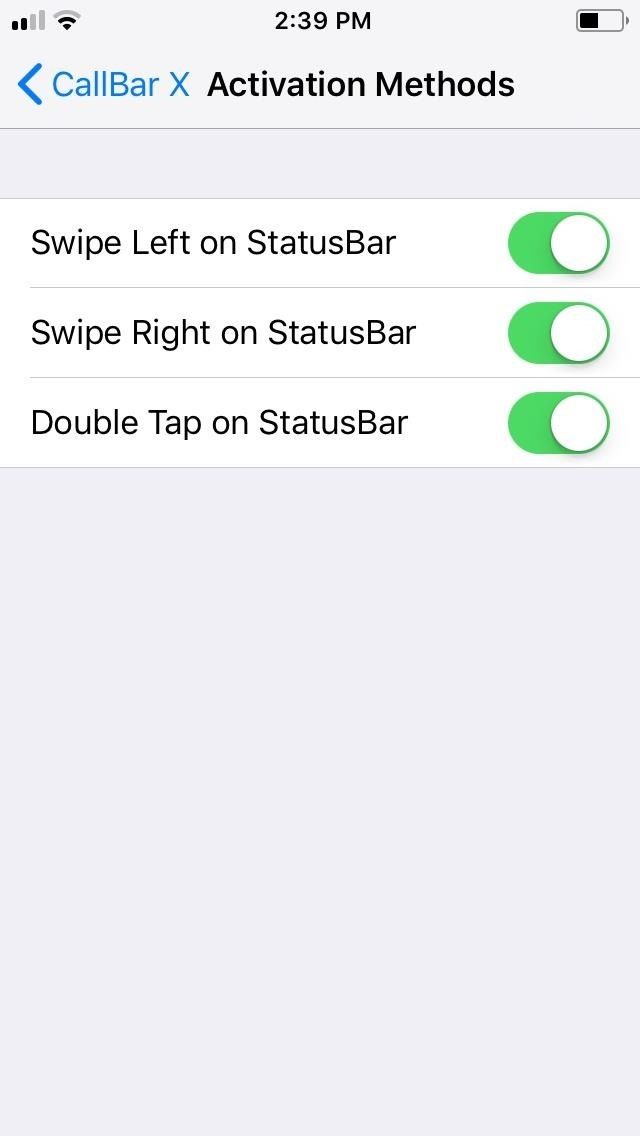

Независимо от того, какие параметры вы установили, CallBar X мгновенно применяет их без необходимости обновления вашего устройства, поэтому вы можете попробовать каждую настройку на лету и настроить ее, пока настройка не будет работать именно так, как вы этого хотите.
Шаг 4: наслаждайтесь CallBar X
Если CallBar X включен и настроен в соответствии с вашими предпочтениями, любые входящие и исходящие (если включены) телефонные вызовы будут отображаться в виде небольшой ненавязчивой панели вызовов, к которой можно прикоснуться, чтобы дополнительно расширить дополнительные параметры, такие как включение функции динамика или перетаскивание вверх по клавиатуре.
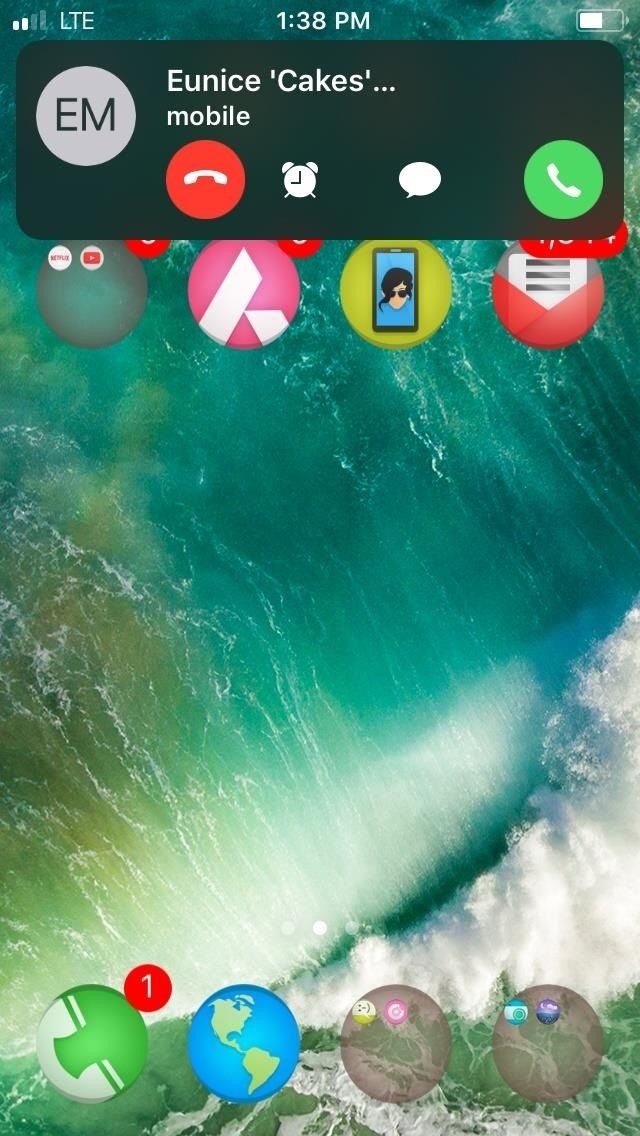
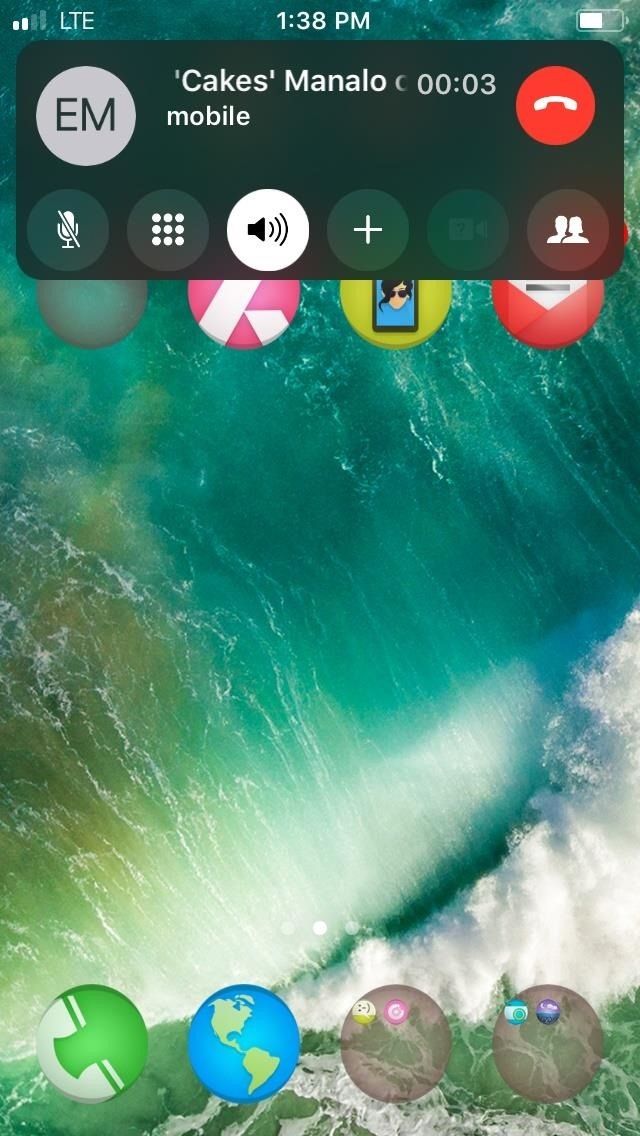
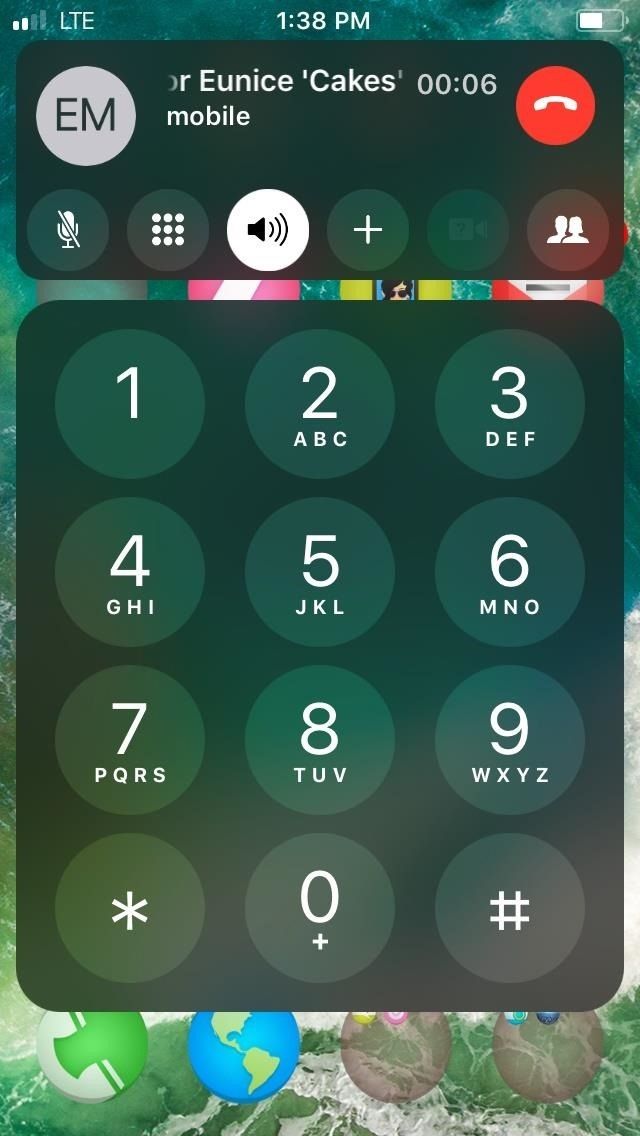
Если вам поступает входящий вызов, когда вы делаете что-то важное, проведите пальцем вверх по панели, чтобы скрыть ее, и ваша строка состояния станет зеленой, указывая на то, что вызов все еще пытается дозвониться до вас. Вы можете нажать на эту панель, чтобы снова вызвать панель вызовов. Кроме того, если вы играете в игру или смотрите что-то в альбомном режиме, обратите внимание, что панель вызовов заблокирована в портретном режиме, поэтому она будет в боковом положении, если вы находитесь в альбомной ориентации.
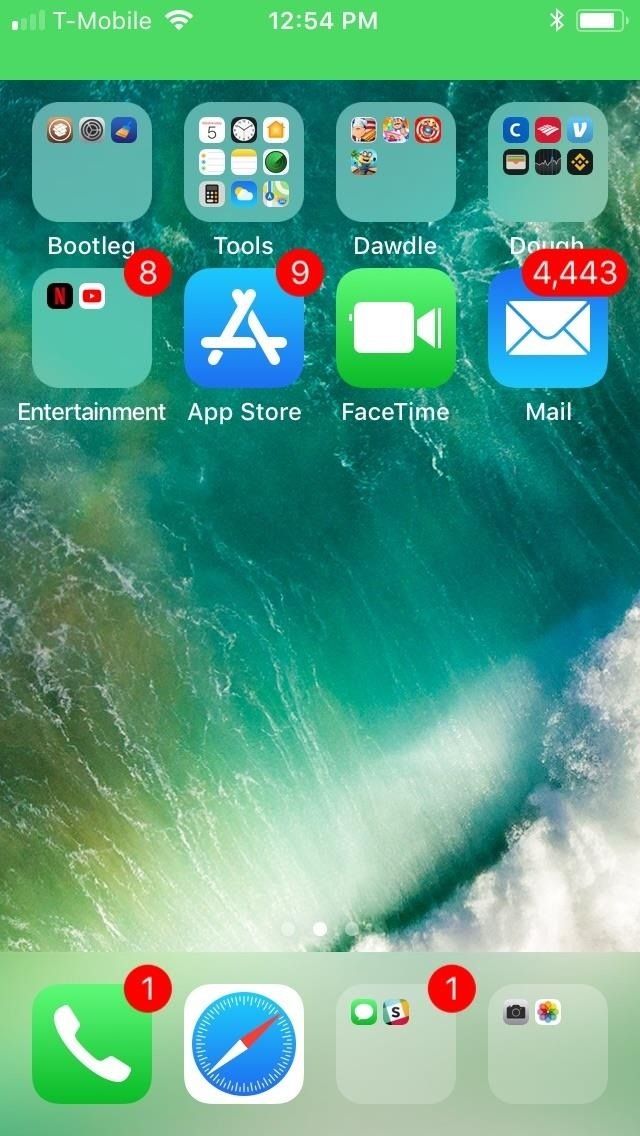
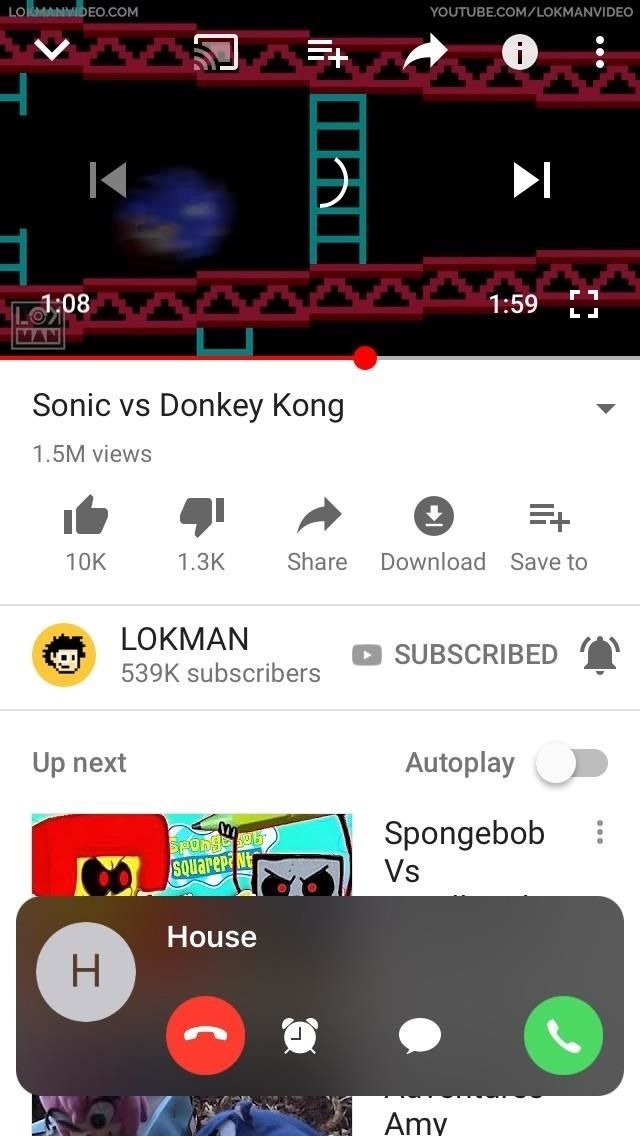
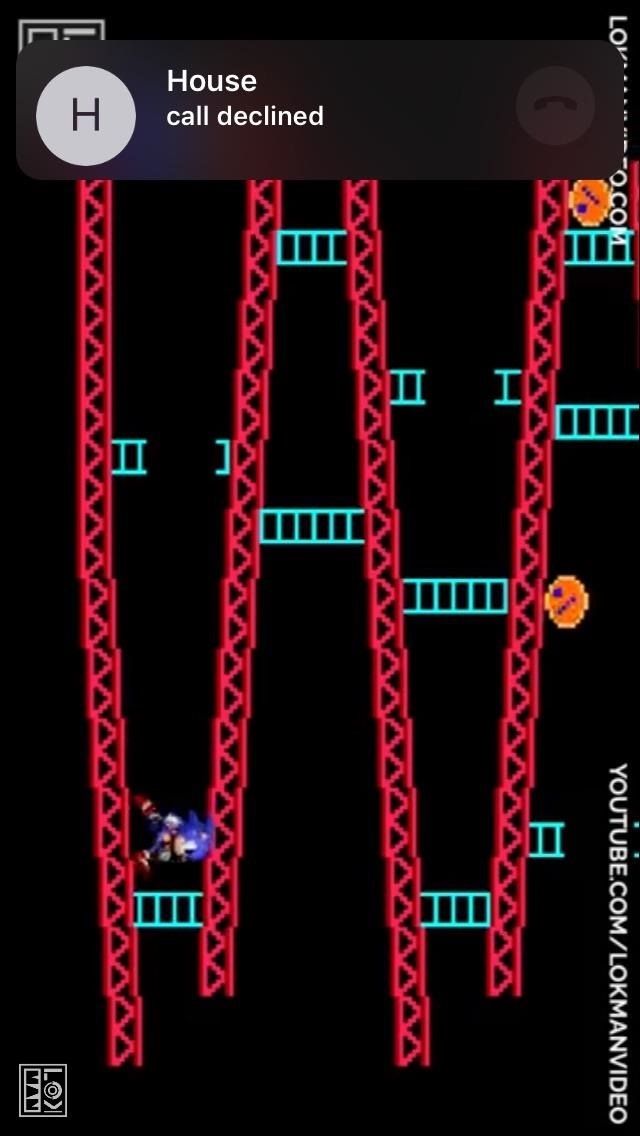
Для аудио и видео FaceTime твик работает практически одинаково, причем последний имеет добавленные окна с обеих сторон для показа видео о вас и ваших контактах. А если видеовызов слишком мал, дважды нажмите на строку вызова, чтобы включить полноэкранный режим, чтобы более четко увидеть ваш контакт.
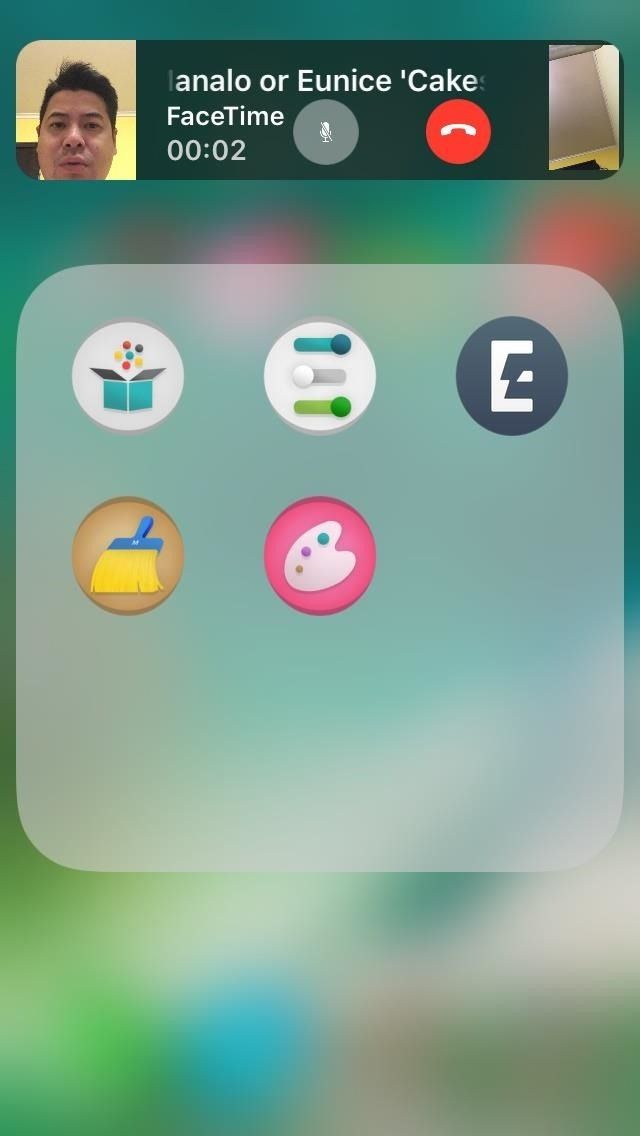

Оцените статью!
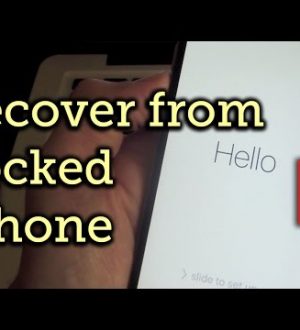
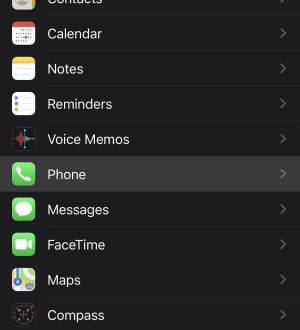
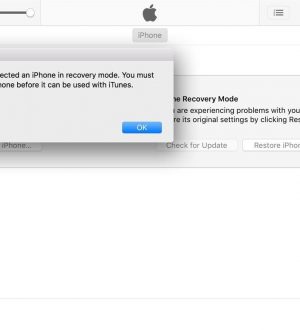
Отправляя сообщение, Вы разрешаете сбор и обработку персональных данных. Политика конфиденциальности.