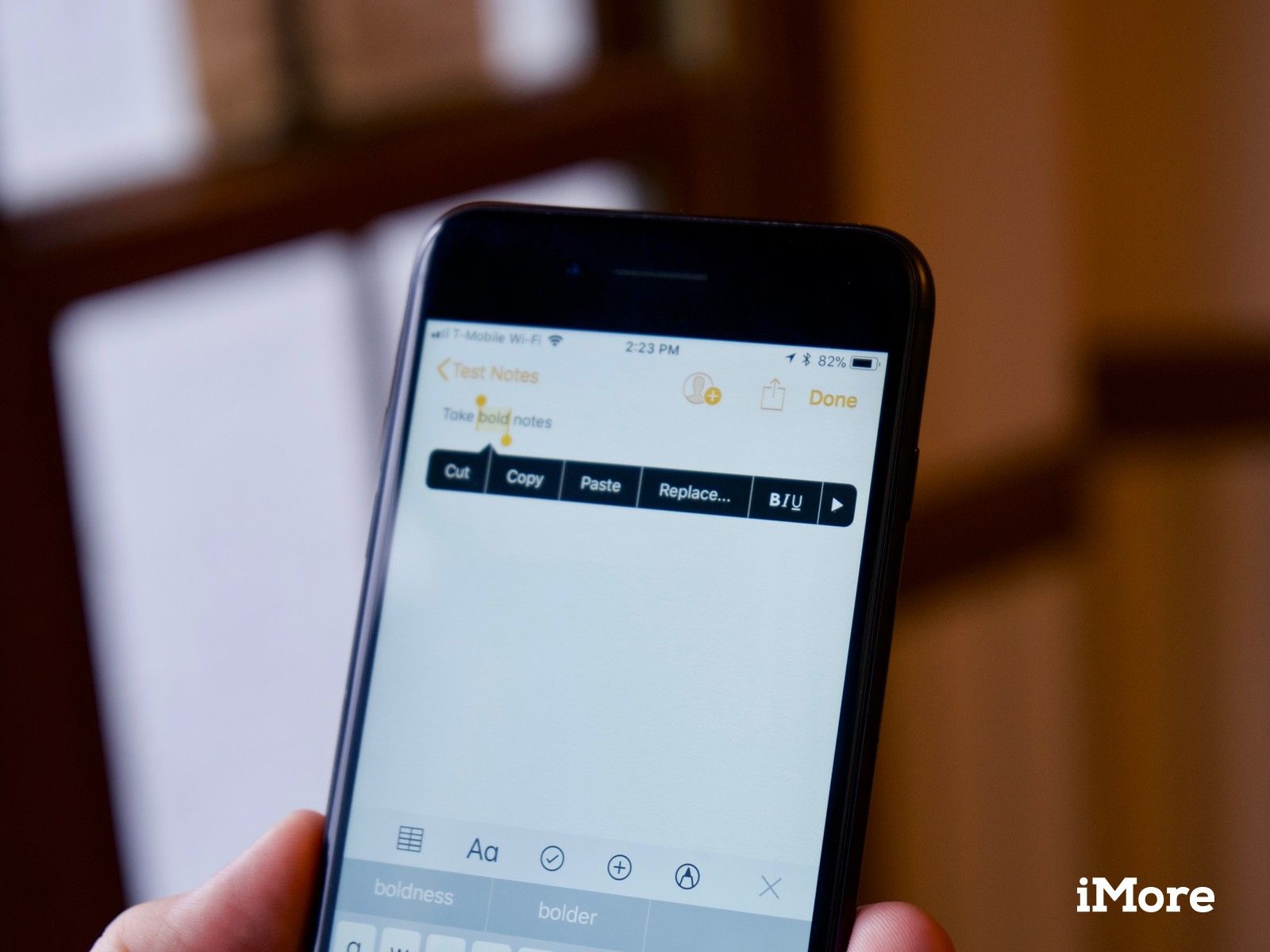
Хотя использование приложения Notes для iPhone и iPad позволяет быстро разобраться в одном или двух словах, варианты форматирования приложения помогают сделать его более универсальным приложением для редактирования текста. Конечно, вы можете выделять жирным шрифтом, курсивом и подчеркивать текст, но вы также можете создавать списки элементов, контрольные списки и даже добавлять таблицы в свои заметки.
Вот как вы можете использовать параметры форматирования, чтобы оживить ваши заметки.
Как создавать заголовки и заголовки в заметках
Вы можете легко добавлять заголовки и заголовки к своим заметкам, чтобы придать им более формальный стиль и упростить организацию.
- запуск Примечания на вашем iPhone или iPad.
- Нажмите Новая заметка кнопка в правом нижнем углу.
Нажмите Aa значок, который открывает меню форматирования текста.
![Откройте заметки, нажмите новую заметку, нажмите Aa]()
- Нажмите заглавие для следующего введенного вами текста будет отформатирован как заголовок.
- Нажмите заголовок для следующего набираемого вами текста будет отформатирован заголовок.
Дважды нажмите или нажмите и удерживайте существующий текст чтобы выбрать то, что вы хотите переформатировать в качестве заголовка, затем выполните шаги 3-5, чтобы переформатировать его.
![Нажмите Заголовок, нажмите Заголовок, дважды нажмите текст]()
Если вы используете заголовок или заголовок в заметке, нажмите вернуть Клавиша на клавиатуре вашего iPhone или iPad автоматически форматирует новый текст после этой точки как текст «body», поэтому, если вы хотите перейти, например, от заголовка к заголовку, помните, что вам нужно выбрать формат заголовка из меню форматирования.
Как автоматически начинать новые заметки с заголовка или заголовка
Конечно, вы можете автоматически начинать каждую новую заметку с заголовка или заголовка, если хотите.
- открыто настройки на вашем iPhone или iPad.
Нажмите Примечания.
![Откройте Настройки, нажмите Заметки]()
- Нажмите Новые заметки начинаются с.
Выберите между заглавие, заголовок, или же тело.
![Нажмите Новые заметки, Начните с, выберите опцию форматирования]()
Как форматировать списки в заметках
В Notes вы можете выбрать один из трех типов списков, чтобы все было в порядке.
- запуск Примечания на вашем iPhone или iPad.
- Нажмите Новая заметка кнопка в правом нижнем углу.
Нажмите Aa значок, который открывает меню форматирования текста, если вы начинаете в новом списке.
![Откройте заметки, нажмите новую заметку, нажмите Aa]()
- Нажмите на формат списка Вы хотели бы использовать. Выберите пунктирную, пронумерованную или маркированную.
Напечатайте свой список.
![Нажмите формат списка, тип списка]()
Как жирным шрифтом, курсивом и подчеркиванием в заметках
Сделайте акцент на тексте ваших заметок, выделив их курсивом или подчеркнув.
- Нажмите на пустое пространство или выберите текст, который вы хотите изменить, дважды нажав или нажав и удерживая.
- Нажмите В я U значок во всплывающем окне.
Нажмите либо Жирный, курсивный, или же подчеркивание отформатировать текст так, как вы хотите.
![Нажмите текст, нажмите BIU, нажмите полужирный, курсив, нажмите подчеркивание]()
Как создать контрольный список в заметках
Создайте список быстрых покупок или дел в формате контрольного списка.
- запуск Примечания на вашем iPhone или iPad.
- Нажмите Новая заметка кнопка в правом нижнем углу.
Нажмите значок контрольного списка создать запись контрольного списка.
![Откройте заметки, нажмите новую заметку, нажмите контрольный список]()
- Нажмите вернуть один раз, чтобы создать другую запись.
- Двойное нажатие вернуть когда вы закончите составлять свой контрольный список, чтобы начать использовать стандартный основной текст.
Нажмите пункт маркера чтобы проверить это. Коснитесь его еще раз, чтобы снять отметку.
![Нажмите возврат, дважды нажмите возврат, нажмите контрольный список пули]()
Как добавить таблицу в заметку
Новое в iOS 11, теперь вы можете добавлять таблицы в свои заметки для более удобного размещения данных.
- запуск Примечания на вашем iPhone или iPad.
- Нажмите Новая заметка кнопку в правом нижнем углу или введите существующую заметку.
Нажмите кнопка стола в строке форматирования.
![Открыть заметки, нажмите новую заметку, нажмите кнопку таблицы]()
- Нажмите Больше кнопки сверху или сбоку одной из крайних левых ячеек (кнопки выглядят как три точки). Верхняя кнопка «Дополнительно» управляет столбцами, а боковая кнопка «Дополнительно» управляет строками.
выберите Добавить столбец или же Удалить столбец сверху нажмите кнопку «Добавить», чтобы добавить или удалить столбец.
![Нажмите еще, нажмите добавить столбец или удалить столбец]()
- выберите Добавить ряд или же Удалить строку со стороны кнопки «Еще» добавить или удалить строку.
Введите ваш данные в стол.
![Нажмите добавить строку или удалить строку, введите данные]()
Вы можете получить больше информации о таблицах в нашем удобном руководстве по использованию таблиц в Notes.
Вопросов
Если у вас есть еще вопросы о форматировании заметок, сообщите нам об этом в комментариях.
Обновление октябрь 2017: Обновлены новые инструкции и экраны для iOS 11, включая новый раздел для вставки таблицы.
IOS
Оцените статью!
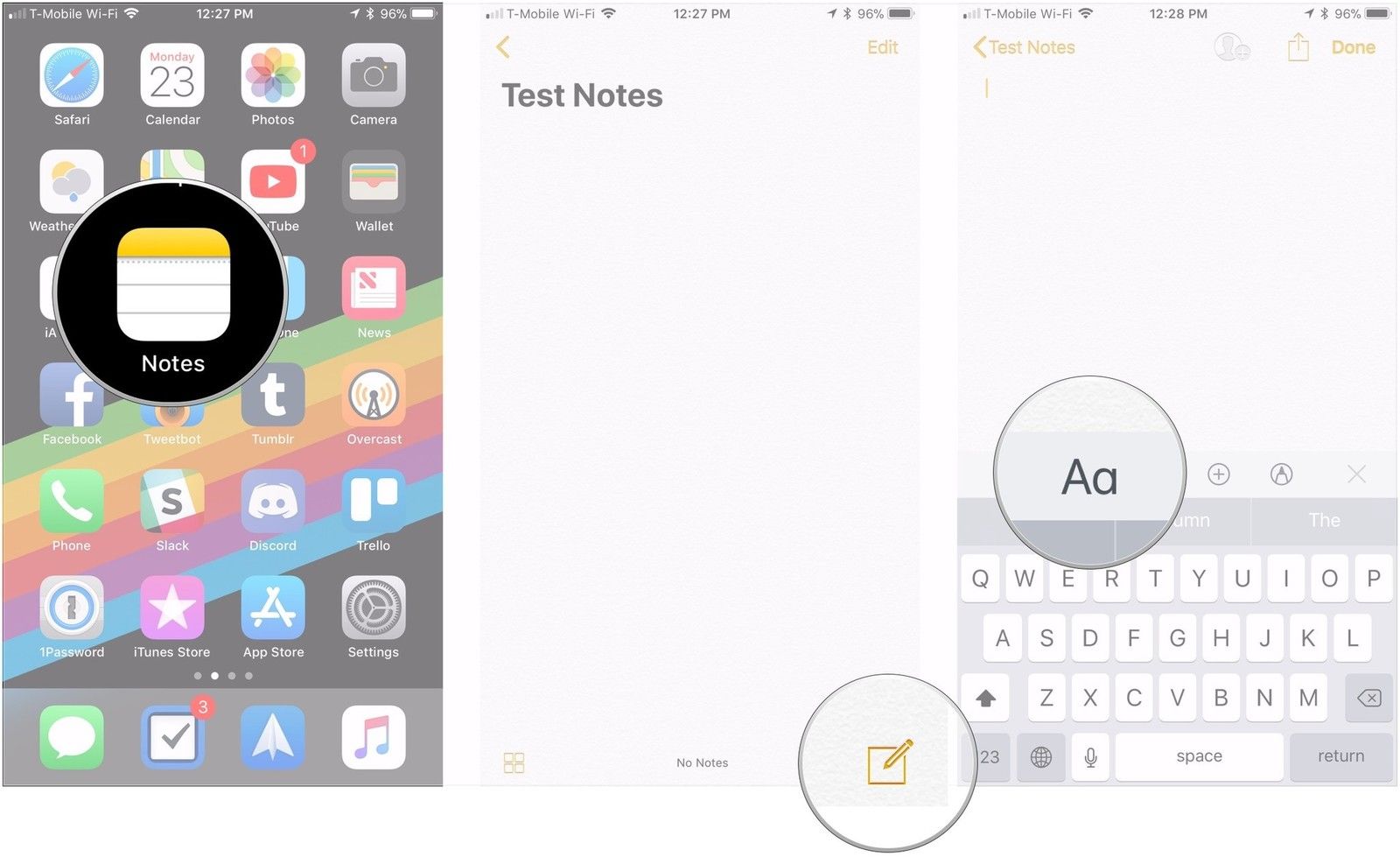
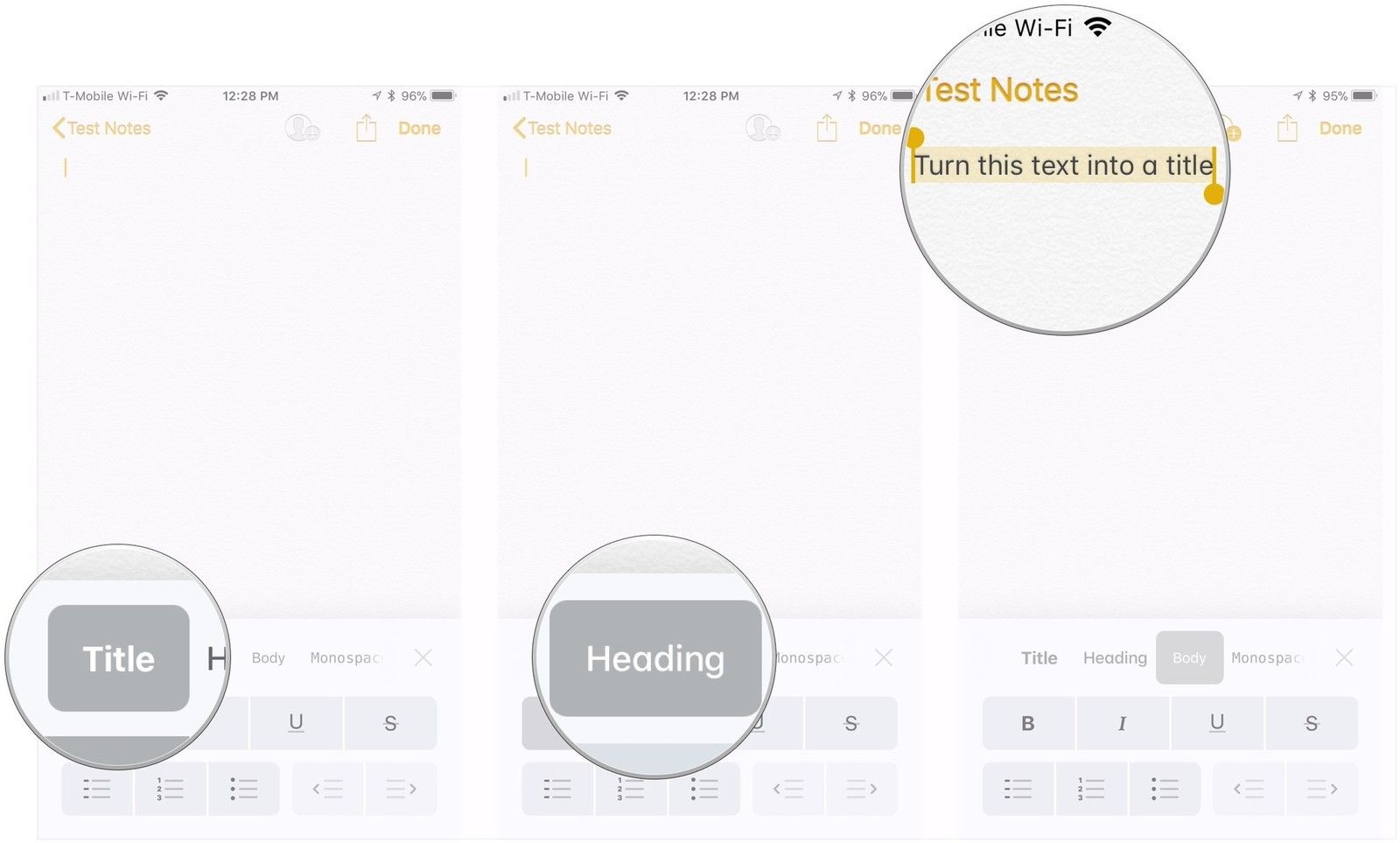
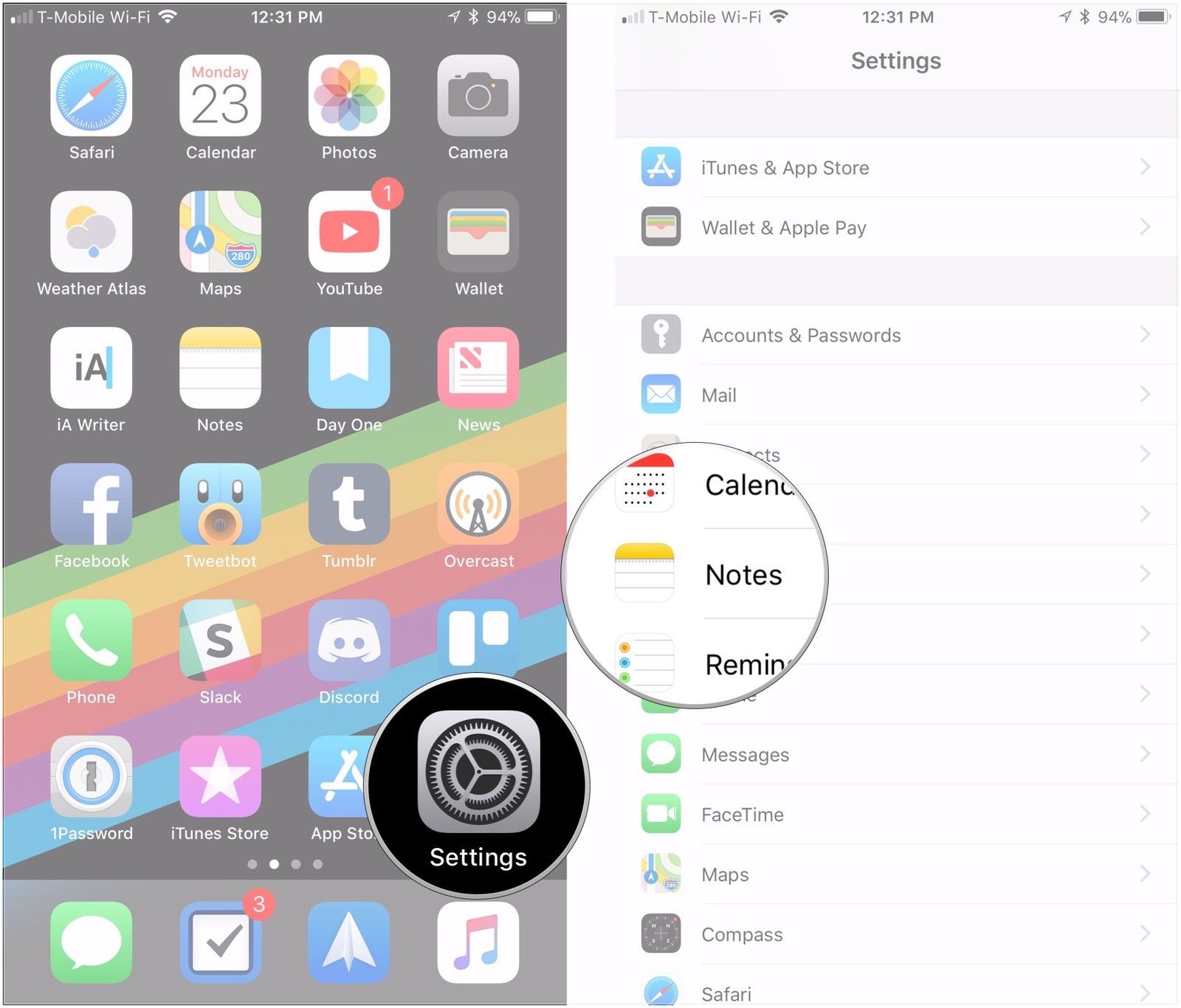
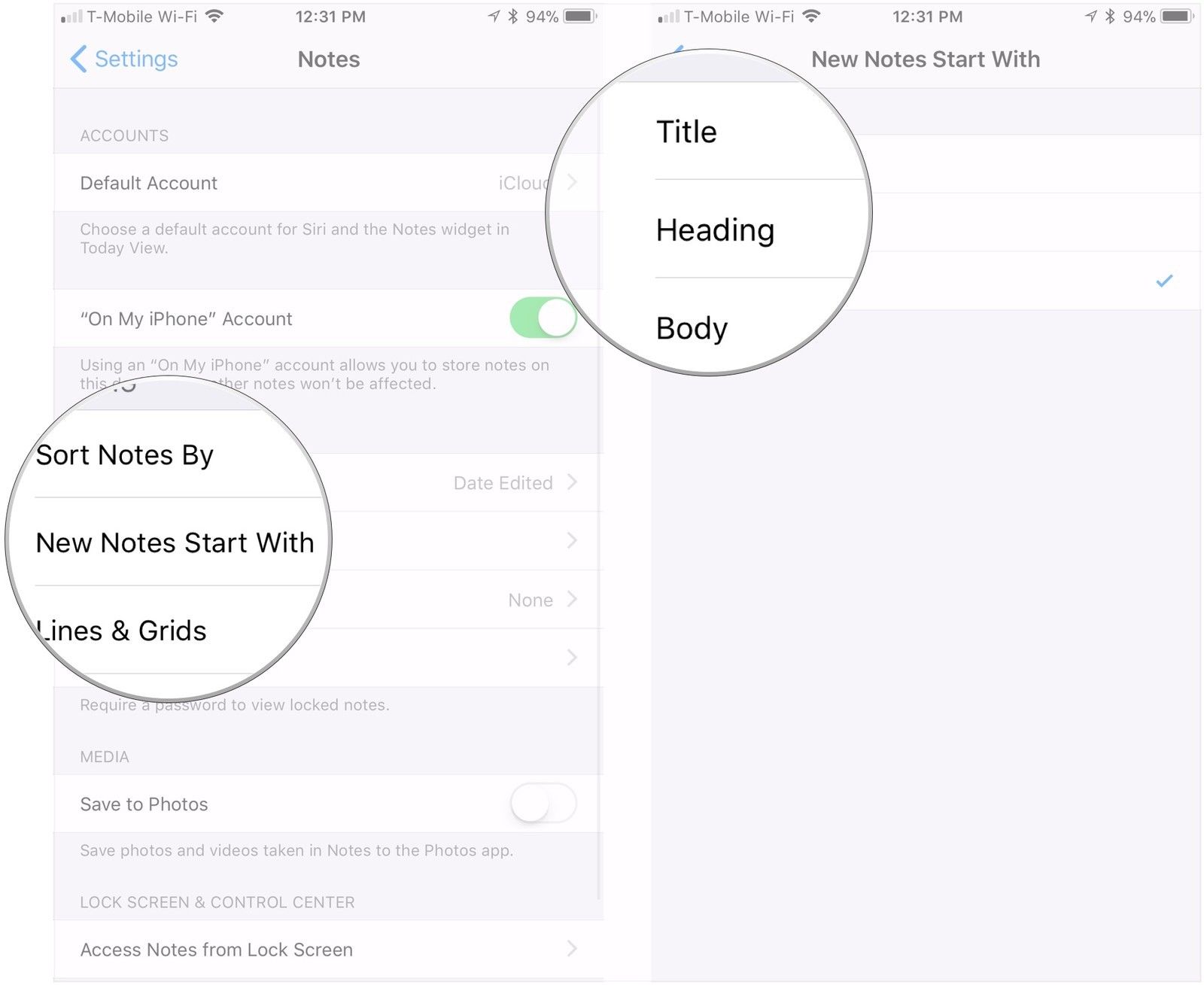
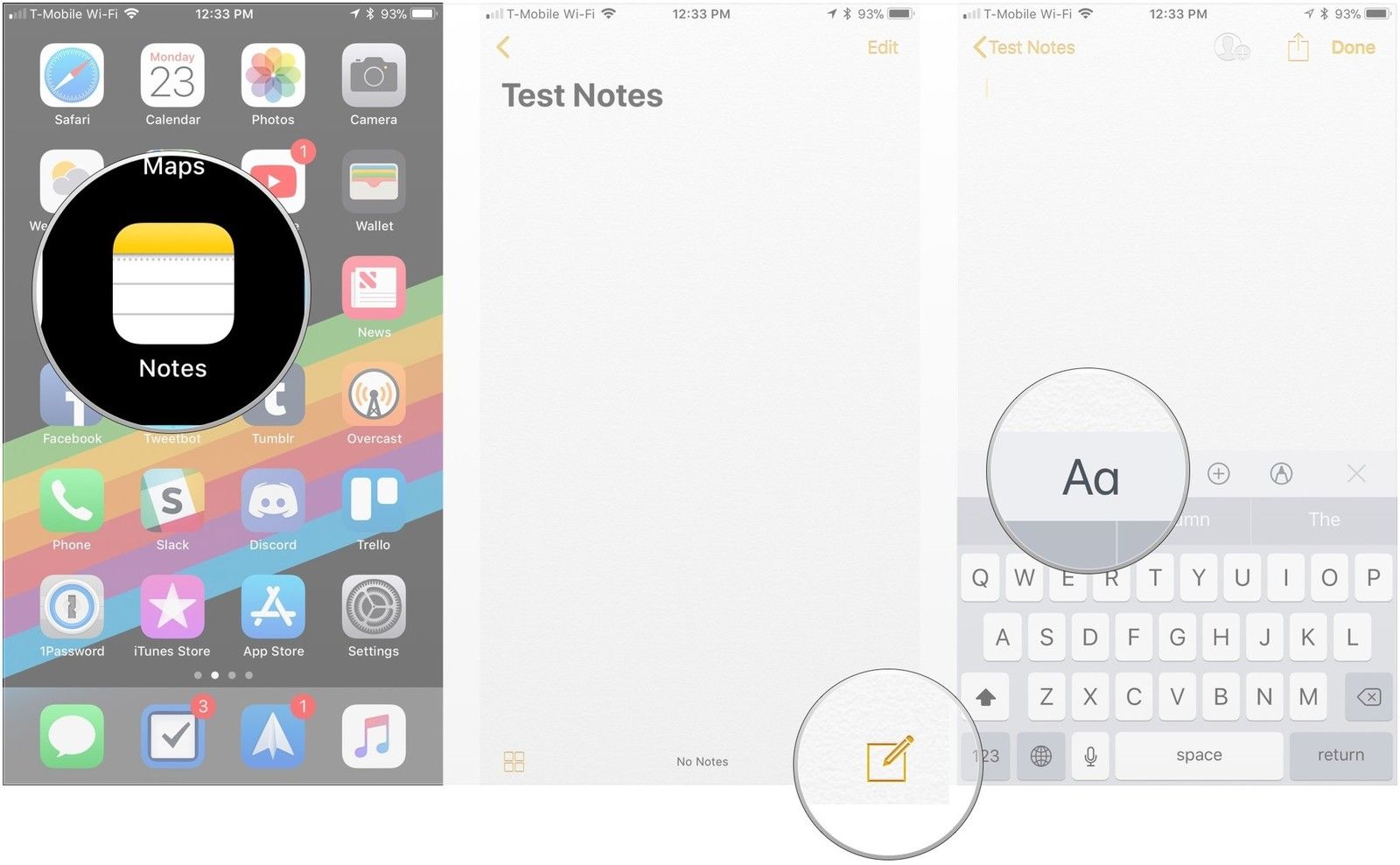
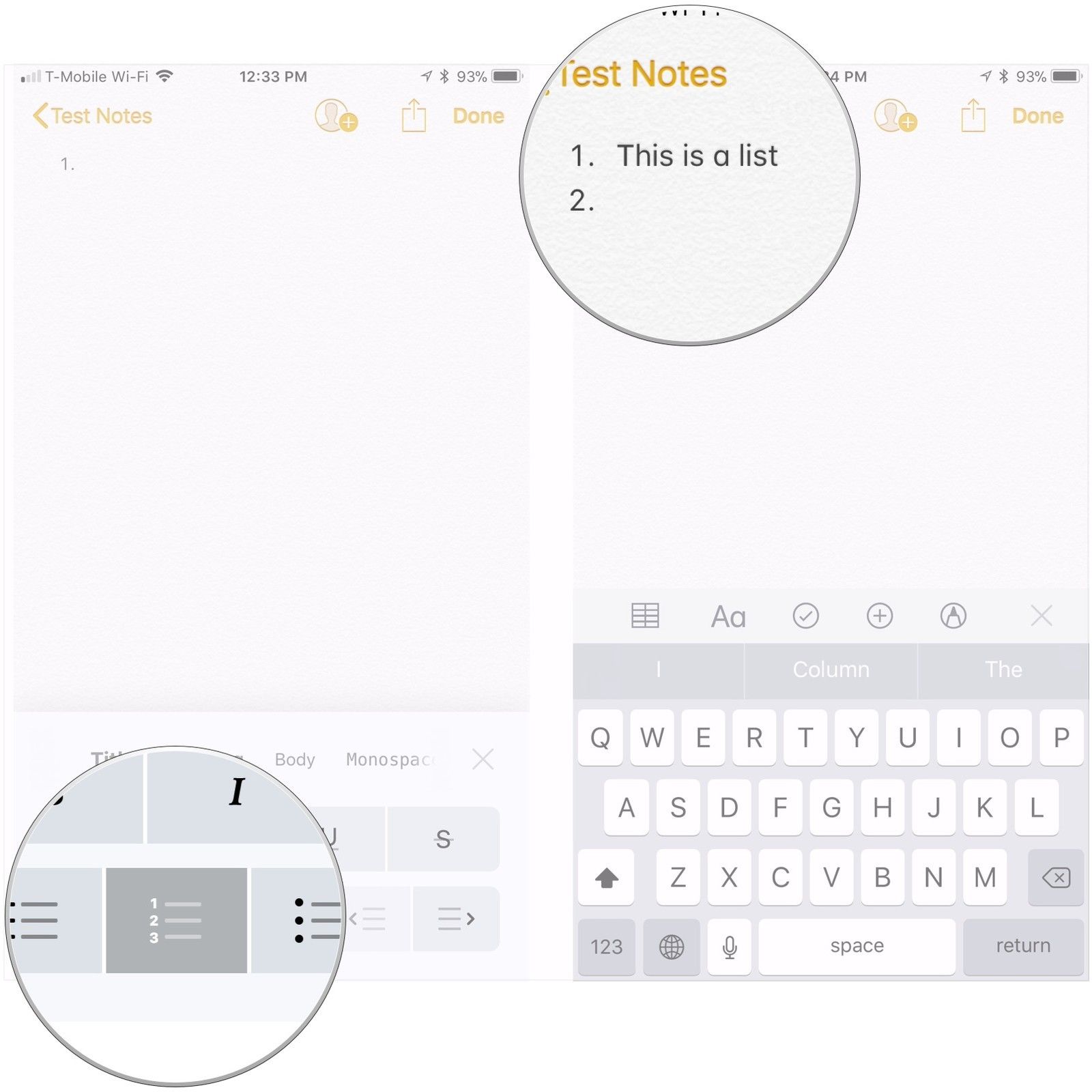
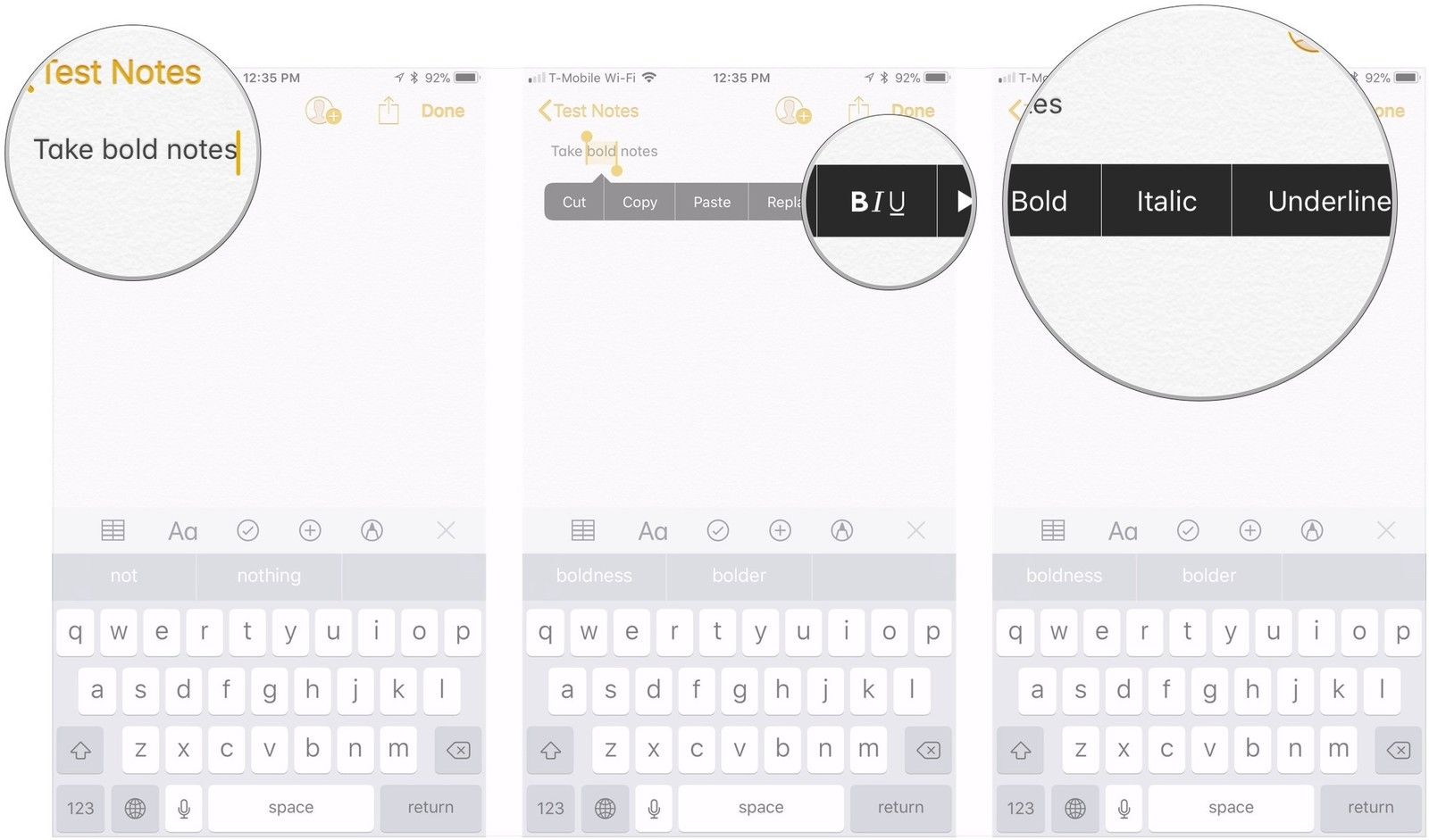
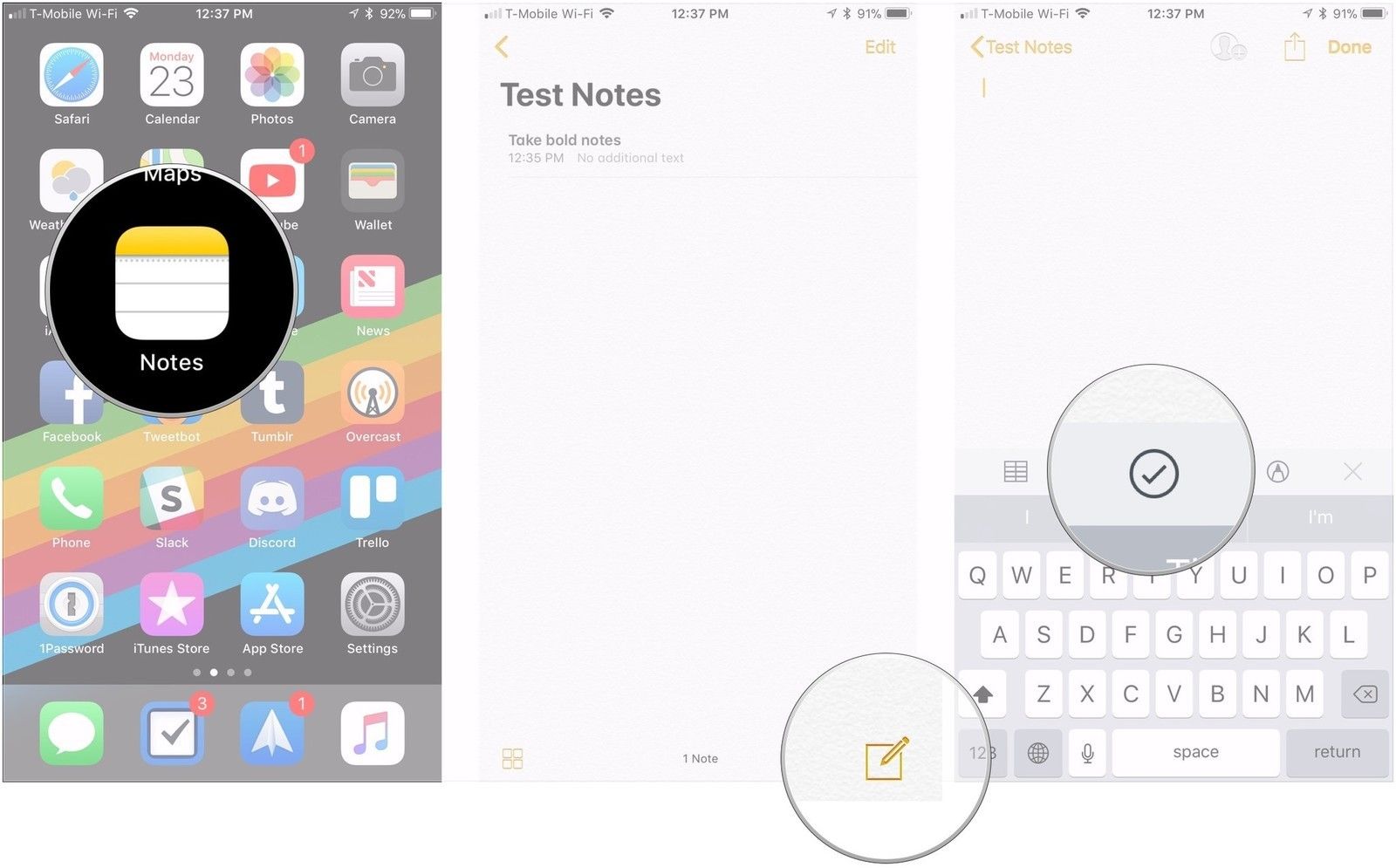
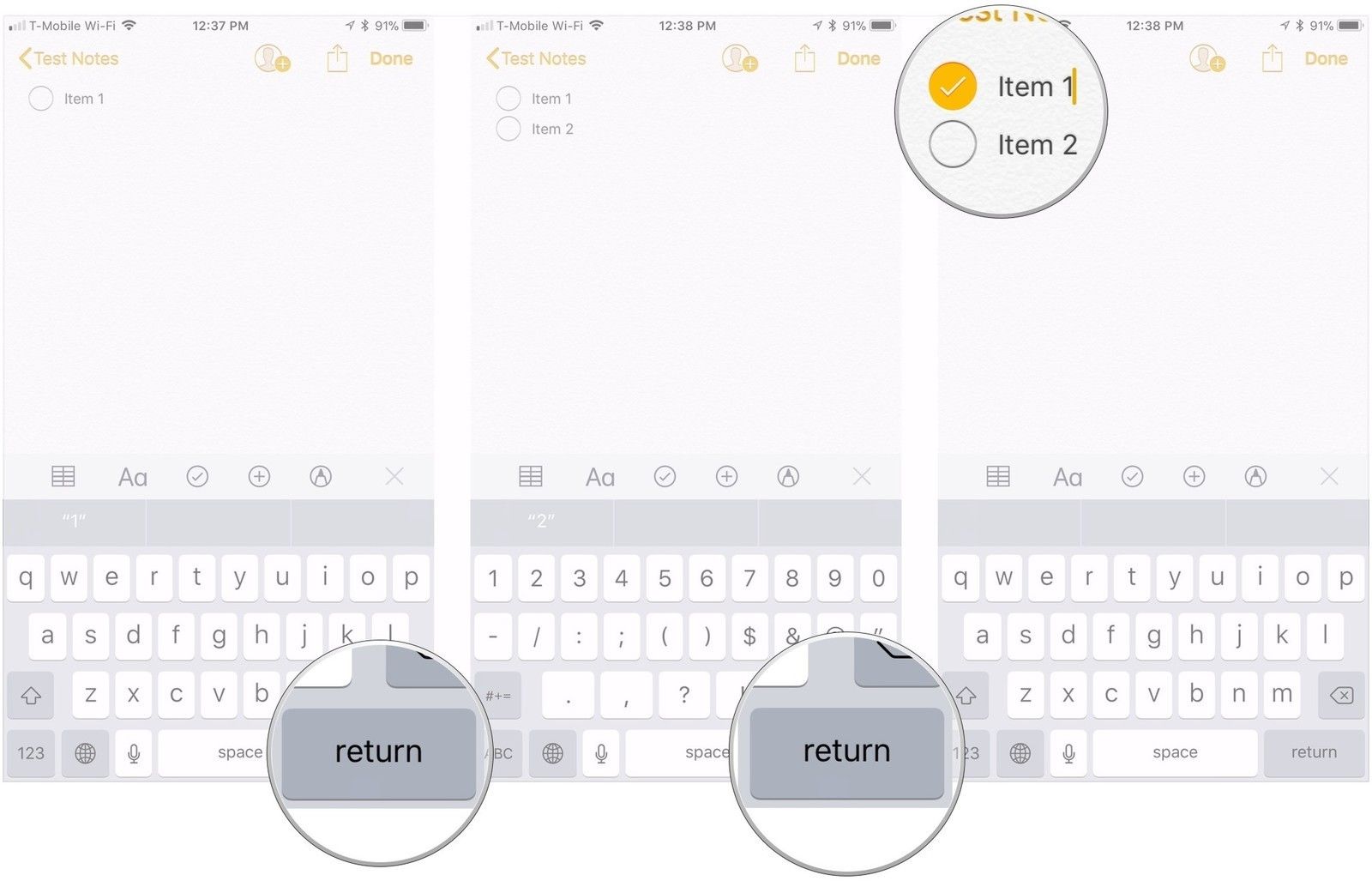
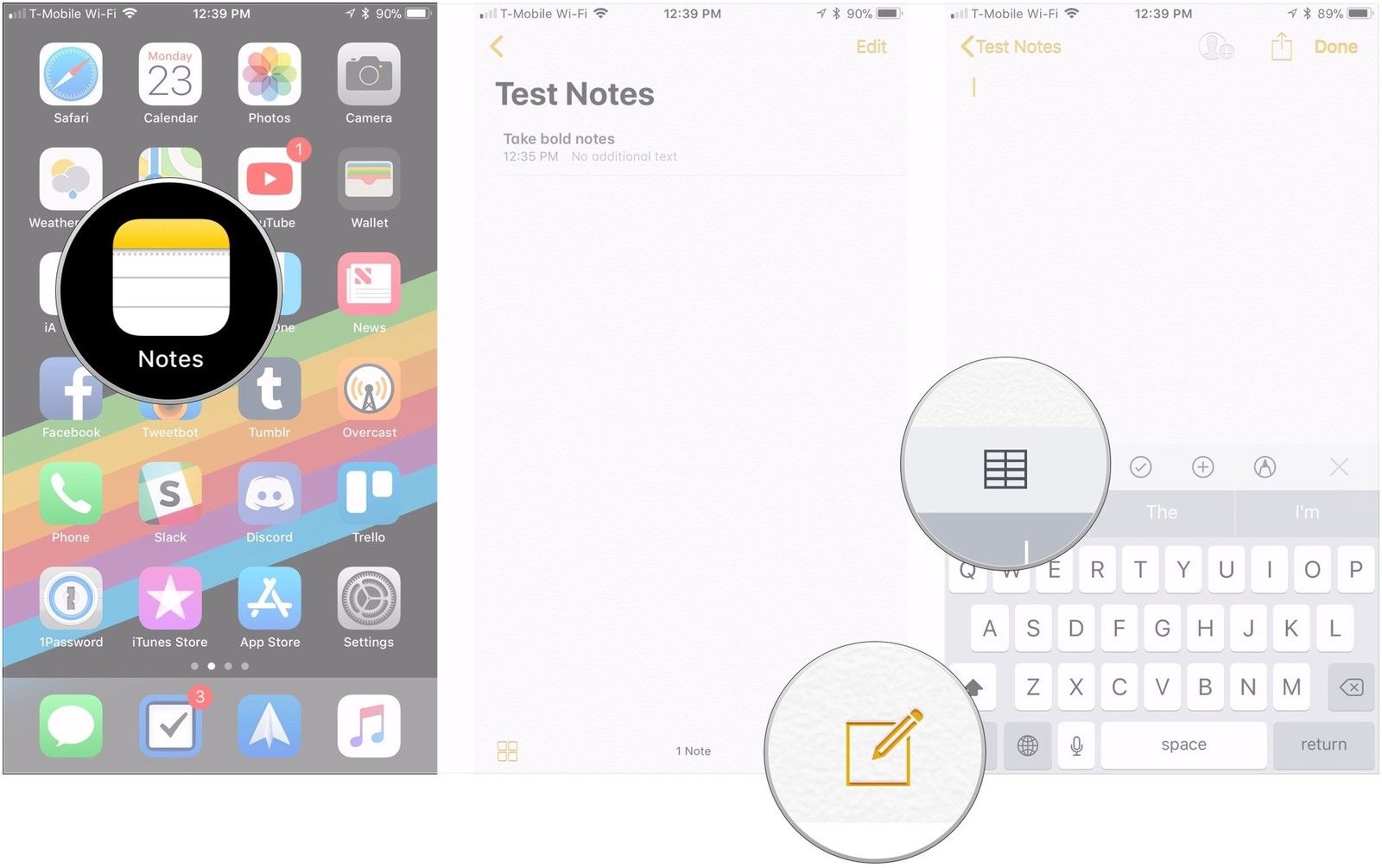




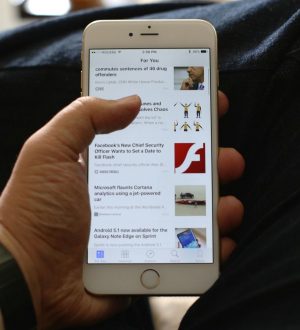
Отправляя сообщение, Вы разрешаете сбор и обработку персональных данных. Политика конфиденциальности.