Если вы никогда ранее не пользовались сочетаниями клавиш «Домой» на своем iPhone, значит, вы упускаете их. И нет, я не говорю об открытии Сири. Нажав кнопку «Домой» три раза, вы можете быстро открыть такие инструменты, как «Лупа», «VoiceOver», «Масштаб» и «Вспомогательное касание», но все это изменилось на iPhone X, XS, XS Max и XR, которые не имеют кнопок «Домой». нажать.
К счастью, использовать ярлыки инструментов на iPhone X, XS, XS Max и XR не сложнее, чем на любом iPhone с кнопкой «Домой». Вместо того, чтобы нажимать кнопку «Домой» три раза, просто нажмите новую кнопку «Сторона» три раза. Это так просто.
Однако, если у вас ничего не настроено для использования сочетания клавиш боковой кнопки, состоящего из трех щелчков, ничего не произойдет, если вы на самом деле нажмете на него три раза или просто в конечном итоге случайно выполните какой-либо другой жест боковой кнопки.
Инструменты для быстрого щелчка боковой кнопки
Вернувшись в iOS 10, Apple выпустила новый инструмент под названием Magnifer для тех, у кого проблемы со зрением. Этот режим эффективно превратит ваш iPhone в увеличительное стекло, используя вашу камеру в качестве входа и ваш экран в качестве видоискателя. Вы всегда можете увеличить реальные объекты, используя приложение «Камера» по умолчанию, но возможности масштабирования далеко не такие впечатляющие, как лупа.


Помимо Magnifer, есть множество инструментов, доступных для этого сочетания клавиш. Просто откройте «Настройки» и выберите «Общие», затем «Доступность». Прокрутите весь путь до конца и нажмите «Ярлык специальных возможностей». Из этого списка вы можете добавить любое или все из перечисленных ниже сочетаний клавиш.
- AssistiveTouch: Это открывает экранное меню, которое позволяет вам делать такие вещи, как открытие переключателя приложений, блокировка экрана, доступ к Siri, перезагрузка iPhone (или выключение), регулировка громкости и многое другое.
- Классические инвертированные цвета: Это будет инвертировать цвета на экране, используя классический вид. Сравните это с новыми «Smart Invert Colors» ниже.
- Цветовые фильтры: Это позволяет вам изменить оттенок экрана на более желательный в определенных ситуациях, например, красный экран для ночного использования.
- Уменьшить точку белого: Это сделает белизну на экране менее яркой, что может быть проще для ваших глаз.
- Умные инвертированные цвета: Это позволяет быстро включить или выключить ближайший к нам «Темный режим» на iOS.
- Переключатель управления: Это для людей, которым трудно использовать свои руки для навигации по iPhone. Пользователи могут использовать внешнее переключающее устройство, движения головы или нажатия на экран для выполнения общих действий.
- VoiceOver: Это будет говорить вслух о том, что на вашем экране, в зависимости от того, как вы его настроили.
- Zoom: Это откроет элементы управления Zoom, что отлично подходит для пользователей с проблемами видимости. Он также может позволить вам переключать яркость с правильными настройками (которые позволят вам опуститься даже ниже уровня яркости по умолчанию).
Хотя здесь отображается инструмент «Лупа», вы не можете включить или отключить его из этого списка. Это можно сделать только из «Лупы» в главном меню «Доступность». И если вы включите более одного параметра в меню «Ярлык специальных возможностей», когда вы быстро нажмете боковую кнопку три раза, на экране появится меню с вопросом, какой инструмент вы хотели бы использовать.
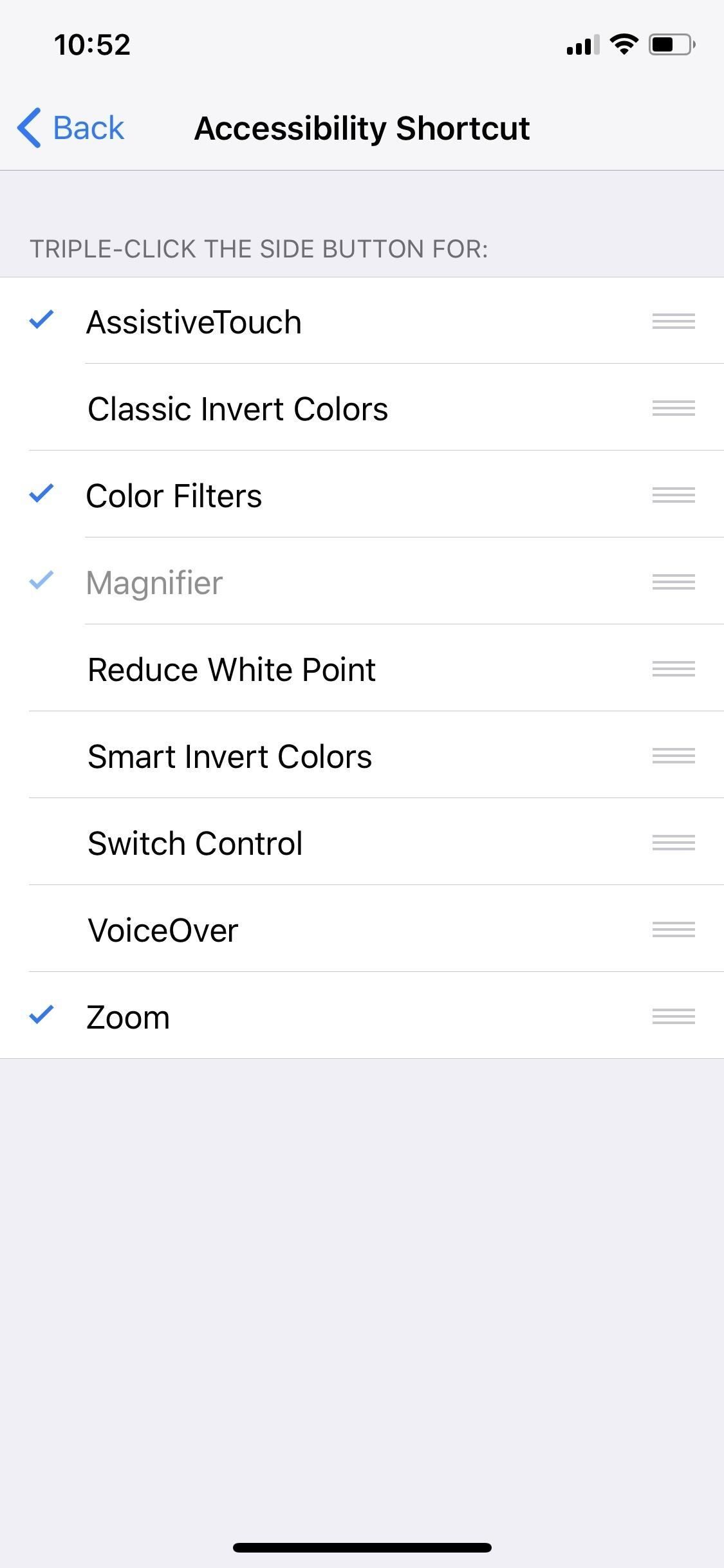
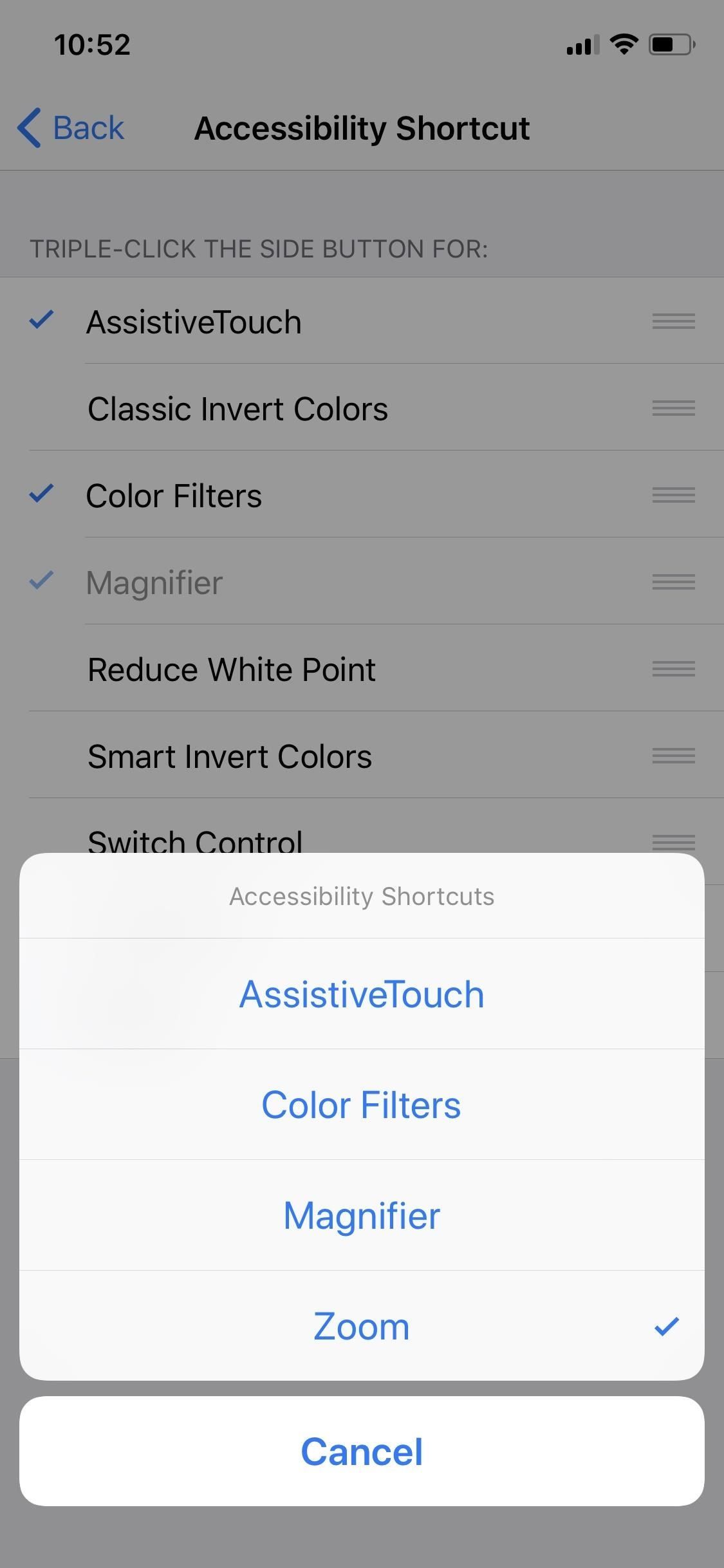
Но это не все. Есть еще одна опция, которую вы можете назначить жесту боковой кнопки с тройным щелчком — Управляемый доступ. Эта функция позволяет заблокировать определенные части экрана, чтобы вы могли передать свой iPhone своему любопытному другу или озорному ребенку, не открывая им то, что они не могут. Вы также можете найти опции «Управляемый доступ» в меню «Специальные возможности», и, как и Magnifer, вы не можете включить или отключить его из меню «Ярлыки специальных возможностей».
Теперь единственное, к чему вам нужно привыкнуть, — это все жесты боковой кнопки. Если вы нажмете слишком много раз, вы можете активировать Emergency SOS, или, если не нажмете достаточно, вы можете заблокировать экран. Но это не должно занять слишком много времени, чтобы избавиться от всего этого.
Оцените статью!

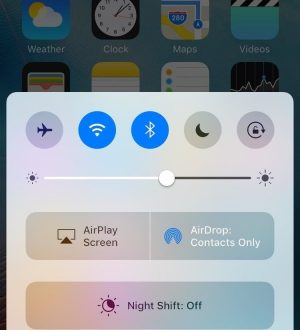
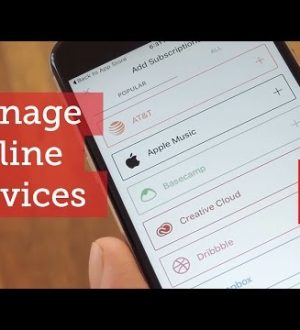
Отправляя сообщение, Вы разрешаете сбор и обработку персональных данных. Политика конфиденциальности.