Когда вы нажимаете на ссылку URL в тексте, электронной почте или где-либо еще, реакция вашего iPhone по умолчанию будет состоять в том, чтобы открыть ее в Safari, и изменить ее в настройках невозможно. Однако есть способ обойти это, чтобы вместо этого открывать ссылки в Chrome. Даже если вы случайно откроете ссылку в Safari, есть быстрый способ перейти на вкладку прямо в Chrome.
Для этого мы будем использовать приложение «Ярлыки», которое является мощным инструментом для выполнения задач на вашем iPhone, не полагаясь исключительно на тонны различных приложений. Если вы никогда ранее не использовали ярлыки (или рабочий процесс до этого), это может показаться довольно сложным, поэтому полезно узнать, как работают рабочие процессы, используя те, которые уже созданы и готовы для использования, прежде чем пытаться создавать их с нуля.
В то время как что-то вроде калькулятора чаевых очень легко начать, открытие ссылок в Chrome — это то, что многие из вас, вероятно, хотят знать, как это сделать. Благодаря этому рабочему процессу ярлыков вы сможете открывать ссылки непосредственно в Chrome, а также вкладки Safari в Chrome без копирования / вставки.
Шаг 1. Добавьте ярлык «Открыть в Chrome»
Самый простой способ получить этот рабочий процесс ярлыков — это нажать на ссылку здесь «Открыть в Chrome», которая откроет его в Safari. Кроме того, вы можете нажать на вкладку «Галерея» в ярлыках, нажать значок поиска в правом верхнем углу, ввести «Открыть», а затем выбрать «Открыть в Chrome» из списка.
- Ссылка на ярлыки: Открыть в Chrome (бесплатно)
После появления ярлыка выберите «Получить ярлык». Если вы сделали это по ссылке Safari, рабочий процесс ярлыка откроется сразу после сохранения в вашей библиотеке. Если вы сделали это на вкладке «Галерея», она добавится в вашу библиотеку, поэтому перейдите на вкладку «Библиотека», затем 3D Touch или коснитесь многоточия (•••) внутри его поля, чтобы увидеть его рабочий процесс.
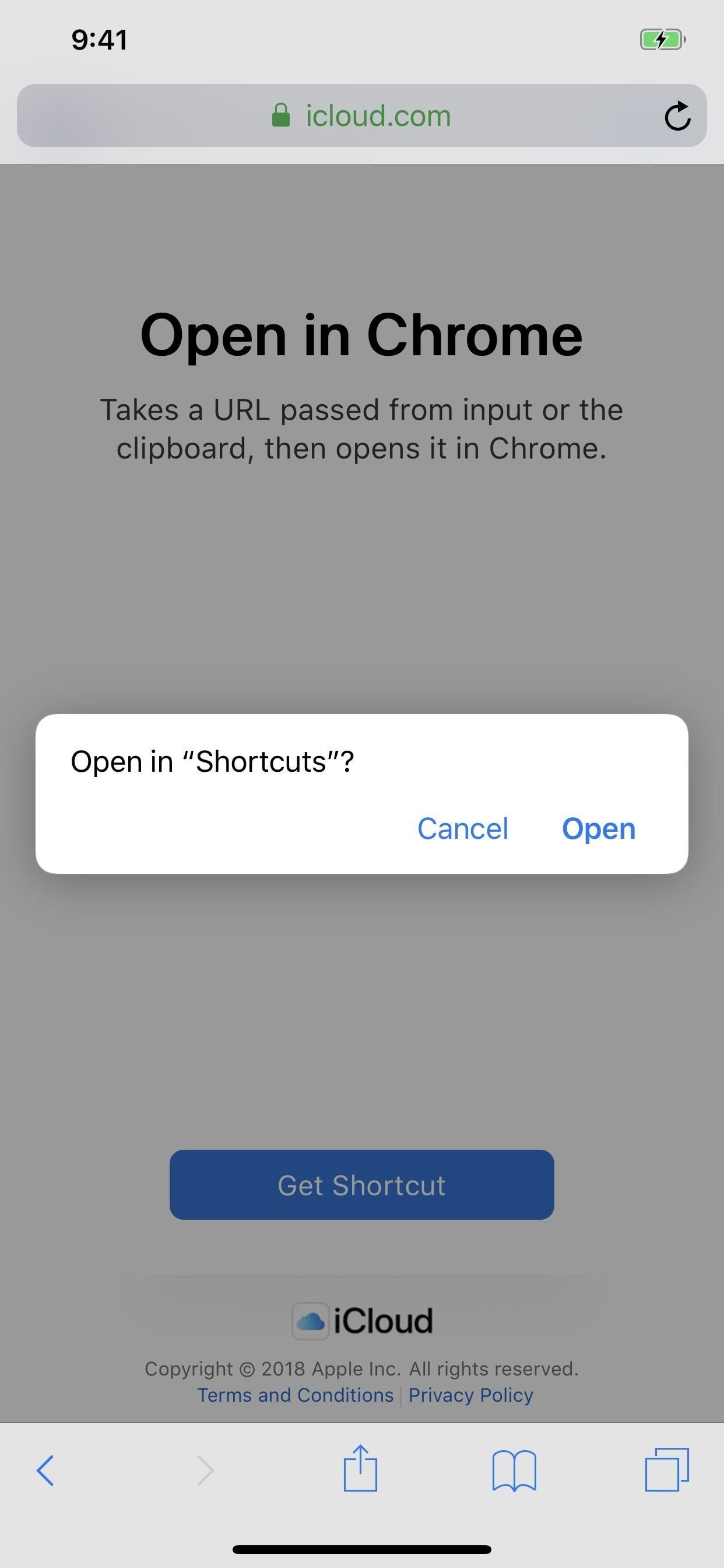
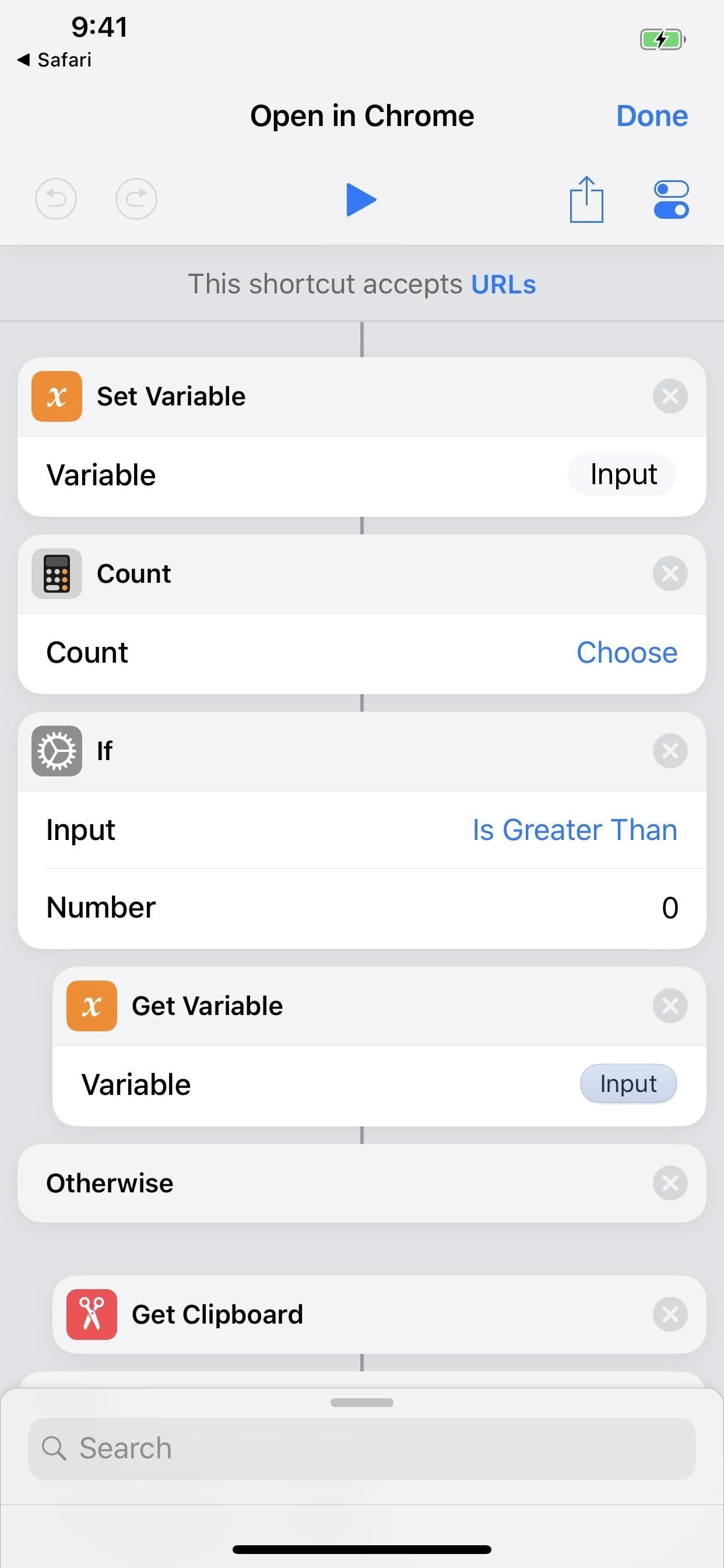
Шаг 2: Проверьте, насколько хорошо это работает
Обычно, нажав на кнопку воспроизведения вверху, вы почувствуете, как на самом деле работает ярлык. Однако в этом случае нажатие на кнопку воспроизведения откроет Chrome, если URL-адрес уже не сохранен в буфере обмена. В этом случае он откроет любой URL, который будет новой вкладкой в Chrome.
Нажмите на опцию возврата к ярлыкам в левом верхнем углу, и вы увидите, что URL, скопированный в буфер обмена вашего iPhone, появится в рабочем процессе в конце (если он был в буфере обмена). Мы должны будем проверить аспект «в Safari» позже. Когда все будет выполнено, нажмите на ярлык «Готово» вверх, затем выйдите из приложения «Ярлыки».
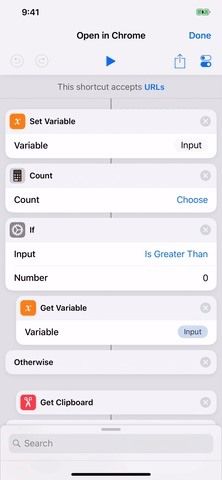
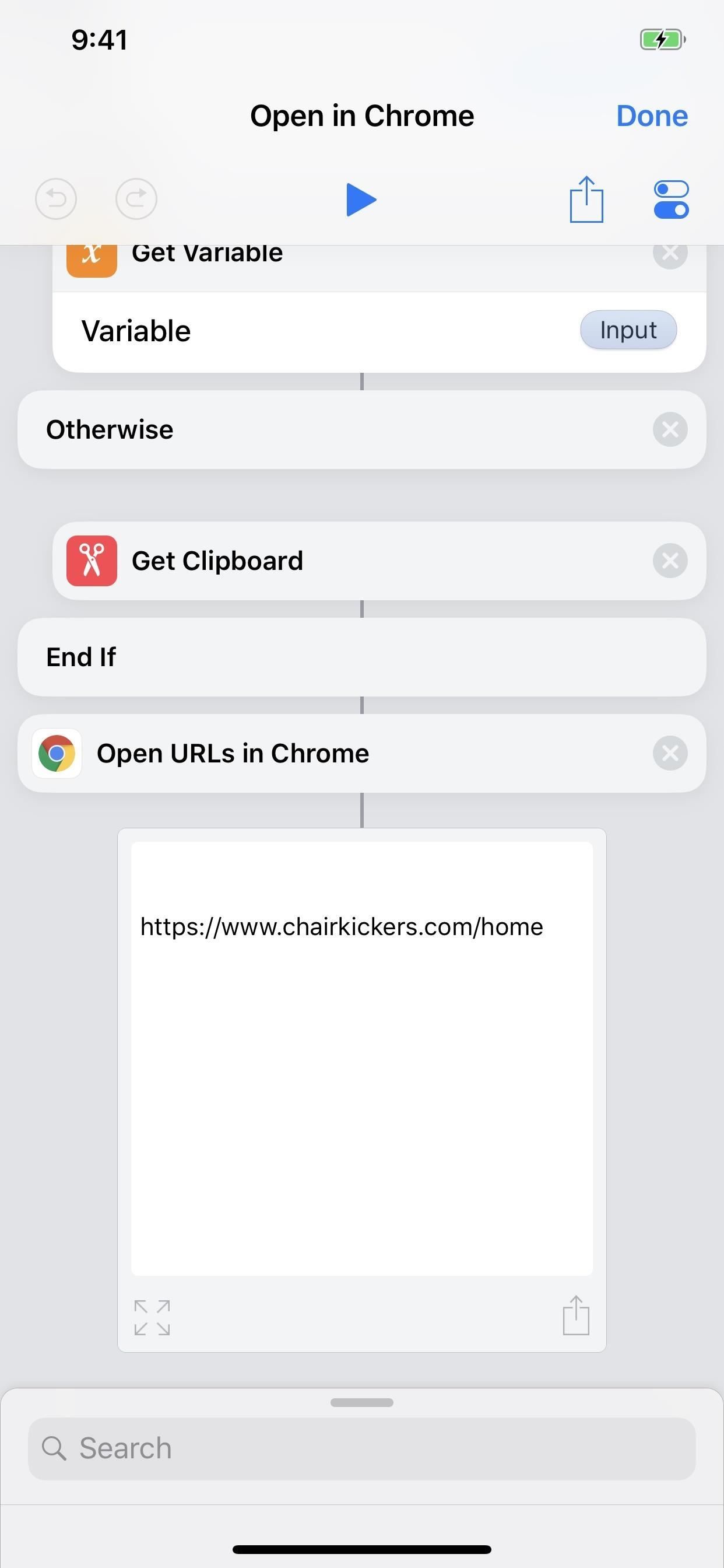
Шаг 3. Добавьте виджет ярлыков
Самый простой способ использовать новый ярлык — добавить виджет «Ярлыки» в представление «Сегодня», и на самом деле есть два способа сделать это.
Вы можете либо 1). 3D Нажмите значок приложения «Ярлыки» на главном экране, затем нажмите «Добавить виджет» на виджет главного экрана или 2). проведите пальцем вправо от первой страницы главного экрана, экрана блокировки или окна уведомлений, выберите «Изменить» в нижней части страницы просмотра сегодня, нажмите значок «+» рядом с ярлыками, нажмите «Готово», затем «Готово» на новый виджет
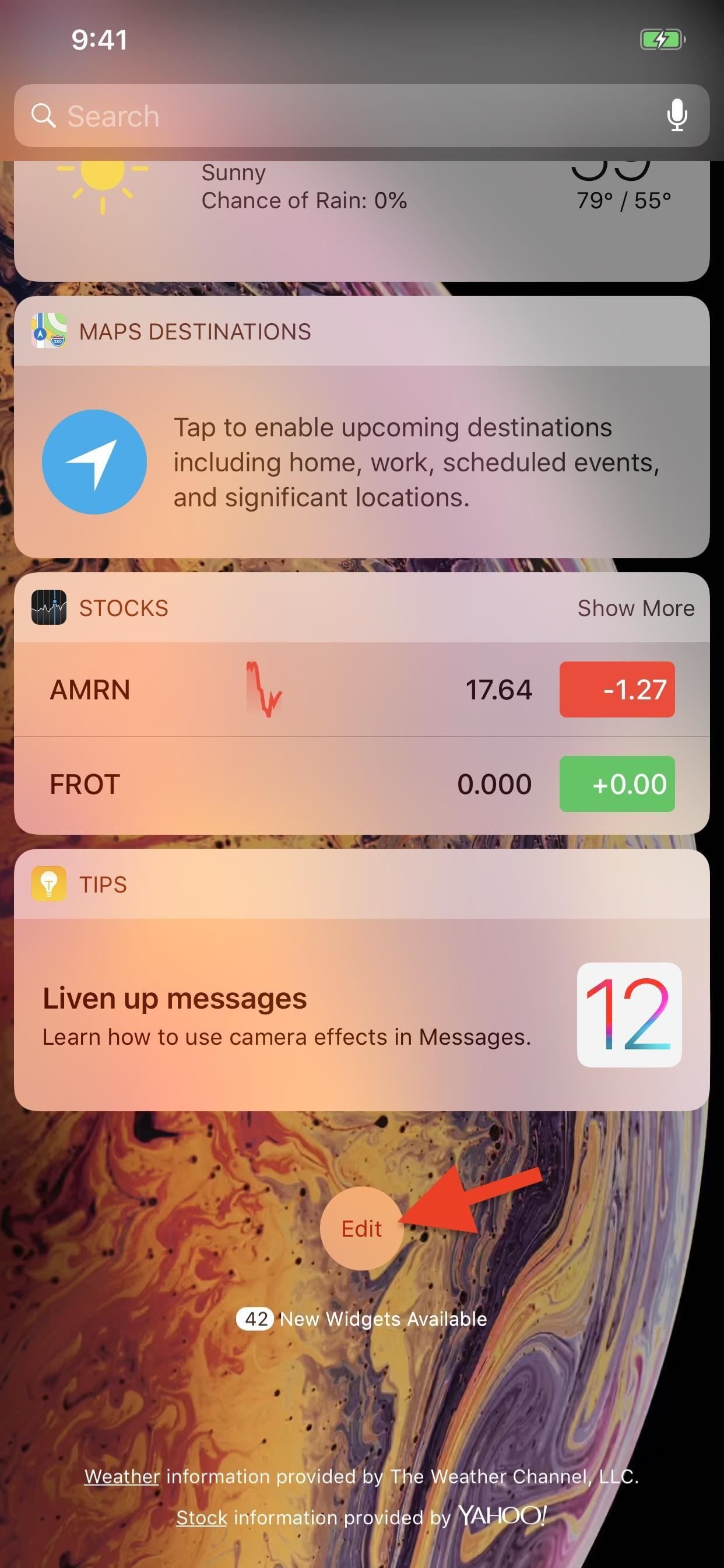
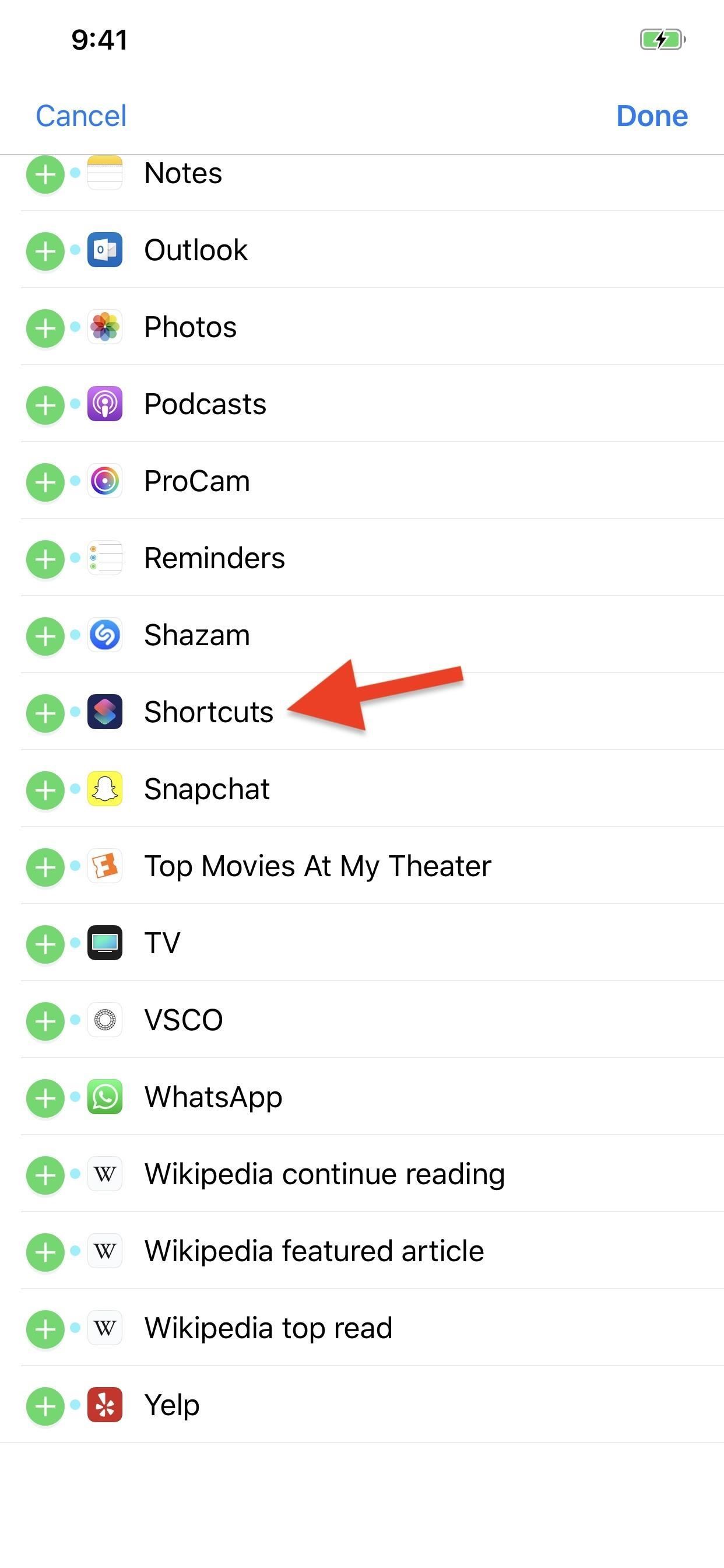
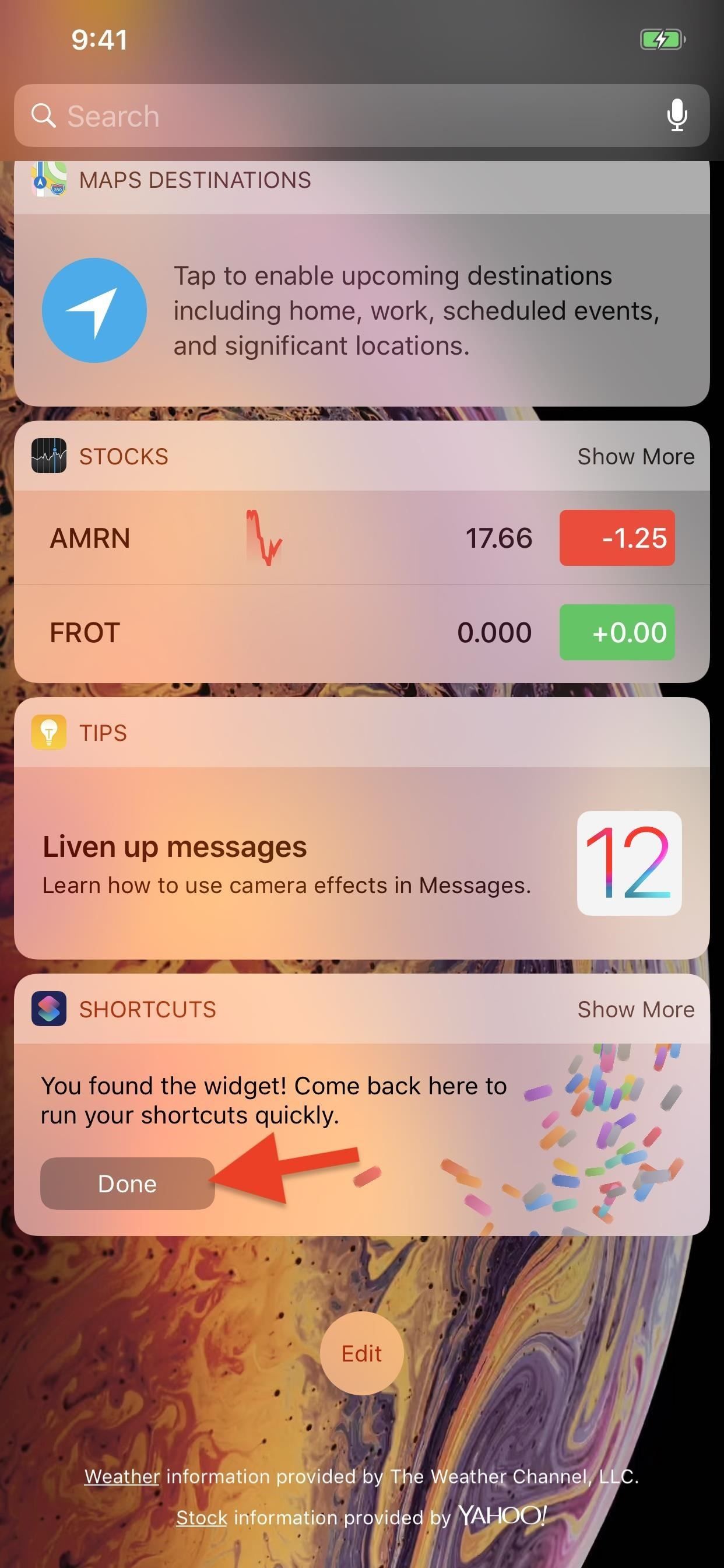
Если кнопка «Открыть в Chrome» не отображается в виджете, нажмите «Показать больше», чтобы просмотреть все ярлыки. Все еще не видите это в списке? Нажмите «Настроить в ярлыках» из виджета и убедитесь, что установлен флажок «Открыть в Chrome».
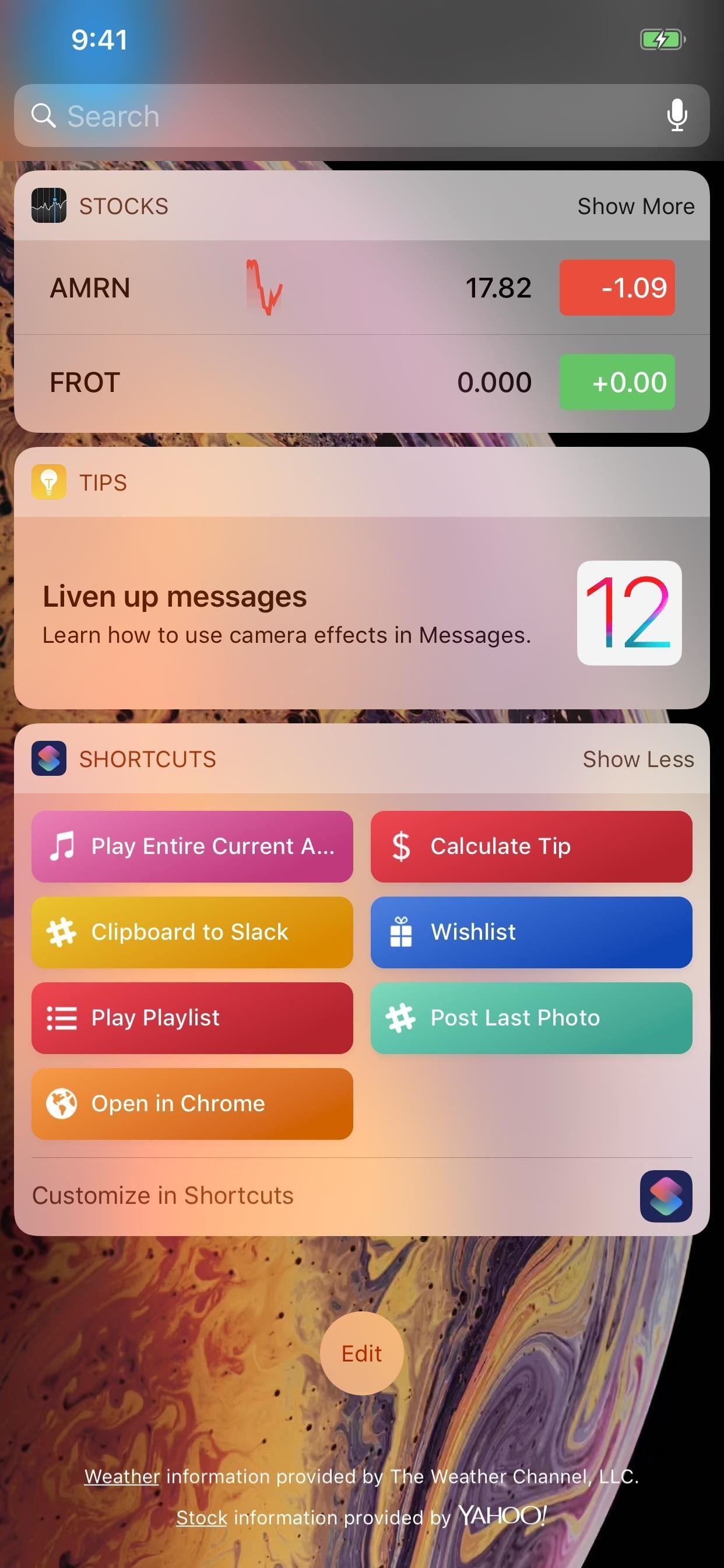
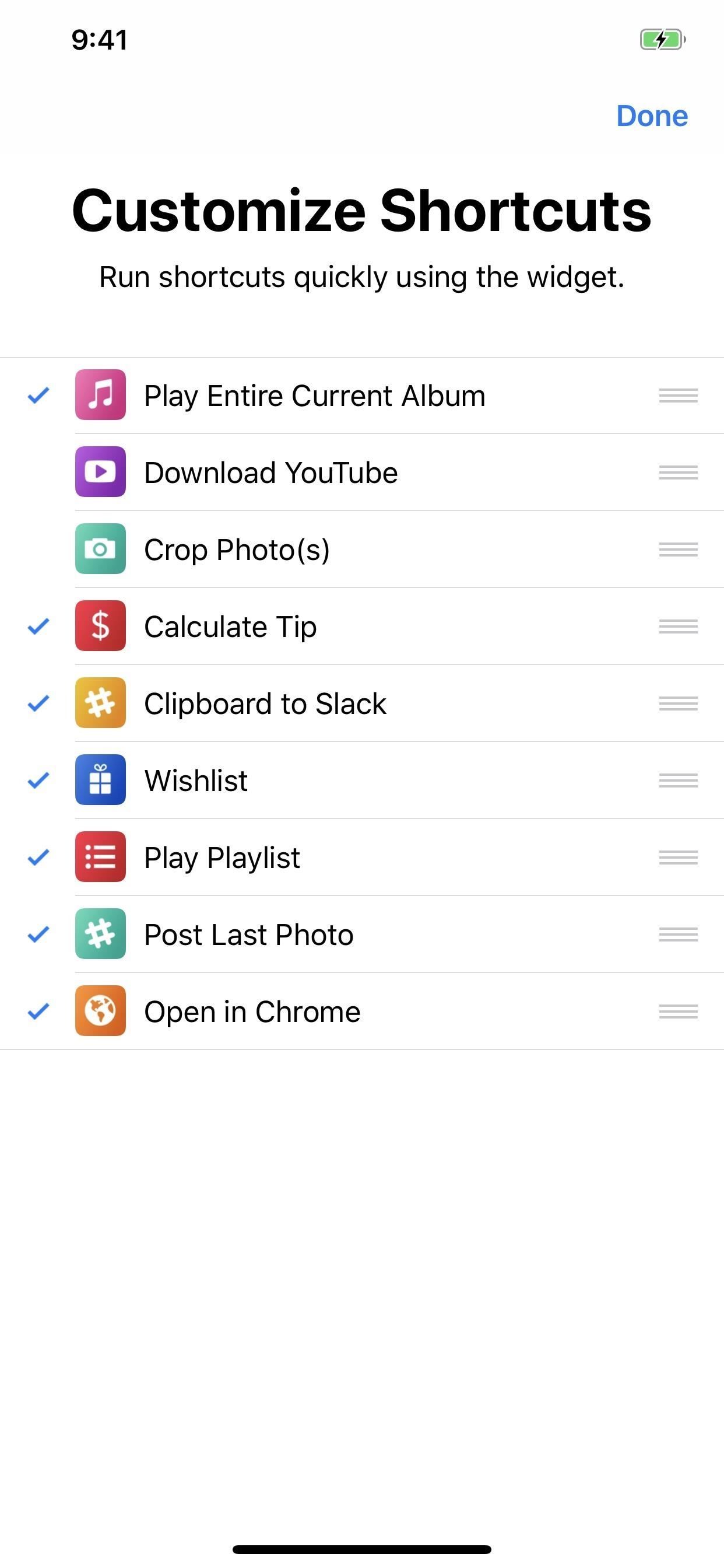
Шаг 4. Откройте ссылки прямо в Chrome
Теперь, как мы уже видели на шаге 2, всякий раз, когда у вас есть URL в буфере обмена вашего iPhone, активация ярлыка «Открыть в Chrome» откроет ссылку как новую вкладку в Chrome. Это удобно, когда вы находитесь в электронном письме или сообщении и хотите просмотреть ссылку, которой кто-то делится с вами, но не хочет использовать Safari.
копия Используйте виджет
Чтобы сделать это, нажмите мягко на ссылку или нажмите 3D, чтобы просмотреть ее и проведите пальцем вверх, затем нажмите «Копировать» или «Копировать ссылку», в зависимости от того, каким путем вы пошли. Затем проведите вниз по уведомлениям, проведите вправо, чтобы получить доступ к представлению «Сегодня», а затем нажмите «Открыть в Chrome» в виджете «Ярлыки», чтобы открыть ссылку на новой вкладке Chrome.
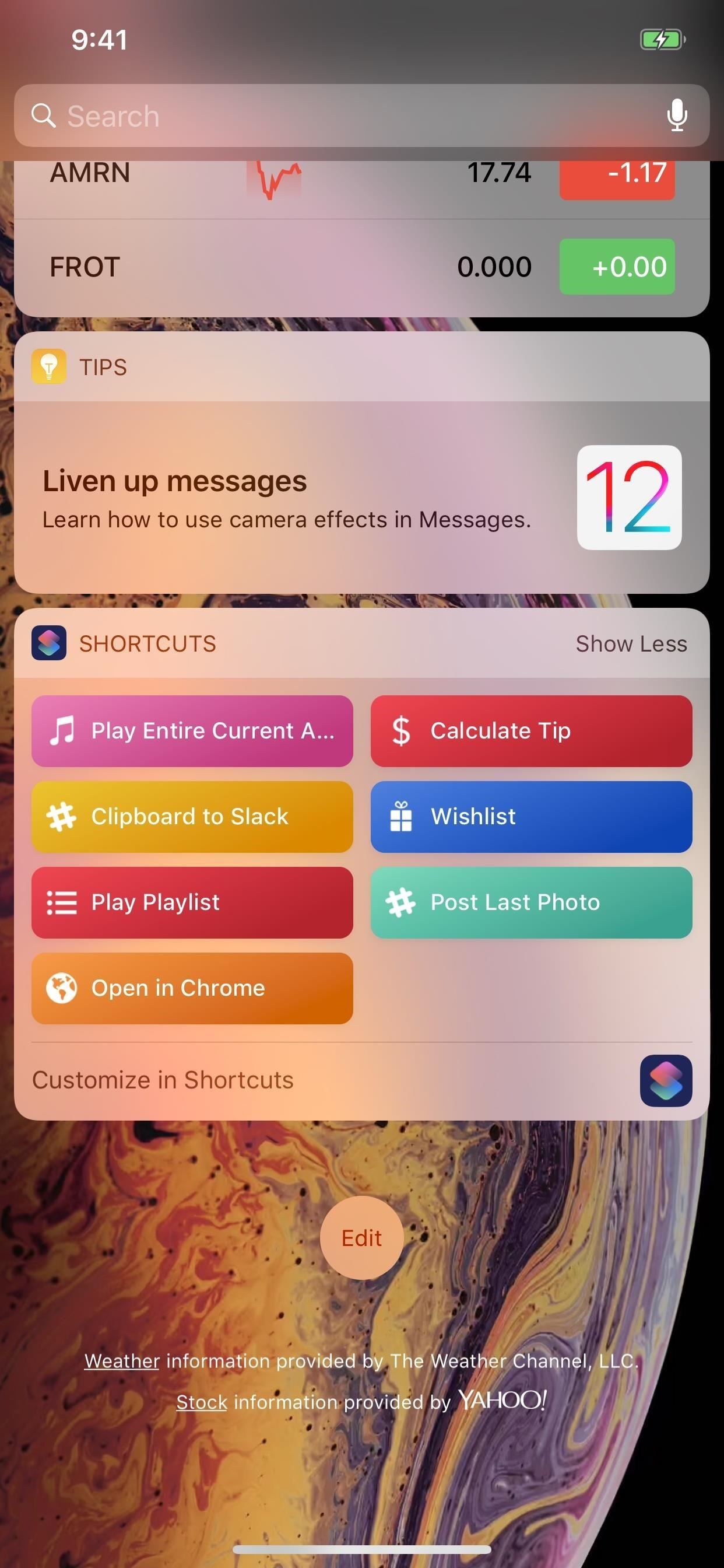
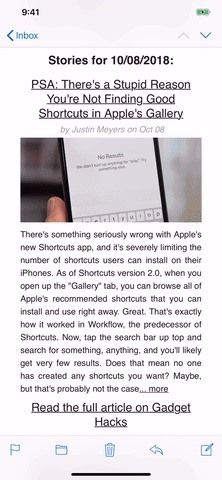
Поделиться прямо на ярлык
После долгого нажатия или просмотра ссылки и прокрутки вверх, вы также можете нажать «Поделиться», а затем действие «Ярлыки», чтобы выбрать «Открыть в Chrome» непосредственно из приложения «Ярлыки». Если вы не видите кнопку общего доступа «Ярлыки», нажмите «Еще» в конце, затем включите «Ярлыки» и нажмите «Готово», чтобы она появилась.
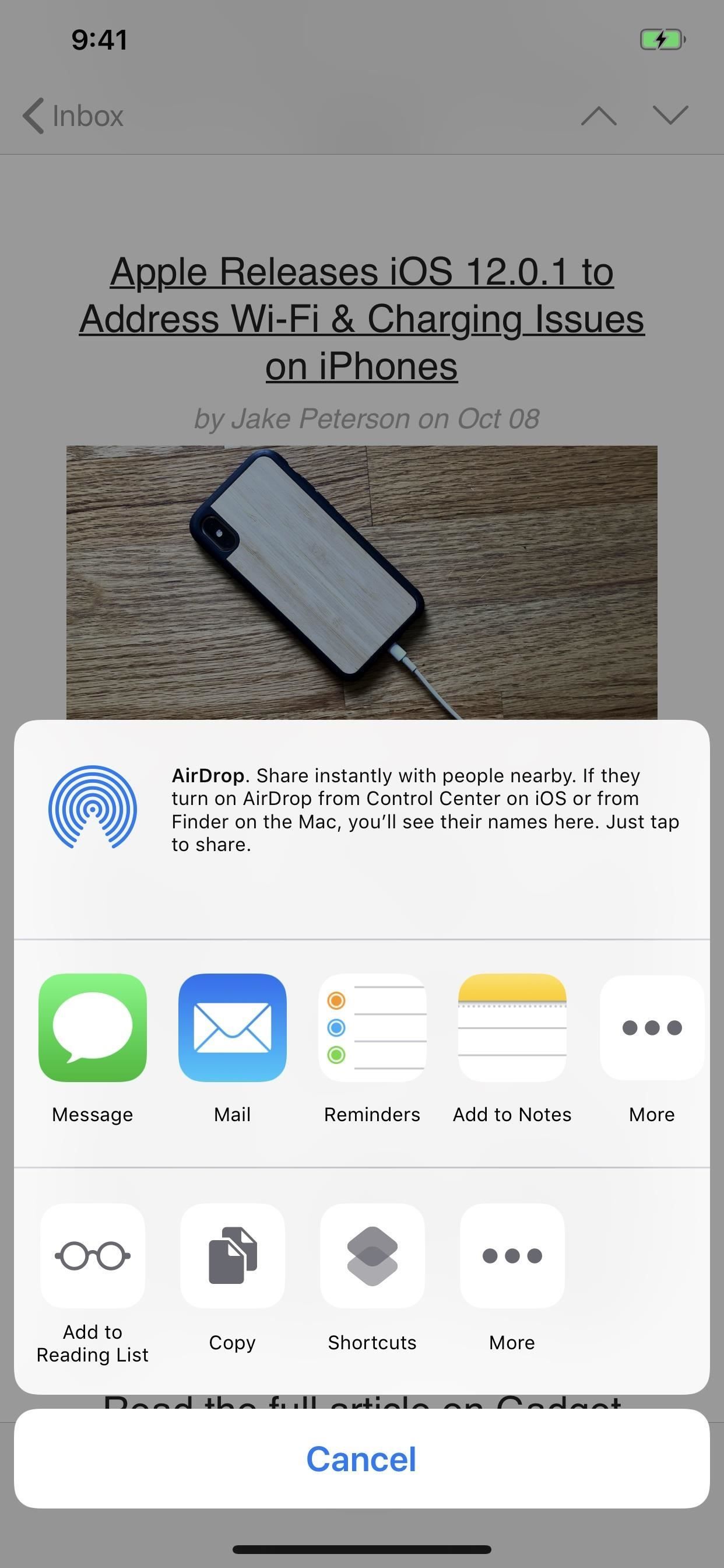
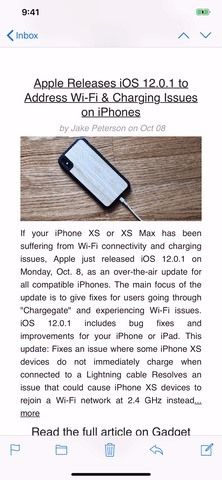
копия 3D Touch на главном экране
На домашнем экране также доступно действие 3D Touch для значка приложения «Ярлыки». Сделайте это и выберите «Открыть в Chrome», если вам не нравится перелистывать, чтобы перейти к представлению «Сегодня».
копия Нажмите на ярлык главного экрана
Для еще одного способа вы можете добавить ярлык главного экрана. Вернитесь к рабочему процессу ярлыка «Открыть в Chrome» со вкладки «Библиотека» прямо в приложении. Затем нажмите значок «Настройки» вверху, затем «Добавить на главный экран». Откроется ссылка на ярлык в Safari, а затем вы просто добавите его на главный экран, как и любая другая веб-страница.
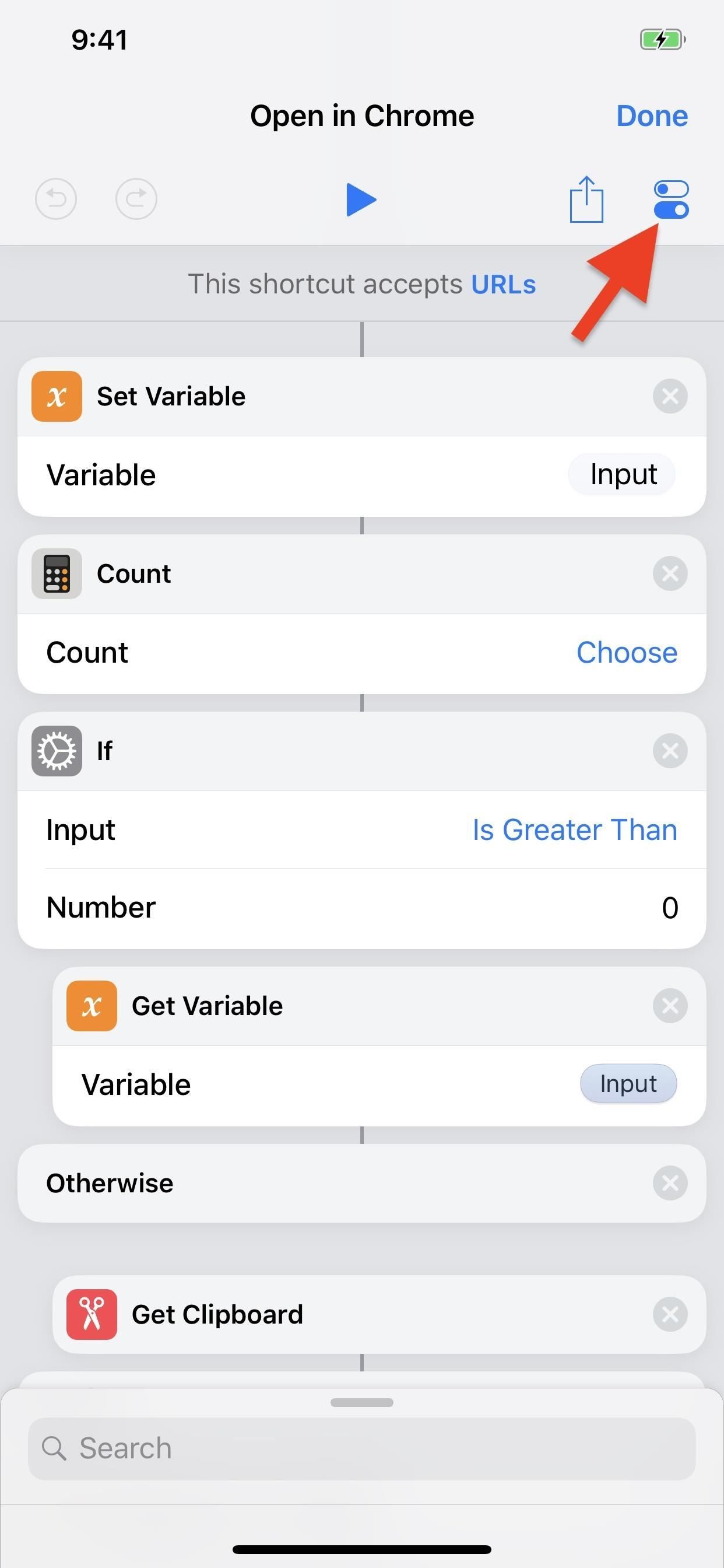
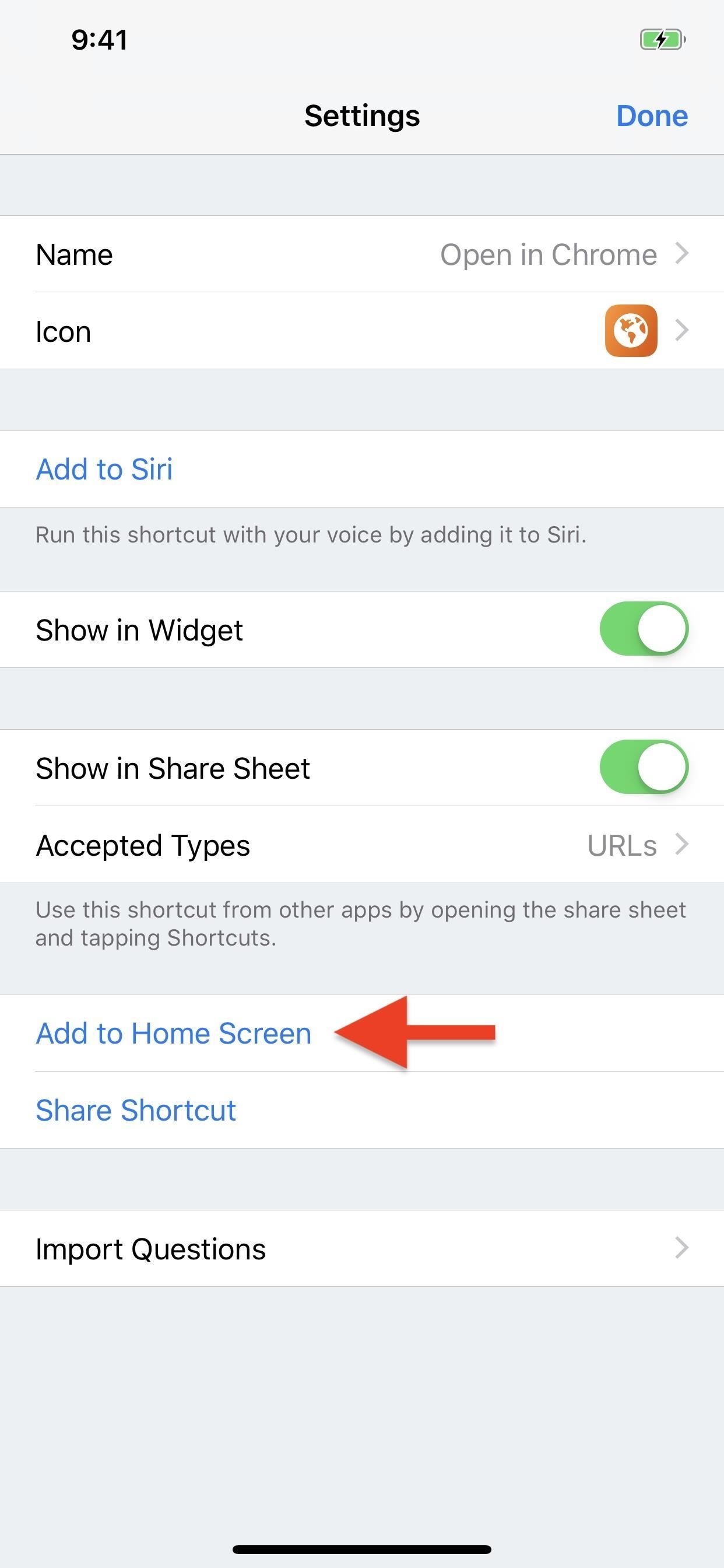
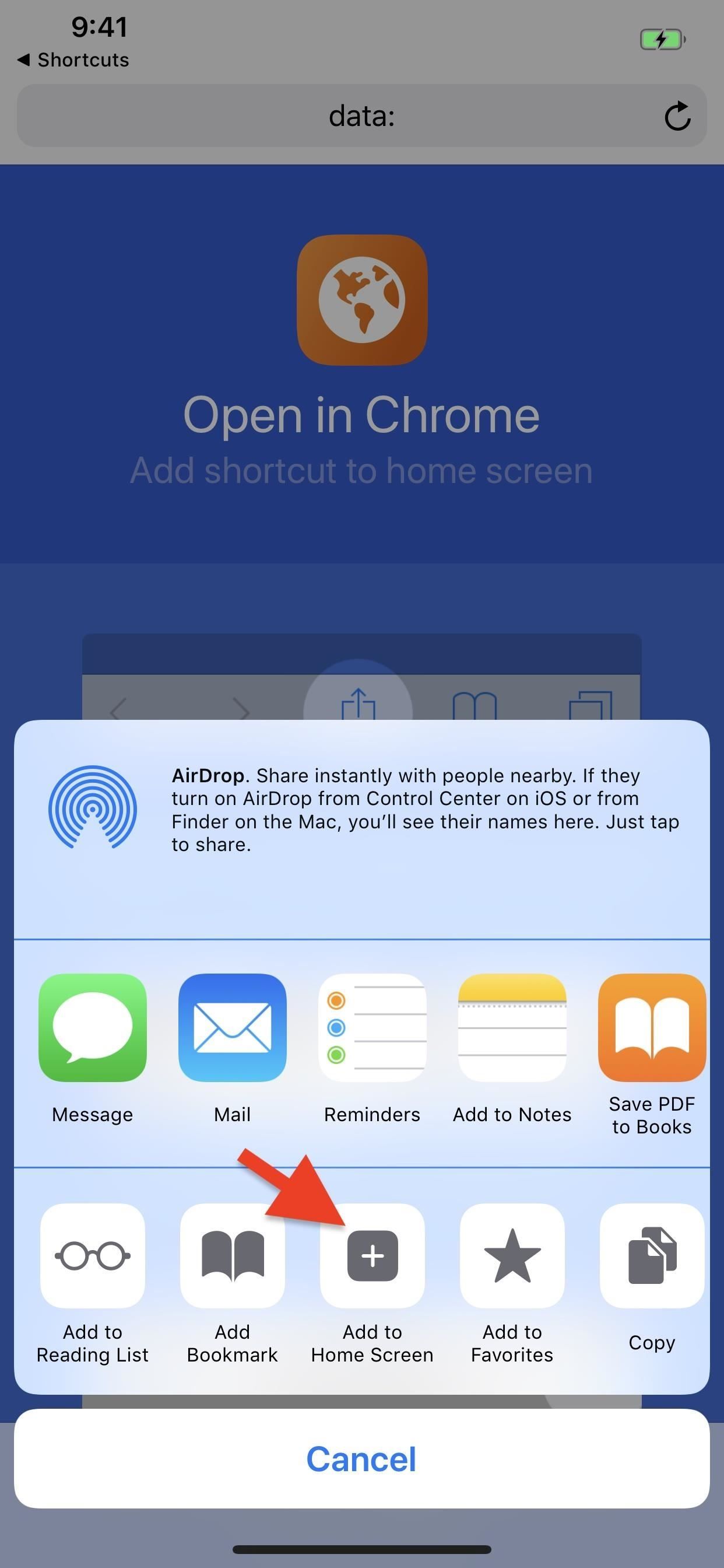
копия Используйте «Эй, Сири»
Да, есть еще один способ сделать это, хотя, возможно, это наименее удобный. На странице настроек рабочего процесса ярлыка нажмите «Добавить в Siri», затем нажмите кнопку записи, чтобы записать фразу, чтобы активировать ярлык. «Open in Chrome» — очевидный выбор. Затем, когда вы копируете ссылку, вы можете сказать «Эй, Сири, открой в Chrome», чтобы перейти по ссылке в Chrome.
Шаг 5. Откройте вкладки Safari в Chrome
Если вы случайно нажали на ссылку, как обычно, никаких проблем. Этот ярлык также позволяет открывать эти ссылки в Chrome.
Находясь на любой загруженной вкладке в Safari, коснитесь значка общего доступа (может потребоваться коснуться верхней панели или проведите пальцем вниз, чтобы открыть меню), а затем нажмите кнопку «Ярлыки» во втором ряду действий. Если вы этого не видите, нажмите «Еще» в конце, затем включите «Ярлыки» и нажмите «Готово». После нажатия «Ярлыки» нажмите «Открыть в Chrome» в разделе «Запуск ярлыков», и вкладка откроется в Chrome.
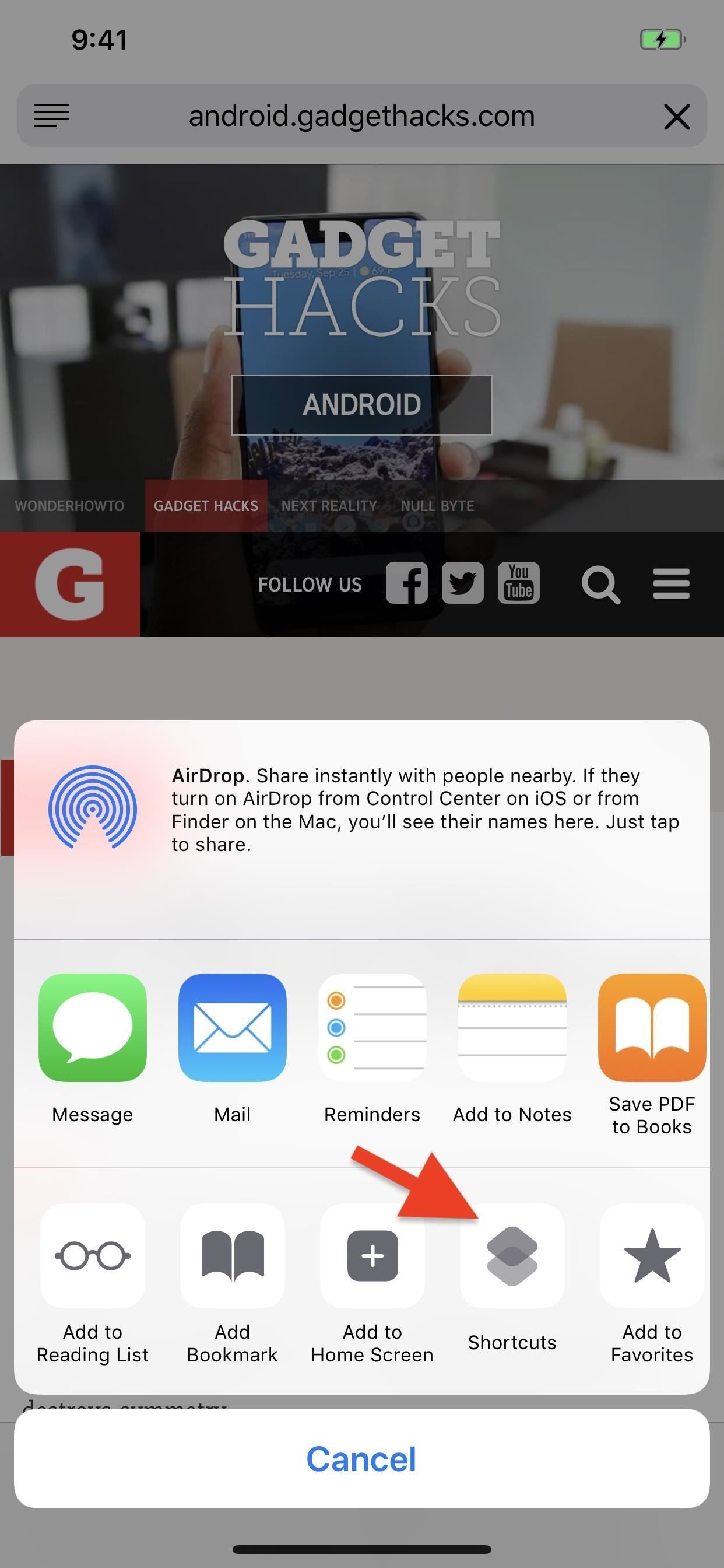
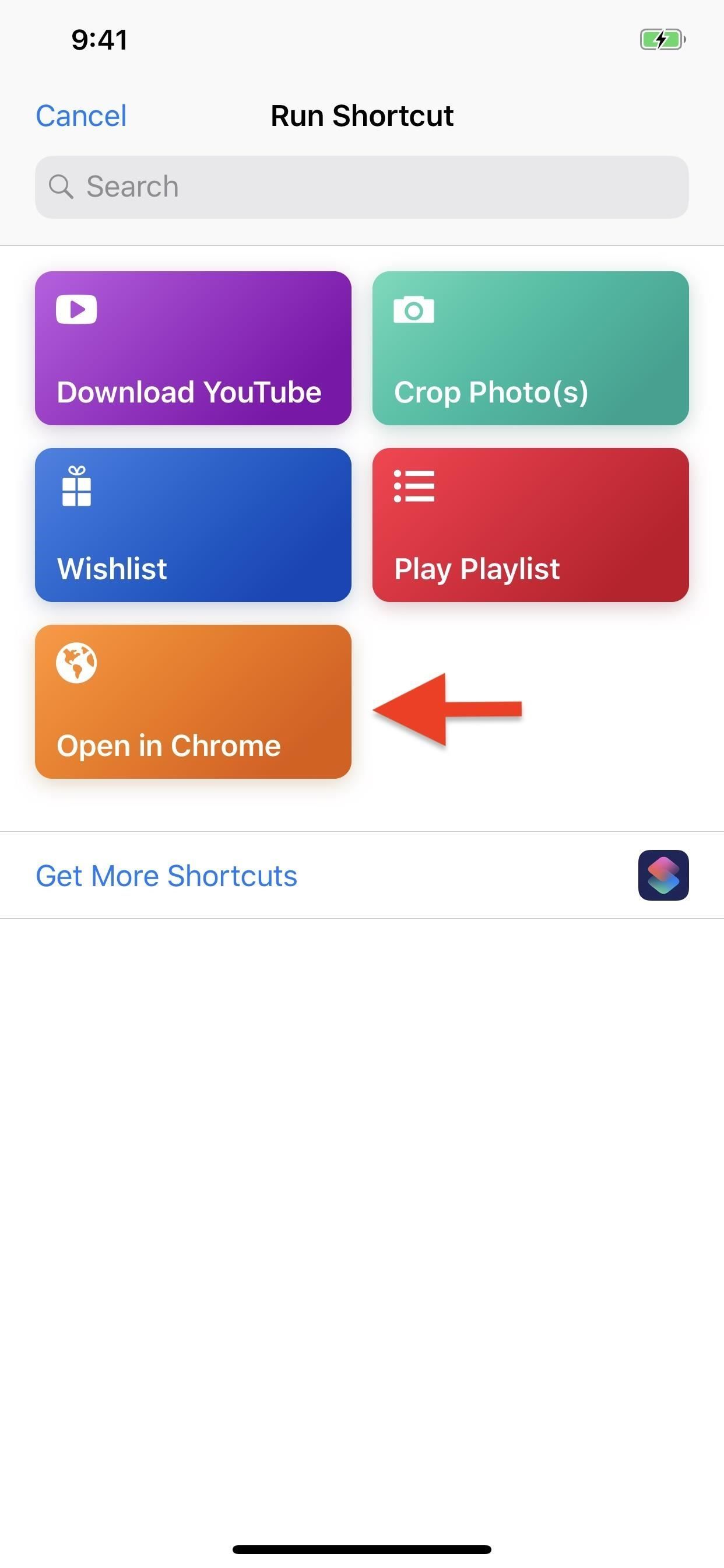
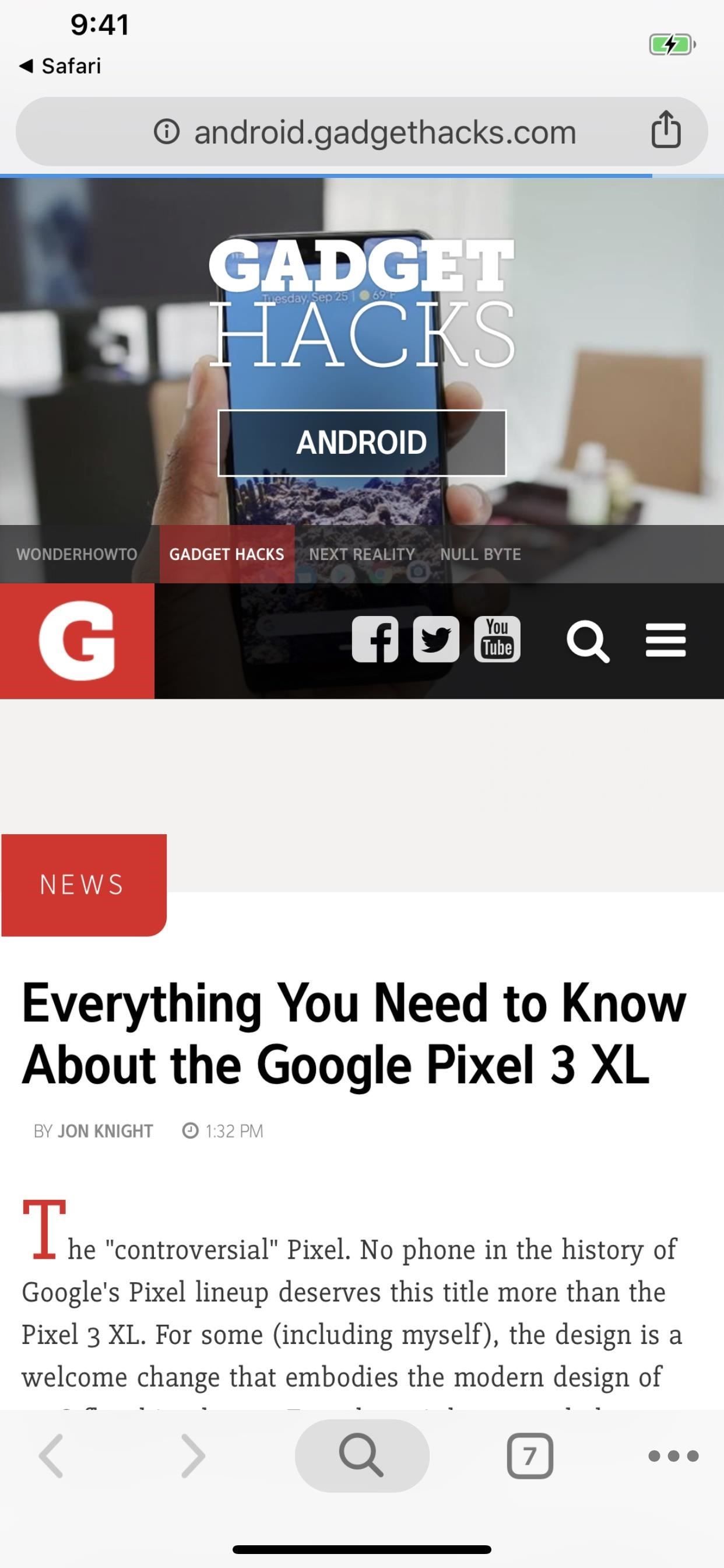
Разбивая этот ярлык
Теперь, когда у вас была возможность поиграть с ярлыком «Открыть в Chrome», давайте посмотрим, как именно он работает, что поможет вам, когда дело доходит до создания ваших собственных уникальных ярлыков.
Первая часть с надписью «Этот ярлык принимает URL-адреса» означает, что расположенные под ним блоки действий напрямую связаны с ярлыком общего листа, который вы использовали в шаге 5 для открытия вкладок из Safari в Chrome. «URL» выбирается, поскольку именно это мы и ищем в Safari. Действительно, его также можно использовать в Firefox, DuckDuckGo, Cake, Opera Mini или любом другом веб-браузере, в котором вы находитесь.
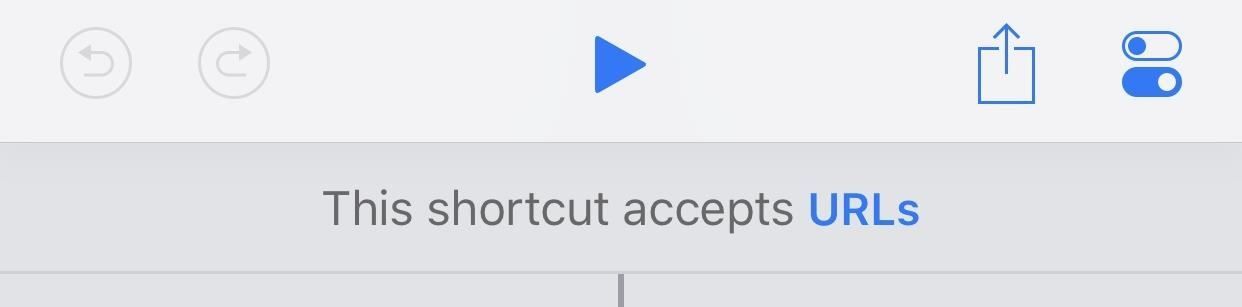
Теперь первое поле действия, сценарий «Set Variable», сообщает нам, что URL-адреса будут той переменной, которую мы используем. Второй сценарий действия, «Count», оставленный без определенного количества, просто говорит, что нужно смотреть на все.
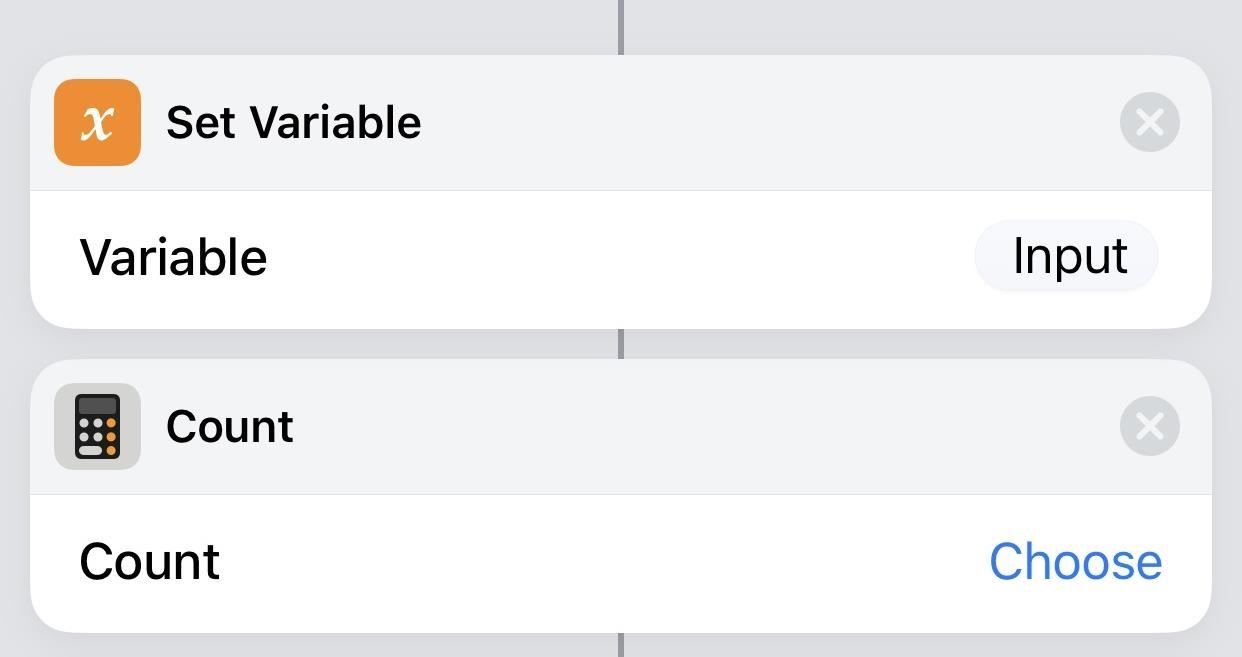
В следующем сценарии блока действий «Если» он говорит, что если счетчик больше нуля (он также может быть равен единице, если хотите), то «Получить переменную» (следующий блок действий), которая принимает значение переменная и перемещает ее к следующему действию.
Для поля «В противном случае» это просто означает, что если URL не был найден выше в соответствии с установленными правилами, вместо этого выполнить следующий набор действий.
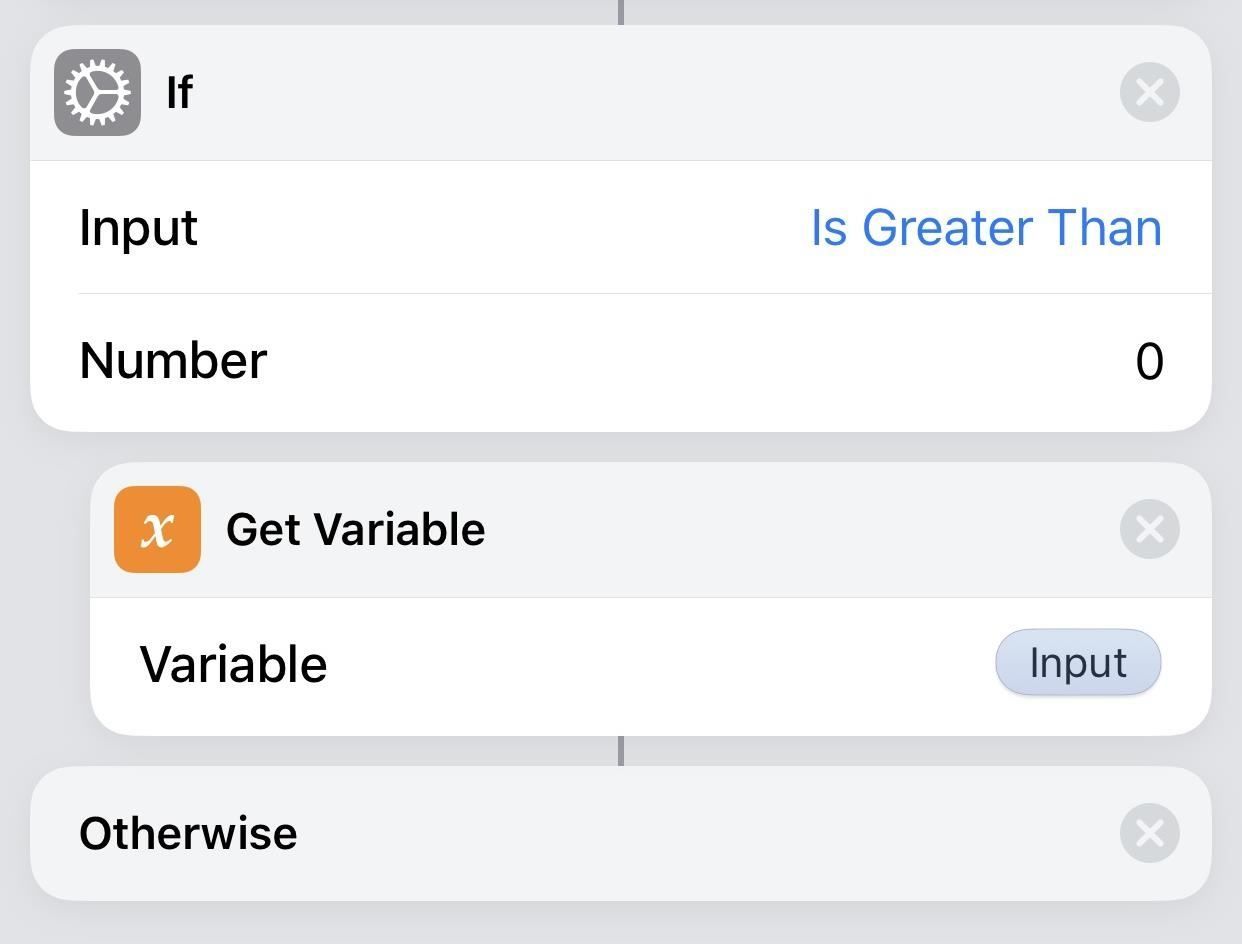
В поле действия «Получить буфер обмена» это просто означает, что оно скопирует все, что в данный момент находится в буфере обмена вашего iPhone, и передаст его следующему действию. Но это будет сделано только в том случае, если вышеуказанные критерии не были выполнены. Таким образом, если вы использовали шаг 4 выше, чтобы просто скопировать ссылки и открыть их в Chrome, он сначала будет искать URL-адреса на текущей странице и, если не найден, получит то, что находится в буфере обмена.
Затем оператор if заканчивается на «End if», и начинается следующее действие, которое будет действием, приводящим все это в рабочее состояние.
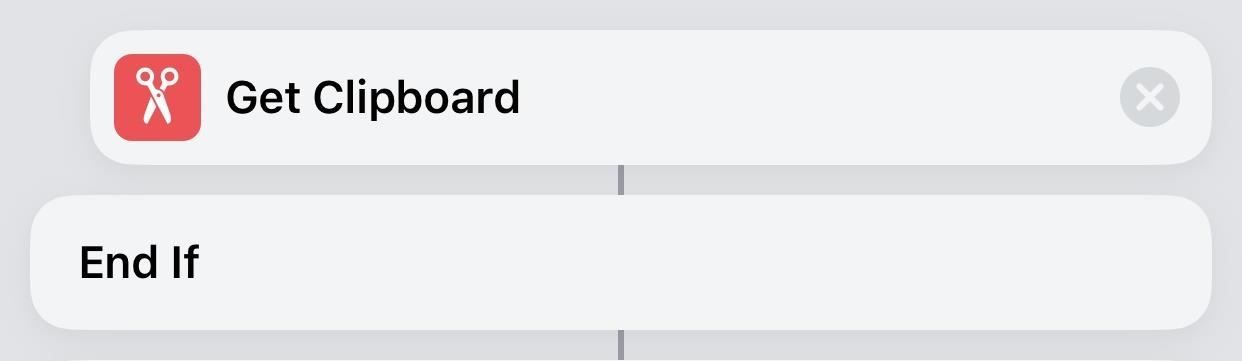
В окне веб-действия «Открыть URL-адреса в Chrome» будет либо взят URL-адрес с вкладки Safari (или вкладки из другого браузера) с использованием этих первых действий, описанных выше, либо он использует все, что находится в буфере обмена, если ничего не было найдено, затем открывает ссылку как новая вкладка в веб-браузере Google Chrome на вашем iPhone.

Есть один недостаток в использовании этого ярлыка: он не будет открывать ссылки на их коррелирующие приложения. Например, если вы нажмете ссылку в сообщении электронной почты на сделку Groupon, она откроется в Safari и мгновенно будет отправлена в приложение Groupon, если оно установлено. Когда вы используете ярлык «Открыть в Chrome», он этого не сделает, поскольку Safari — единственное приложение, которое может открывать ссылки в других установленных приложениях, подобных этому.
Надеемся, что это дало вам возможность изучить один или два пользовательских ярлыка iOS, которые помогут вам, когда придет время, создать свои собственные уникальные ярлыки. Мы продолжим изучать дополнительные готовые ярлыки в других руководствах, а также способы их редактирования по своему вкусу, поэтому ознакомьтесь с нашей коллекцией ярлыков 101.
Оцените статью!

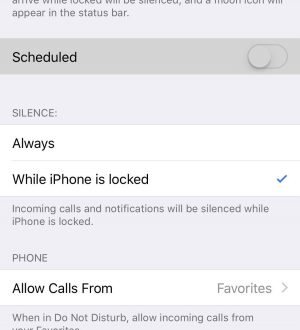
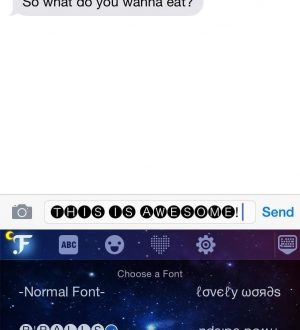
Отправляя сообщение, Вы разрешаете сбор и обработку персональных данных. Политика конфиденциальности.