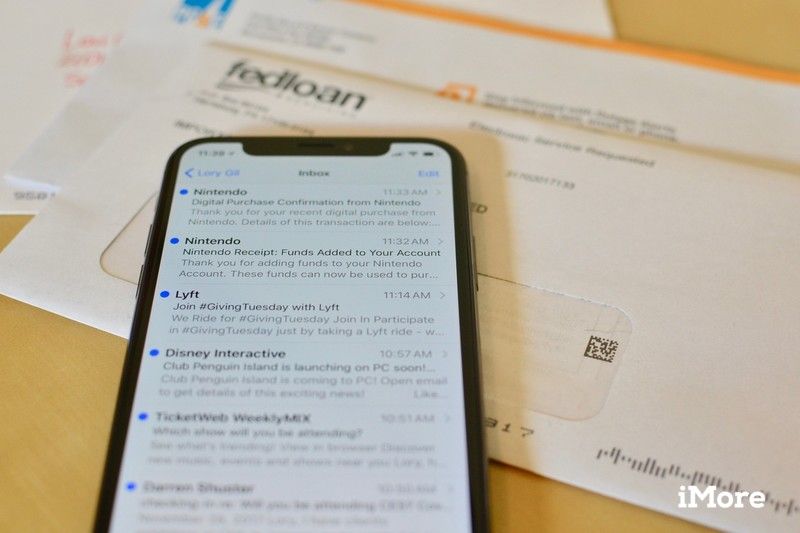
Вы пишете электронное письмо, и вам необходимо прикрепить к нему файл, возможно, документ Office или iWork, или, возможно, PDF или текстовый файл. По соображениям безопасности вы не можете бродить по файловой системе, но вы можете прикрепить любой файл к любому электронному письму из любого приложения провайдера хранения, включая приложение «Файлы», Dropbox, Google Drive, OneDrive и другие.
Как прикрепить файлы из приложения «Файлы» к электронному письму на iPhone и iPad
Приложение «Файлы» дает вам доступ ко всем вашим документам, видео, фотографиям и многому другому, сохраненным на вашем iCloud Drive, и все это с вашего iPhone.
- запуск почта с вашего домашнего экрана
- Нажмите компоновать начать новое письмо.
- Нажмите и удерживайте, чтобы открыть меню редактирования на iPhone. (Или используйте сочетание клавиш на iPad)
- Нажмите стрелка Кнопка, чтобы получить больше вариантов.
Нажмите Добавить документ.
![]()
Нажмите на папка который содержит файл, который вы хотите прикрепить, если он не на верхнем уровне.
- Нажмите на файл Вы хотите прикрепить.
![]()
Добавьте получателя, сообщение, и все готово.
Как прикрепить Dropbox, Google Drive или OneDrive или корпоративные файлы к электронной почте на iPhone и iPad
Благодаря расширениям провайдера документов вы также можете прикреплять файлы из других популярных онлайн-сервисов хранения и из корпоративной системы хранения, если таковая имеется.
Как использовать Dropbox, Google Drive, OneDrive и другие службы хранения с приложением «Файлы» на iPhone и iPad
Чтобы расширение поставщика документов было доступно, сначала необходимо загрузить хост-приложение из App Store.
- Скачать Dropbox
- Скачать Google Drive
- Скачать OneDrive
Загрузив приложение, запустите его и войдите в свою учетную запись. Тогда вы можете начать прикрепляться прочь.
- запуск почта с вашего домашнего экрана
- Нажмите компоновать начать новое письмо.
- Нажмите и удерживайте, чтобы открыть меню редактирования на iPhone. (Или используйте сочетание клавиш на iPad)
- Нажмите стрелка Кнопка, чтобы получить больше вариантов.
Нажмите Добавить документ.
![]()
Нажмите Просматривать внизу экрана
- Нажмите приложение Вы хотите прикрепить файлы от.
Нажмите файлы Вы хотели бы прикрепить к своей электронной почте.
![]()
Добавьте получателя, сообщение, и все готово.
Как использовать ярлык вложения на iPad
У iPad есть сочетания клавиш по обе стороны от прогнозирующей клавиатуры. В Mail один из этих ключей предназначен для вложений. Вместо того, чтобы использовать меню редактирования, как описано ниже для iPhone, просто используйте прикрепление Кнопка, чтобы сэкономить время. Все остальное остается прежним.
Как сохранить Почтовые вложения
Хотите также сохранить вложения электронной почты? Проверьте здесь!
Как сохранить вложения электронной почты в Mail для iPhone и iPad
Есть вопросы по вложениям?
Если у вас есть какие-либо вопросы о добавлении вложений или о Почте в целом, оставляйте их в комментариях!
Обновлено августа 2019 года: Обновлено для iOS 13.
IOS
Оцените статью!
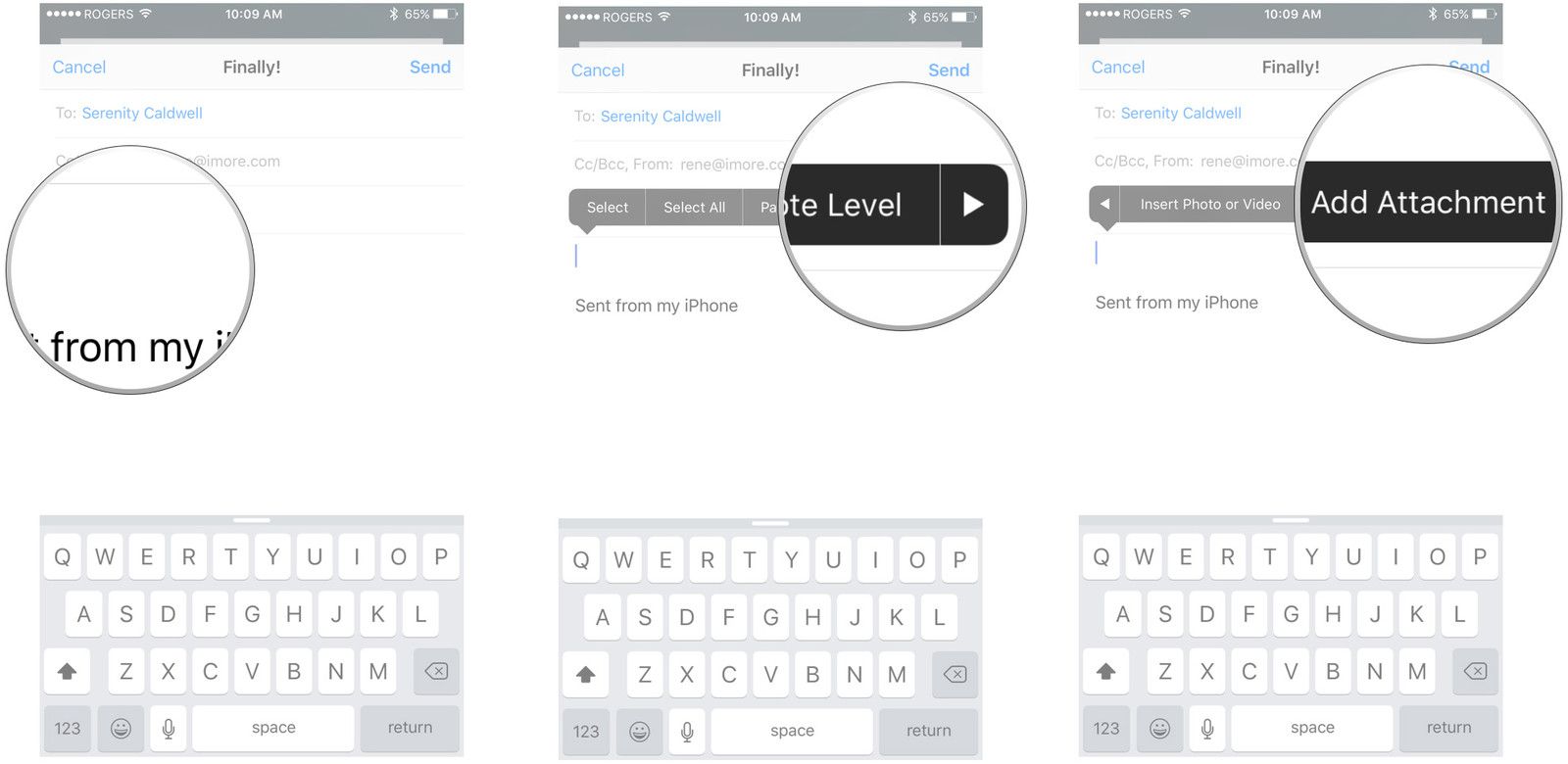
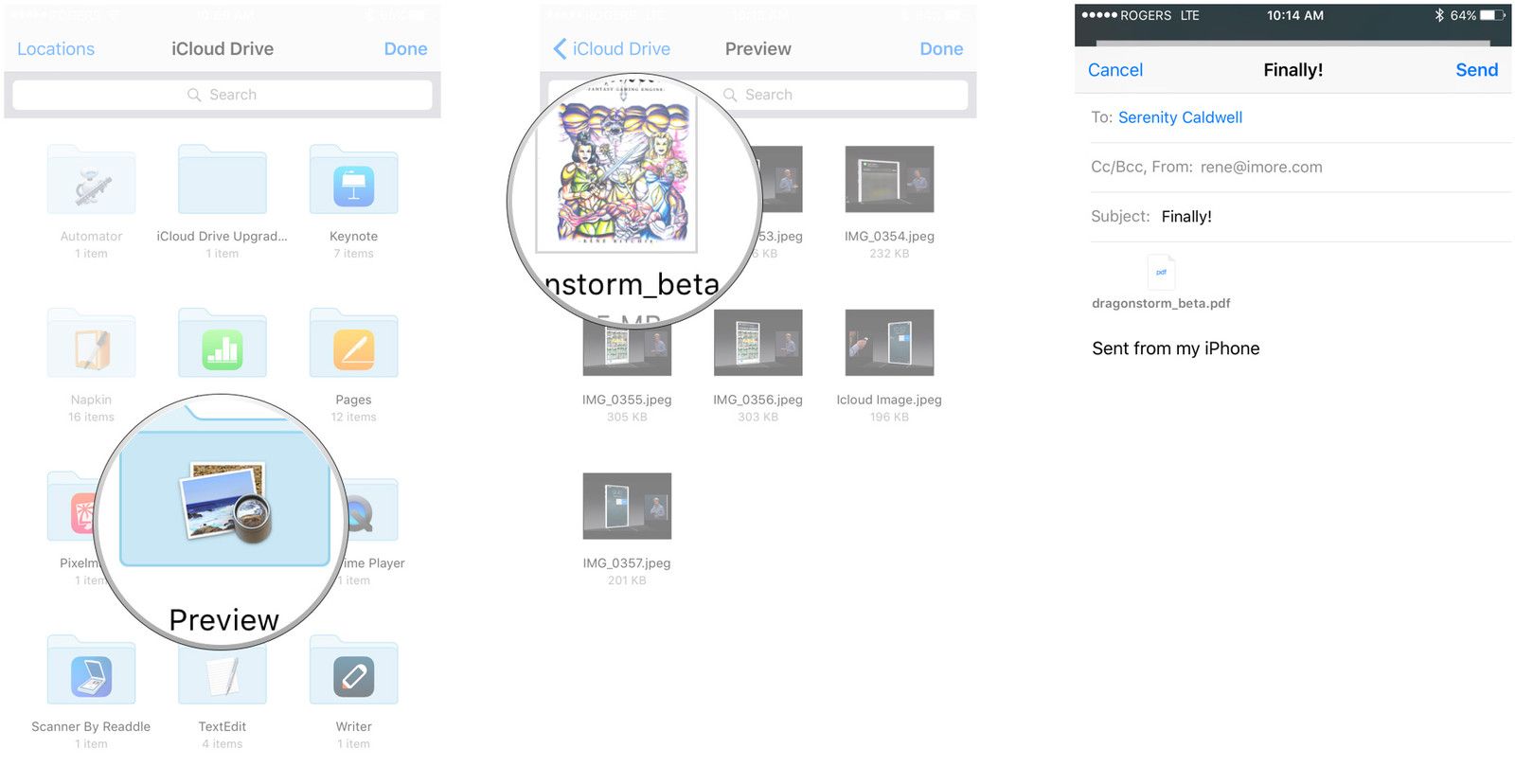
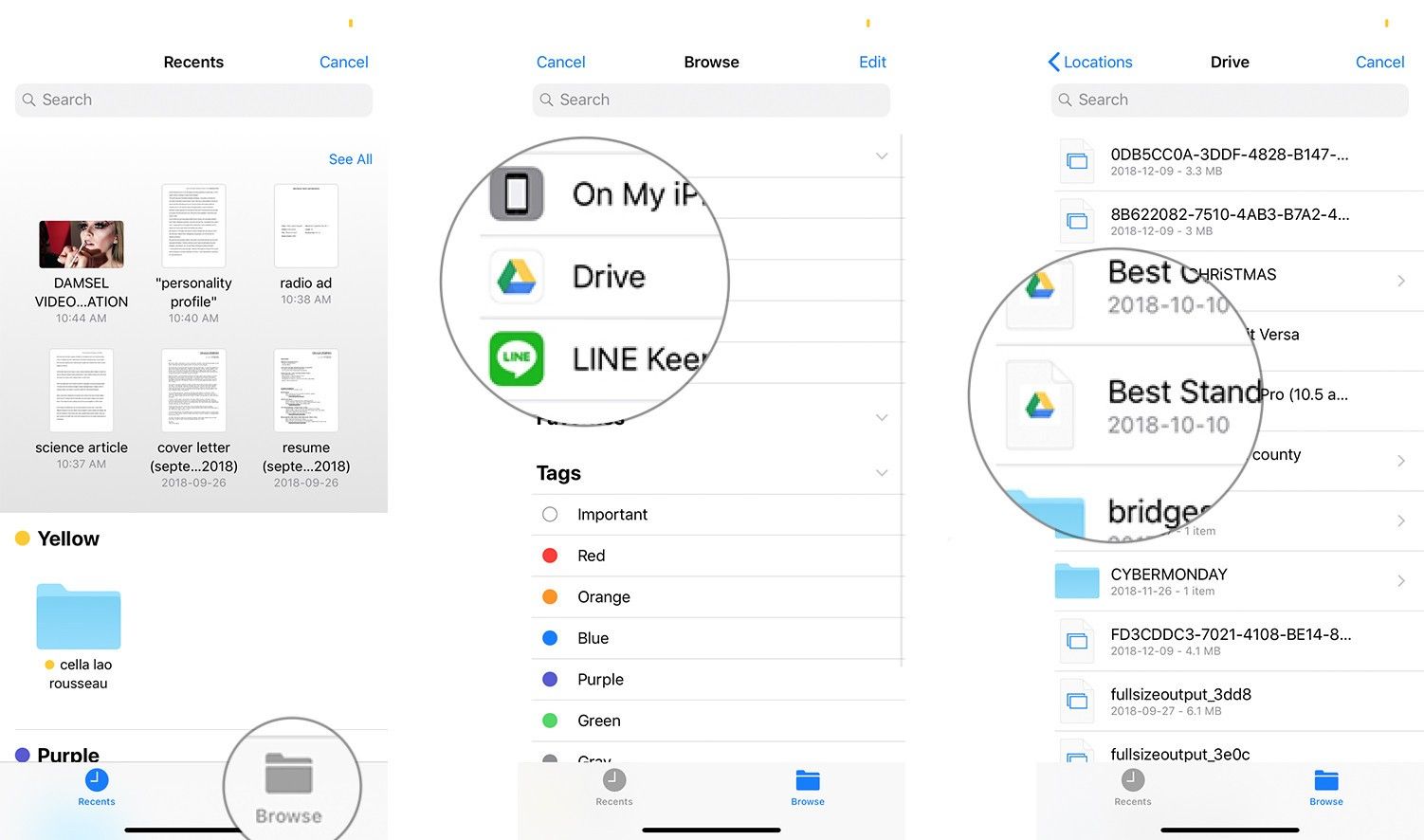


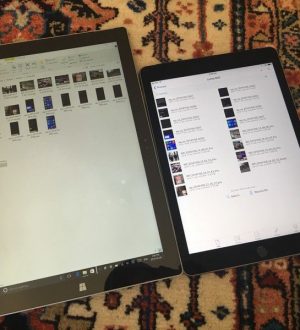
Отправляя сообщение, Вы разрешаете сбор и обработку персональных данных. Политика конфиденциальности.