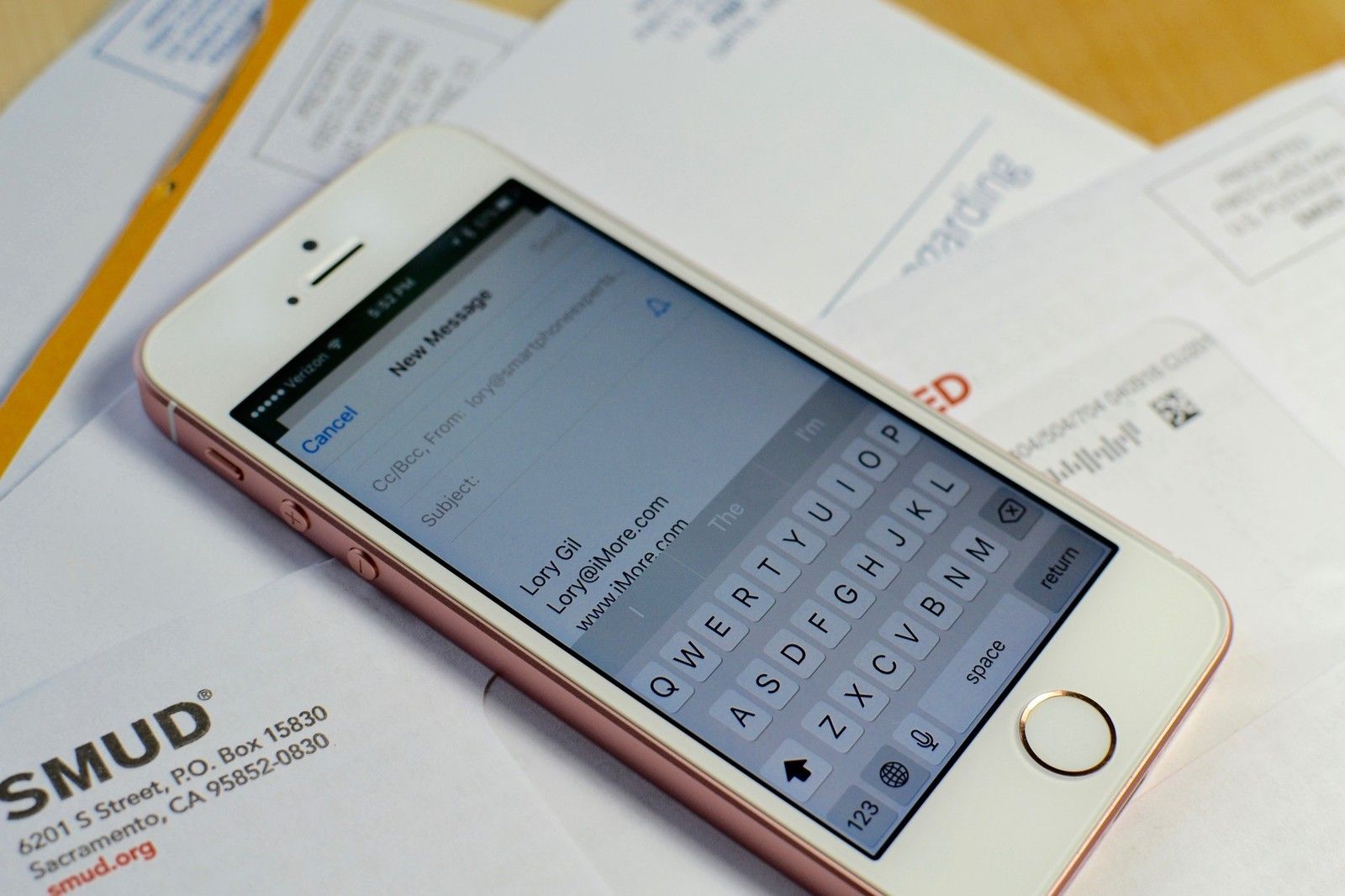
Возможно, вы знаете, как отправить электронное письмо в приложении «Почта» для iPhone и iPad, но знаете ли вы, как отправлять фотографии и другие вложения? Не волнуйтесь, мы вас покроем!
Как вставить фото или видео в электронное письмо в приложении «Почта» для iPhone и iPad
- Запустите Почтовое приложение с домашнего экрана вашего iPhone или iPad или из ящика приложений.
- Нажмите на компоновать кнопка в правом нижнем углу.
Нажмите и введите информация отправителя, тема, а также поля тела так же, как и для обычной электронной почты.
![Запустите приложение Почта, нажмите кнопку «Создать», заполните информацию об отправителе.]()
- Дважды нажмите, где вы хотите вставить изображение. Появится меню.
- Нажмите стрелка справа от меню, чтобы просмотреть дополнительные параметры.
Нажмите Вставьте фото или видео. Вы попадете на свои фотографии, чтобы выбрать изображение, которое хотите вставить.
![Дважды нажмите, куда вы хотите вставить изображение, нажмите на стрелку, которая появляется, выберите фотографию или видео, которое вы хотите вставить.]()
- Нажмите Фото или же видео Вы хотели бы вставить. Вы увидите предварительный просмотр изображения.
- Нажмите на выберите чтобы подтвердить, что это правильно. Изображение будет автоматически вставлено в электронное письмо.
Нажмите послать Кнопка в правом верхнем углу, как только вы закончили писать свою электронную почту.
![Найдите свою фотографию и выберите ее, нажмите «Выбрать» для подтверждения, нажмите «Отправить», когда вы закончите свою электронную почту.]()
Как добавить вложение в приложении «Почта» для iPhone и iPad
- Запустите почта приложение на главном экране вашего iPhone или iPad или в панели приложений.
- Нажмите на компоновать кнопка в правом нижнем углу.
Нажмите и введите информация отправителя, тема, а также поля тела так же, как и для обычной электронной почты.
![Откройте Почту, выберите новую почту, введите отправителя]()
- Дважды нажмите, где вы хотите вставить вложение. Появится меню.
- Нажмите стрелка справа от всплывающего меню для просмотра дополнительных параметров.
- Нажмите стрелка очередной раз.
Нажмите Добавить приложение.
![Поиск функции «Вложение» в приложении «Почта» на iOS]()
- Нажмите на папка Вы хотели бы выбрать свое вложение из.
Нажмите на прикрепление Вы хотели бы отправить. Ваше вложение будет автоматически добавлено к вашей электронной почте.
![Выбор файла для вложения в приложение Почта на iOS]()
После того, как файл добавлен к вашей электронной почте, вы можете закончить свое сообщение и отправить его.
Оцените статью!
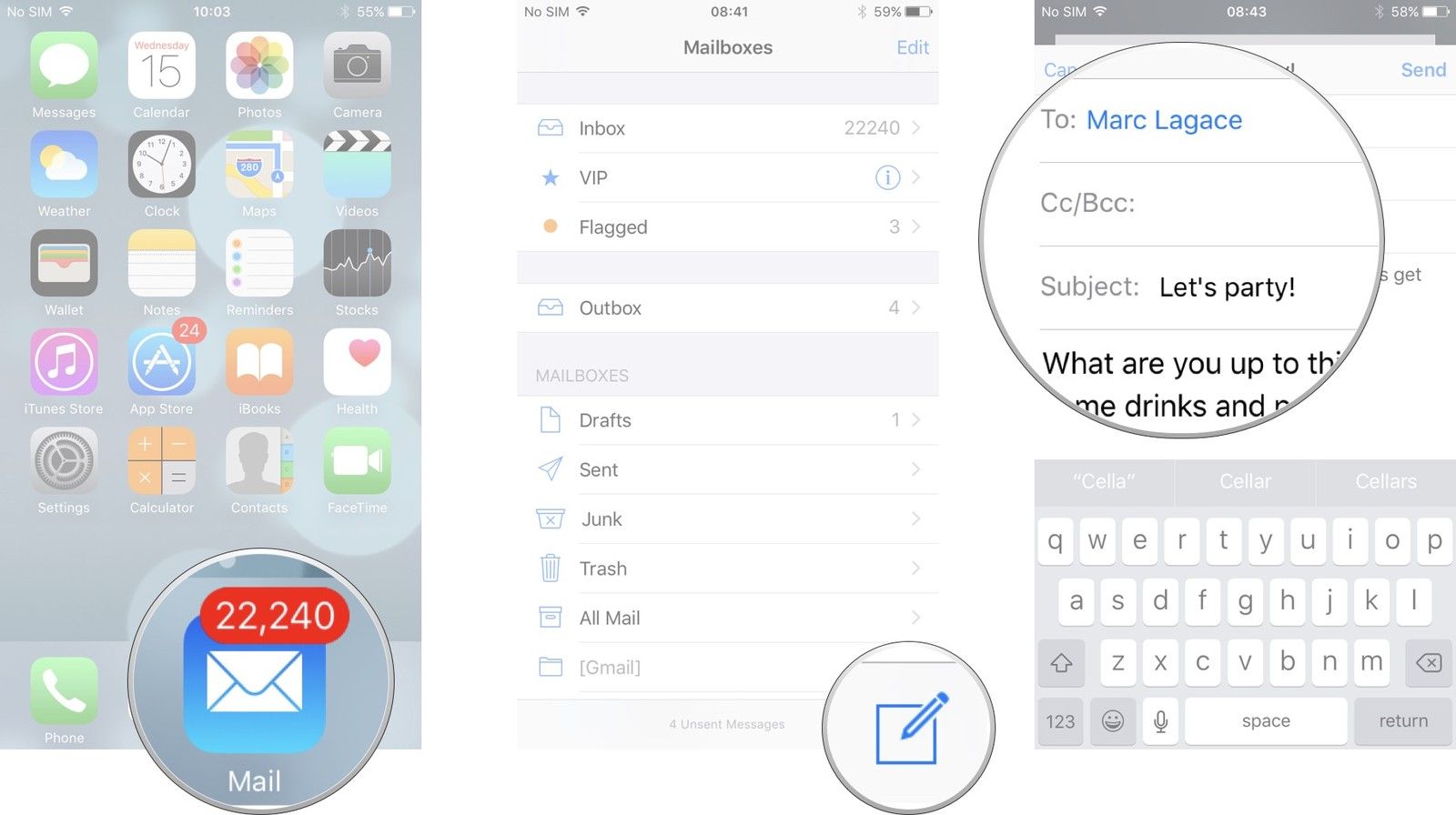
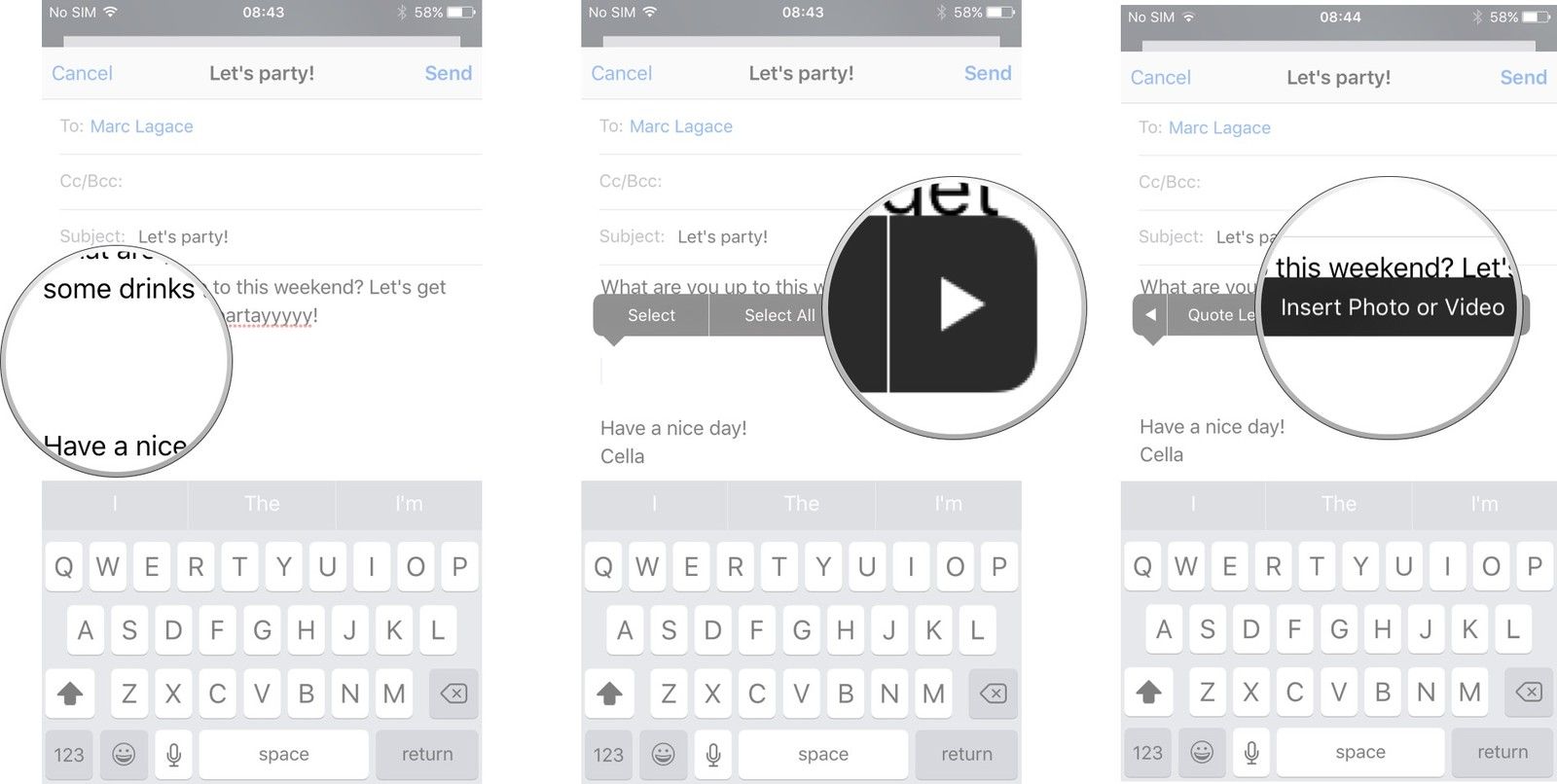
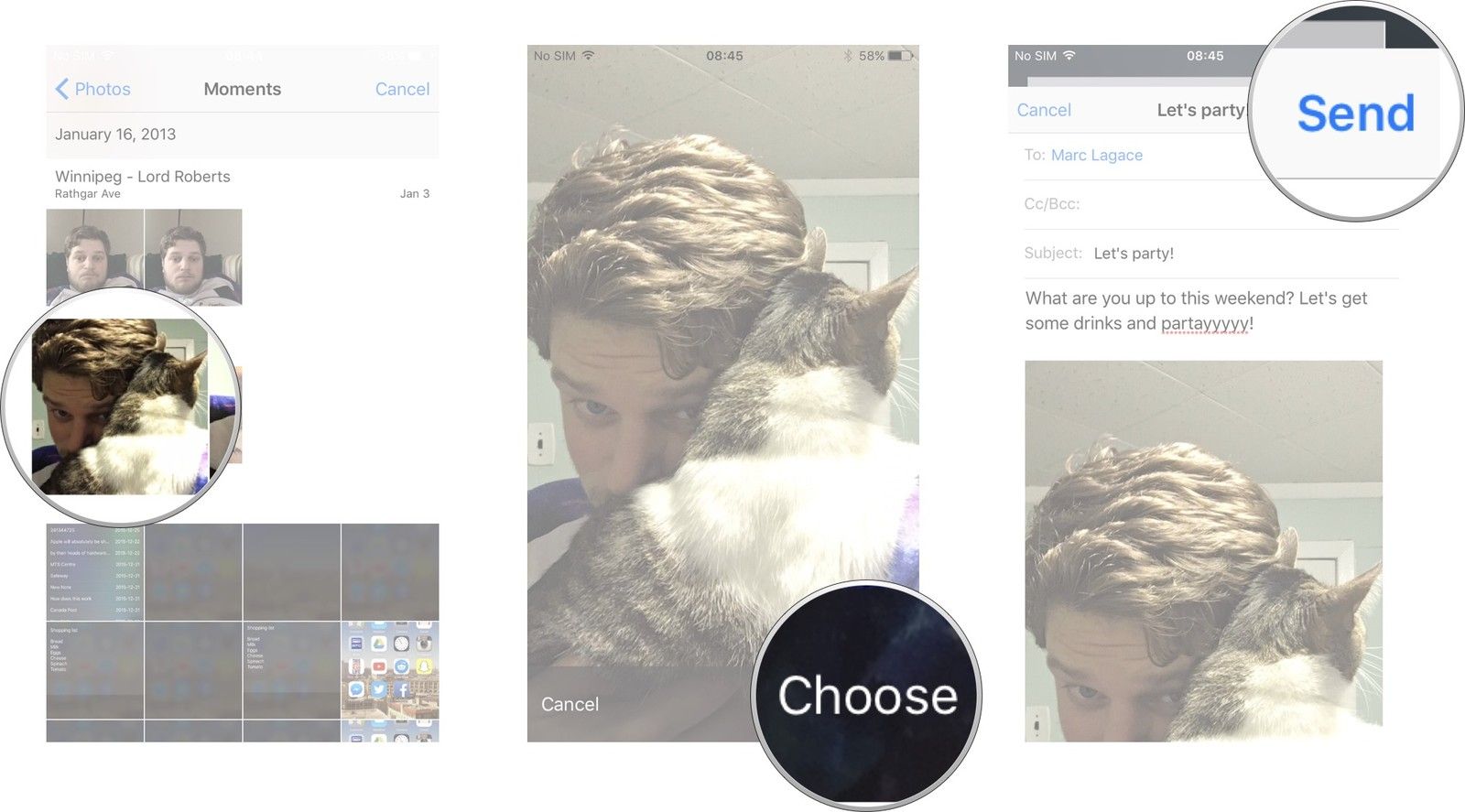
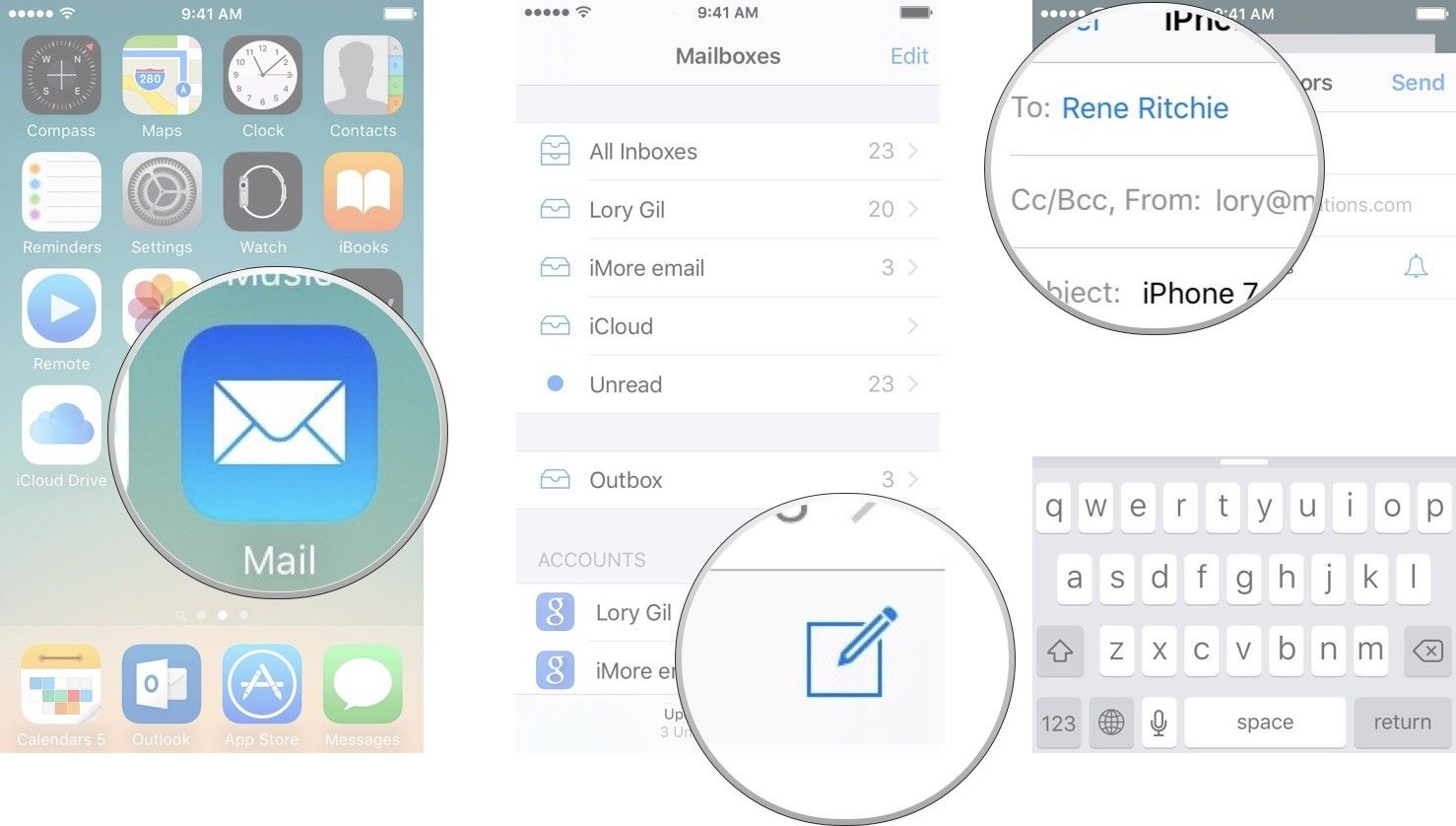
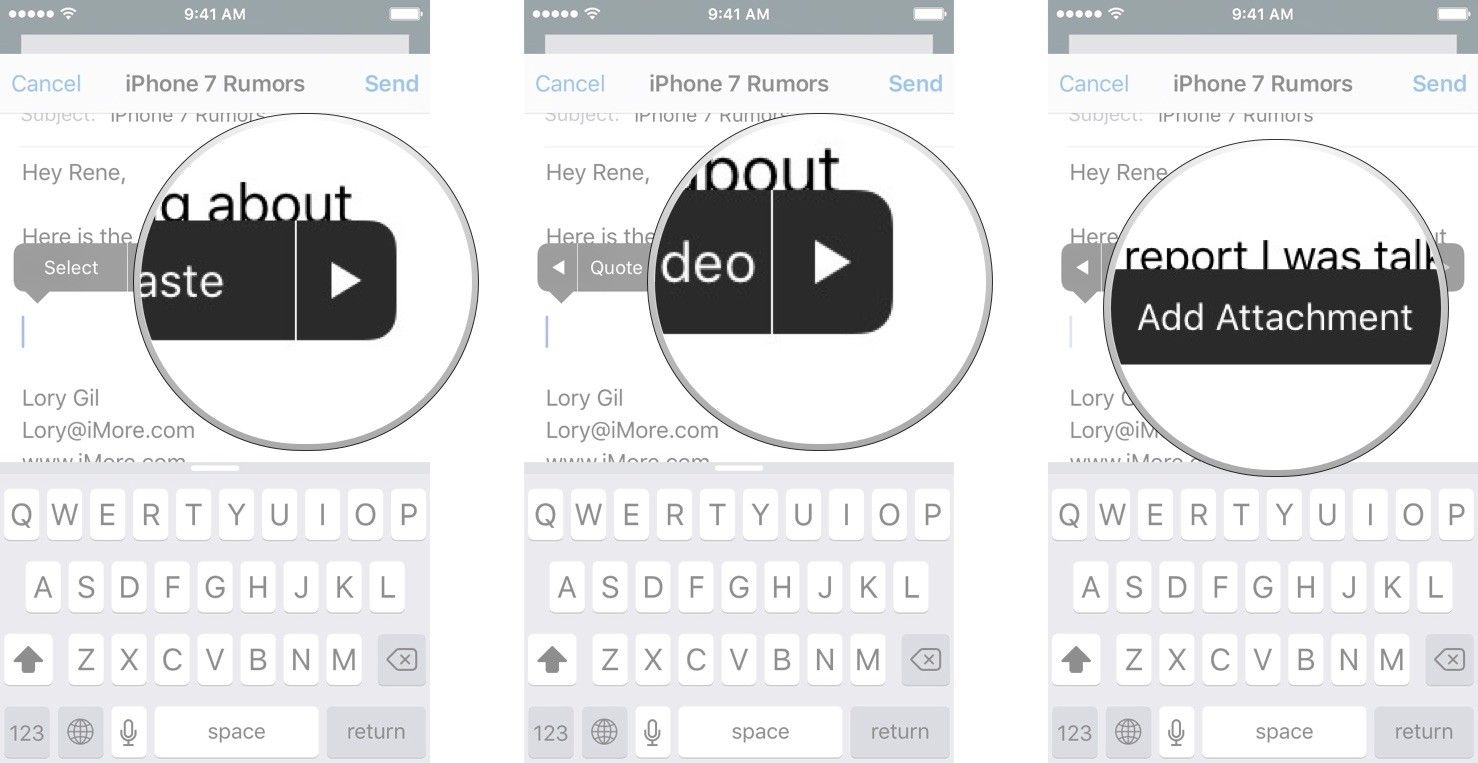
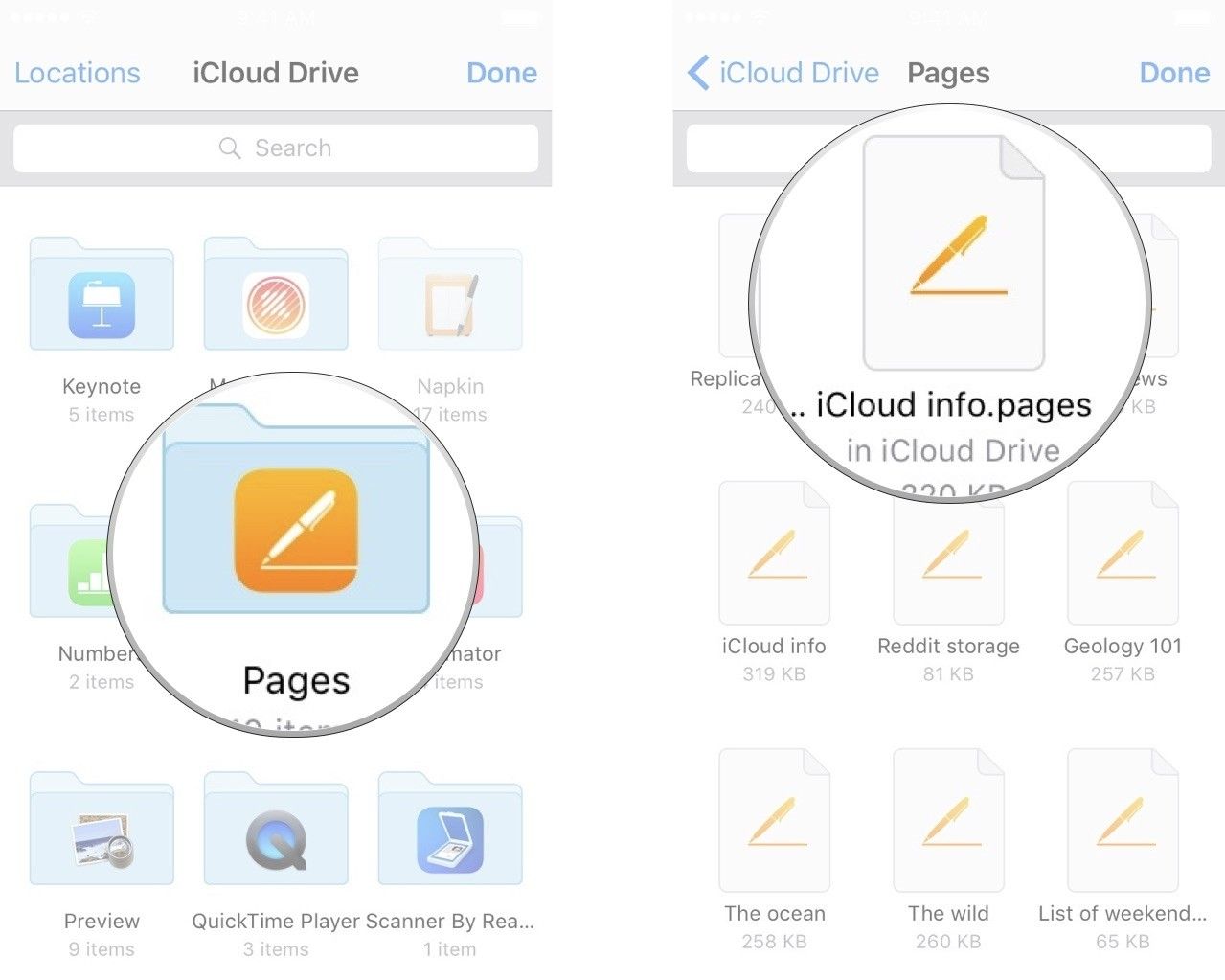

![Как исправить Apple iPhone XS без звука, другие проблемы со звуком [Руководство по устранению неполадок]](https://appleb.ru/wp-content/uploads/2020/04/mimiappleb-300x330.png)
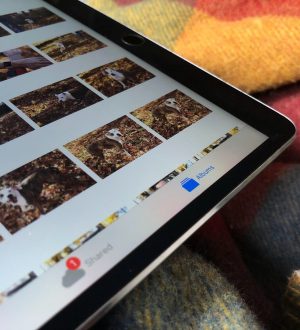
Отправляя сообщение, Вы разрешаете сбор и обработку персональных данных. Политика конфиденциальности.