предыдущий
1 из 3
Далее: Как редактировать файл Hosts
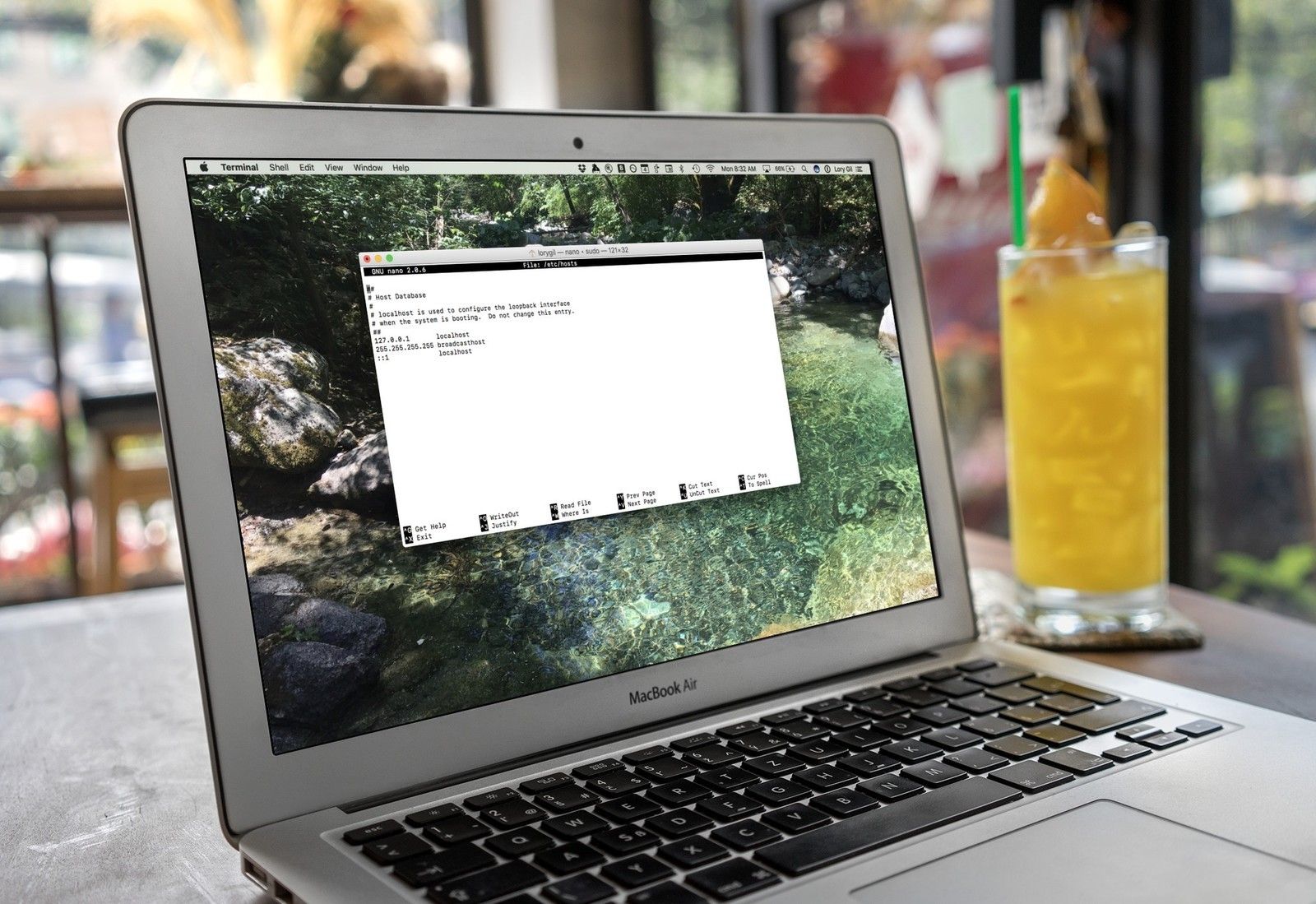
Если вы настраиваете новый веб-сервер или другое устройство, которое будет подключено к Интернету, и вы хотите проверить его работу до того, как он будет запущен, или если у вас возникли проблемы с шпионским и рекламным сетями, существует невидимое файл на вашем Mac, который может помочь. Он называется файлом Hosts, и это то, как его использовать.
Система доменных имен
Когда вы вводите доменное имя веб-сайта, который хотите посетить, за кулисами происходит много событий. Каждый веб-сайт, каждая служба, почти каждое устройство, подключенное к Интернету, имеет уникальный числовой адрес, который сообщает всем другим устройствам, где он находится, — свой адрес TCP / IP. Система доменных имен (DNS) преобразует эти числовые адреса во что-то более узнаваемое и запоминающееся для людей, например, «www.imore.com».
Когда вы в первый раз вводите веб-адрес, ваш Mac проверяет связь с DNS-сервером — обычно это автоматически настраивается для вас вашим провайдером Интернета — чтобы узнать TCP / IP-адрес сервера, к которому вы пытаетесь подключиться. Ваш Mac создает скрытый файл кэша, чтобы запомнить эти детали позже, когда вы снова посетите тот же сайт.
Файл Hosts
Система доменных имен и связанный с ней кеш — это стандартный способ вашего Mac узнать, как добраться до Интернета, но есть еще один файл, который может быть очень полезным. Он называется файлом Hosts, и его можно использовать для переопределения информации DNS по умолчанию.
Есть несколько практических причин, по которым вы хотите использовать файл Hosts вместо того, чтобы просто позволить DNS делать свое дело. Допустим, вы тестируете сервер разработки, который собираетесь развернуть, и хотите использовать его доменное имя вместо определенного IP-адреса компьютера. До того, как система подключится к сети и станет доступна любому, кто использует DNS, вместо этого вы можете использовать файл хоста: введите IP-адрес устройства, и когда вы используете это доменное имя, ваш Mac перейдет на это устройство.
Вы также можете использовать файл Hosts для блокировки или обхода программ-шпионов и рекламных сетей, обнуляя их IP-адреса, указав 0.0.0.0, а затем имя домена, который вы хотите заблокировать.
предыдущий
1 из 3
Далее: Как редактировать файл Hosts
предыдущий
2 из 3
Далее: Как сбросить файл Hosts
Как редактировать файл Hosts
Вам нужно будет знать IP-адрес устройства, на которое вы хотите отправить свой Mac, или доменные имена, от которых вы пытаетесь держать свой Mac подальше. Лучший способ работы с файлом Host — использовать Терминал Приложение найдено в вашем Mac коммунальные услуги папка. Вы можете искать терминал используя Spotlight или выбрав его в Finder.
- Открыть искатель окно.
Выбрать Приложения с боковой панели.
![Откройте Finder, затем нажмите «Приложения»]()
- Дважды щелкните на коммунальные услуги.
Двойной щелчок Терминал.
![Дважды щелкните Утилиты, затем дважды щелкните Терминал]()
В окне терминала вам нужно будет ввести команду, чтобы открыть текстовый редактор Nano. Вам понадобится ваш пароль администратора, также.
- тип sudo nano / etc / hosts а затем ударил вернуть.
Введите ваш пароль администратора а затем ударил вернуть.
![Enter введите текстовый редактор Nano в терминале]()
Теперь вы в текстовом редакторе Nano. Вы должны увидеть что-то похожее на это:
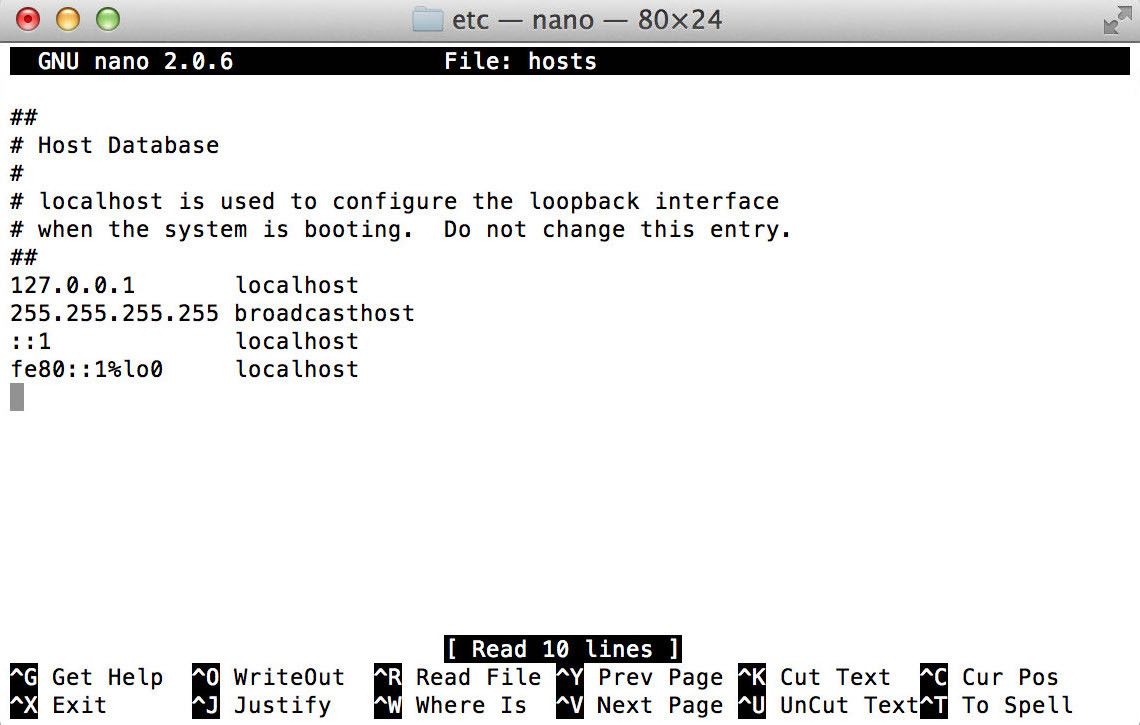
Если вы хотите добавить новое устройство или домен, переместите курсор с помощью клавиш со стрелками и поместите его после текста в окне. Затем начните печатать.
Если вы сопоставляете определенный IP-адрес в своей локальной сети с доменом, вы можете ввести IP-адрес, нажать табуляция, затем введите имя домена.
И наоборот, если вы хотите убедиться, что веб-URL не попадает на запланированный сайт, — если вы пытаетесь держать свой Mac подальше от определенных сайтов, используйте «127.0.0.1». Это отобразит его обратно на ваш Mac. Даже если вашему Mac назначен другой IP-адрес его маршрутизатором, 127.0.0.1 по умолчанию настроен на локальный компьютер благодаря настройкам по умолчанию в этом файле шланга.
Как только вы закончите, нажмите и удерживайте контроль а также О ключи, чтобы сохранить файл, затем контроль а также Икс выходить.
Последний шаг
Вернувшись в командную строку, введите sudo killall -HUP mDNSResponder затем введите вернуть. Это очистит кэш DNS вашего Mac, поэтому его не смущают любые изменения, внесенные вами в файл Hosts.
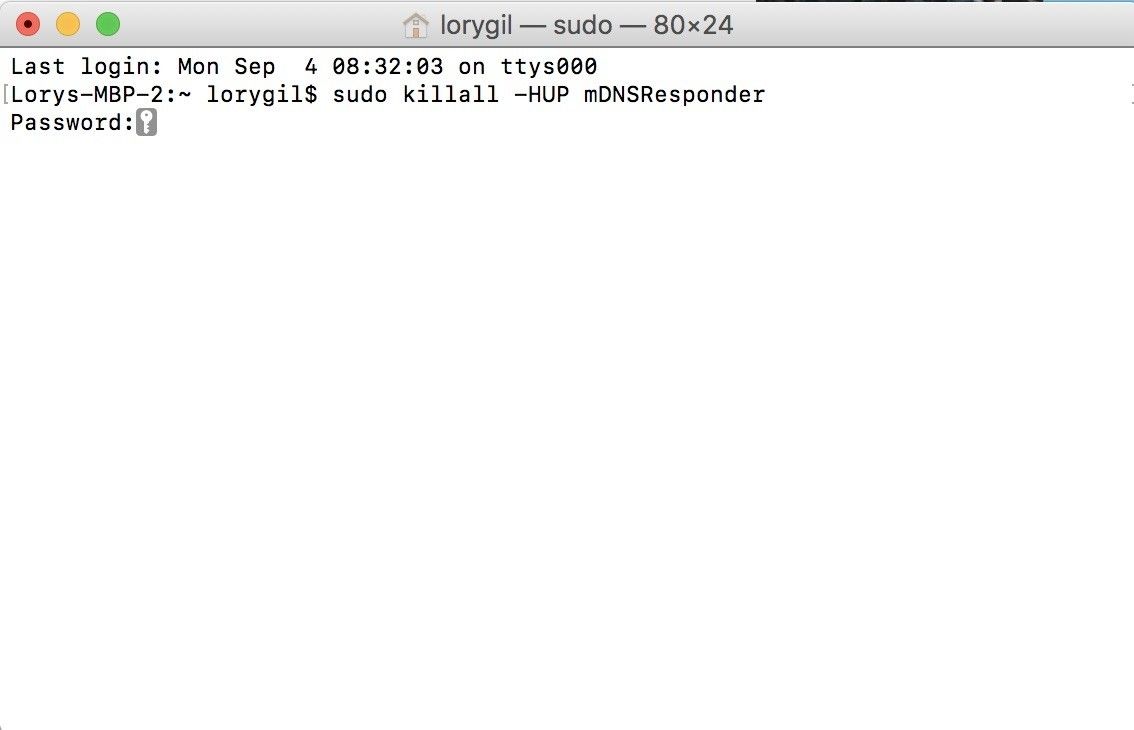
Не забывайте, что вы изменили файл Hosts, потому что в какой-то момент вам может потребоваться отменить внесенные изменения, чтобы ваш Mac работал нормально.
предыдущий
2 из 3
Далее: Как сбросить файл Hosts
предыдущий
3 из 3
следующий
Как восстановить файл Hosts вашего Mac
Когда вы будете готовы отменить изменения и восстановить то, куда направляется файл вашего компьютера Mac, вы можете сделать это, заменив текущий файл хоста новым набором терминов. Вам не нужен терминал для этого сброса.
- Убедись искатель выбран на вашем Mac.
- Нажмите на Идти в строке меню Mac.
- Нажмите на Перейти в папку.
- Войти / частные / и т.д. / хосты в поле поиска.
- Нажмите Идти.
- Перетащите Хосты файл из окна Finder на рабочий стол.
- Открыть Файл хостов с вашего рабочего стола. Он должен открываться в TextEdit по умолчанию.
- Удалите содержимое файла Hosts.
Вставьте следующее в тот же файл:
## # База данных хоста # # localhost используется для настройки интерфейса обратной связи # когда система загружается. Не меняйте эту запись. ## 127.0.0.1 localhost 255.255.255.255 широковещательный хост :: 1 localhostНажмите Сохранить.
- Перетащите это же Файл хостов с вашего рабочего стола обратно в ту же папку. Если у вас больше нет папки, открытой в Finder, выполните шаги с первого по пятый, чтобы открыть ее снова.
- Нажмите замещать на вопрос, хотите ли вы заменить файл.
- Введите ваш Административный пароль при появлении запроса (это пароль, используемый основным пользователем для разблокировки своего Mac).
- Перезагрузите свой макинтош.
Есть вопросы? Дайте мне знать.
Вам могут понадобиться эти аксессуары для Mac

Samsung T5 SSD
(От 85 долларов на Амазоне)
Твердотельный накопитель Samsung T5 имеет сверхбыструю скорость передачи со скоростью записи до 540 МБ / с, что отлично подходит для резервного копирования вашего Mac перед внесением системных изменений, таких как редактирование файла хоста.

Belkin Thunderbolt 3 Cable
(30 долларов на Amazon)
Для скорости передачи до четырех раз убедитесь, что вы используете кабель Thunderbolt 3. Марка Belkin поддерживает мощность до 100 Вт и имеет длину 1,6 фута для небольшой дополнительной длины

SanDisk Dual Drive
(От 25 долларов в Apple)
Если вы хотите загружать файлы, документы или фотографии для переноса на другой компьютер, SanDisk имеет идеальный внешний накопитель. Он также имеет реверсивный разъем USB-C и USB-A!
Обновлено в июне 2019 года: Обновлена информация для изменения вашего хост-файла.
macOS Каталина
предыдущий
3 из 3
следующий
Оцените статью!
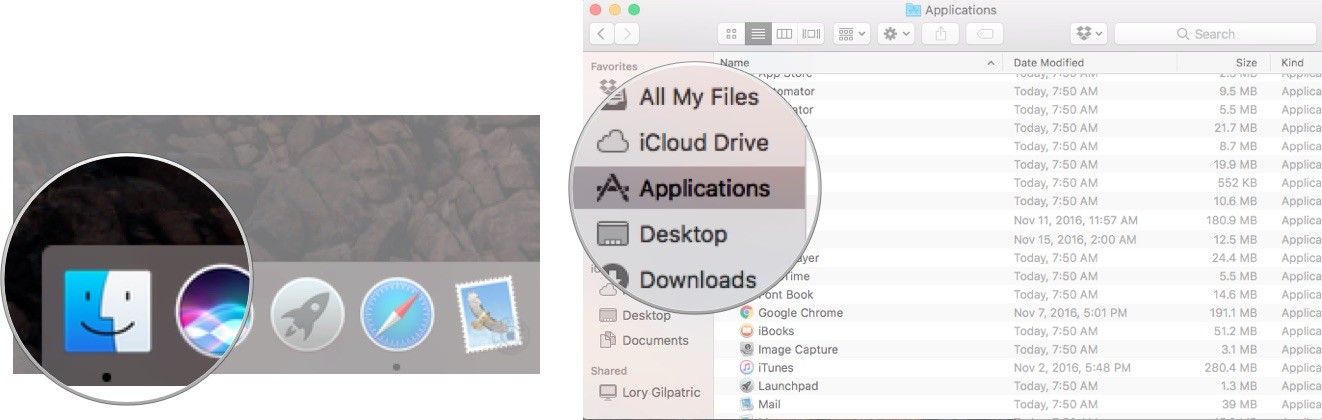
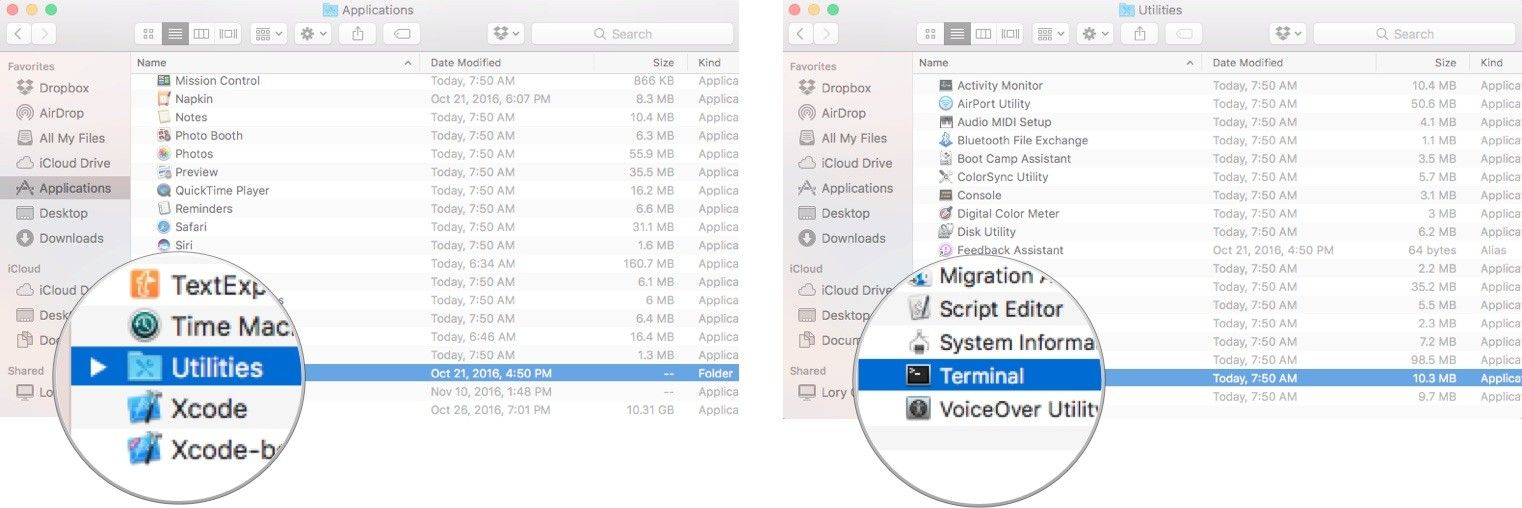
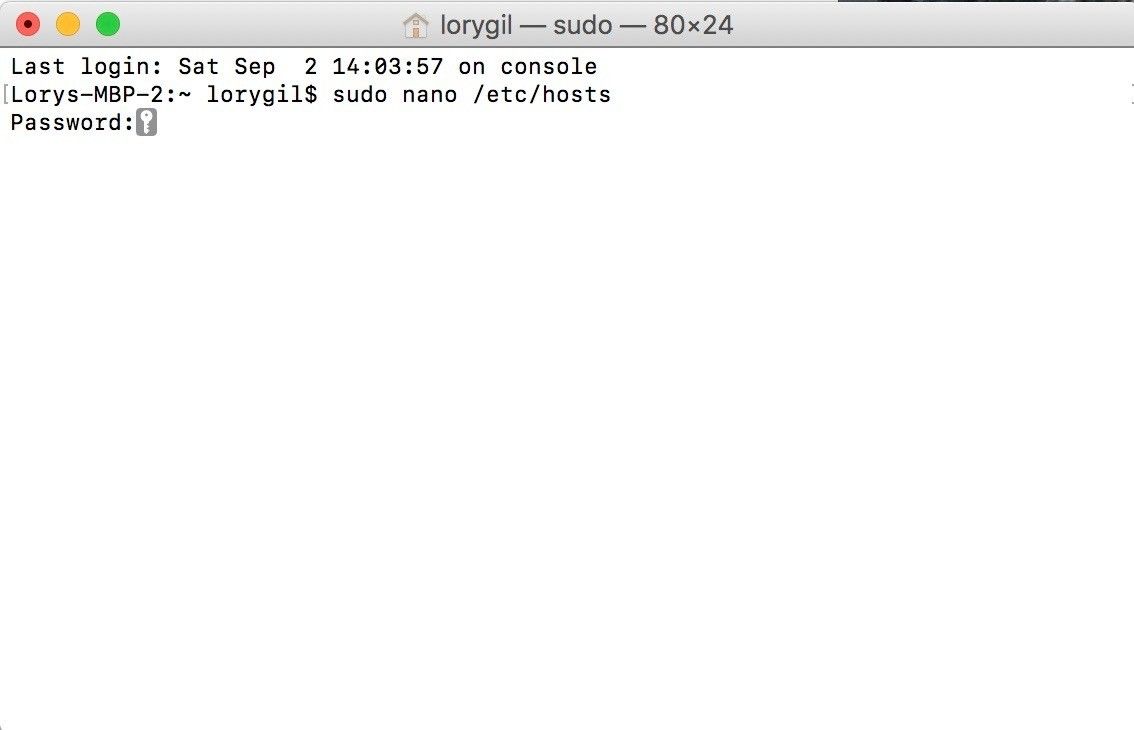
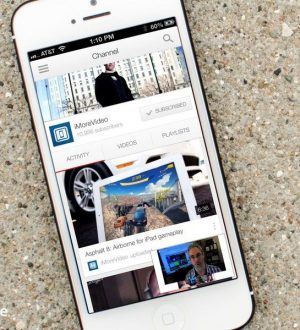
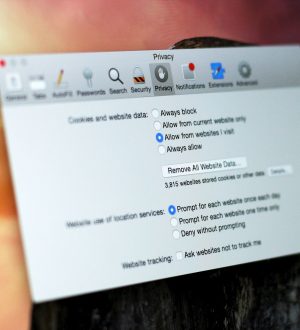
![Как исправить ошибки «Нет обслуживания», «Поиск» и другие сетевые ошибки на Apple iPhone XR [Руководство по устранению неполадок]](https://appleb.ru/wp-content/uploads/2020/04/kak-ispravit-oshibki-net-obsluzhivanija-poisk-i_1-300x330.jpg)
Отправляя сообщение, Вы разрешаете сбор и обработку персональных данных. Политика конфиденциальности.