Большинство из нас, вероятно, использовали GIF, по крайней мере, один или два раза, чтобы ответить на сообщение, и поэтому многие службы обмена сообщениями и клавиатуры имеют инструменты поиска GIF, которые легко доступны для использования. Теперь Google хочет поднять ответы GIF на более личный уровень, позволяя вам создавать собственные GIF-файлы для мгновенной отправки друзьям и родственникам.
В то время как существует множество приложений для создания GIF, GIF-инструменты для селфи относительно неслыханны на клавиатурах, но Google только что изменил это в своем новом обновлении Gboard для iPhone. Этот селфи-инструмент для создания GIF-файлов, основанный на приложении Google Motion Stills, еще не попал на Android, так что на данный момент он кажется эксклюзивным для iOS.
Настройка Gboard
Если вы никогда раньше не использовали Gboard, вам нужно будет настроить его, прежде чем вы сможете сразу же приступить к работе. Скорее всего, после того, как вы попробовали Gboard, вы никогда не вернетесь к стандартной клавиатуре Apple, поскольку в ней много из приятных функций, которые Apple еще не дала нам, таких как свип-печать и встроенный поиск Google.
- Скачать Gboard бесплатно из iOS App Store
- Перейдите в Настройки -> Общие -> Клавиатура -> Клавиатуры -> Добавить новые клавиатуры -> Gboard.
- Нажмите «Gboard» на клавиатуре, затем включите «Разрешить полный доступ».
- Чтобы сделать Gboard клавиатурой по умолчанию, нажмите «Изменить» в правом верхнем углу экрана, затем перетащите «Gboard» в верхнюю часть списка клавиатур.
Использование GIF-Maker
В настоящее время эта функция доступна только для iOS, и мы не уверены, появится ли и / или когда этот селфи GIF-инструмент появится на Android. Если они принесут его на Android, он, скорее всего, будет работать аналогично.
Чтобы открыть селфи GIF-Maker, просто откройте приложение обмена сообщениями по вашему выбору. Когда клавиатура появится, убедитесь, что вы используете Gboard. Если нет, нажмите и удерживайте символ глобуса, затем выберите «Gboard».
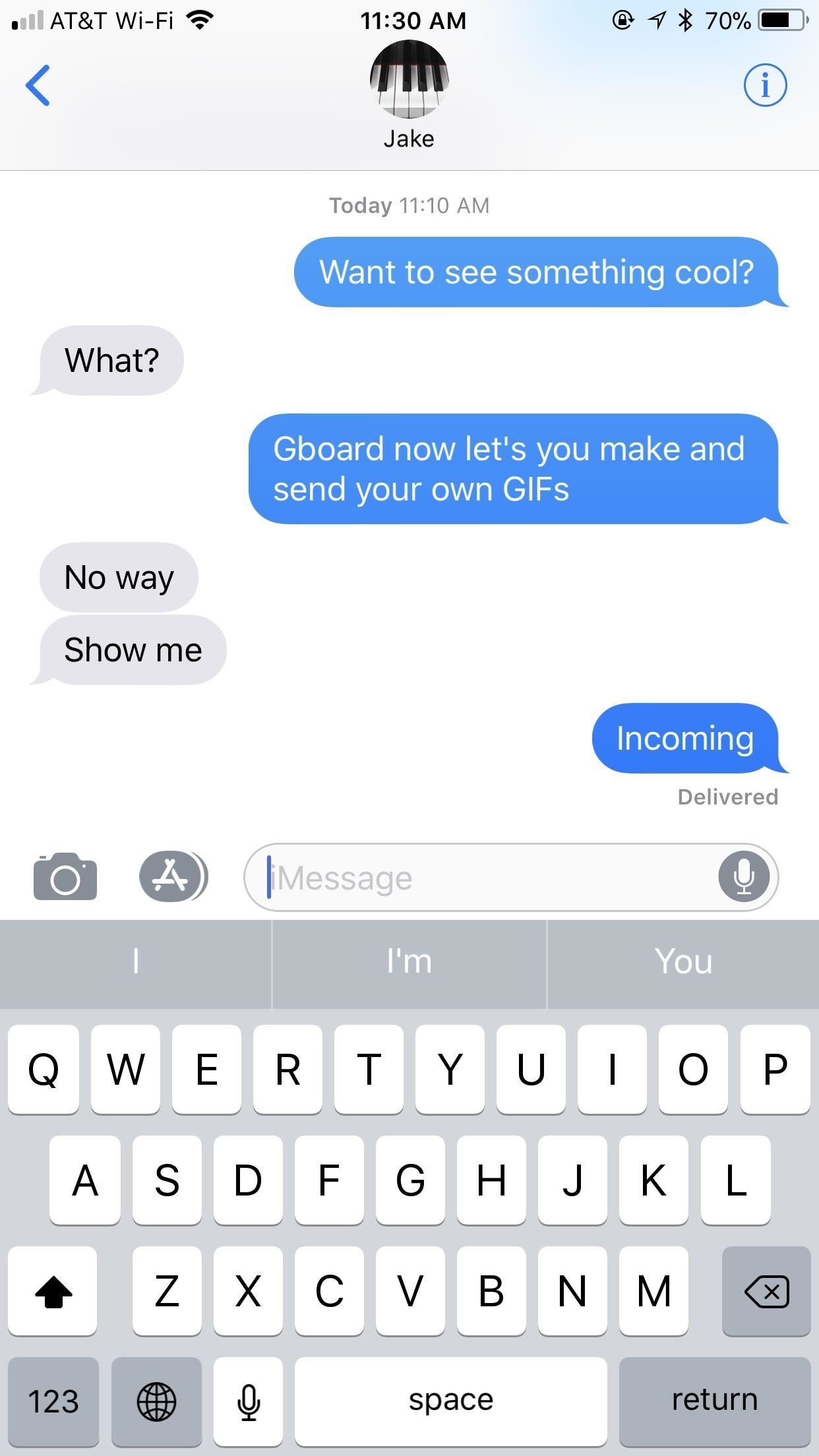
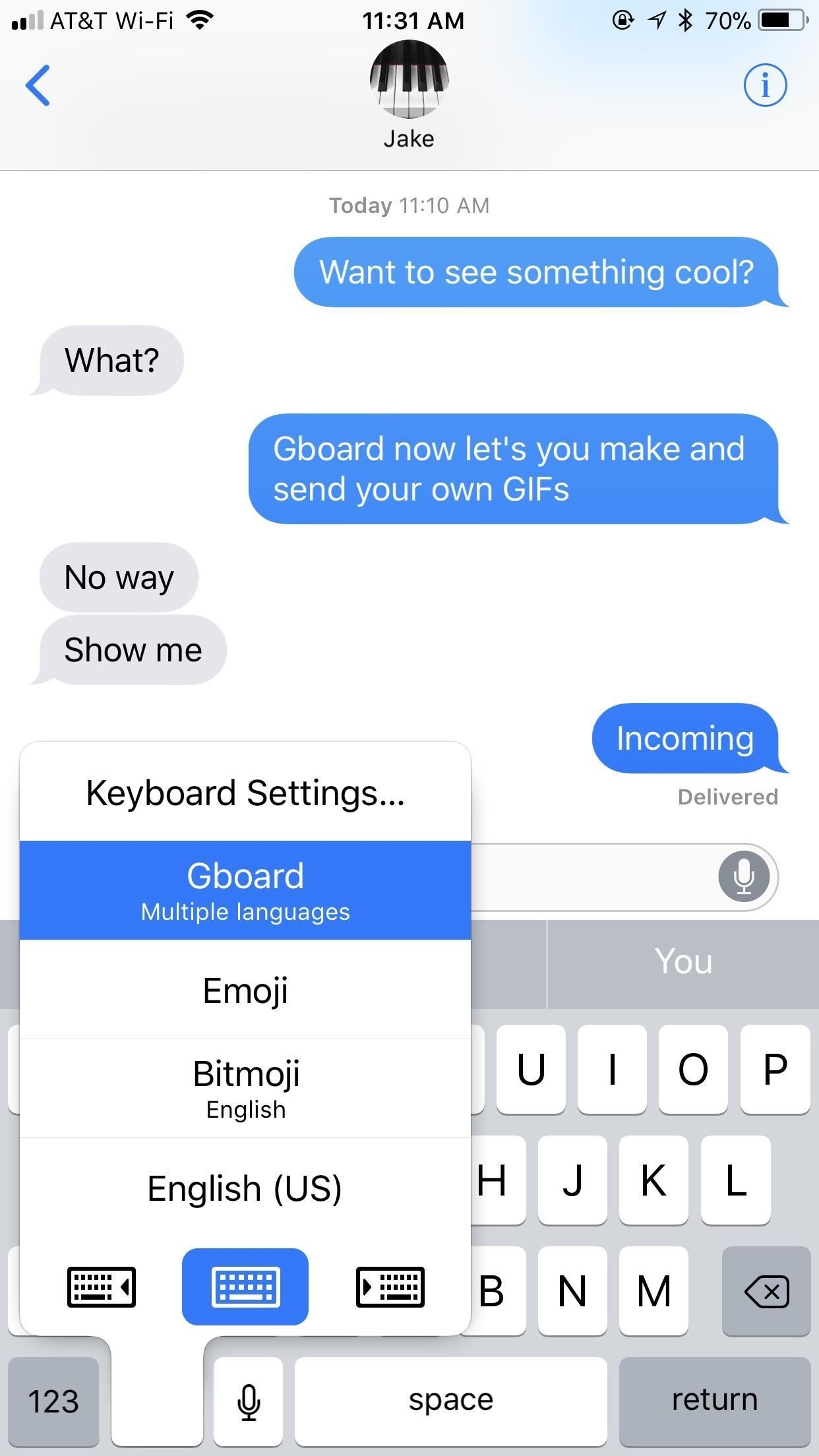
Отсюда легко получить доступ к GIF-Maker. Нажмите значок петли камеры в правой части панели подсказки слов. Если вы не видите этот значок, вместо этого нажмите значок эмодзи у пробела, затем выберите «GIF» и нажмите «Сделать GIF».
Gboard запустит вас в GIF-мейкер. Задняя камера может быть включена по умолчанию, но вы можете легко переключать камеры, нажав на значок камеры в правом верхнем углу дисплея.
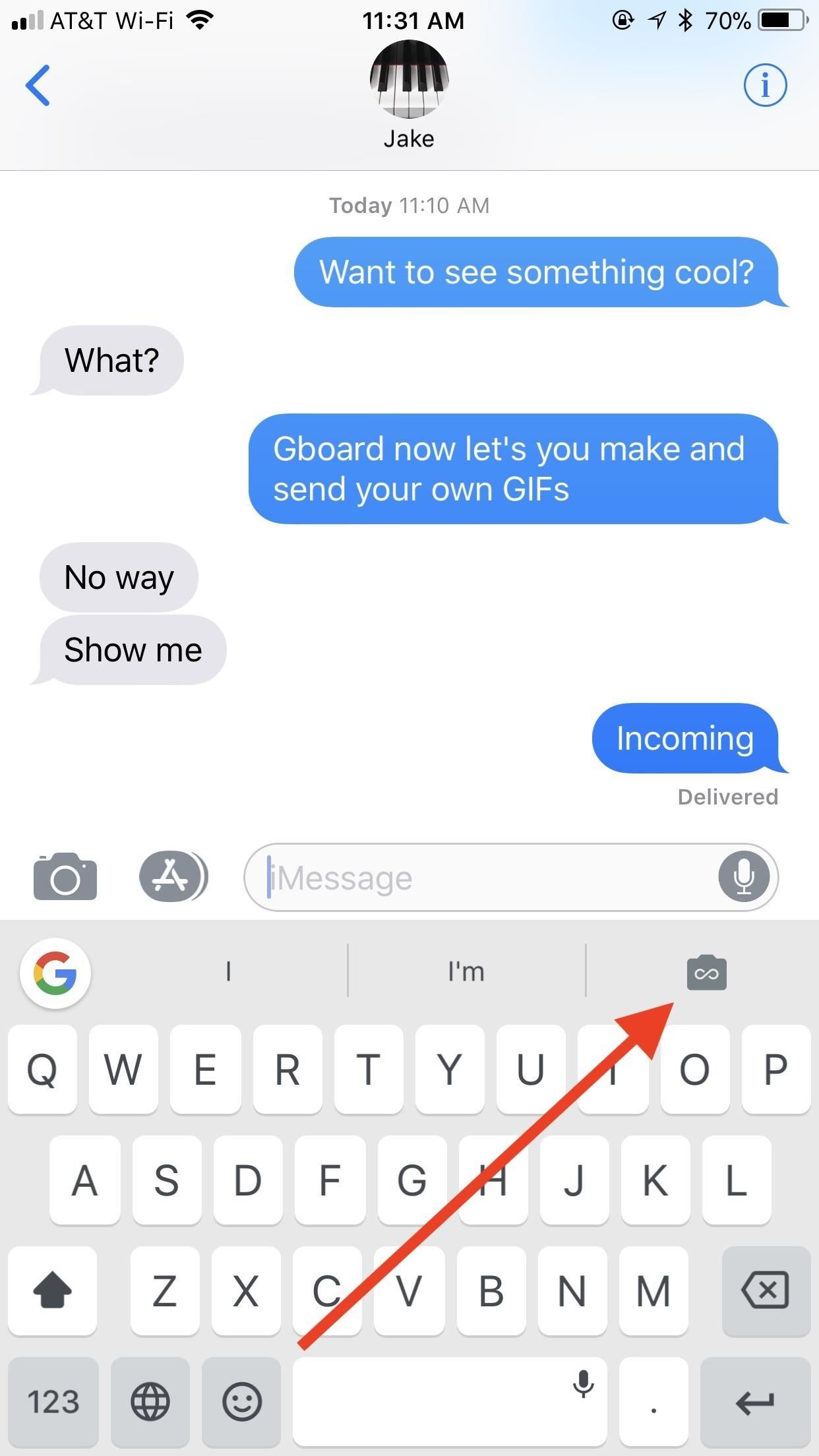
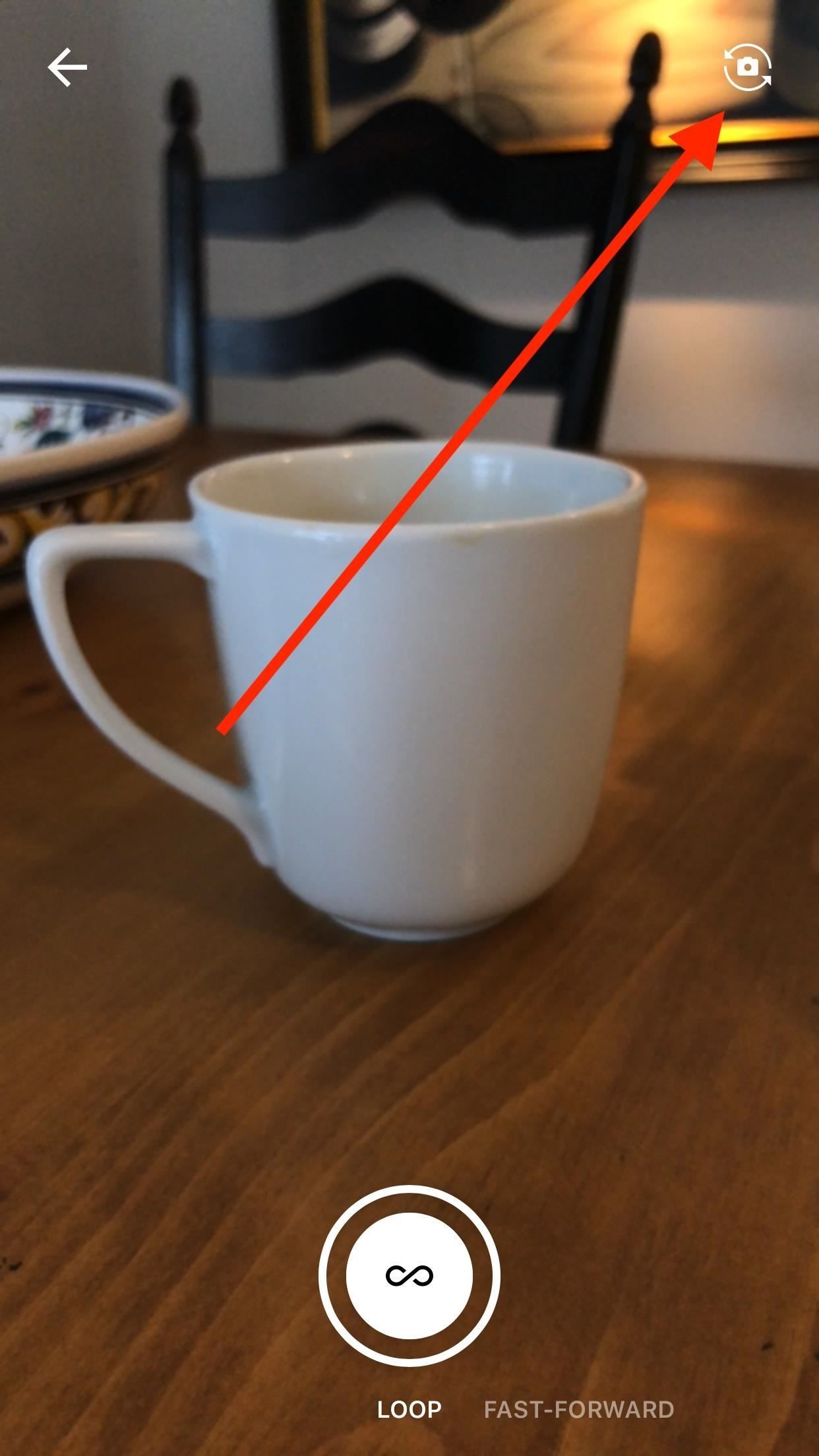
У вас есть два открытия, когда дело доходит до создания GIF: «Loop» или «Fast-Forward». Выбрав опцию «Петля», вы просто нажимаете и удерживаете белую кнопку записи в нижней части экрана. У вас есть до трех секунд, чтобы снимать все, что вы хотите. Затем эта запись зацикливается, как в традиционном GIF.
«Fast Forward», с другой стороны, дает вам до тридцати секунд для записи. Затем Gboard манипулирует вашими кадрами, чтобы практически исключить быстрые движения, подчеркивая медленные. Он производит потусторонний эффект, но также зацикливается, как и любой GIF.


Петля (слева) и быстрая перемотка вперед (справа).
Одеваем гифки
Лучшие гифки имеют лучшие подписи. Gboard позволяет вам писать и рисовать на ваших GIF-файлах с помощью инструментов, похожих на то, что вы найдете в Instagram или Snapchat. И, как и в тех приложениях, начать быстро и легко.
Чтобы ввести GIF, коснитесь «T» в верхней части дисплея (на iPhone X эта метка может быть слегка затенена). Выберите цвет в нижней части экрана, пролистывая опции, а затем нажав на нужный. Затем начните печатать. Когда вы удовлетворены своим сообщением, вы можете перетащить его в нужное место на экране и изменить его размер, зажав его. Когда закончите, нажмите «Готово».
Чтобы нарисовать, нажмите значок карандаша справа от значка «Т». Как и при наборе текста, проведите пальцем по цветам и нажмите один, чтобы выбрать его. Однако вы также можете нажать на инструмент письма в нижнем левом углу, чтобы выбрать карандаш, ручку или маркер, а также с помощью ползунка над селектором цвета выбрать размер кисти. Наконец, напишите или нарисуйте что-нибудь на дисплее. Если вас не устраивает какой-либо штрих, сделанный вами, коснитесь стрелки отмены в левом верхнем углу. Когда закончите, нажмите «Готово».
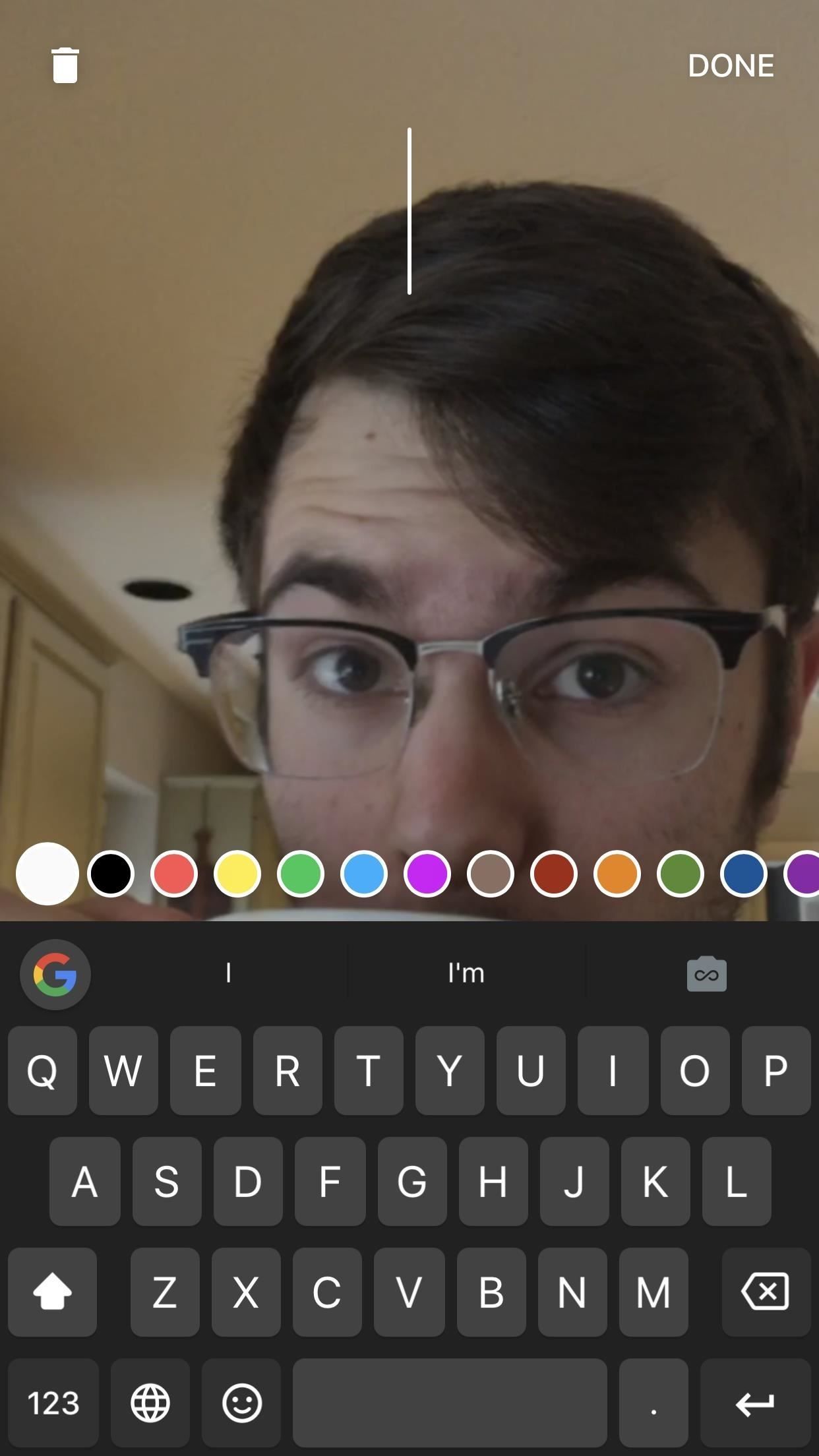
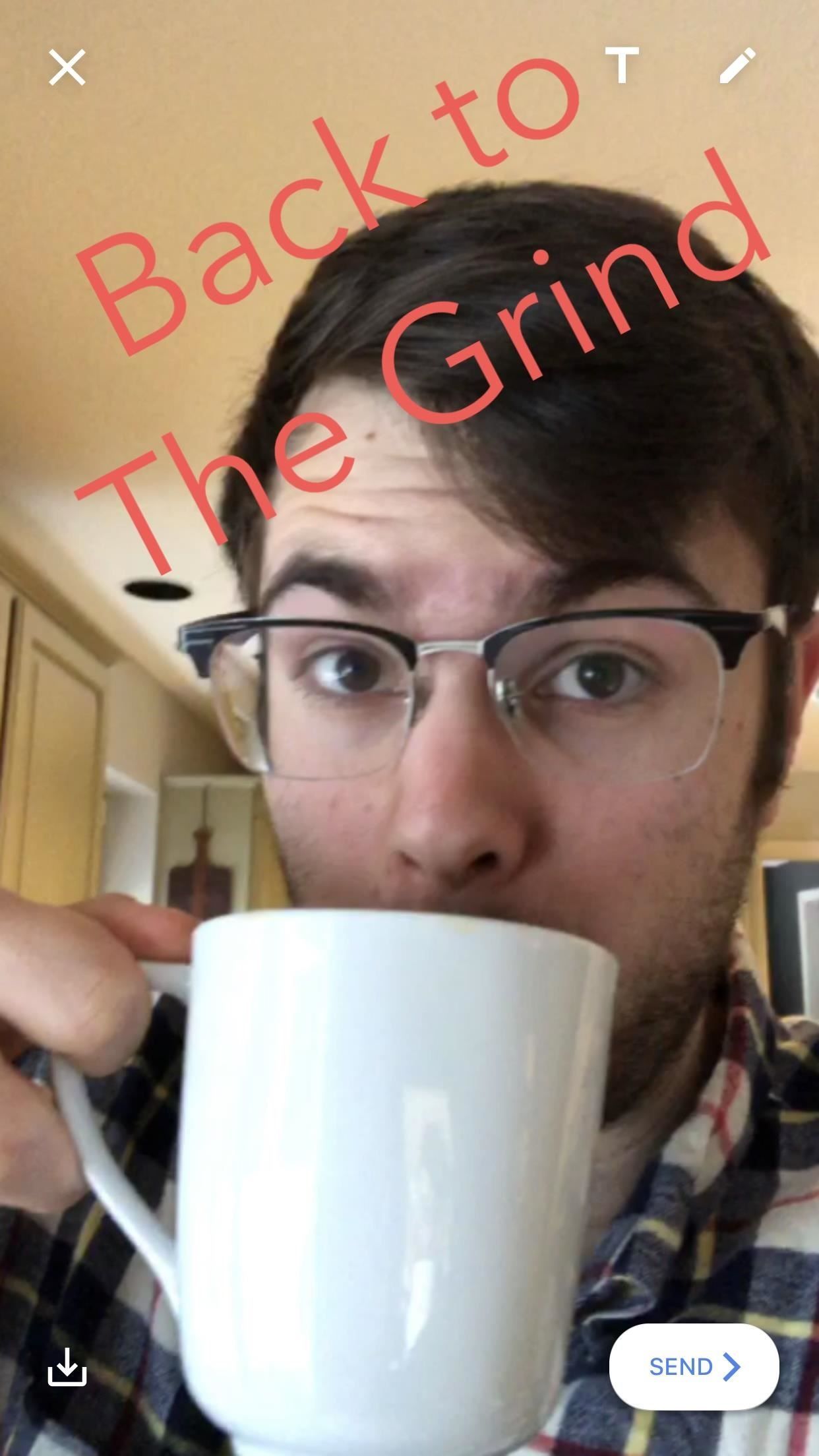
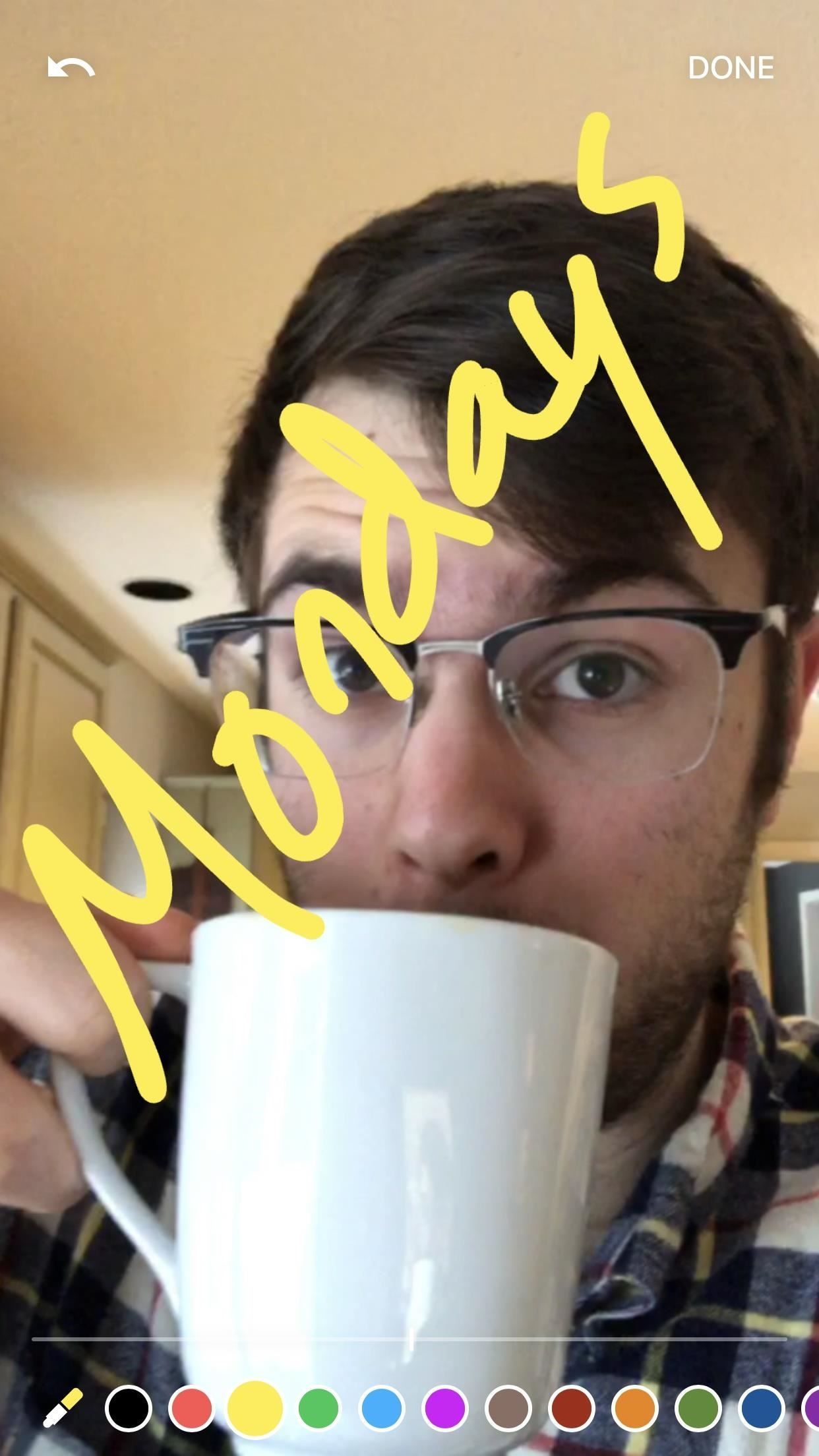
экономия Поделиться своими гифками
Какой смысл GIF, если никто другой не может его увидеть? К счастью, Google позволяет легко сохранять и распространять ваши GIF-файлы, что, как функция обмена сообщениями клавиатуры, вполне ожидаемо.
Чтобы сохранить GIF-файлы на iPhone для дальнейшего использования, нажмите кнопку «Сохранить» в нижнем левом углу экрана. При появлении запроса разрешите Gboard доступ к вашим фотографиям, затем выберите сохранение своего творчества в формате GIF или видео. Имейте в виду, что если вы сохраните видео, оно больше не будет зацикливаться.
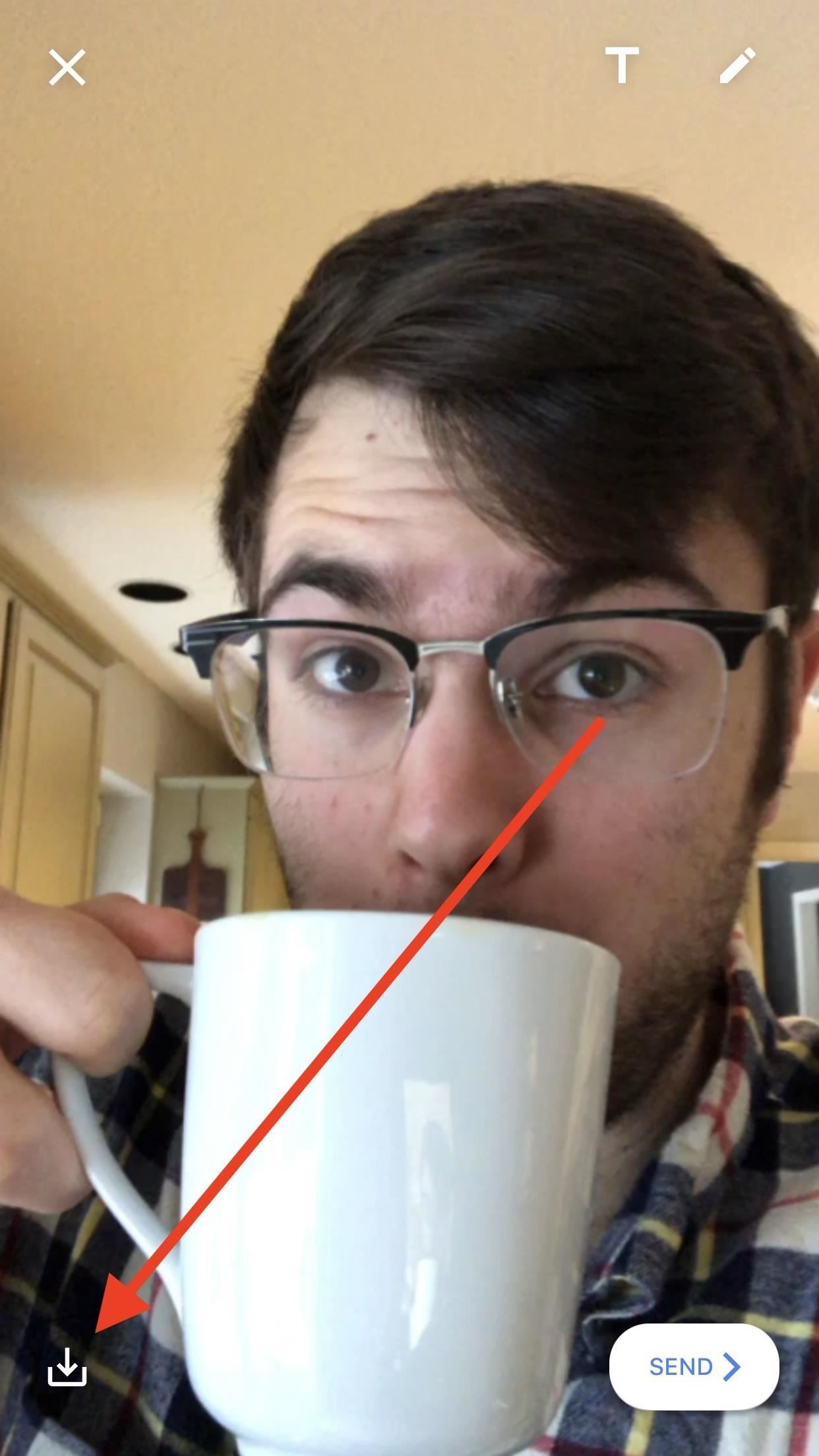
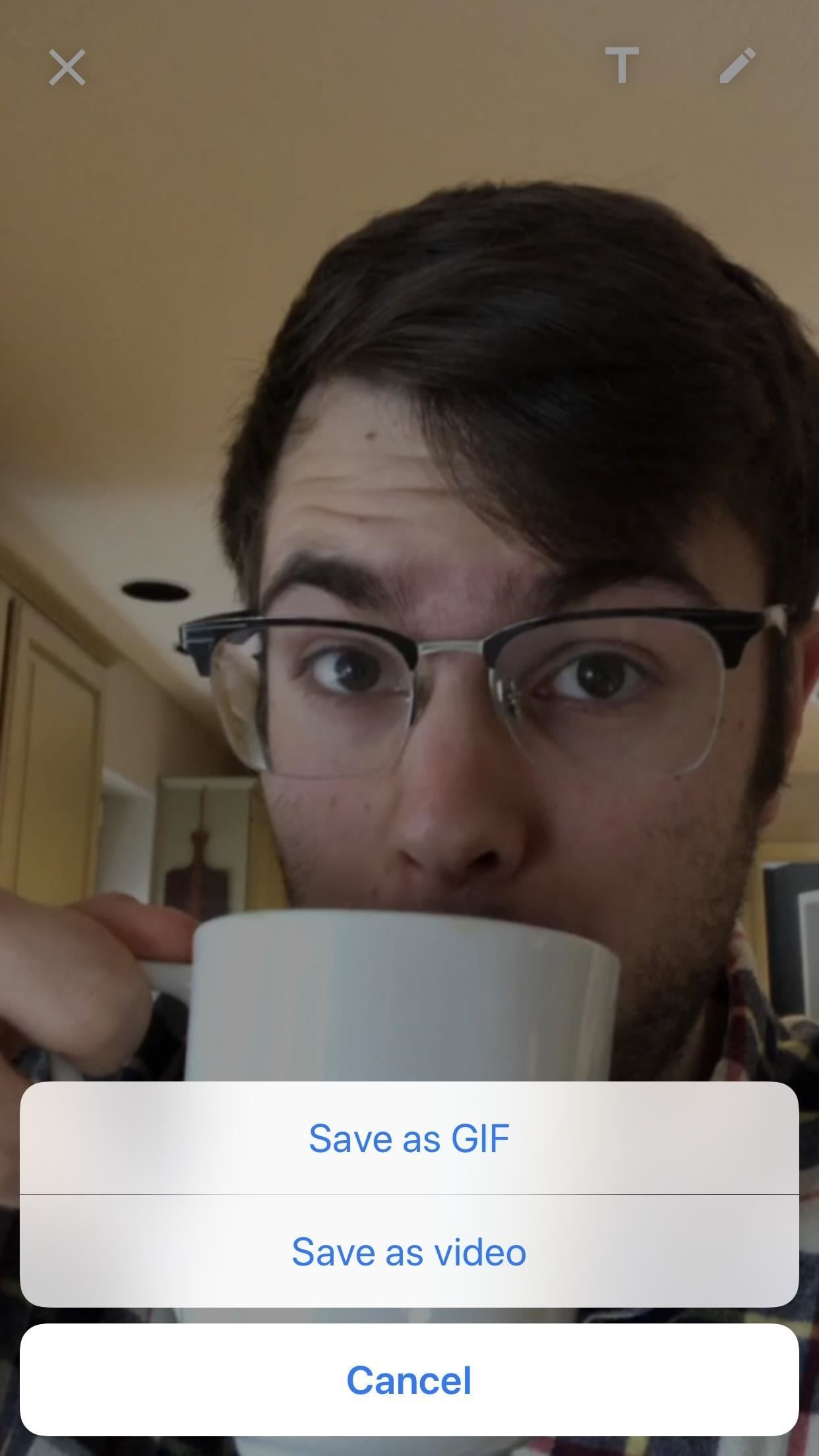
Чтобы поделиться своим GIF со всем миром, нажмите кнопку «ОТПРАВИТЬ» в правом нижнем углу экрана. Затем Gboard скопирует ваш GIF в буфер обмена вашего iPhone, но на тот случай, если вы этого не знали, приложение напомнит вам о клавиатуре. Просто вставьте свой GIF в сообщение, и все будет готово.
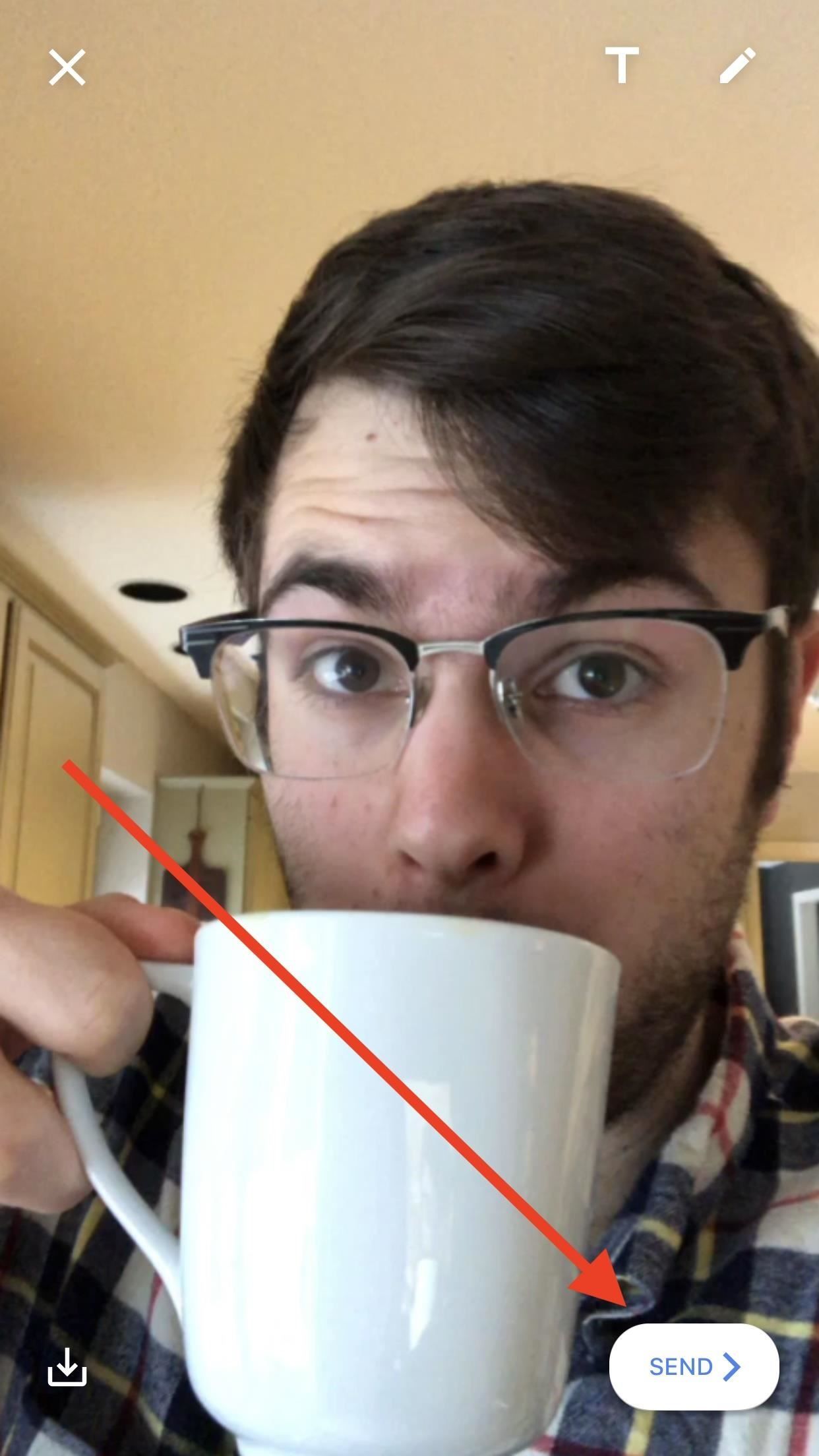
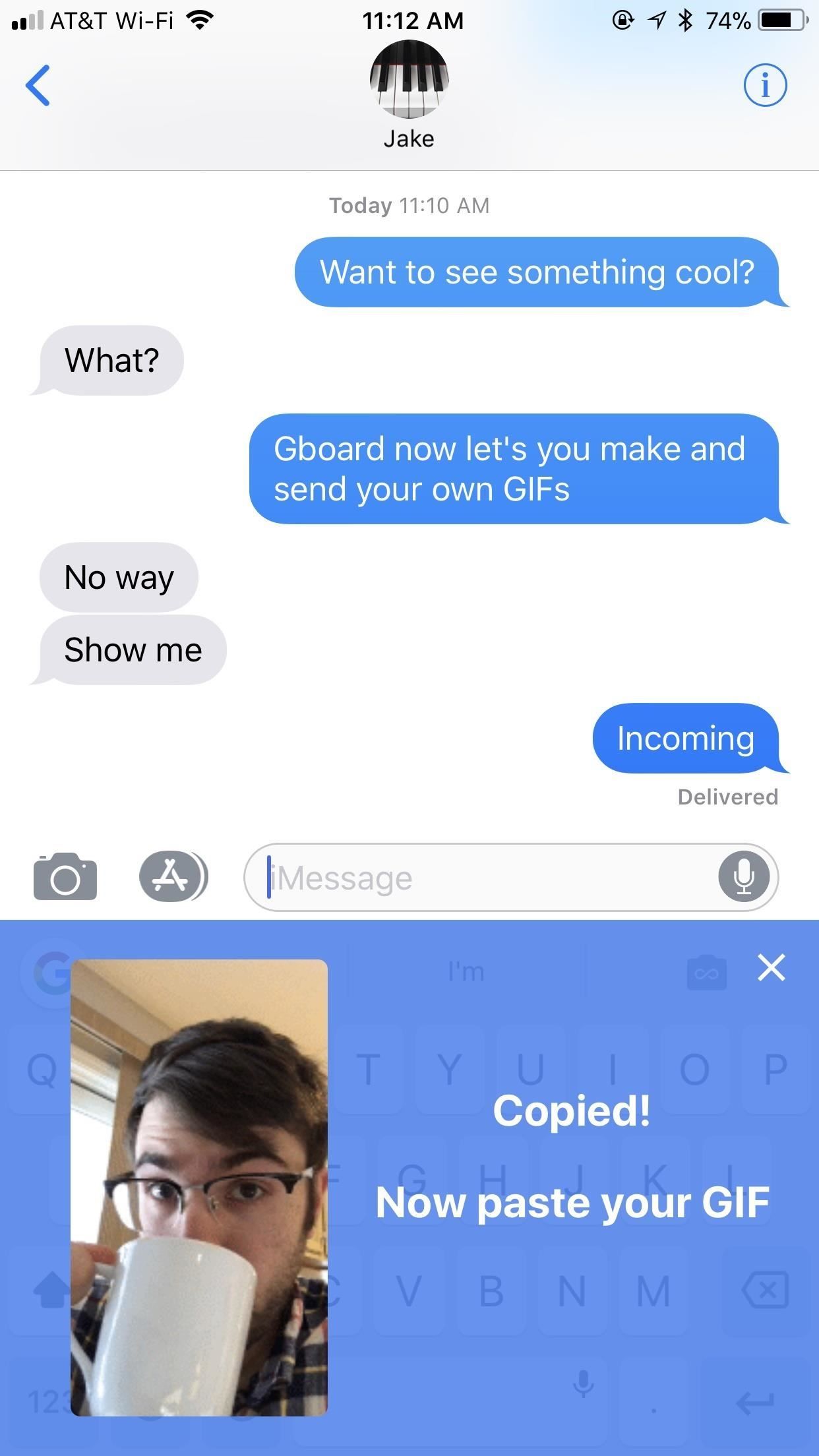
Когда вы решите отправить GIF, Gboard сохранит его в приложении (или на клавиатуре). Чтобы получить доступ к своей истории GIF, нажмите на смайлик в Gboard, затем нажмите «GIF». Ваши GIF-файлы будут отображаться под метким названием «МОИ ГИФЫ». Просто нажмите один, чтобы скопировать его снова, или нажмите и удерживайте, чтобы отобразить опцию для удаления.
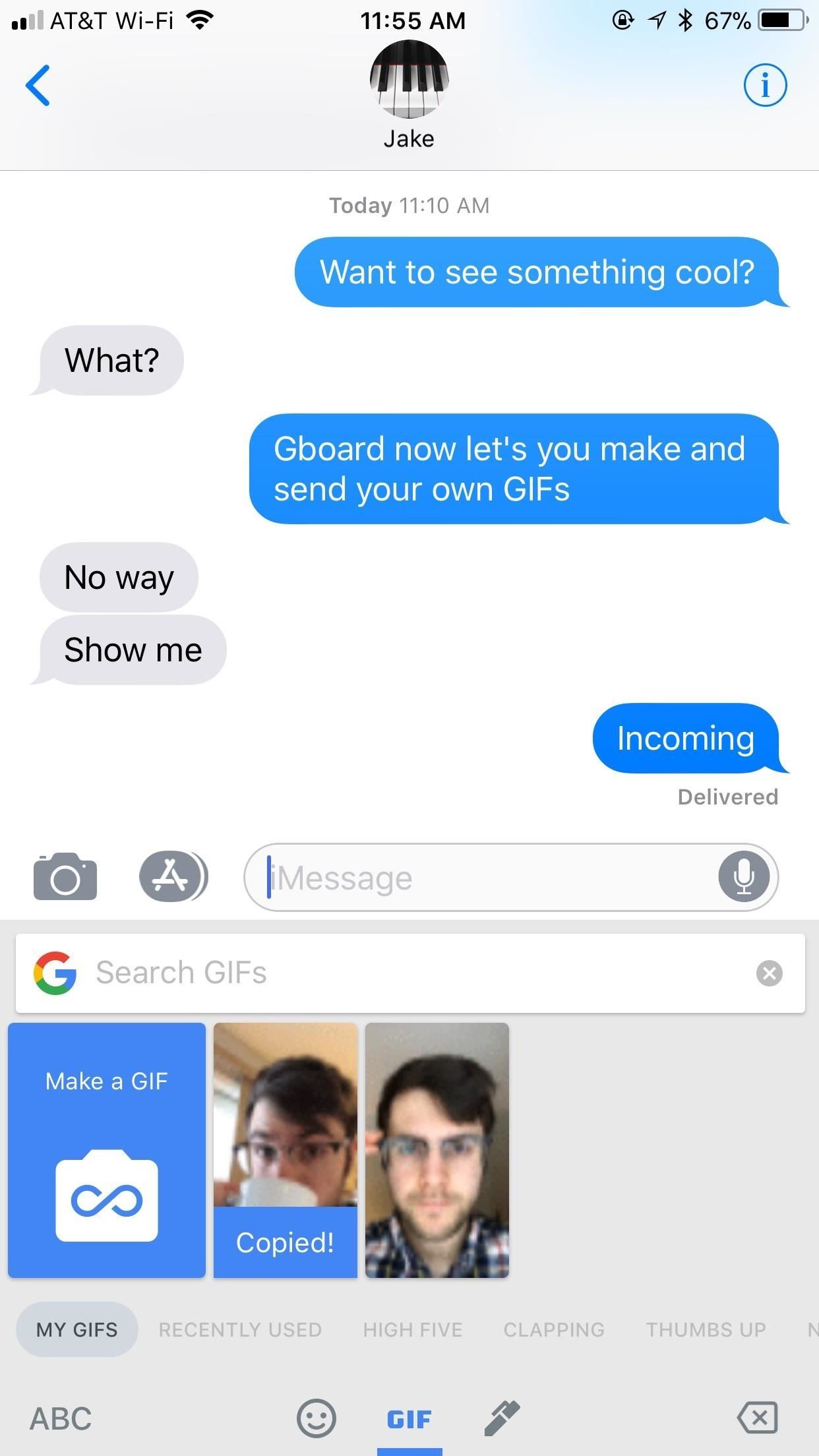
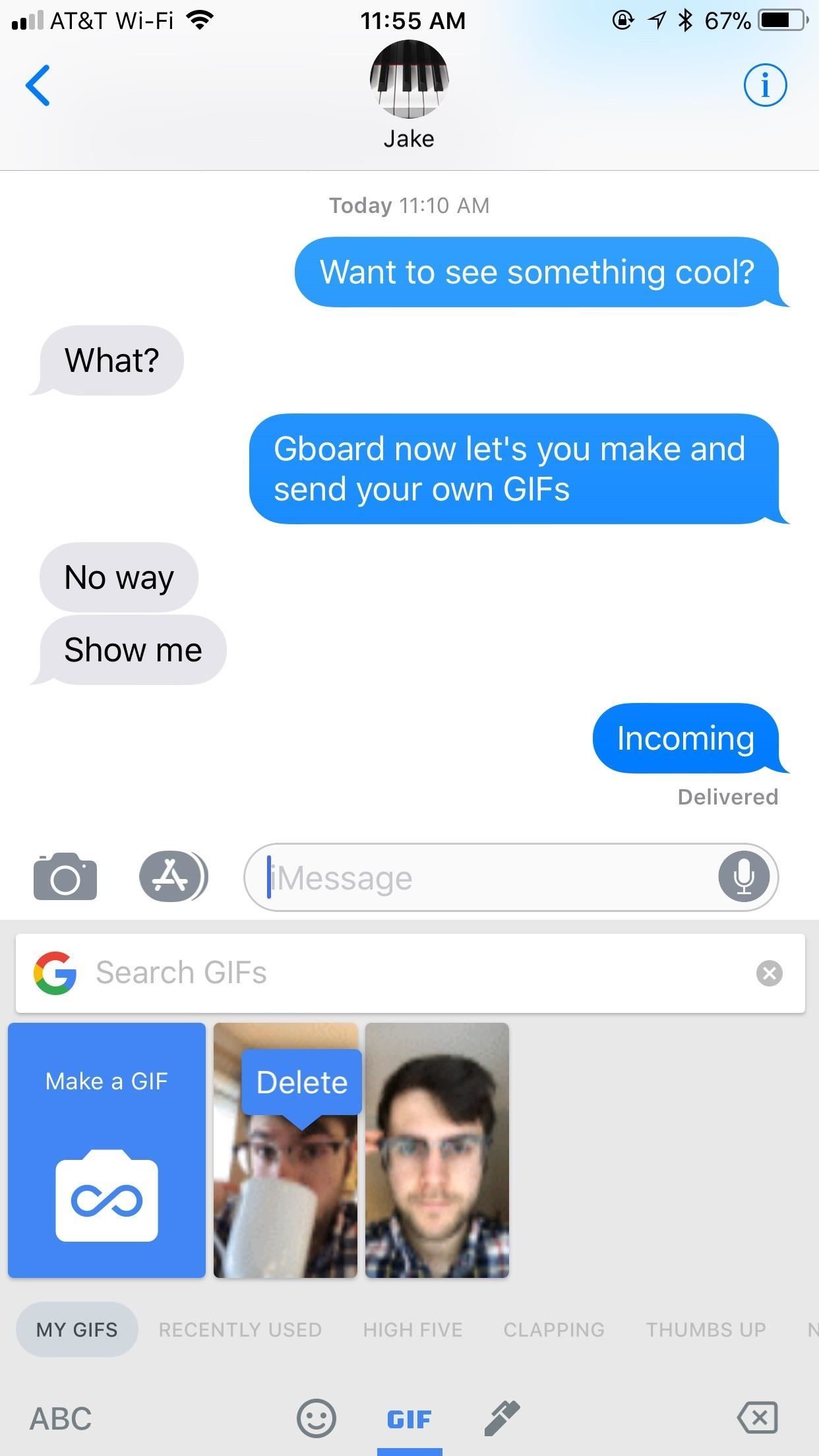
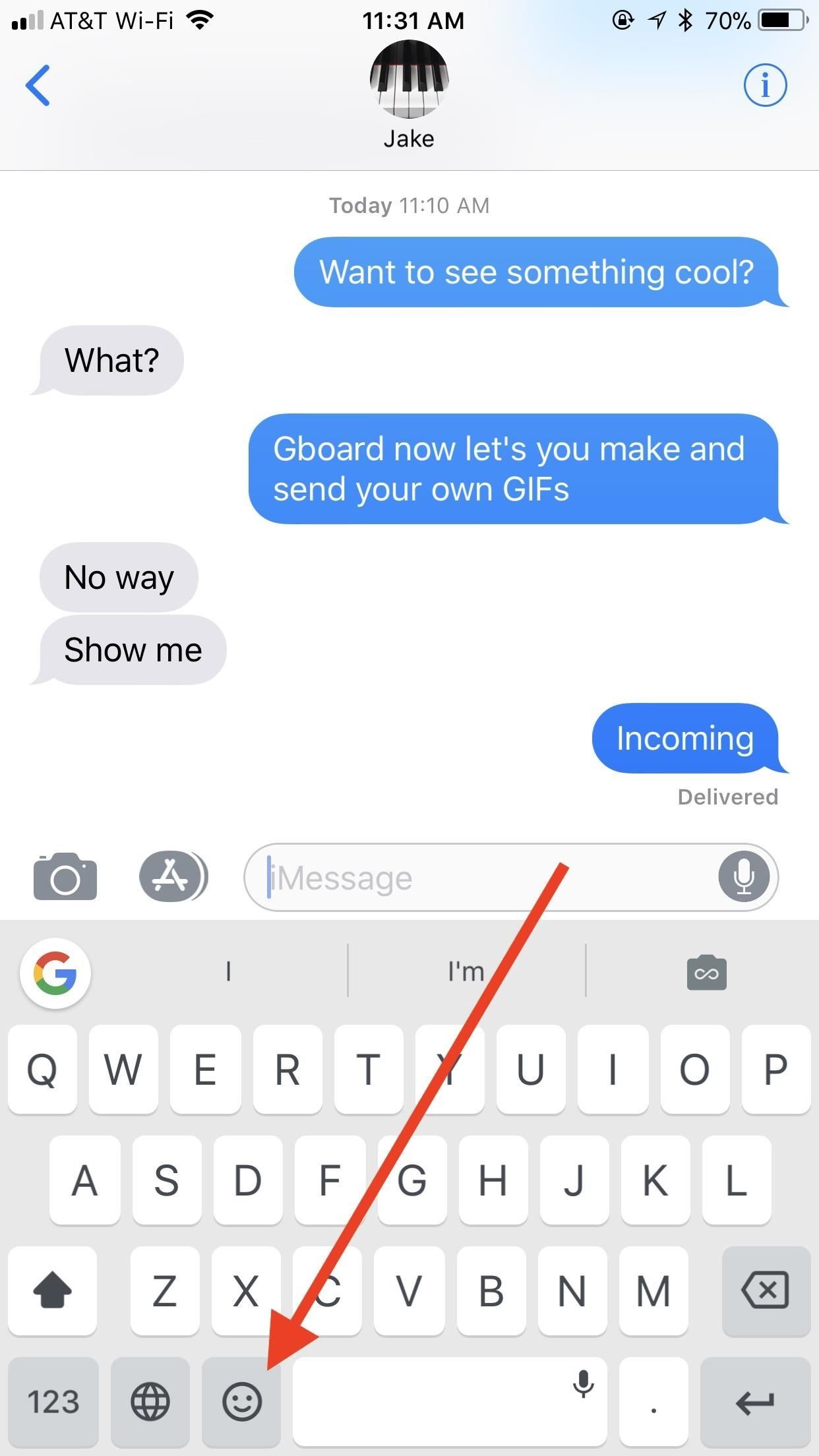
Оцените статью!
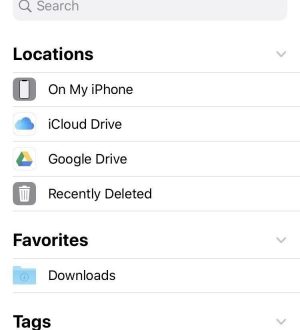


Отправляя сообщение, Вы разрешаете сбор и обработку персональных данных. Политика конфиденциальности.