
Недавно мы начали использовать 1Password Teams здесь, в iMore, и это означало, что несколько человек, которые использовали LastPass, должны были переключиться. И то, и другое невероятно хорошо, но когда вам нужно собрать всех на одной платформе, нужно сделать выбор и передать данные. Надеюсь, так быстро, легко и надежно, насколько это возможно. Итак, вот как мы сделали это для всех в нашей команде с Mac.
Если вы работаете на ПК, обязательно ознакомьтесь с нашим руководством по переходу с LastPass на 1Password в руководстве по Windows.
- 1Password и LastPass сокращенное сравнение
- Создать зашифрованный образ диска
- Экспорт файла CSV из LastPass
- Импортировать файл CSV в 1Password
- Удалить образ диска
- Переключить без шифрования
- Переключение с 1Password на LastPass
1Password и LastPass сокращенное сравнение
| Цена | Разовая покупка $ 64,99 | Бесплатно (расширение браузера) 12 долларов в год (личная лицензия) 24 доллара в год (лицензия на предприятие) |
| гибкость | OS X и Windows Мобильная лицензия продается отдельно | Кросс-платформенная |
| Расширение Safari? | да | да |
| Другое расширение для браузера? | Да* | Да* |
| iOS-приложение? | да | да |
| Место хранения | Данные на вашем устройстве | Данные в облаке |
* Пока не поддерживается Edge.
Создать зашифрованный образ диска
Если вы хотите экспортировать данные из LastPass, но не хотите оставлять сгенерированный им файл CSV — вместе с текстовыми копиями всех ваших паролей — даже на мгновение на вашем локальном диске, вы можете сначала создать зашифрованный образ диска. и сохраните файл там.
- Нажмите на искатель.
Нажмите на Приложения.
![Нажмите на Finder. Нажмите на Приложения.]()
- Дважды щелкните на коммунальные услуги.
Дважды щелкните на Дисковая утилита.
![Дважды нажмите на Утилиты. Дважды щелкните по Дисковой утилите.]()
- Нажмите на файл и нажмите на Новое изображение.
Нажмите на Пустое изображение.
![Нажмите на файл и нажмите на новое изображение. Нажмите на пустое изображение.]()
- Введите имя для изображения и выберите, где его сохранить. Я выбрал «LastPass» и рабочий стол.
Нажми на шифрование грести и нажимать на 256-битное шифрование AES.
![Введите имя для изображения. Выберите 256-битное шифрование AES.]()
- Введите пароль когда вам предложат и нажмите выберите.
Нажмите на Сохранить.
![Введите пароль и нажмите «Выбрать». Нажмите на Сохранить.]()
Теперь у вас есть зашифрованный образ диска на рабочем столе. Вы готовы экспортировать свои данные из LastPass.
Экспорт файла CSV из LastPass
Независимо от того, используете ли вы дополнительную безопасность зашифрованного образа диска или нет, вам нужно вывести данные из LastPass в формат, который может прочитать 1Password. Для этого есть файл CSV — значения, разделенные запятыми. Если вы не знакомы с CSV, подумайте о нем как о простом текстовом файле, который можно экспортировать и импортировать из таких программ для работы с электронными таблицами, как Excel или Numbers.
- Нажмите на Сафари в вашем доке.
Нажми на LastPass икона.
![Нажмите на Safari. Нажмите на значок LastPass.]()
- Нажмите на Больше опций.
Нажмите на продвинутый.
![Нажмите на Дополнительные параметры. Нажмите на Дополнительно.]()
- Нажмите на экспорт.
Нажмите на LastPass CSV файл.
![Нажмите на экспорт. Нажмите на файл LastPass CSV.]()
- Введите свой Основной пароль.
Введите имя файла.
![Введите свой мастер-пароль. Введите имя файла.]()
- Нажмите на LastPass (или как вы назвали свой файл изображения) в качестве места назначения, чтобы сохранить экспорт CSV.
Нажмите на Сохранить.
![Нажмите на LastPass в качестве места назначения, чтобы сохранить файл CSV. Нажмите на Сохранить.]()
Импортировать файл CSV в 1Password
Получив CSV-файл, вы можете импортировать его и все содержащиеся в нем данные для входа в 1Password.
- Нажмите на 1Password в вашем доке.
Нажмите на файл и нажмите на Импортировать.
![Нажмите на 1пароль. Нажмите Файл и нажмите Импорт.]()
- Нажмите на LastPass.
Нажмите на Сайты и безопасные заметки.
![Нажмите на LastPass. Нажмите на сайты и безопасные заметки.]()
- Нажмите на ваш CSV файл находится в файле изображения, который вы создали.
Нажмите на открыто.
![Нажмите на свой файл CSV. Нажмите на Открыть.]()
Удалить образ диска
После того, как вы открыли 1Password и убедились, что все ваши данные для входа были успешно импортированы, вам нужно избавиться от файла CSV. Даже если вы надежно храните его в зашифрованном образе диска, лучше уничтожить его, чем оставить его без дела.
- Нажмите и перетащите Файл DMG на вашем рабочем столе в корзину.
Нажмите на дрянь в вашем доке.
![Нажмите и перетащите файл DMG в корзину. Нажмите на корзину.]()
- Нажмите на пустой.
Нажмите на Пустая корзина.
![Нажмите на Пусто. Нажмите на пустую корзину.]()
Примечание. Убедитесь, что в корзине нет ничего, что вы не против удалить навсегда.
Переключение без шифрования
Если вы не хотите создавать образ диска или просто не имеете места на жестком диске, вы можете просто экспортировать файл CSV на свой обычный рабочий стол. Просто выполните следующие действия, но замените точку сохранения образа диска вашим рабочим столом.
Не надо сохраните этот CSV-файл в облачной службе или в общей папке. Если он не сохранен в зашифрованном образе диска, любой может просмотреть его содержимое.
Чтобы импортировать расшифрованный CSV-файл, выполните следующие действия, но выберите образ сохраненного CSV-файла (рекомендуется использовать рабочий стол) вместо образа диска.
Переключение с 1Password на LastPass
Если вы предпочитаете переключаться с 1Password на LastPass, чем наоборот, просто выполните ту же последовательность шагов, но экспортируйте из 1Password и импортируйте вместо этого в LastPass.
Важно то, что вы используете хороший менеджер паролей, который соответствует вашим потребностям.
macOS Каталина
Оцените статью!
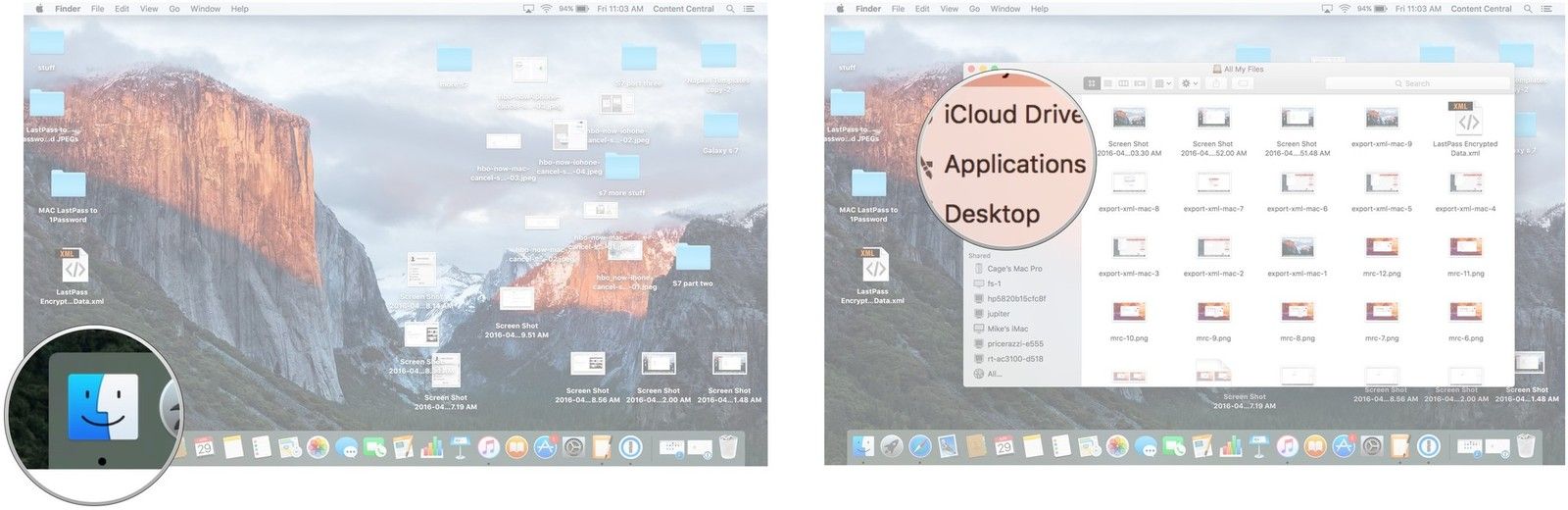

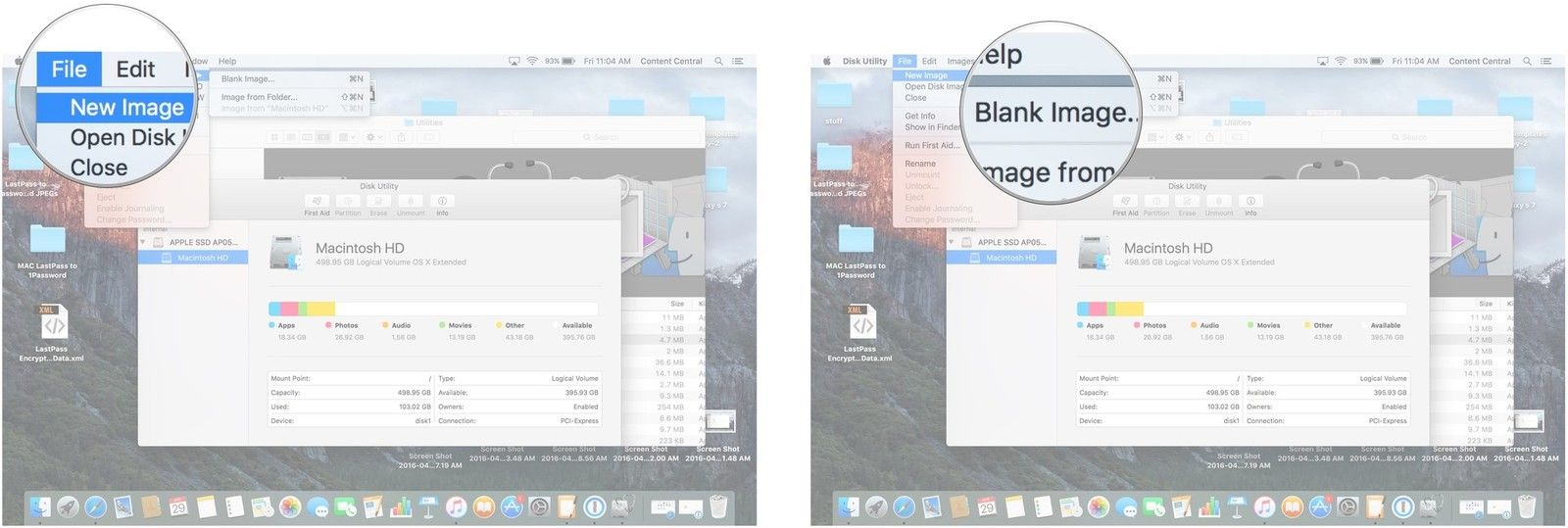

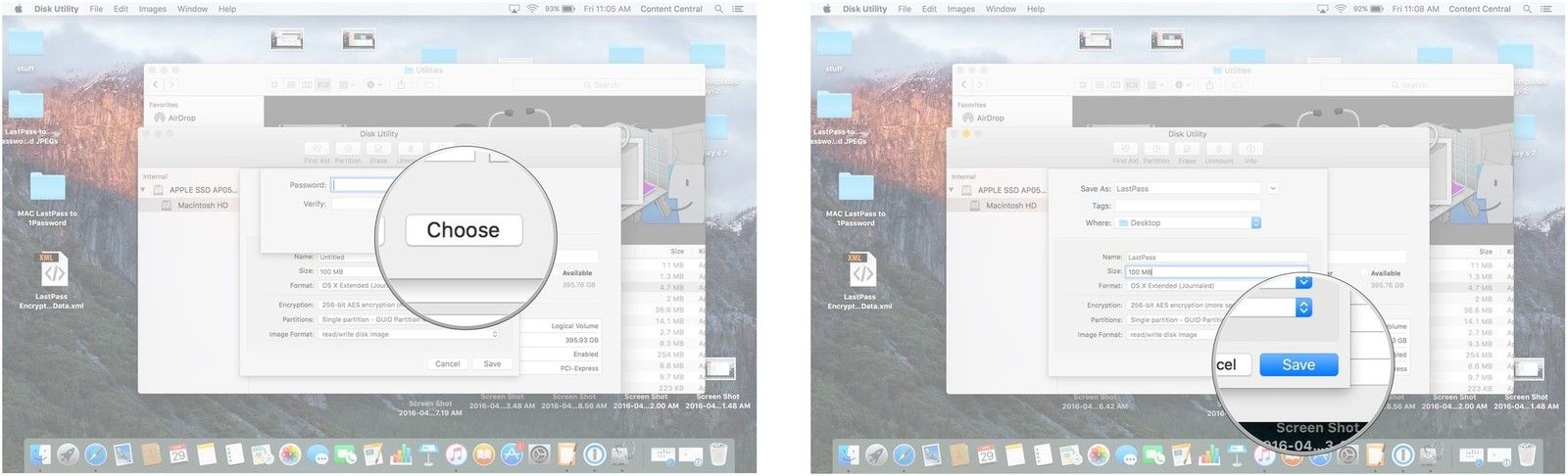
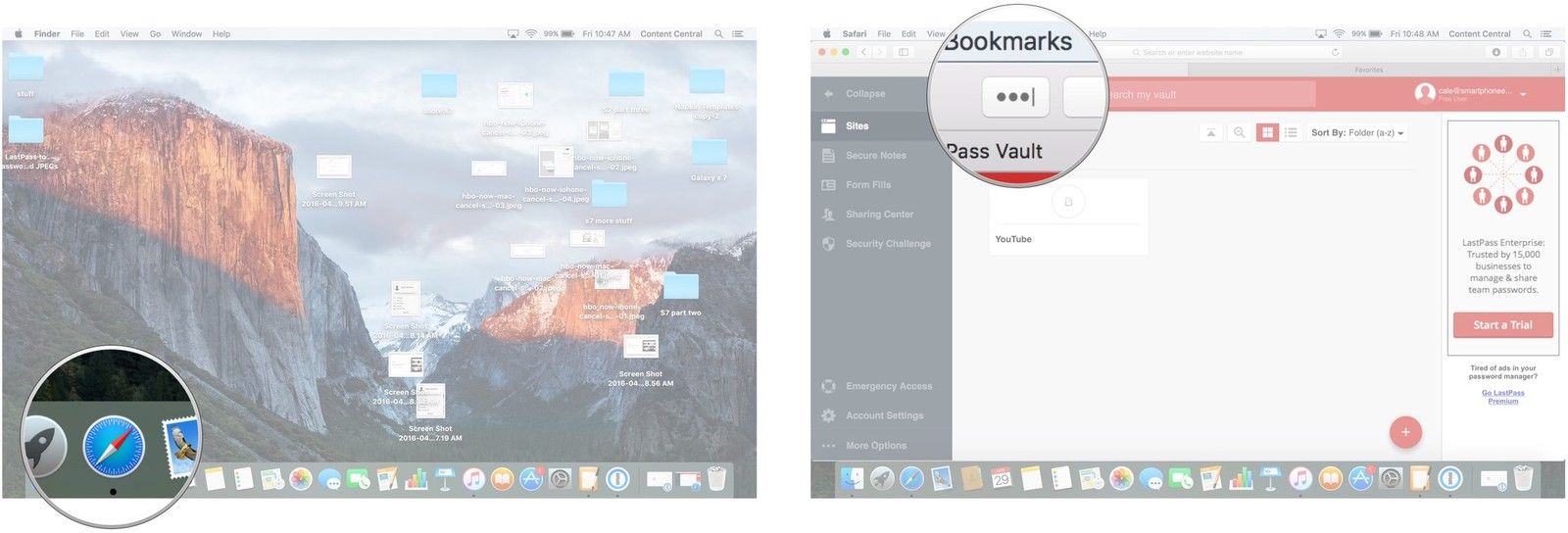
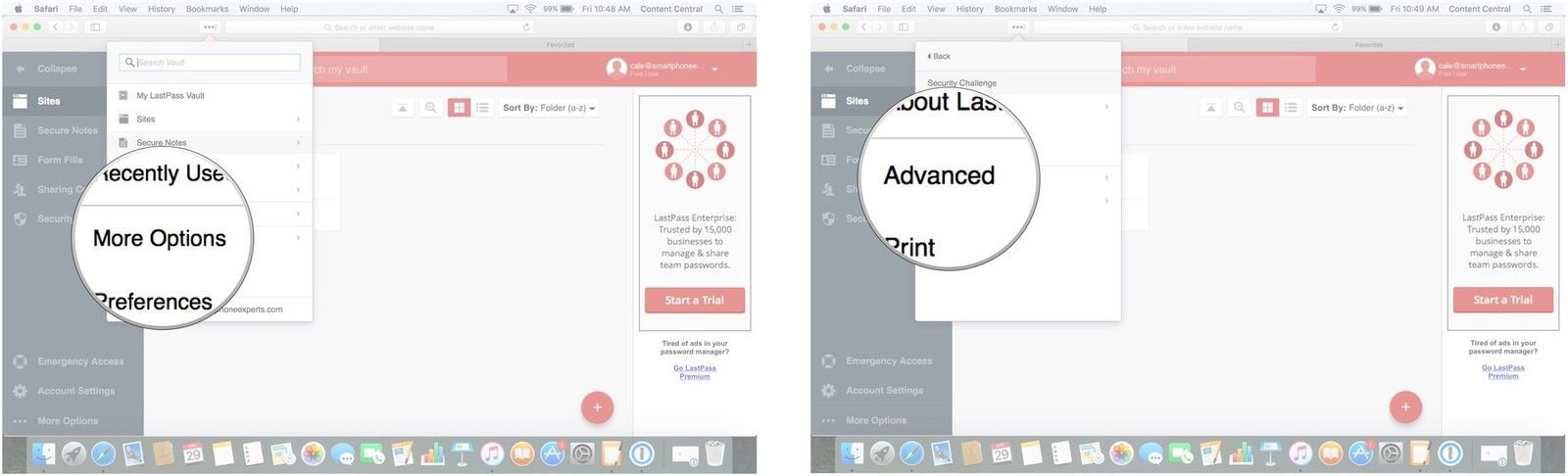
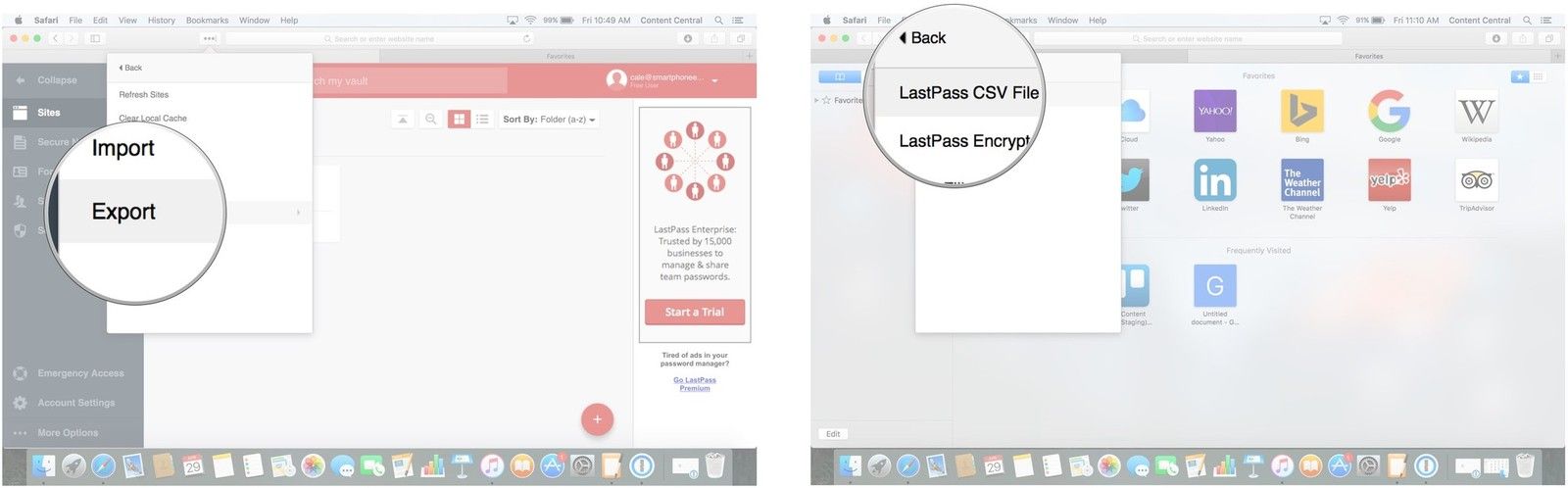
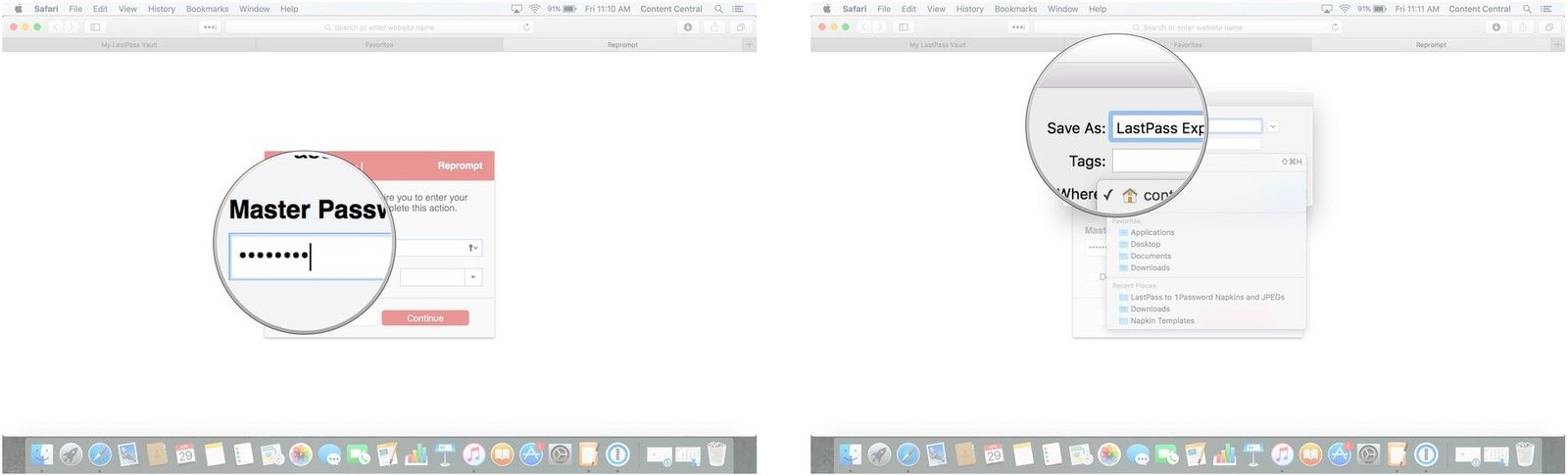
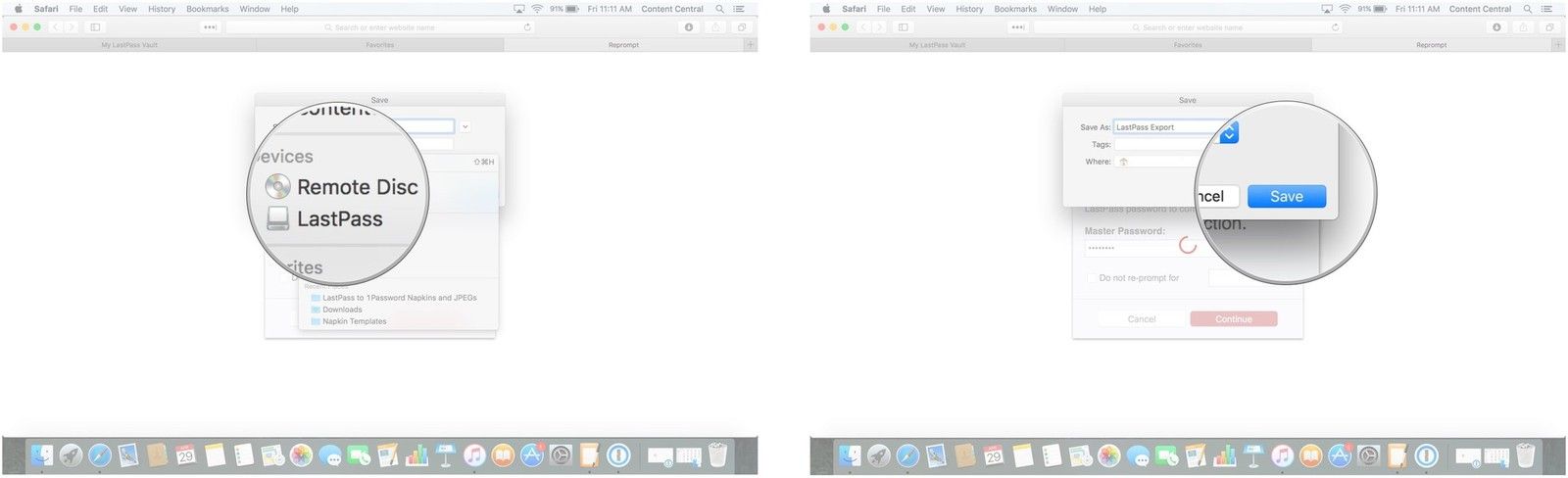
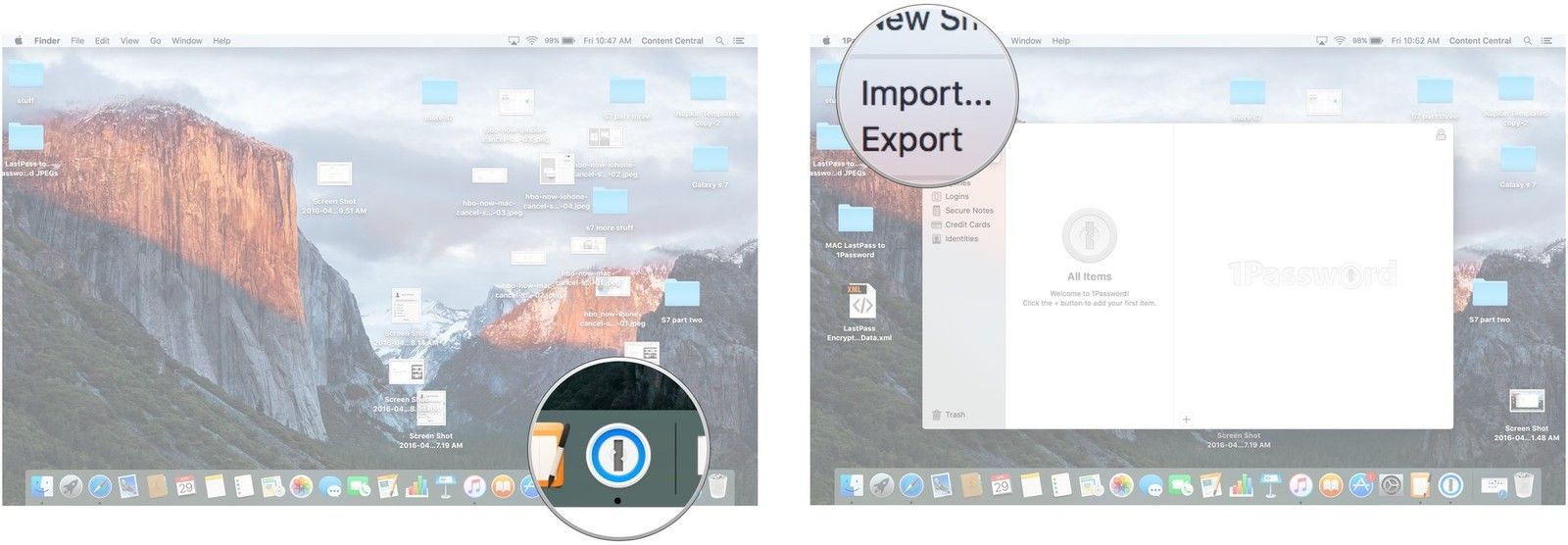
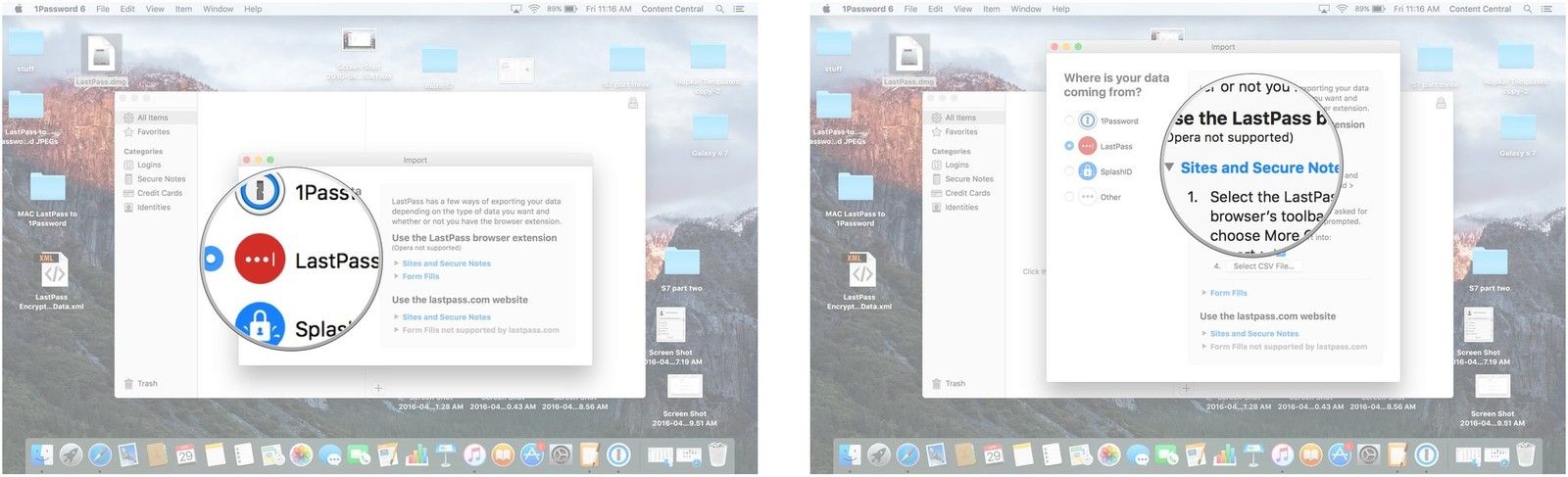
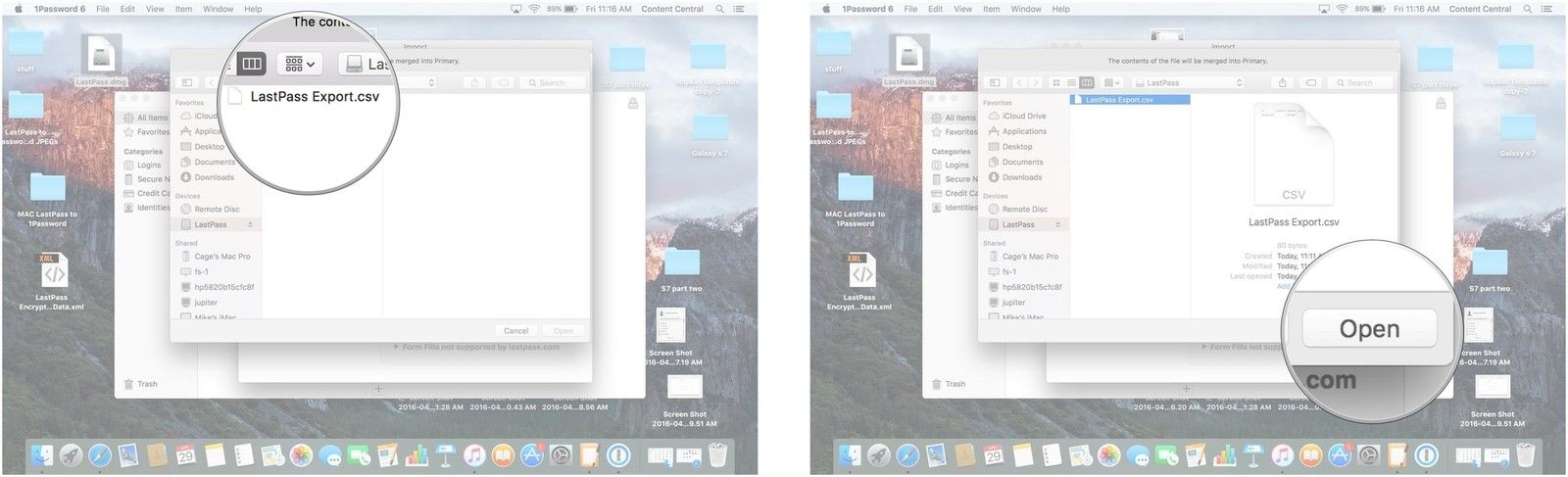
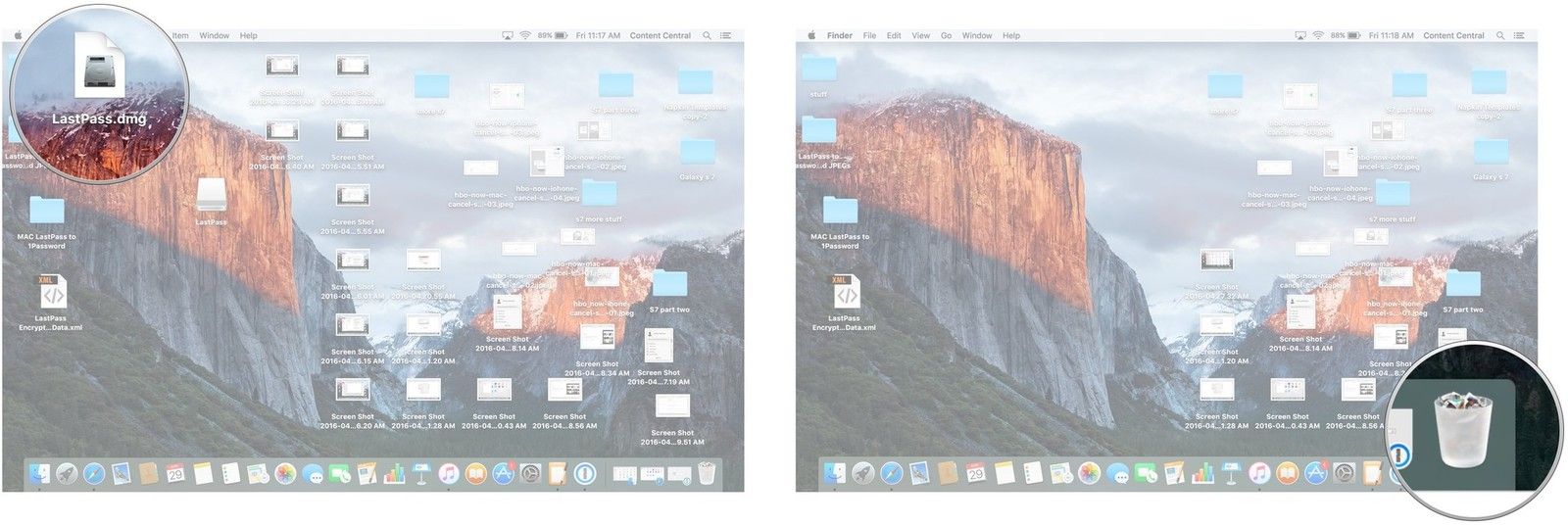
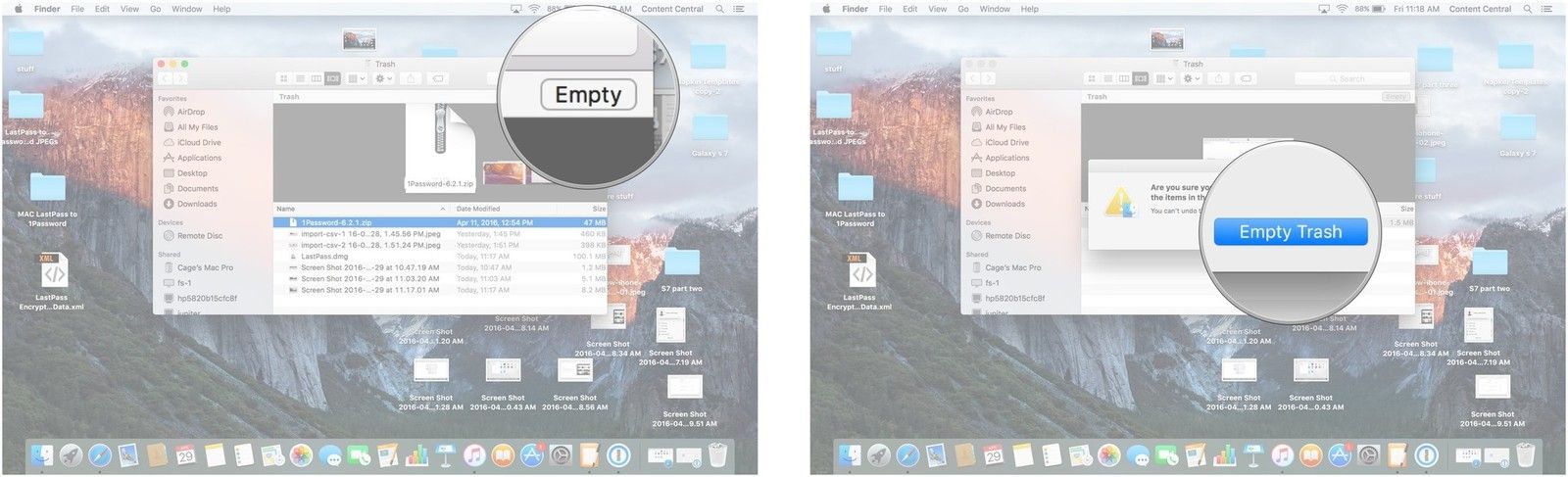

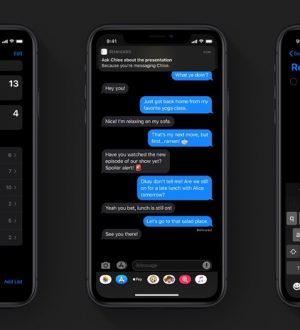
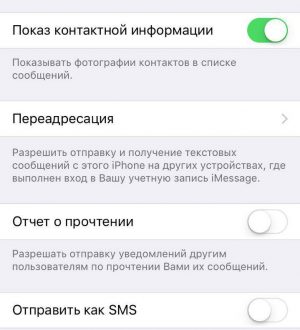
Отправляя сообщение, Вы разрешаете сбор и обработку персональных данных. Политика конфиденциальности.