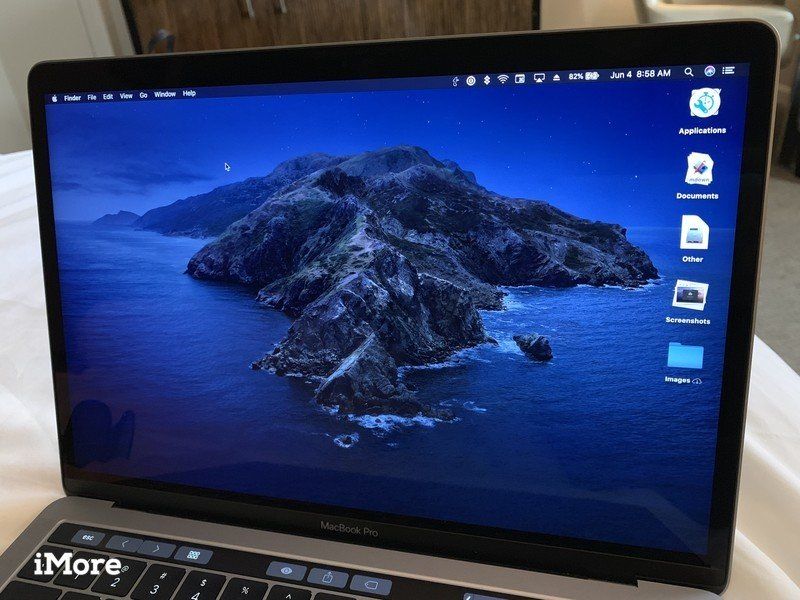
macOS Catalina — следующая крупная операционная система для Mac. Если вы потрепали пальцы по всей этой кнопке установки, прежде чем посчитали, что, возможно, вы к ней не готовы, вы можете вернуться к macOS Mojave. Если вы выполните эти шаги, вы сразу же вернетесь к своей старой настройке.
Примечание: Если вы читаете эту статью на Mac, на котором вы хотите понизить версию, переключитесь на другое устройство или распечатайте эту страницу, прежде чем продолжить, чтобы вы могли продолжать читать.
- Важная информация для Mac с микросхемой безопасности T2
- Шаг 1. Сделайте резервную копию вашего Mac
- Шаг 2: Создайте загрузочный диск macOS Mojave
- Шаг 3: Сотрите macOS Каталина
- Шаг 4: Переустановите macOS Mojave
- Шаг 5. Восстановление данных из более ранней резервной копии MacOS Mojave Time machine
Важная информация для Mac с микросхемой безопасности T2
Прежде чем пытаться использовать загрузочный установщик на вашем Mac, если у вас есть MacBook Pro, MacBook Air или Mac mini 2018 или более поздней версии, вам может потребоваться разрешить загрузку с внешнего носителя, прежде чем пытаться выполнить понижение рейтинга. Если вы включили утилиту безопасности при запуске, убедитесь, что вы сможете использовать загрузочный внешний диск. Вот как.
Примечание. Вам потребуется пароль прошивки, который вы использовали для включения Startup Security Utility. Это отличается от вашего административного пароля и вашего Apple ID. Прежде чем начать, убедитесь, что вы знаете правильный пароль для доступа к утилите безопасности при запуске.
- Перезагрузите свой макинтош.
- Удерживать Command + R Право, когда вы видите логотип Apple. Это переведет ваш Mac в режим восстановления.
- Нажмите коммунальные услуги в строке меню.
Нажмите на Утилита безопасности запуска.
![В режиме восстановления нажмите «Утилиты», затем выберите «Утилита безопасности при запуске».]()
- Введите свои учетные данные администратора.
Установите флажок для Разрешить загрузку с внешнего носителя.
![Установите флажок Разрешить загрузку с внешнего носителя]()
Шаг 1. Сделайте резервную копию вашего Mac
Этот процесс полностью удалит macOS Catalina с вашего жесткого диска. Это означает, что любые файлы, программы или документы, над которыми вы работали при использовании macOS Catalina, также будут удалены, если вы сначала не создадите их резервные копии. Используйте внешний жесткий диск или облачную программу, такую как DropBox, OneDrive или iCloud. Если вы не сохраните эти важные файлы где-то на вашем компьютере, вы потеряете их.
Шаг 2: Создайте загрузочный диск macOS Mojave
Прежде чем стирать macOS Catalina со своего компьютера, загрузите macOS Mojave из Mac App Store. Вам понадобится копия MacOS Mojave на внешнем жестком диске, чтобы перейти на MacOS Catalina.
Выполните шаги, указанные ниже, чтобы создать загрузочный установочный диск для MacOS Mojave.
Примечание: Создание загрузочного установщика требует использования терминала. Если вам неудобно вносить изменения в свой Mac с помощью Terminal, вы можете создать загрузочный диск с помощью программы DiskMaker X.
Шаг 3: Сотрите macOS Каталина
Вам нужно будет стереть жесткий диск перед повторной установкой Mojave. Помните, сделайте резервную копию вашего Mac перед выполнением этого шага.
- Подключите ваш Mac к интернет через Wi-Fi или Ethernet.
- Нажми на Значок Apple в верхнем левом углу экрана.
Выбрать Запустить снова из выпадающего меню.
![Перезапуск Mac]()
- Удерживать Command + R, и продолжайте удерживать клавиши, пока ваш компьютер не перезагрузится. Это переведет ваш компьютер в режим восстановления.
- Нажмите на Дисковая утилита в селекторе утилит OS X
Нажмите Продолжить.
![Отключение дисковых утилит из селектора утилит OS X]()
- Выберите свой Загрузочный диск.
Нажми на стирать вкладка в верхней части окна.
![Выбор диска для стирания на Mac]()
- Введите имя файла, который нужно уничтожить (например, macOS Catalina или что-то в этом роде).
- Если ваш Mac использует HFS +, выберите Mac OS Extended (в журнале) из списка форматов. Если ваш Mac использует APFS, выберите НПФ из списка форматов.
- Если схема доступна, выберите Карта разделов GUID.
Нажмите стирать.
![Стирание диска на Mac]()
После того, как процесс завершен, выйти из Дисковой утилиты из раскрывающегося меню в верхнем левом углу экрана, чтобы вернуться к селектору утилит OS X.
Шаг 4: Переустановите macOS Mojave
После того, как вы удалили macOS Catalina, вы захотите переустановить Mojave.
ПРИМЕЧАНИЕ. Если ваш Mac поставляется с MacOS Mojave, вы можете перезагрузить Mac, удерживая Shift-Option-Command-R просто установить операционную систему, поставляемую с вашим Mac. В противном случае выполните шаги ниже, чтобы установить Mojave обратно на свой Mac.
- Подключите ваш Mac к интернет через Wi-Fi или Ethernet.
- Подключи загрузочный жесткий диск вы сделали с Мохаве на нем в свой Mac.
- Нажми на Значок Apple в верхнем левом углу экрана.
Выбрать Запустить снова из выпадающего меню.
![Перезапуск Mac]()
- Удерживать вариант пока ваш компьютер перезагружается. Это позволит вам выбрать загрузочный диск.
- Выберите свой загрузочный диск с macOS Mojave из списка параметров загрузочного диска. macOS Mojave начнет установку на ваш Mac.
- Нажмите Продолжить в окне установки macOS Mojave.
macOS Mojave будет установлен как стандартное обновление. Вы соглашаетесь с условиями лицензирования до перезагрузки программного обеспечения на вашем Mac.
Шаг 5: Восстановление настроек из более ранней резервной копии MacOS Mojave Time machine
Если у вас есть последняя резервная копия вашего Mac, сохраненная с помощью Time Machine (что вам нужно), вы можете использовать ее для переустановки настроек, сохраненных в macOS Mojave.
- Подключите ваш Mac к Интернету через Wi-Fi или Ethernet
- Нажми на Значок Apple.
Выбрать Запустить снова из выпадающего меню.
![Перезапуск Mac]()
- Удерживать Command + R когда вы слышите звуковой сигнал запуска и продолжаете удерживать клавиши, пока ваш компьютер не перезагрузится.
- Выбрать Восстановление из резервной копии Time Machine в селекторе утилит OS X
Нажмите Продолжить.
![Выбор восстановления из резервной копии из средства выбора утилит OS X]()
- Нажмите Продолжить после прочтения важной информации о восстановлении из резервной копии.
- Выберите Резервный источник где хранится ваша резервная копия Time Machine.
- Нажмите Продолжить.
- Выберите Последнее резервное копирование MacOS Mojave на драйве.
Нажмите Продолжить.
![Действия по восстановлению из резервной копии на Mac]()
Ваш Mac начнет восстановление из резервной копии Time Machine, а затем перезагрузится. Этот процесс может занять некоторое время, поэтому возьмите чашку кофе, пока вы ждете.
Если у вас возникнут какие-либо проблемы при попытке понизить версию операционной системы Mac, сообщите нам об этом в комментариях.
Обновлено сентября 2019 года: Обновлено для macOS Каталина.
macOS Каталина
Оцените статью!
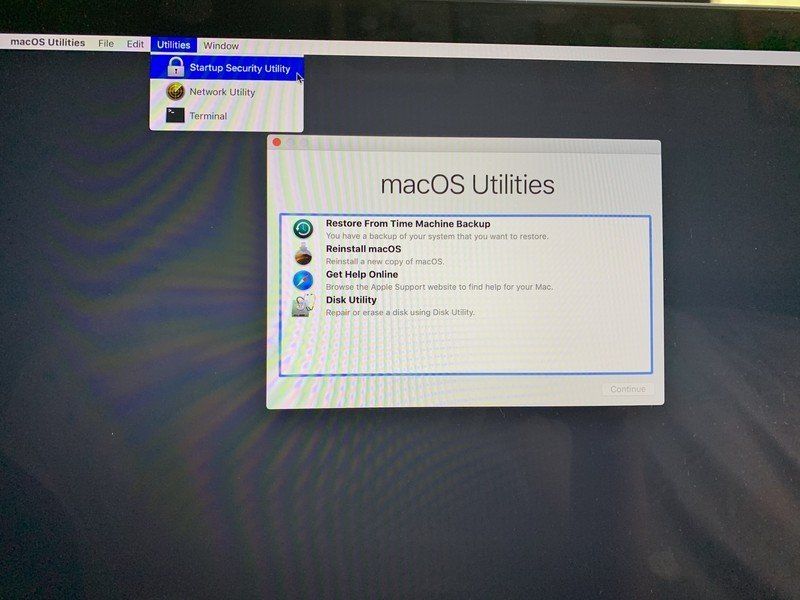
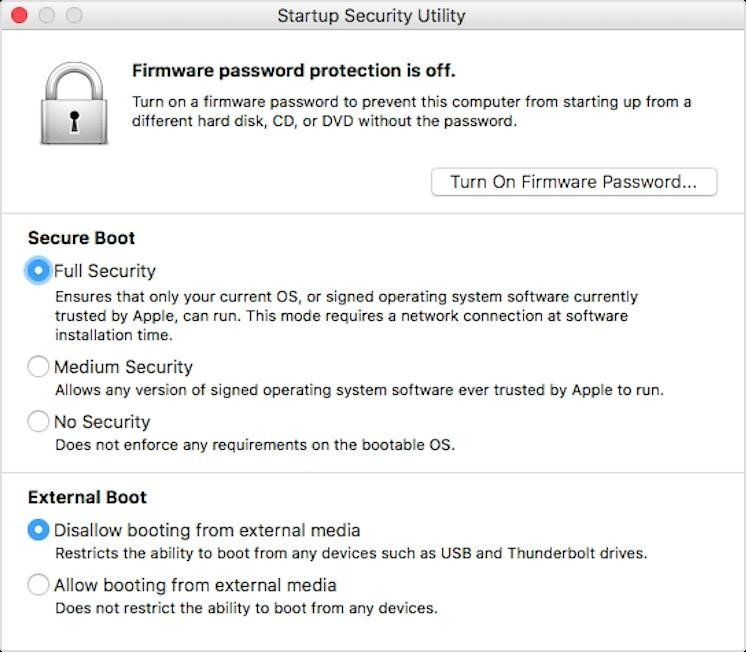
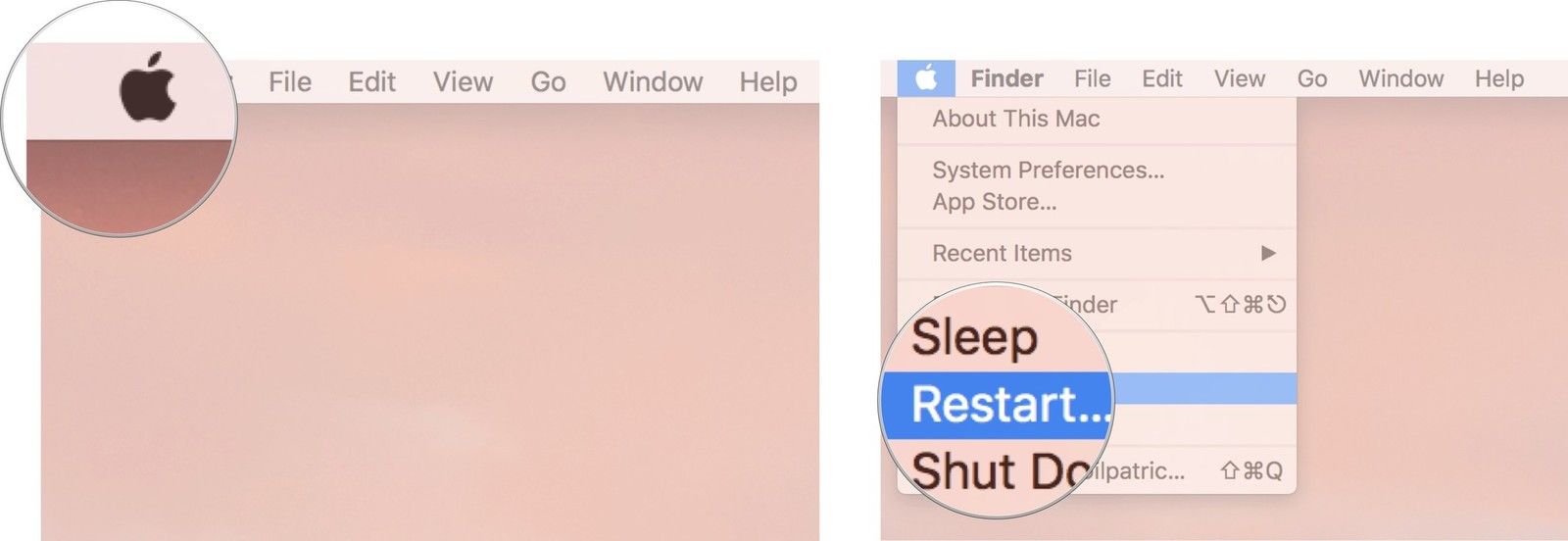

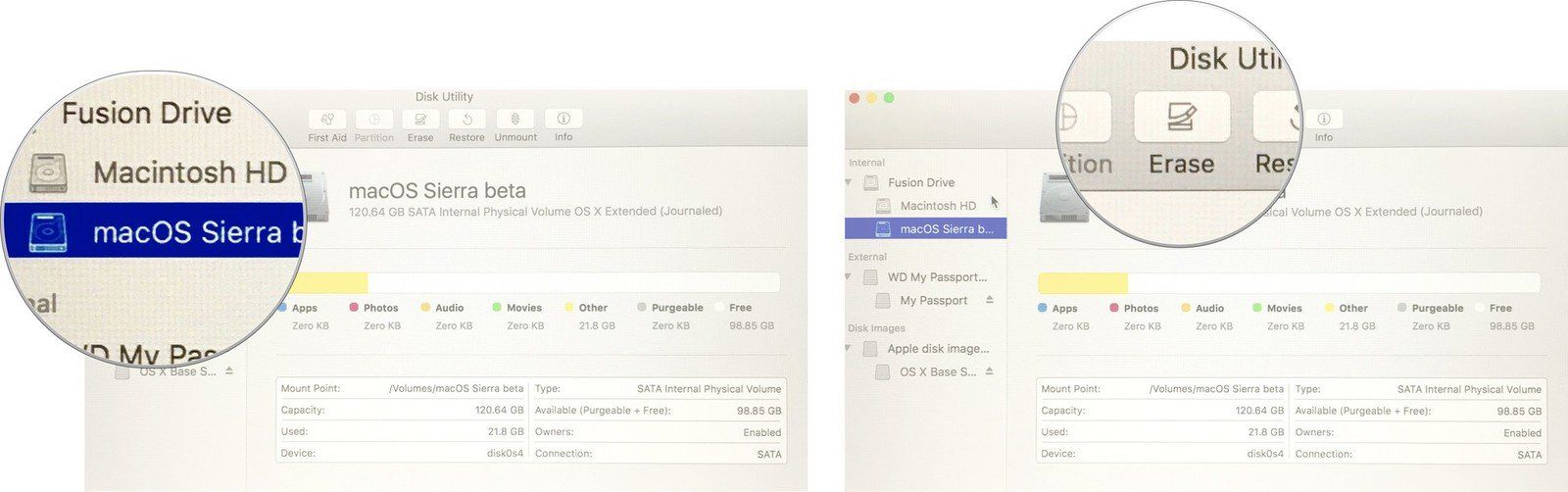
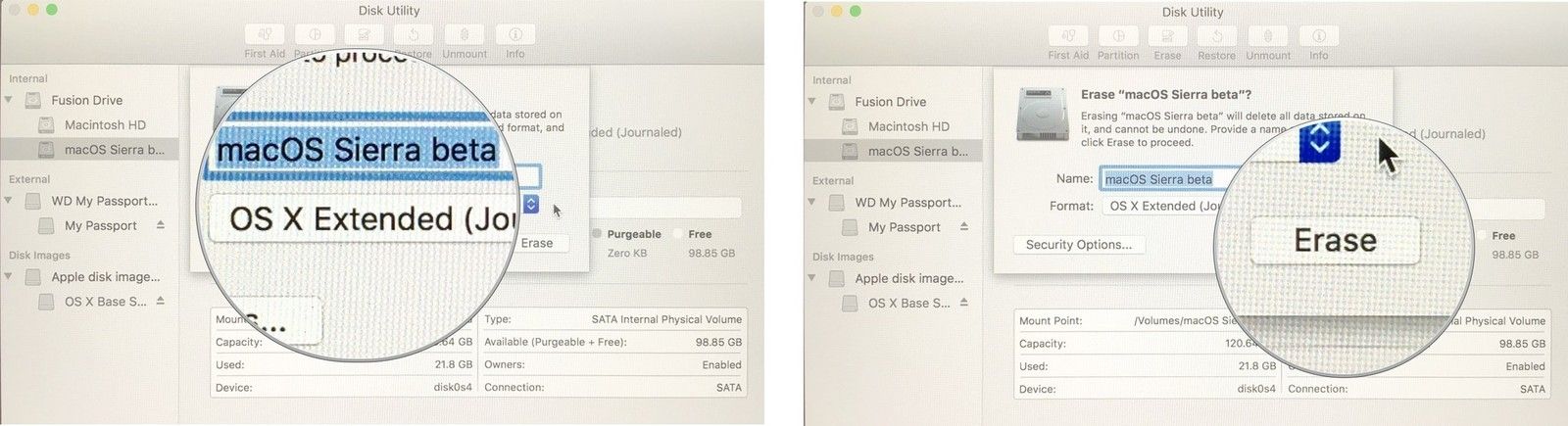
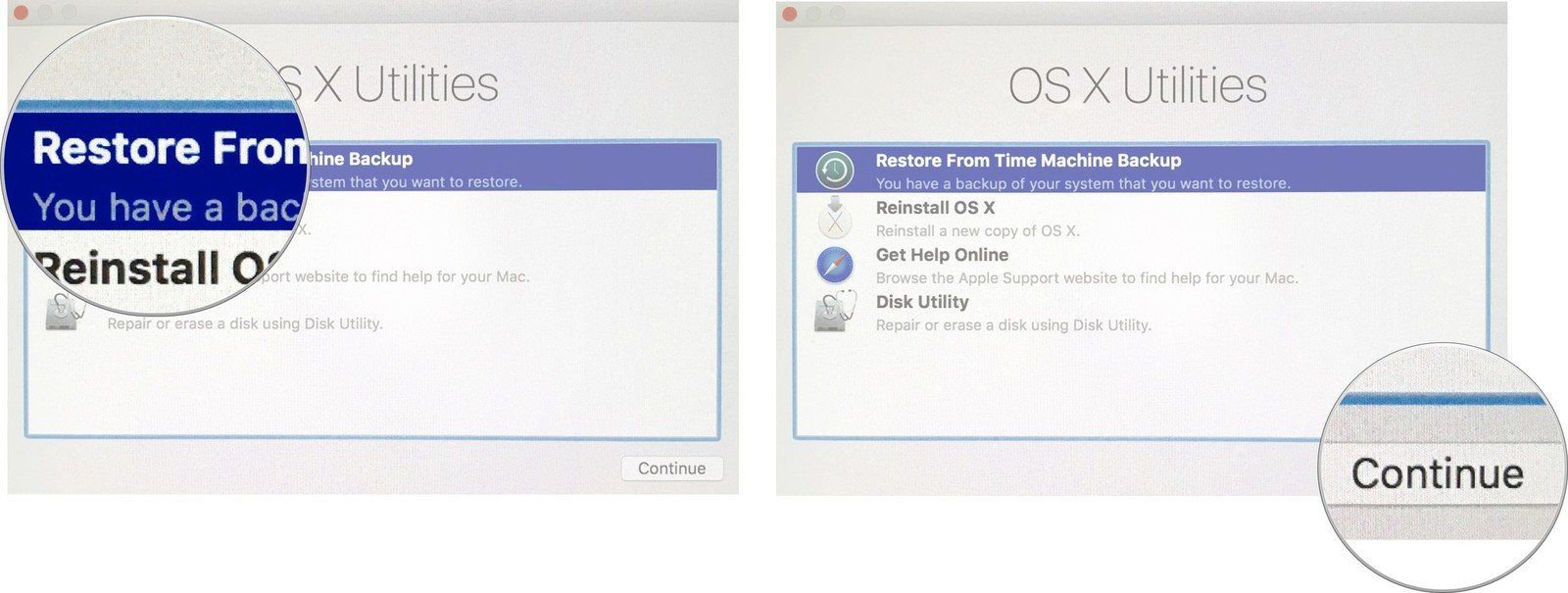
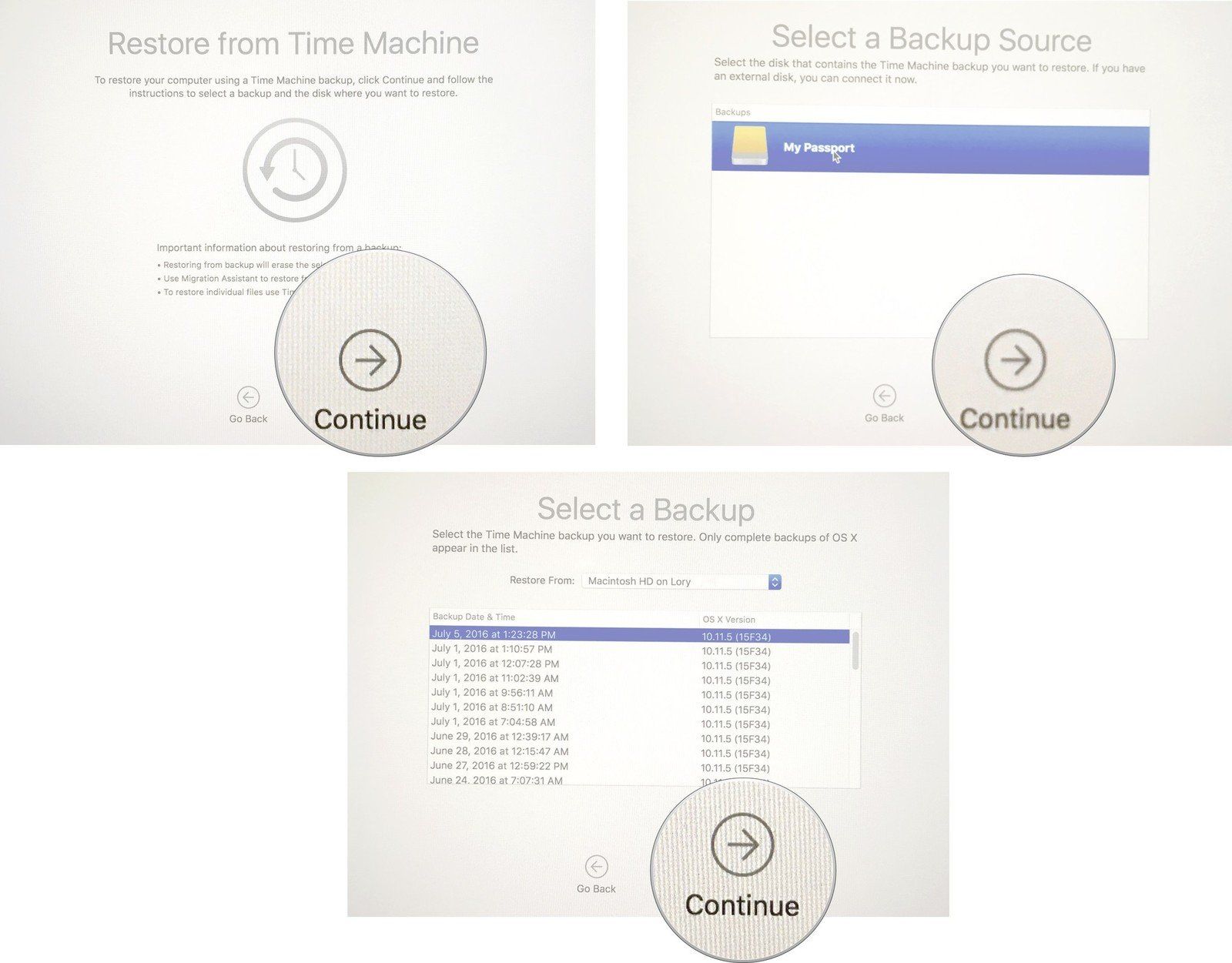


![Как исправить Apple iPhone XS Max, который не подключается к Apple Watch, ошибка сопряжения [Руководство по устранению неполадок]](https://appleb.ru/wp-content/uploads/2020/04/kak-ispravit-apple-iphone-xs-max-kotoryj-ne-4_1-300x330.jpg)
Отправляя сообщение, Вы разрешаете сбор и обработку персональных данных. Политика конфиденциальности.