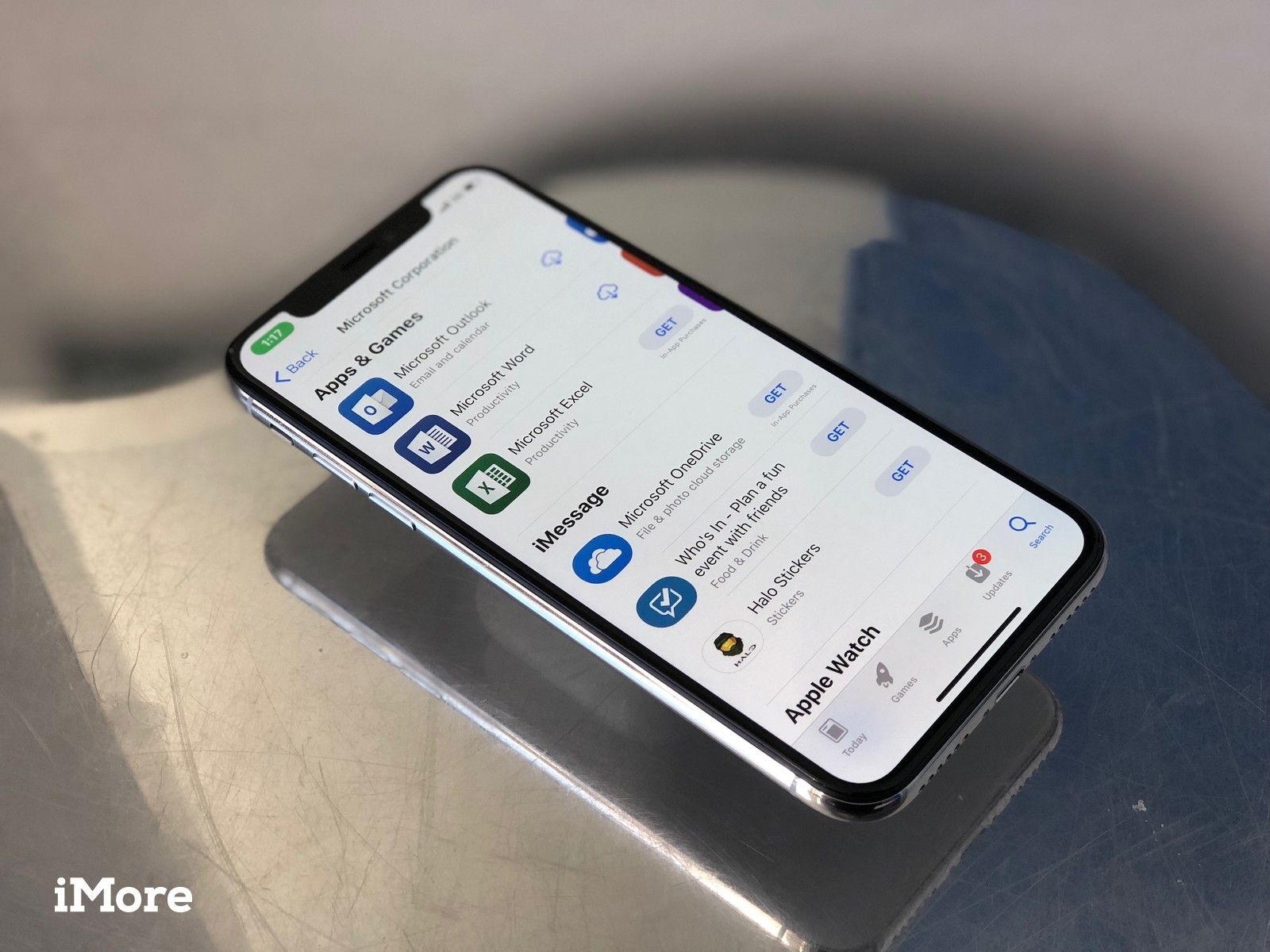
Если вы пользовались телефоном Windows некоторое время, у вас, без сомнения, хранится значительное количество данных на вашем устройстве, включая контакты, календари, электронную почту, сообщения, избранные приложения, музыку, фотографии и многое другое. Для вашего телефона под управлением Windows нет автоматического переключения на iOS, как для Android, но есть облачные сервисы, такие как OneDrive, и приложения для iOS, такие как Office, Outlook, Skype и многое другое, что делает его проще, чем когда-либо прежде.
- Первый шаг: вам нужен iTunes
- Перемещение по контактам, календарям и электронной почте
- Перемещение по вашим фотографиям и видео
- Как насчет моих приложений Microsoft?
- Перемещение по вашей музыке и видео контенту
- Добавление всего остального
Первый шаг: вам нужен iTunes
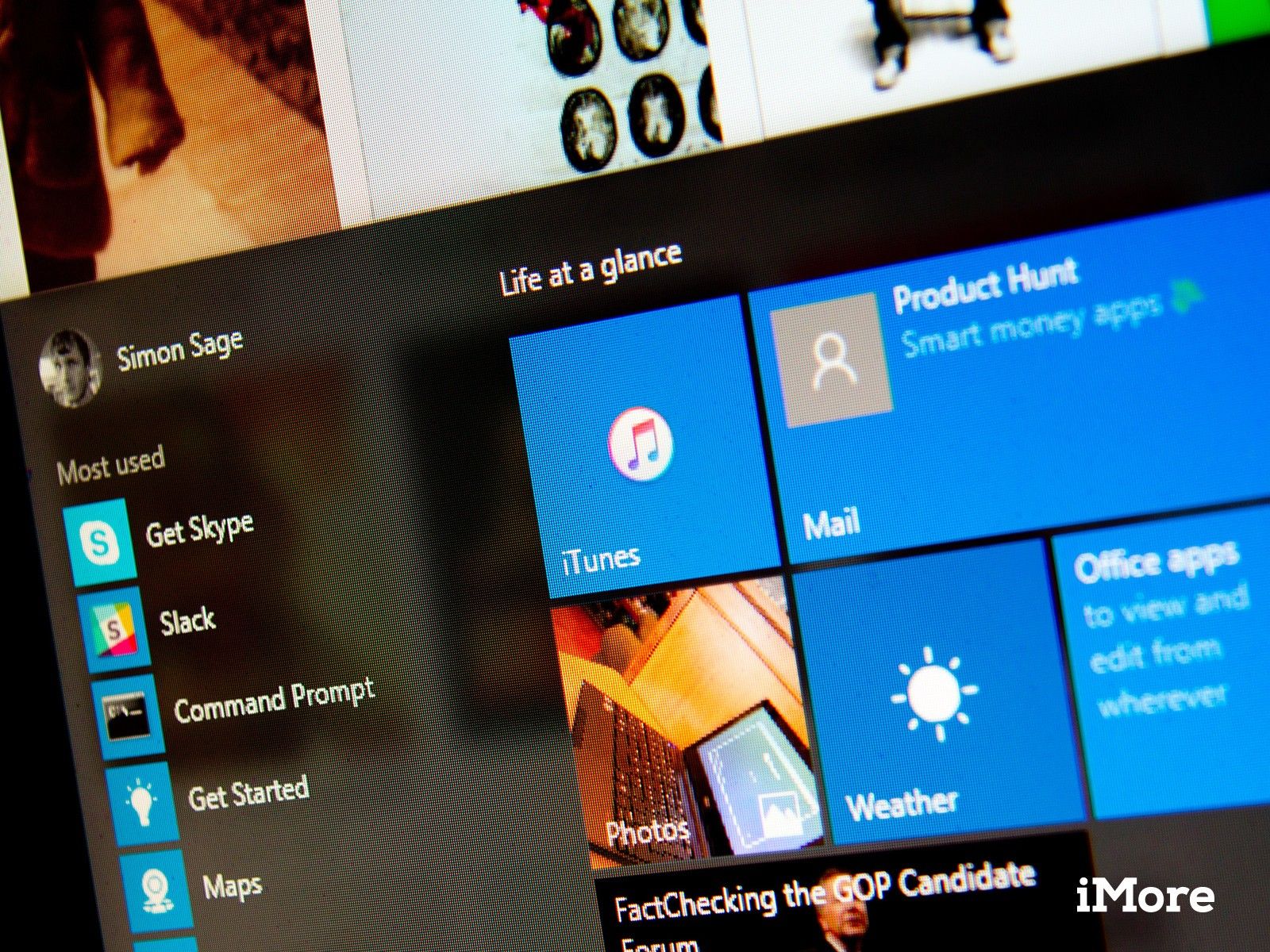
Благодаря сервису Apple iCloud, iTunes — универсальный медиаплеер, менеджер и служба синхронизации — может не понадобиться так сильно, как раньше. Могут быть случаи, когда вы хотите передавать большие файлы, делать локальные резервные копии или устранять проблемы. Тогда iTunes, какой бы неуклюжей он ни был, бесценен. Владельцы Mac найдут его предустановленным, но для Windows перейдите по ссылке ниже, чтобы начать.
Загрузить iTunes для Windows
Перемещение по вашим контактам, календарям и электронной почте
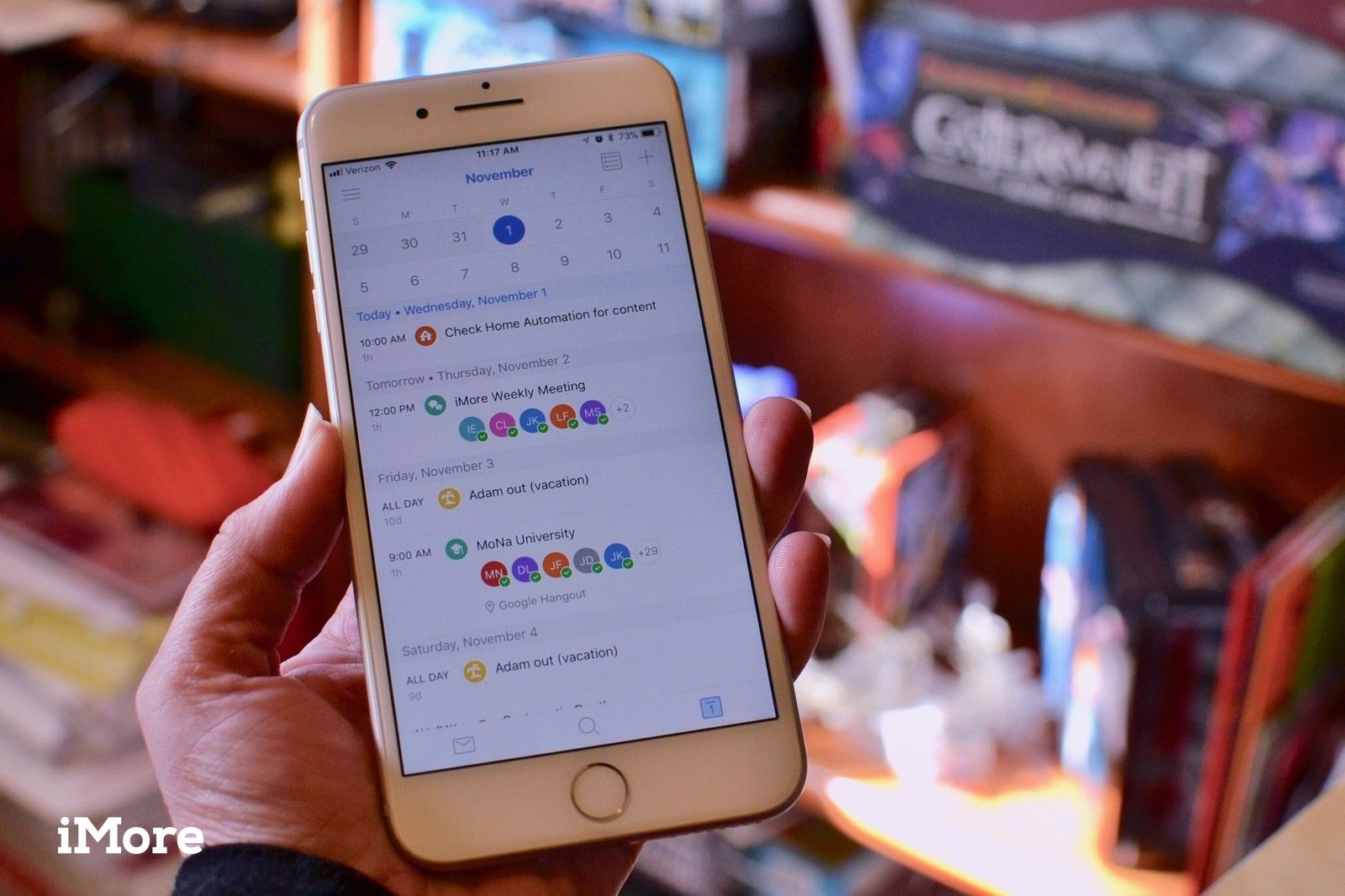
Наши телефоны быстро стали нашими основными инструментами связи, помимо звонков родственникам. Управление работой и личной жизнью в наших карманах — это очень важно, и перенос ваших контактов, календарей и электронной почты на ваш новый iPhone будет приоритетной задачей.
К счастью, Apple делает это довольно легко. Предполагая, что вы использовали свою учетную запись Microsoft для хранения этих трех объектов, вы сможете с легкостью импортировать их на свой iPhone. Прежде чем продолжить, рекомендуется сначала выполнить резервное копирование телефона Windows.
- Запустите Приложение настроек на вашем новом iPhone.
Нажмите учетные записи Пароли.
![Откройте «Настройки», затем нажмите «Учетные записи и пароли».]()
- Нажмите Добавить аккаунт.
- Выберите учетная запись Ваша текущая почта, календари и контакты включены.
Следуйте инструкциям, чтобы авторизоваться с вашими учетными данными.
![Нажмите Добавить учетную запись, затем выберите учетную запись]()
После добавления учетной записи убедитесь, что вы включили синхронизацию для всех данных, которые вы хотите перенести на ваш iPhone.
- Если вы еще не на экране новой учетной записи, нажмите учетные записи в левом верхнем углу, чтобы вернуться к экрану учетных записей.
Нажмите ваш новый учетная запись.
![Нажмите стрелку «Назад», чтобы перейти к «Учетным записям», затем нажмите новую учетную запись.]()
- Нажмите почта включите и синхронизируйте данные электронной почты. Когда он включен, переключатель зеленый.
- Нажмите контакты включите и синхронизируйте данные контактов. Когда он включен, переключатель зеленый.
- Нажмите Календари включите и синхронизируйте данные календаря. Когда он включен, переключатель зеленый.
Нажмите Примечания включите и синхронизируйте содержимое заметок iPhone, которое появится в вашей учетной записи электронной почты в разделе заметок.
![Включите переключатели для синхронизации ваших данных]()
Ваша учетная запись Microsoft будет перенаправлять вашу электронную почту, ваши контакты и ваш календарь в соответствующие стандартные приложения на iPhone.
У вас также есть возможность использовать приложение Microsoft Outlook на вашем iPhone для управления электронной почтой и календарями Outlook. Многие считают его лучшим почтовым клиентом на iOS, поэтому стоит попробовать.
Скачать Outlook для iOS
Перемещение по вашим фотографиям и видео
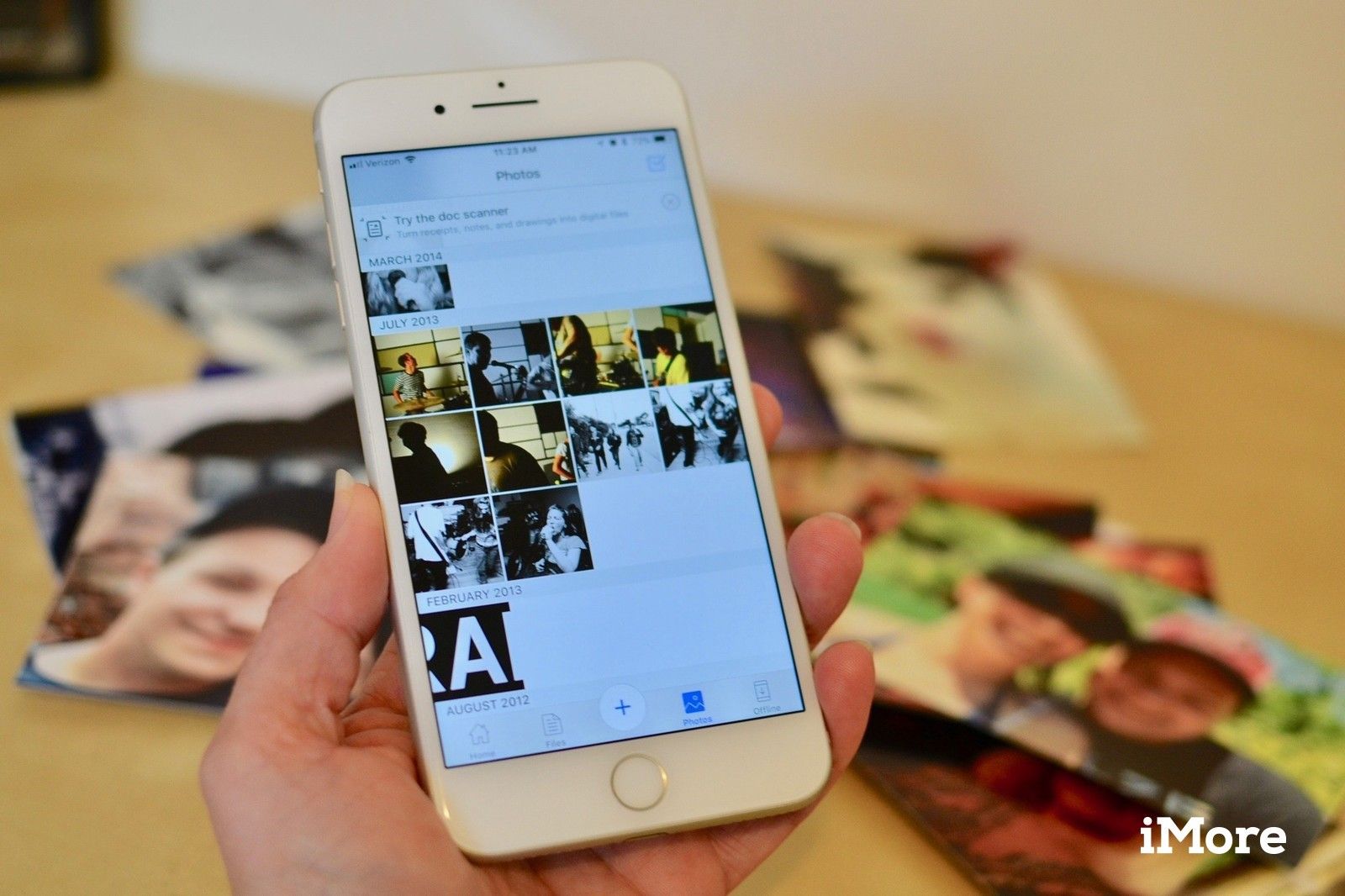
Мы рекомендуем не переносить вашу библиотеку фотографий со старого телефона на новый. Не в последнюю очередь потому, что в Windows Mobile вы, возможно, использовали карту microSD для их хранения, что-то, что не поддерживается на iPhone без дополнительных периферийных устройств и приложений. (Вместо этого Apple использует сервис библиотеки фотографий iCloud — по цене.)
Вы можете начать все сначала или, что еще лучше, сделать резервную копию всех своих фотографий на компьютере и в своем любимом онлайн-сервисе, а затем перейти оттуда.
Лучший вариант — использовать облако. Если вы использовали Windows 10 Mobile, то есть большой шанс, что ваш телефон настроен на автоматическую загрузку библиотеки фотографий в OneDrive. Если вы не настроили этот путь, у вас еще есть время сделать это и загрузить всю свою библиотеку фотографий в облако Microsoft. Вы также можете загрузить свои фотографии iPhone в OneDrive, чтобы вам не приходилось переключаться с того, с чем вы знакомы и с которым вам удобно.
Для этого вам просто нужно установить приложение OneDrive из App Store, и вы получите мгновенный доступ ко всем вашим фотографиям, где бы вы ни находились.
Загрузить OneDrive для iOS
Или, если вы используете Dropbox, другой большой, кроссплатформенный популярный вариант, то же самое применимо. Убедитесь, что все загружено, затем скачайте приложение Dropbox для iPhone, и все будет готово.
Скачать Dropbox для iOS
Поскольку у нас нет расширяемого физического хранилища на iPhone, мы настоятельно рекомендуем использовать облачный маршрут, если вы хотите иметь легкий доступ ко всем фотографиям, которые вы собирали на своем телефоне Windows Phone. Вы потратите кучу денег на камеру iPhone, поэтому не заполняйте эту память гигабайтами старых вещей.
Если вы не можете или просто не хотите использовать облако, вы все равно можете осуществить передачу, используя хороший старомодный кабель. Если вы используете ПК с Windows 10, снимать фотографии с телефона просто. Вы можете либо перейти через приложение Phone Companion, которое затем импортируется из вашего телефона Windows в приложение Photos, либо вы можете просто перейти к своему телефону в проводнике, найти папку и перетащить и отпустить.
На Mac это немного сложнее. Для перемещения фотографий с компьютера на iPhone требуется iTunes. Подключив iPhone через кабель USB-Lightning, вы сможете выбирать элементы для синхронизации между телефоном и компьютером.
Как насчет моих приложений Microsoft?
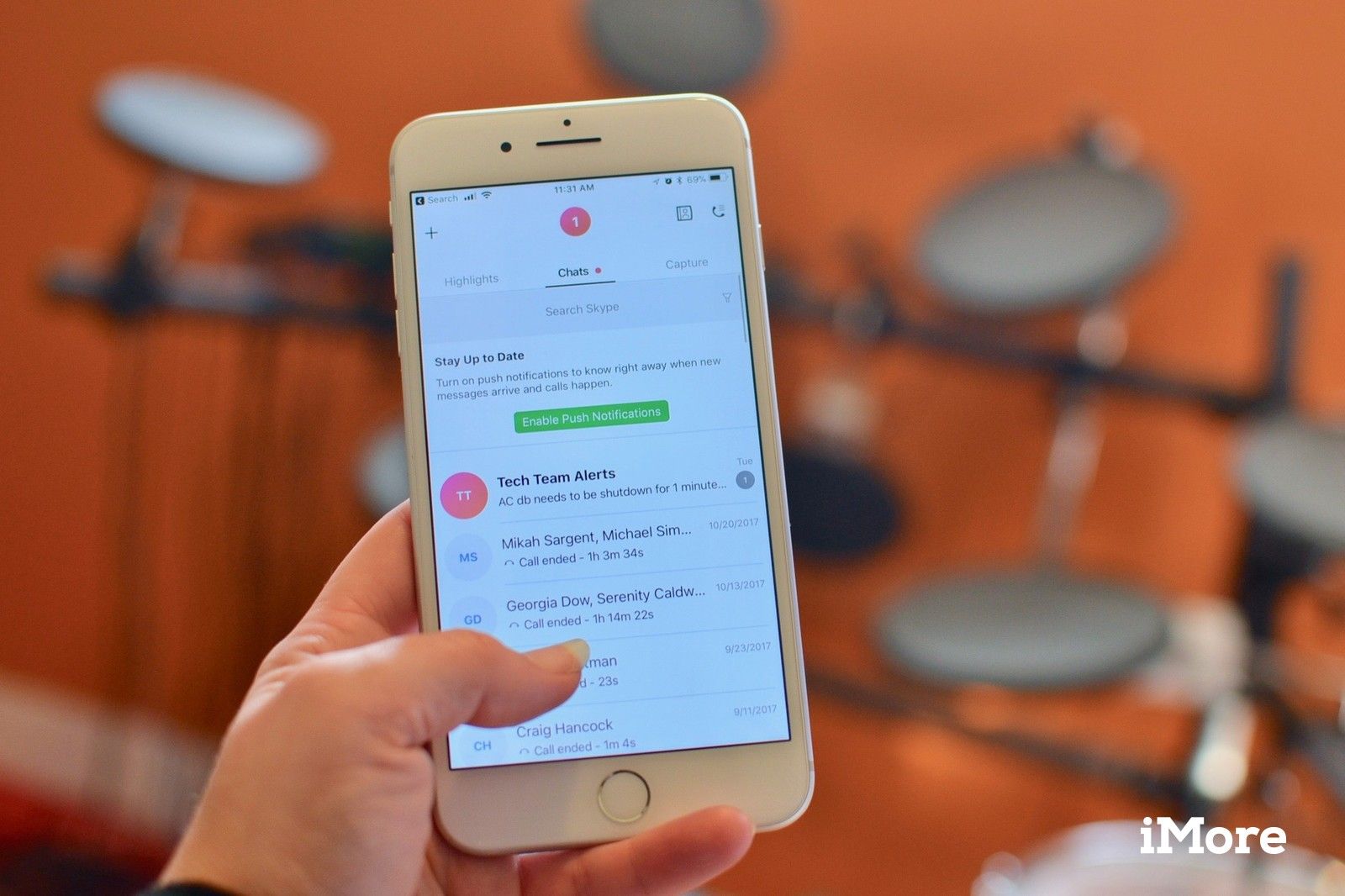
Microsoft является большим сторонником кросс-платформенных приложений и сервисов. Таким образом, все самые популярные приложения доступны для использования на iPhone. И они тоже довольно хороши, по большей части. Мы уже связали OneDrive и Outlook выше, приведенный ниже список поможет вам найти некоторые другие важные.
- Skype — Скачать сейчас
- Word — Скачать сейчас
- PowerPoint — Скачать сейчас
- Excel — Скачать сейчас
- OneNote — Загрузить сейчас
- Bing — Скачать сейчас
- Xbox — Скачать сейчас
Вы можете найти полный список всех приложений Microsoft для iPhone здесь:
Загрузите приложения Microsoft в App Store
Перемещение по вашей музыке и видео контенту
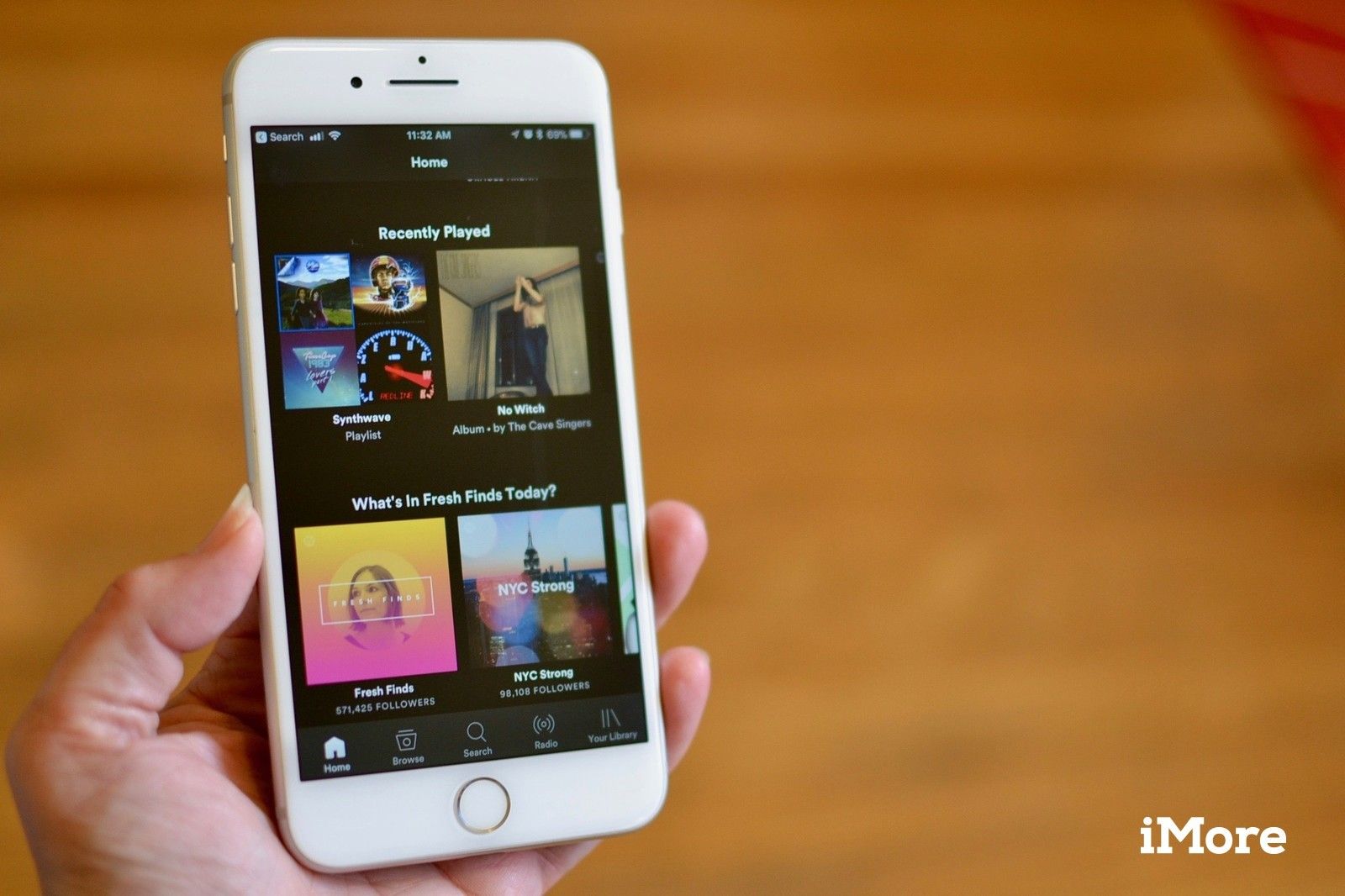
IPhone и iTunes вкладывают значительные средства в музыку, и о вас хорошо позаботятся. Если у вас есть физическая коллекция на вашем компьютере, которую вы синхронизировали со своим старым телефоном Windows, просто запустите iTunes и начните синхронизировать его с вашим телефоном.
Если вы использовали стороннюю службу, такую как Spotify или Deezer, чтобы получить свое звуковое исправление, конечно же, в App Store доступны приложения для всего этого.
- Скачать Spotify для iOS
- Скачать Deezer для iOS
Добавление всего остального
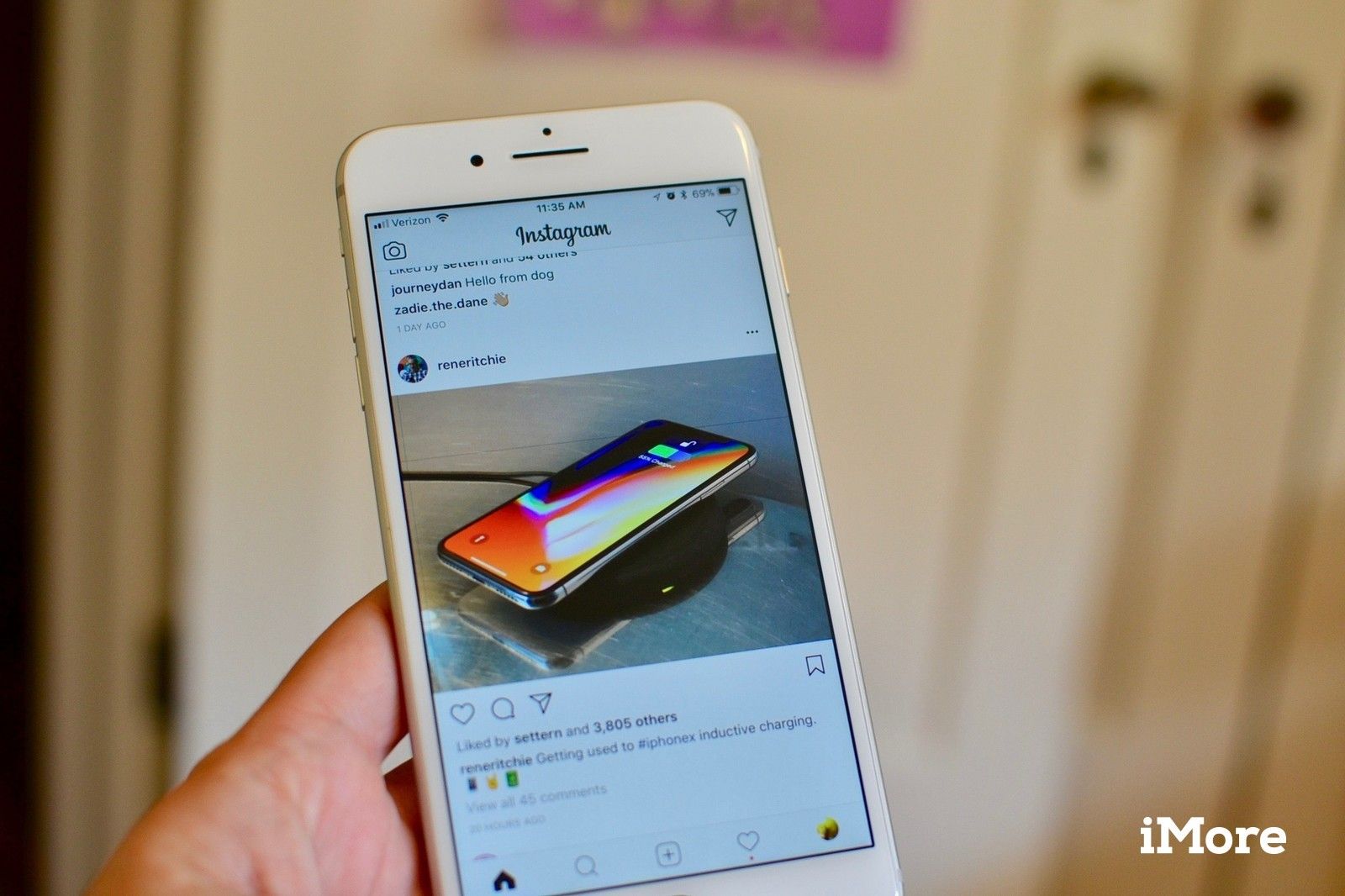
IOS App Store — это место для поиска приложений. Вы можете получить практически все доступные приложения Google. (Которые заметно отсутствовали в Магазине Windows …)
В равной степени приложения, такие как:
- Snapchat — Скачать сейчас
- Facebook — Скачать сейчас
- WhatsApp — Скачать сейчас
- Twitter — Скачать сейчас
- Instagram — Скачать сейчас
Существуют также сотни тысяч игр, включая все основные мобильные игры, так что заходите в App Store и скачивайте!
Это только начало
Надеемся, что эти советы помогут вам начать работу с вашим новым iPhone без необходимости начинать заново с нуля. С преобладанием облака и сильной поддержкой Microsoft для iOS, с небольшой работой, вы будете в кратчайшие сроки готовы к работе со всеми вашими личными коммуникациями, медиа и приложениями!
Обновлено октября 2017 года: Обновлена настройка аккаунта для iOS 11.
Получить больше iPhone

Apple iPhone
- Обзор iPhone 11 Pro
- Обзор iPhone 11
- Лучшие чехлы для iPhone 11 Pro
- Лучшие чехлы для iPhone 11 Pro Max
- Лучшие чехлы для iPhone 11
- Лучшие Защитные пленки для iPhone 11 Pro
- Лучшие Защитные пленки для iPhone 11 Pro Max
- Лучшие защитные пленки для iPhone 11
- iPhone 11 Pro от 999 долларов в Apple
- iPhone 11 от 699 долларов в Apple
Оцените статью!
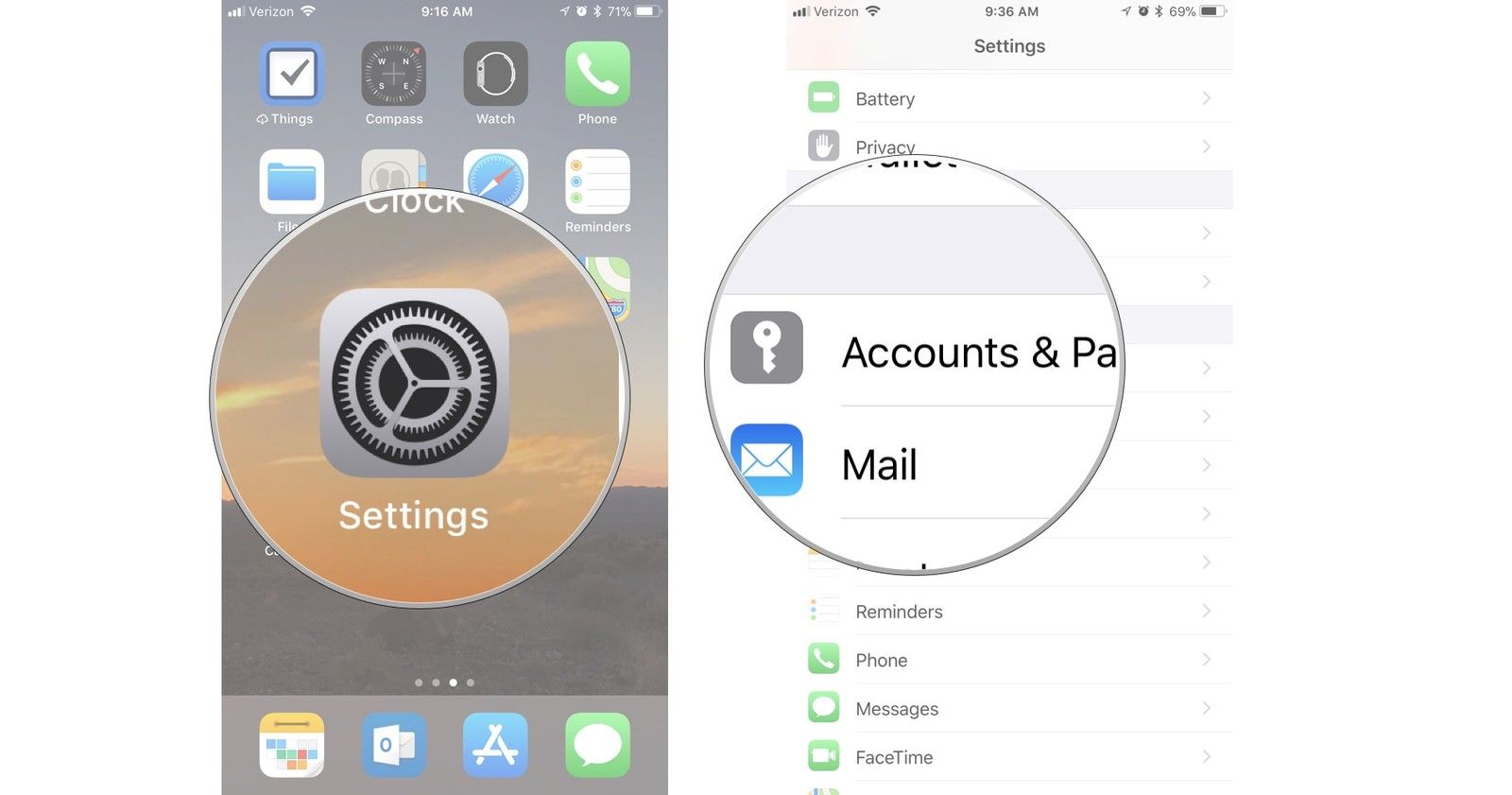
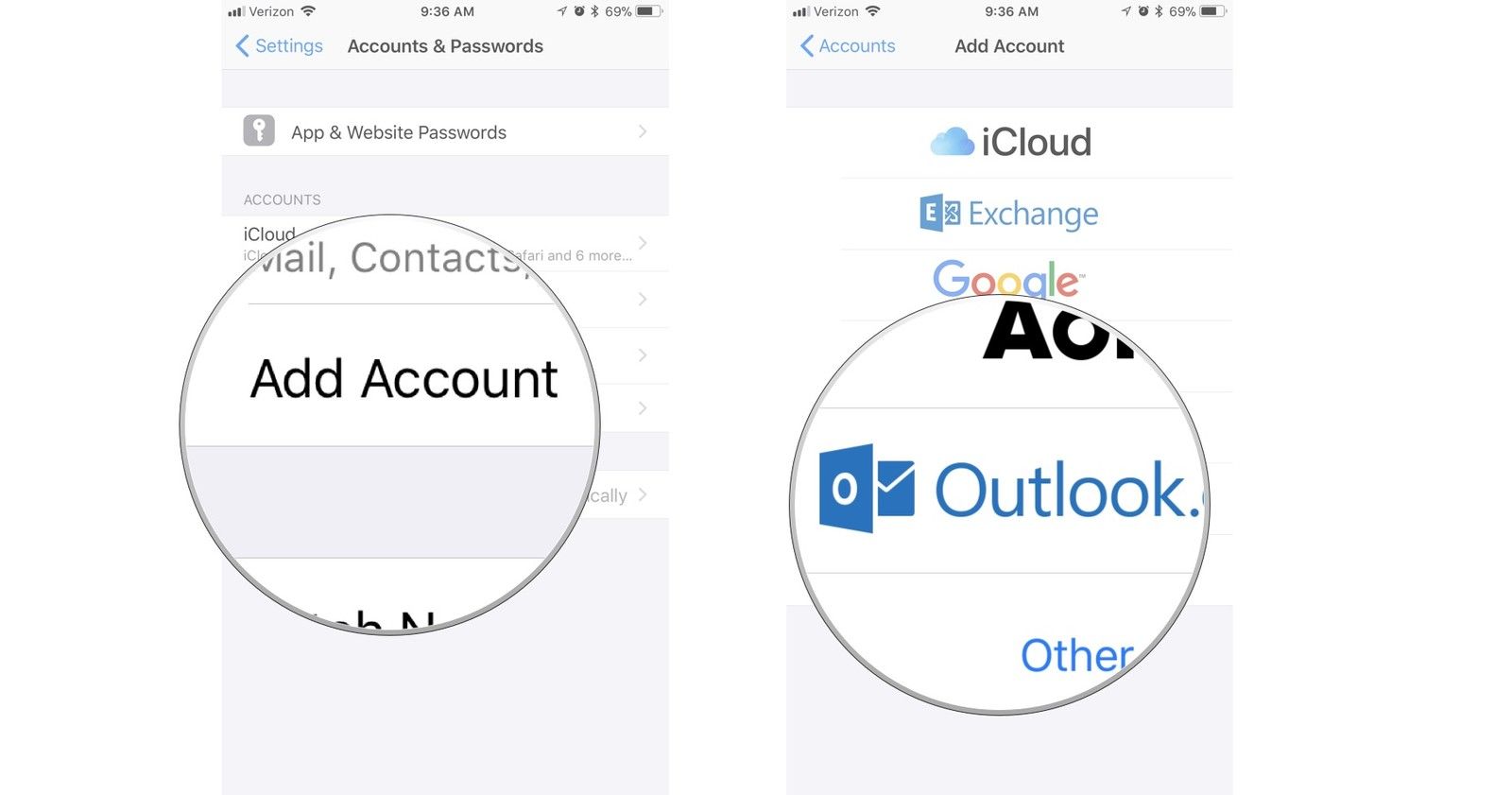
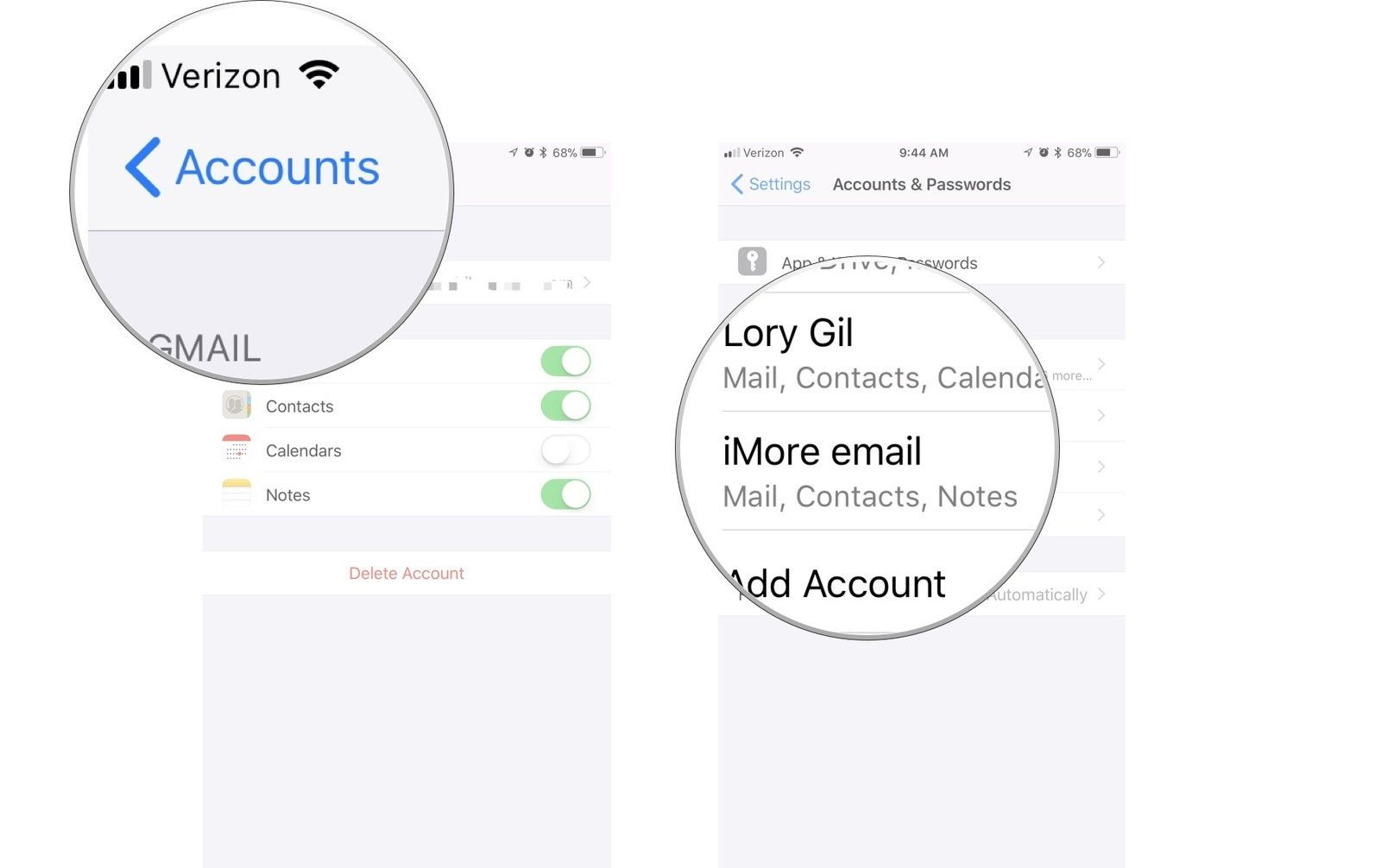
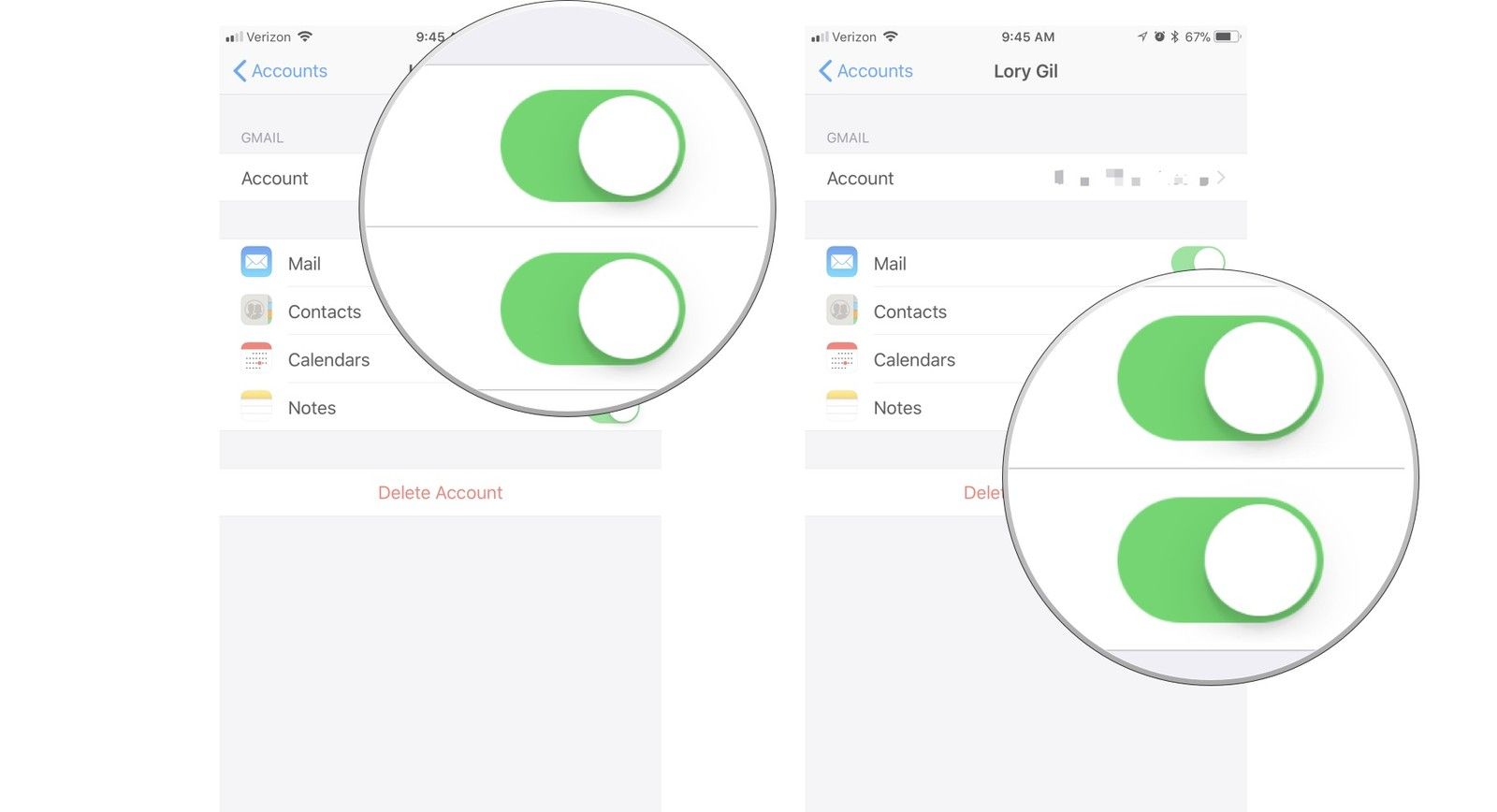
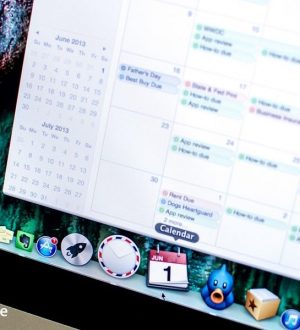
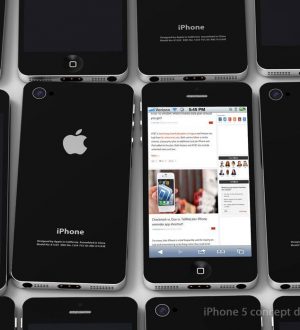

Отправляя сообщение, Вы разрешаете сбор и обработку персональных данных. Политика конфиденциальности.