Если вы видели наш гид на 18 крутых функций в iOS 7, Вы знаете, что есть что-то, что может понравиться в новой мобильной ОС Apple, но есть и Прачечная список жалоб пойти с этим. Меня беспокоит отсутствие настройки домашнего экрана, что в прошлом всегда приводило меня к джейлбрейку.
Вы по-прежнему не можете сделать что-нибудь классное с помощью главного экрана или значков приложений с основными настройками. Немного поработав, вы сможете избавиться от имен папок и изменить значки приложений, но как насчет макета ваших приложений на главном экране? Если вы хотите расположить значки в два столбца посередине или в квадрате, вам нужно будет немного изящнее.
Apple вынуждает приложения создавать решетки 4×4 слева направо, которые не допускают каких-либо интересных соглашений (в отличие от большинства устройств Android). Если вы хотите сделать более крутой дизайн со своими иконками или создать прозрачные значки просто для удовольствия, вот как вы это сделаете.
Пожалуйста, включите JavaScript, чтобы посмотреть это видео.
Шаг 1: Сделайте скриншот ваших обоев
Сделайте снимок экрана с фоном главного экрана. Я бы посоветовал вам выбрать самый простой доступный фон. iOS 7 поставляется с довольно классными обоями Apple, которые вы можете попробовать, но выберите более простой, как я сделал ниже. Очевидно, НЕ выбирайте динамические (движущиеся) обои.
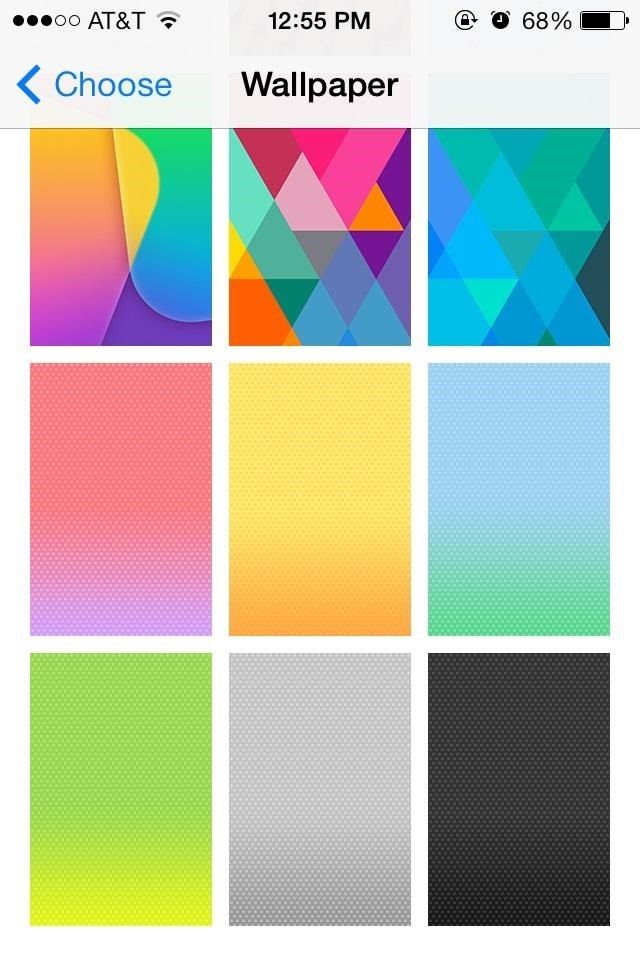
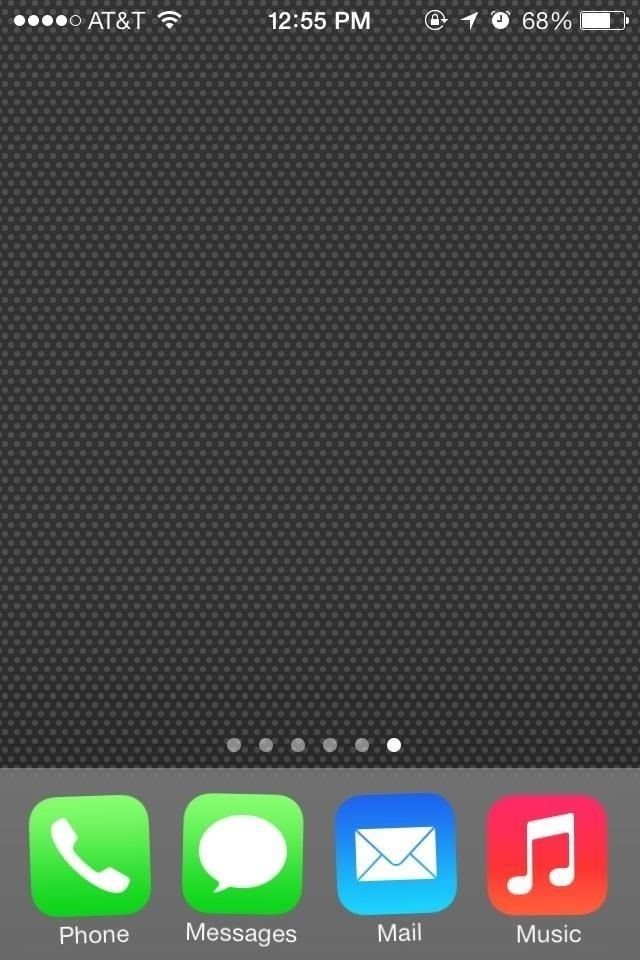
Изображение через wonderhowto.com
После того, как вы сделали скриншот своего фона и сохранили его в Camera Roll, вы можете перейти к следующему шагу.
Шаг 2: Посетите iEmpty в Safari
Перейти к iempty.tooliphone.net на вашем iPhone с помощью Safari. Вы не можете перейти к следующим шагам на рабочем столе или ноутбуке. На домашней странице iEmpty нажмите Настроить, затем добавьте эту страницу в закладки для быстрого доступа позже.
Шаг 3: выберите правильный режим
выберите Пользовательский режим и перейдите к следующему экрану. Я знаю, что нажатие на Прозрачный режим выглядит так, как будто оно имеет смысл, но прикусайте и выбирайте Custom.
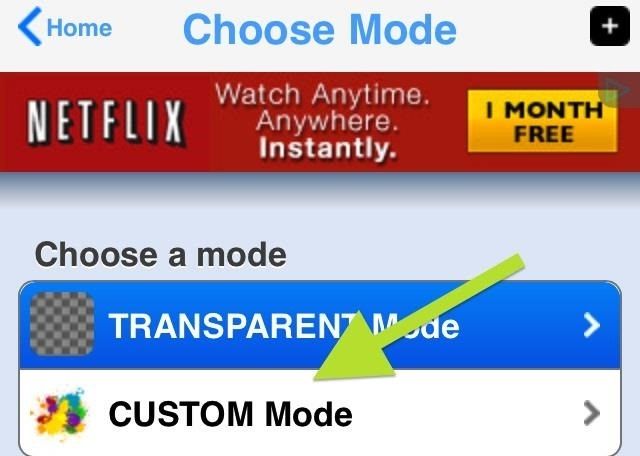
Шаг 4: Загрузите свой скриншот
На странице «Пользовательский режим» выберите Добавлять под меню загрузки.
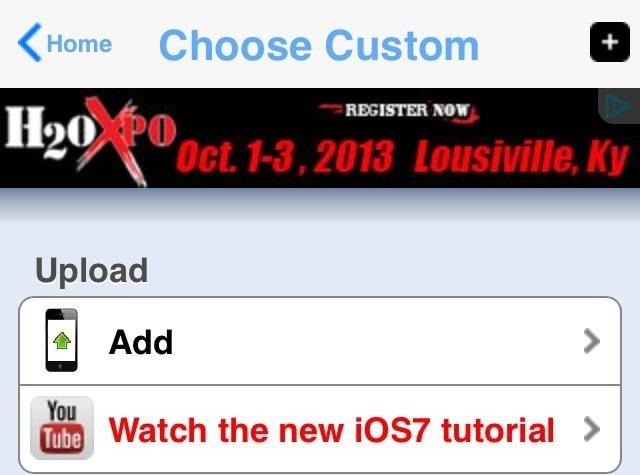
Здесь вы добавите скриншот своих простых обоев Home Screen. Выбрать Выберите файл -> Выбрать существующий и найдите фотографию в вашей Фотопленке.
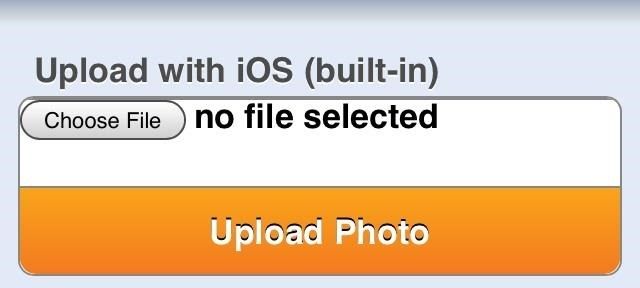
Затем нажмите Загрузить фото.
Шаг 5: выясните, где вы хотите иконку
Теперь вы можете выбрать, куда вы хотите добавить прозрачный значок. Вы увидите предварительный просмотр вашего домашнего экрана и кучу коробок.
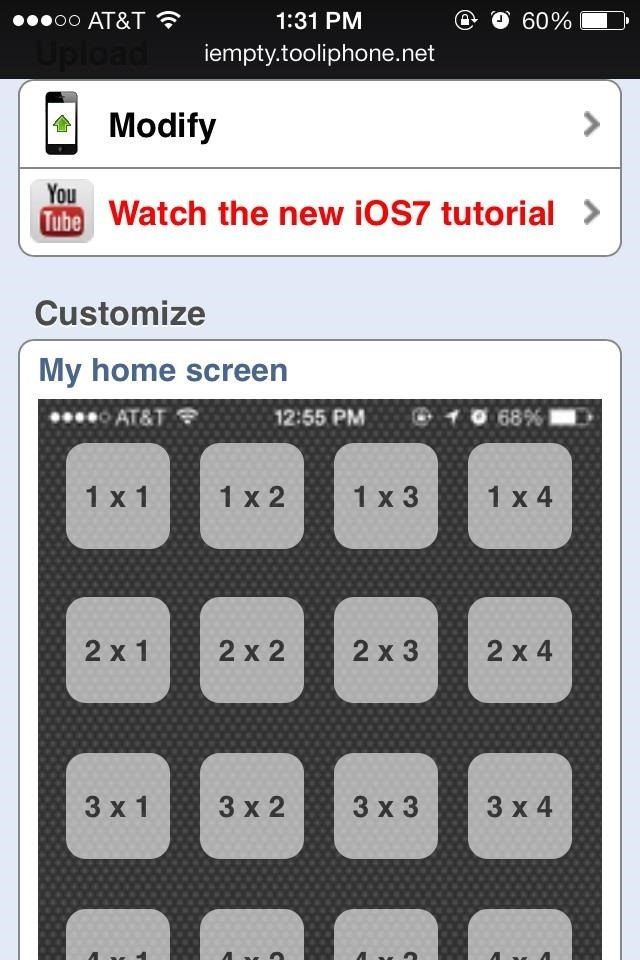
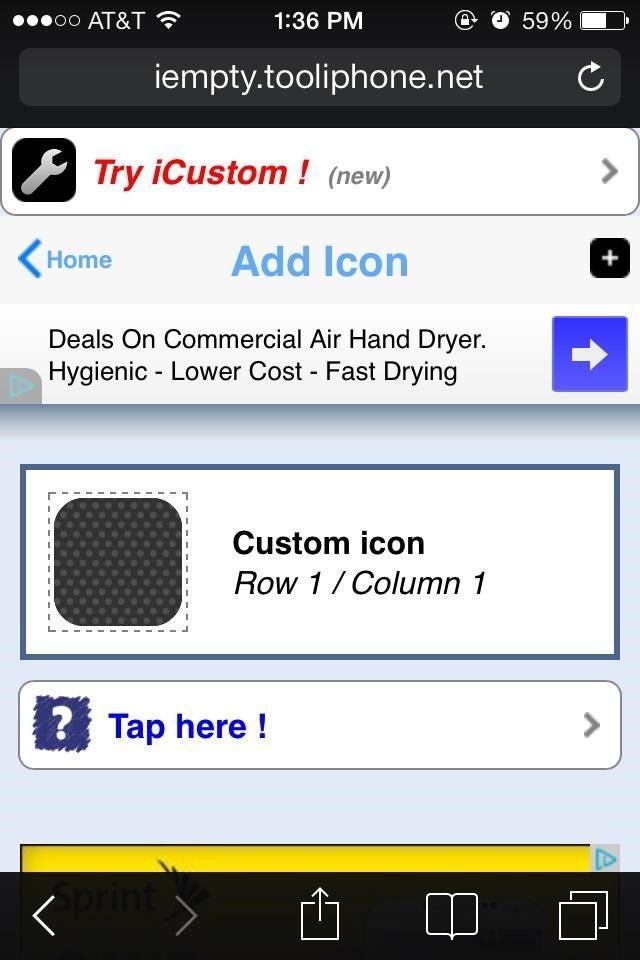
Каждое поле с номерами соответствует его местоположению — строка и столбец. Итак, если вы выберете поле 1×1, ваш прозрачный значок будет добавлен в первую строку, первый столбец. Если вы выберете 4×2, значок будет расположен в четвертом ряду, втором столбце и т. Д.
Примечание о размещении
Если у вас нет пустой страницы на главном экране, ваш прозрачный значок будет добавлен на первую страницу с открытыми пробелами. В этом случае вы можете перетащить значки на нужную страницу (нажмите и удерживайте значок, пока они не начнут покачиваться).
Шаг 6: Добавить на главный экран
После выбора местоположения вашего значка вы попадете на один последний экран. Вы увидите изображение вашего прозрачного значка слева, а также номер строки и столбца в текстовом поле.
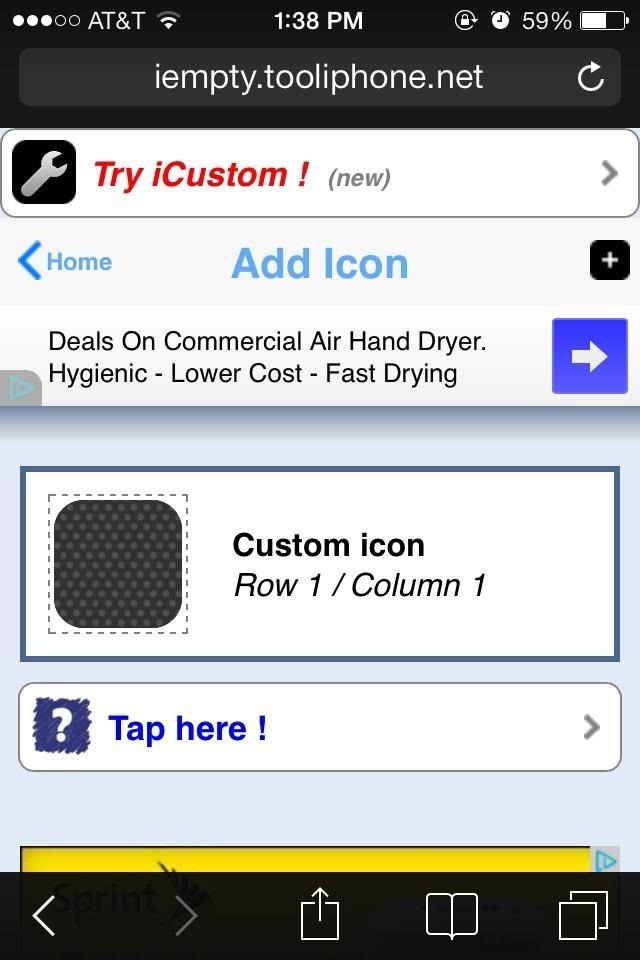
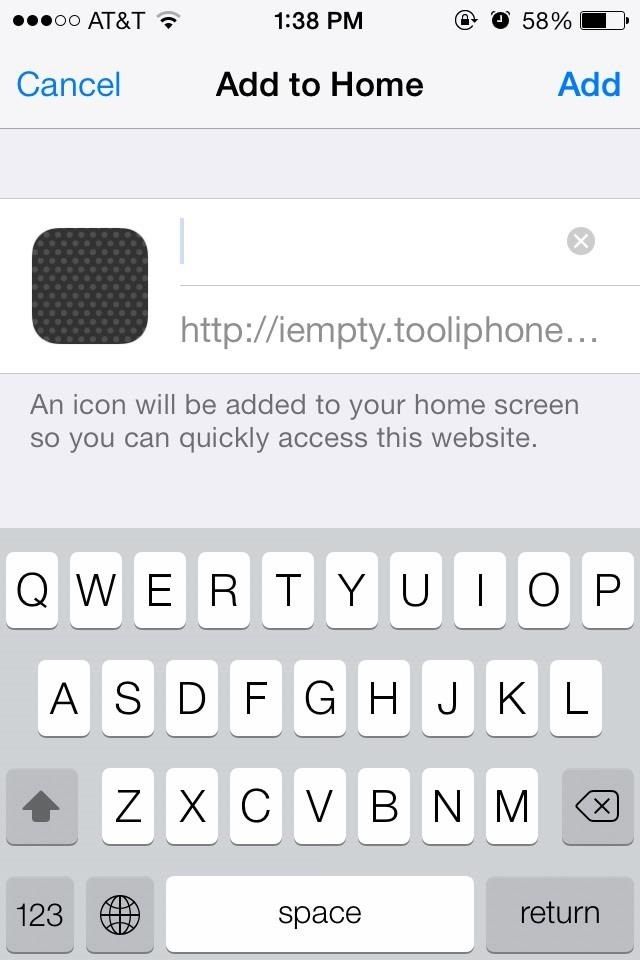
Откройте меню Safari, коснитесь среднего значка «Поделиться» и выберите Добавить на домашний экран. Оставьте заголовок пустым и нажмите Добавлять.
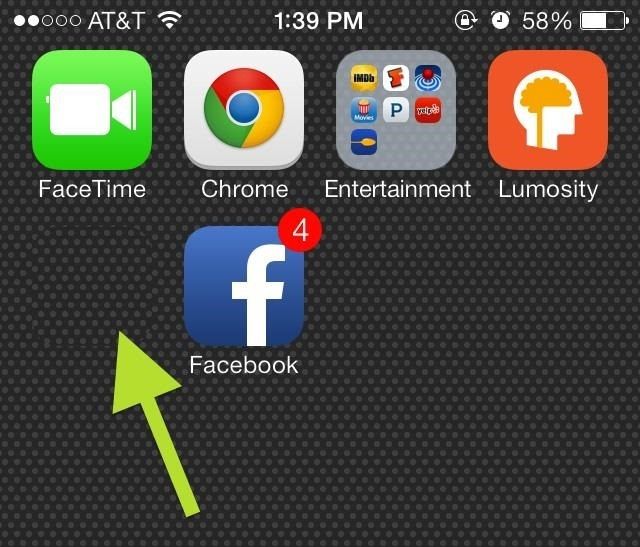
Как я уже отмечал ранее, этот новый значок будет добавлен на домашний экран, на котором у вас есть место, или на новую страницу, если ваши другие страницы заполнены до макс.
Шаг 7: Повторите и добавьте
Вы можете продолжить добавление более прозрачных значков в определенных областях, чтобы создать новую сетку для ваших значков. Если вы хотите, чтобы значки располагались по прямой линии посередине, то вам нужно добавить прозрачные значки в левом и правом столбцах. Если вы добавили в закладки домашнюю страницу iEmpty, это сделает процесс намного более плавным.
Просто повторяйте шаги каждый раз, пока у вас не будет достаточно значков, чтобы удовлетворить ваш дизайн.
Советы по улучшению внешнего вида главного экрана
Чтобы убедиться, что это выглядит правдоподобно, вам нужно включить функцию «Уменьшить движение», чтобы уменьшить эффект параллакса. Вы также, вероятно, захотите изменить контраст для лучшего вида.
Оцените статью!
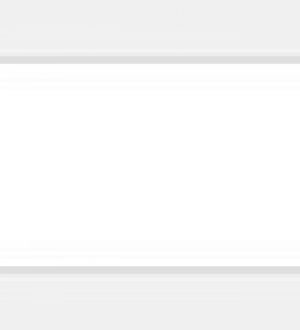
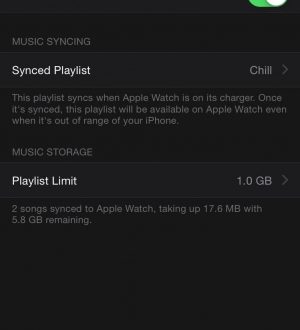
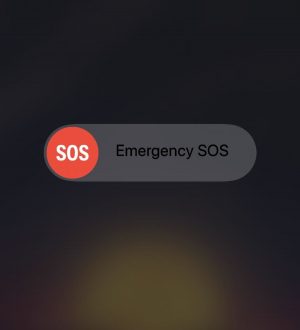
Отправляя сообщение, Вы разрешаете сбор и обработку персональных данных. Политика конфиденциальности.