
Домашний экран на iPhone и iPad не предназначен для назначения — место для хранения виджетов или проведения времени. Он предназначен для того, чтобы быть порталом для всех ваших приложений, встроенным и загруженным из App Store. Добираетесь ли вы до этих приложений, просматривая страницы главного экрана, осуществляя поиск в Spotlight, переходя прямо к действиям с 3D Touch или вызывая Siri, начальный экран — это то, с чего все начинается.
- Понимание макета главного экрана
- Как добраться до главного экрана
- Как переключать домашние экраны
- Как запускать приложения с главного экрана
- Как увидеть виджеты и быстрые действия с помощью 3D Touch или Haptic Touch на главном экране
- Как запускать приложения с помощью Spotlight search
- Как быстро переключиться на открытие приложений с главного экрана
- Как быстро получить доступ к виджетам «Сегодня» с главного экрана
- Как быстро получить доступ к Центру уведомлений с главного экрана
- Как быстро получить доступ к Центру управления с главного экрана
- Как быстро получить доступ к Siri с главного экрана
- Как быстро получить доступ к приложениям «Непрерывность» на главном экране
iPad также имеет несколько уникальных опций навигации:
- Совместимость многозадачности
- Как использовать жестовую навигацию
- Как использовать многозадачность «картинка в картинке»
- Как использовать скользящую многозадачность
- Как использовать многозадачность с разделенным экраном
- Как использовать многозадачность Safari для разделения экрана
Уже знаете, как перемещаться по главному экрану, но ищете указатели для настройки?
Понимание макета главного экрана
Домашний экран на iPhone и iPad — это то, что следует из названия: домашняя база. Это место, с которого все начинается. Он начался достаточно просто, но с годами приобрел все больше и больше функциональности, хотя большая часть его была убрана, чтобы уменьшить путаницу. Таким образом, если вы не хотите этого, вам никогда не придется это видеть. Если вам интересно узнать, как можно одним способом добраться до виджетов «Сегодня», а другим — чтобы получить больше приложений, как можно развернуть Центр уведомлений или Центр управления, то вот где все это живет.
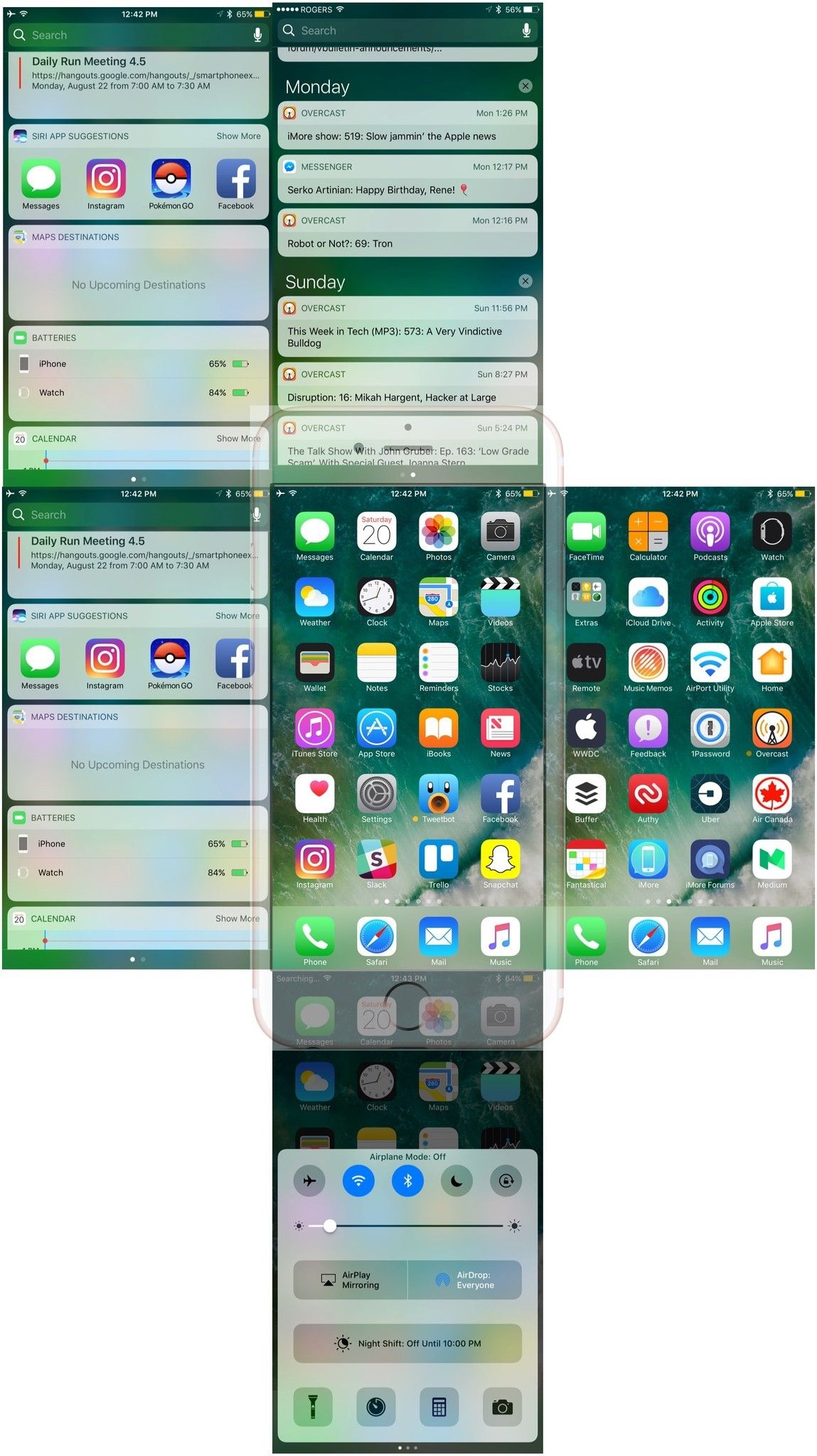
Как добраться до главного экрана
Вы попадаете на главный экран, нажав кнопку «Домой». Может потребоваться сначала разблокировать iPhone или iPad или, если вы находитесь в Центре управления, Центре уведомлений или в каком-либо другом состоянии, дважды нажать кнопку «Домой», а не один раз. Принцип всегда один и тот же: дом доставляет вас домой из любого места в любое время.
Если ваш iPhone или iPad заблокирован паролем:
- Нажмите на Домашняя кнопка.
Введите 4-значный, 6-значный или буквенно-цифровой пароль.
![]()
Если ваш iPhone или iPad заблокирован с помощью Touch ID, датчик идентификации отпечатков пальцев Apple:
- Поместите зарегистрированный палец Touch ID на Домашняя кнопка.
Нажмите на Домашняя кнопка.
![]()
Если ваше устройство заблокировано с помощью Face ID, датчик биометрической идентификации Apple:
- поднимать разбудить или нажмите разбудить ваш iPhone или iPad.
- На айфоне, взгляд на экране в портретном режиме. На iPad, взгляд на экране в портретном или ландшафтном режиме. Убедитесь, что ваш палец не закрывает камеру TrueDepth.
Проведите вверх с нижней части экрана, чтобы разблокировать.
![разблокировать телефон с Face ID разблокировать телефон с Face ID]()
Как переключать домашние экраны
Ваш iPhone или iPad может иметь более одного главного экрана. Таким образом, вы можете иметь больше приложений, чем поместится на одной странице. Число точек справа от основного главного экрана показывает, сколько дополнительных главных экранов у вас есть. Для переключения между ними:
- Проведите пальцем справа налево, чтобы перейти на следующую домашнюю страницу.
- Проведите пальцем слева направо, чтобы вернуться на предыдущую домашнюю страницу.
Нажмите на Домашняя кнопка перейти на главную (первую) домашнюю страницу. Или же проведите вверх на устройствах Face ID.
![]()
Как запускать приложения с главного экрана
Запуск приложения с главного экрана не может быть проще:
Нажмите на значок приложения.
![]()
Как увидеть виджеты и быстрые действия с помощью 3D Touch или Haptic Touch на главном экране
На iPhone 6s или новее вы можете нажать на значок приложения, чтобы вызвать быстрые действия. Для этого требуется либо 3D Touch, либо Haptic Touch. В первом используются емкостные датчики, встроенные в дисплей смартфона, для измерения давления в три градуса при прикосновении пользователя, и он реагирует по-разному в зависимости от величины оказываемого давления. Последний не обнаруживает давление. Вместо этого он регистрирует, как долго вы оставляете палец на элементе пользовательского интерфейса. Когда вы нажмете достаточно долго на значке приложения, вы увидите список быстрых действий.
Независимо от того, используете ли вы 3D Touch или Haptic Touch, эти действия действуют как ярлыки для приложения. В некоторых приложениях есть несколько быстрых действий, в том числе динамические быстрые действия, которые обновляются в зависимости от последнего человека, с которым вы связались, статьи, которую вы прочитали, шоу, которое вы смотрели, и т. Д. Нажмите на действие, чтобы перейти непосредственно к этой функции или содержимому в приложении.
Если приложение имеет виджет в представлении «Сегодня», этот виджет также будет отображаться при использовании 3D Touch. Виджеты не действуют, поэтому нажатие на них ничего не делает. Они предназначены для информации, поэтому вам достаточно взгляда.
Для основных быстрых действий:
- Твердо нажмите на значке Начального экрана, для которого вы хотите открыть быстрые действия.
Нажмите на действие, которое вы хотите выполнить.
![]()
Динамические действия работают так же, только предмет действия будет меняться в зависимости от времени, места, времени и других факторов.
- Твердо нажмите на значке Начального экрана, для которого вы хотите открыть быстрые действия.
Нажмите на действие, которое вы хотите выполнить.
![]()
Виджеты будут появляться только в приложениях, которые их предлагают. Это те же виджеты, что и в Today View, но вы можете получить к ним доступ прямо с иконки.
- Твердо нажмите на значке Начального экрана, для которого вы хотите увидеть виджет.
Нажмите на виджет, чтобы перейти к приложению.
![]()
Как быстро переключиться на открытие приложений с главного экрана
Запуск приложения, возврат на главный экран, запуск другого приложения, возврат на главный экран, повторный запуск первого приложения … это может быть утомительно. Вот почему ваш iPhone и iPad предлагают более быстрый способ перехода между недавно использованными приложениями.
- Дважды щелкните Домашняя кнопка или, в случае устройств, совместимых с Face ID, медленно проведите пальцем от нижней части устройства.
- Проведите до приложение Вы хотите переключиться на. (Они в порядке того, как недавно вы их использовали.)
Нажмите экран приложения переключиться на это.
![]()
Как получить доступ к поиску Spotlight
Встроенная поисковая система Apple Spotlight может быть использована для быстрого поиска информации в любом приложении, которое ее поддерживает. Это включает в себя не только приложения, которые поставляются с вашим iPhone или iPad, но и многие приложения, которые вы загружаете из App Store. С его помощью вы можете найти такие вещи, как контакты, электронные письма, песни и многое, многое другое.
- Прикоснитесь пальцем к главному экрану (между приложениями лучше всего работает).
- Проведите пальцем вниз чтобы опустить поле поиска Spotlight.
- Введите то, что вы ищете.
Нажмите результат ты хочешь.
![]()
Как быстро получить доступ к виджетам «Сегодня» с главного экрана
Виджеты «Сегодняшний вид» сочетаются с рекомендациями Siri, и вы можете получить к ним одинаковый доступ из любого места, включая главный экран.
- Перейти на ваш главный (первый) главный экран.
Проведите пальцем к правому краю. (т.е. проведите вправо.)
![]()
Как быстро получить доступ к Центру уведомлений с главного экрана
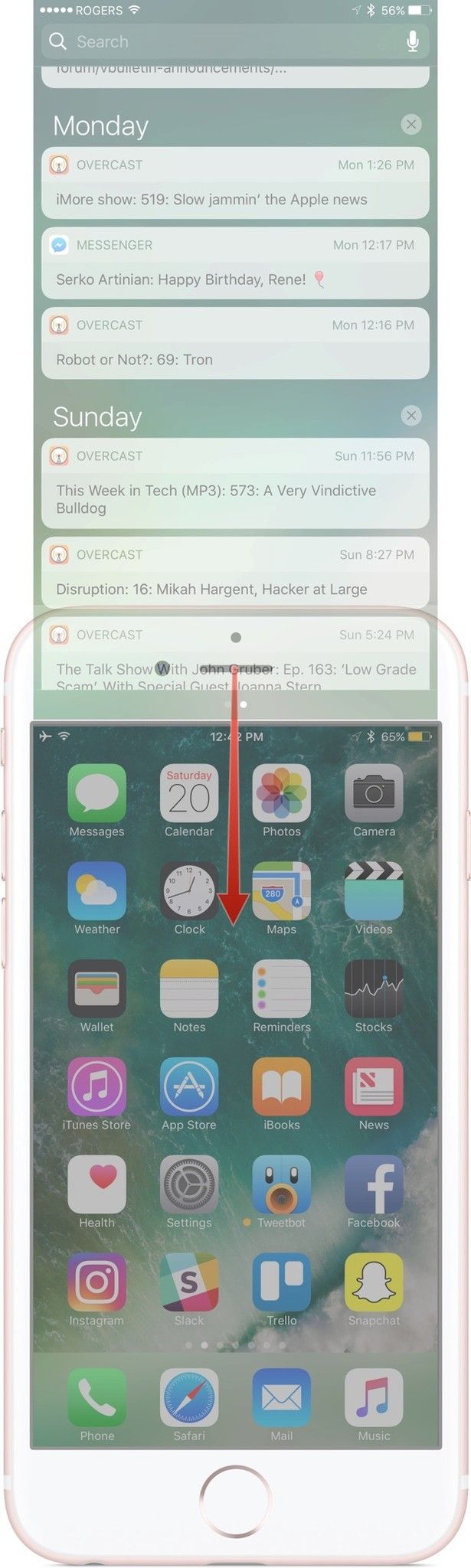
- Нажмите на рамку над экраном.
- Проведите пальцем вниз по экрану. (т.е. проведите вниз.)
После того, как вы проведете пальцем вниз, вы также можете провести вправо, чтобы перейти к просмотру сегодня, без необходимости сначала закрывать Центр уведомлений. Экономит время!
Как быстро получить доступ к Центру управления с главного экрана
Вы можете получить доступ к Центру управления с любого экрана на вашем iPhone и iPad, в том числе в приложении или в игре. Все, что вам нужно сделать, это провести вверх на iPhone 8 и старше и проведите вниз от правого угла на iPhone X и новее!
На iPhone 8 и старше.
- Прикоснуться к самому нижний край экрана.
Проведите пальцем вверх к верхней части экрана.
![Проведите вверх от нижней части экрана]()
На iPhone X и новее:
- Коснуться верхней правый край экрана, где находятся значки батареи, сотовой связи и Wi-Fi.
- Проведите пальцем вниз к нижняя часть экрана.
Как быстро получить доступ к Siri с главного экрана
Вы можете использовать свой голос, чтобы активировать Siri, даже на расстоянии. (Примечание. Голосовая активация не работает в режиме пониженного энергопотребления.)
- Скажи «Эй, Сири!»
Скажите Сири, что вы хотите знать или делать. (например, «Сколько времени в Гонконге?» или «Победил ли Red Sox ?!»)
![эй сири эй сири]()
Как быстро получить доступ к приложениям передачи обслуживания с главного экрана
Apple позволяет вам «передать» активность, которую вы выполняете на одном устройстве, чтобы вы могли продолжить ее на другом. Например, если вы используете Safari на своем Mac, вы можете взять iPhone и iPad и продолжить просмотр с того места, где остановились.
- Дважды щелкните Домашняя кнопка или, если ваше устройство поддерживает 3D Touch, твердо нажмите на левом краю вашего iPhone, чтобы вызвать быстрый переключатель приложений.
Нажмите значок приложения в левом нижнем углу экрана. (Если там нет значка приложения, это означает, что в данный момент нет предложенного приложения и недоступно приложение для передачи обслуживания.)
![]()
Как заблокировать ваш iPhone или iPad
По умолчанию ваш iPhone или iPad автоматически выключит экран для экономии энергии. Однако вы можете в любое время выключить экран и перейти в режим ожидания. Если у вас установлен пароль или Touch ID, экран также будет заблокирован после его выключения.
- Нажмите на Вкл выкл кнопка справа (iPhone 6 или более поздняя версия) или сверху (все остальные iPhone, iPod и iPad).
Когда вы снова включите свой iPhone или iPad, вы вернетесь к экрану блокировки.
Как выключить ваш iPhone или iPad
Если вы не собираетесь использовать iPhone или iPad какое-то время, вы можете отключить его, чтобы сэкономить еще больше энергии.
- Нажмите и удерживайте Вкл выкл Кнопка на правой стороне (iPhone 6 или более поздней версии) или сверху (все другие iPhone, iPod и iPad) вашего устройства для 3 секунды.
- Проведите скользить, чтобы выключить ползунок подтверждения вправо.
Как перезагрузить или сбросить для устранения проблем с вашим iPhone или iPad
iPad многозадачность
То, что Apple называет «IPad Multitasking», на самом деле относится к нескольким вещам. Первая — это мультитач-навигация, которая позволяет использовать жесты четырьмя пальцами для быстрого переключения приложений. Вторым является многооконный режим многозадачности, который позволяет использовать два приложения рядом в режиме слайд-шоу или раздельного просмотра, а также при желании просматривать видео в режиме «картинка в картинке».
- Совместимость многозадачности
- Как использовать жестовую навигацию
- Как использовать многозадачность «картинка в картинке»
- Как использовать скользящую многозадачность
- Как использовать многозадачность с разделенным экраном
- Как использовать многозадачность Safari для разделения экрана
Есть вопросы на домашнем экране?
Если у вас возникли проблемы с навигацией на главном экране или вам нужна дополнительная помощь, оставьте свои вопросы в комментариях ниже!
Обновлено сентябрь 2019 включить новую информацию.
IOS
Оцените статью!
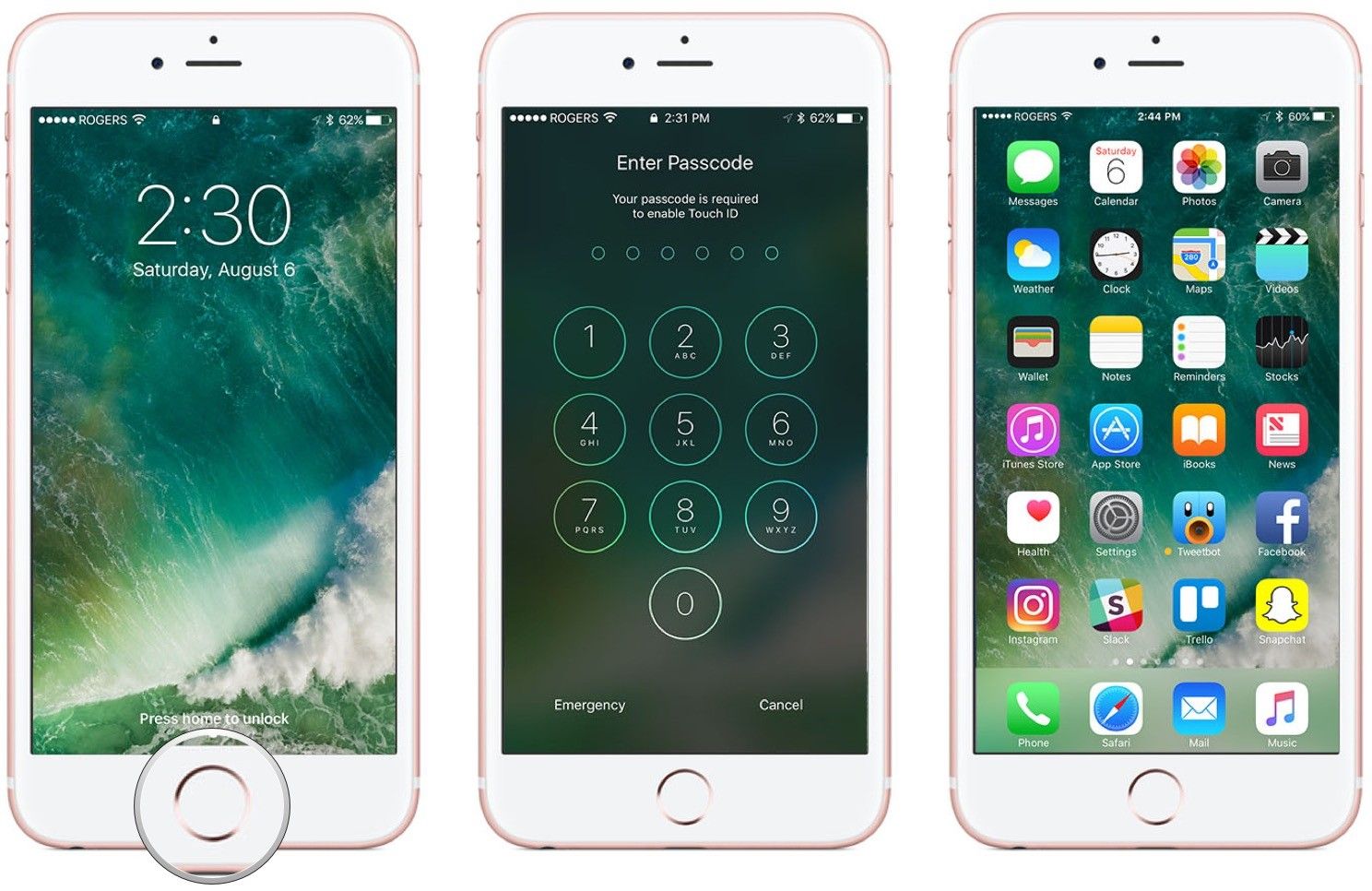
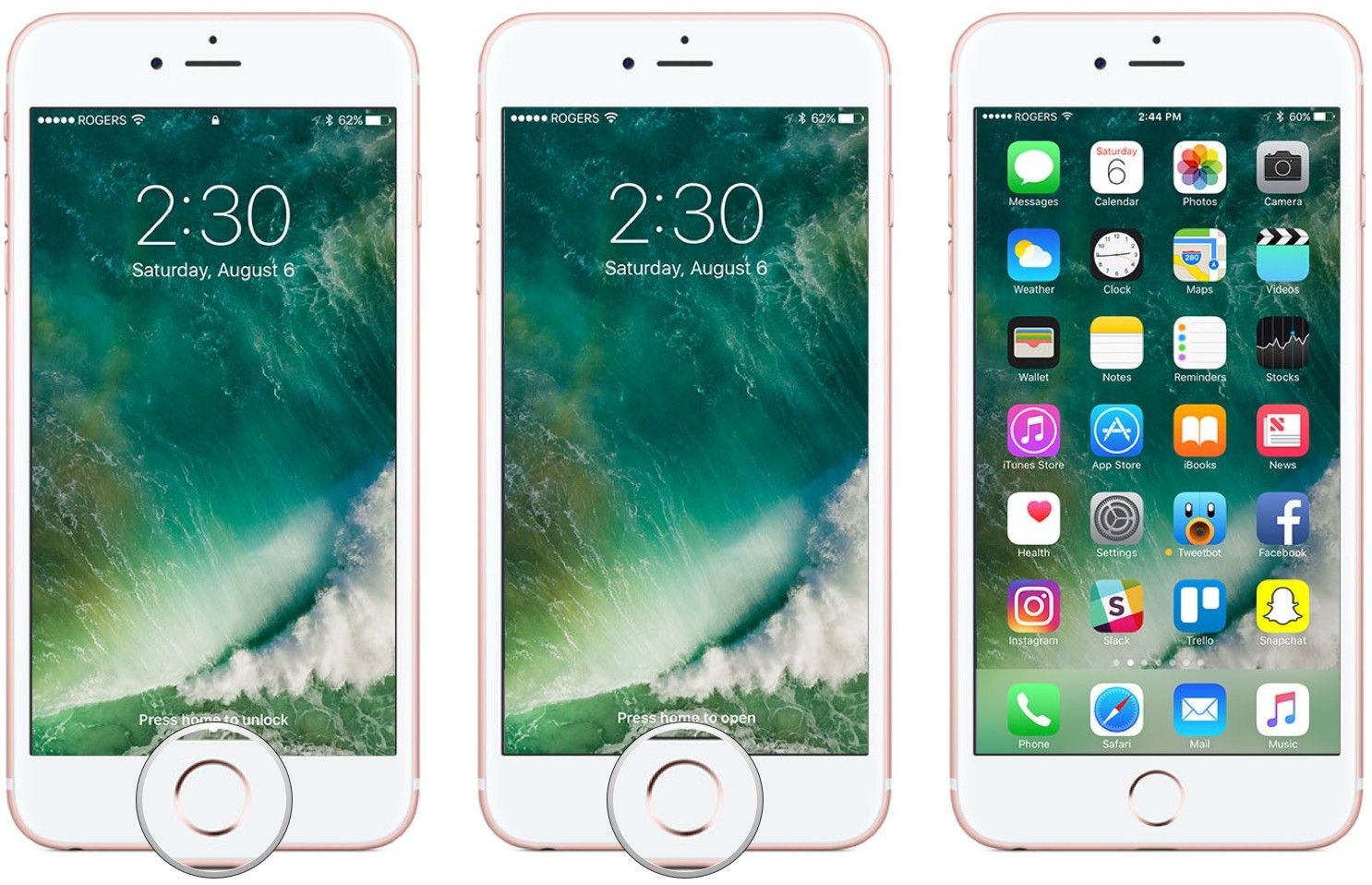

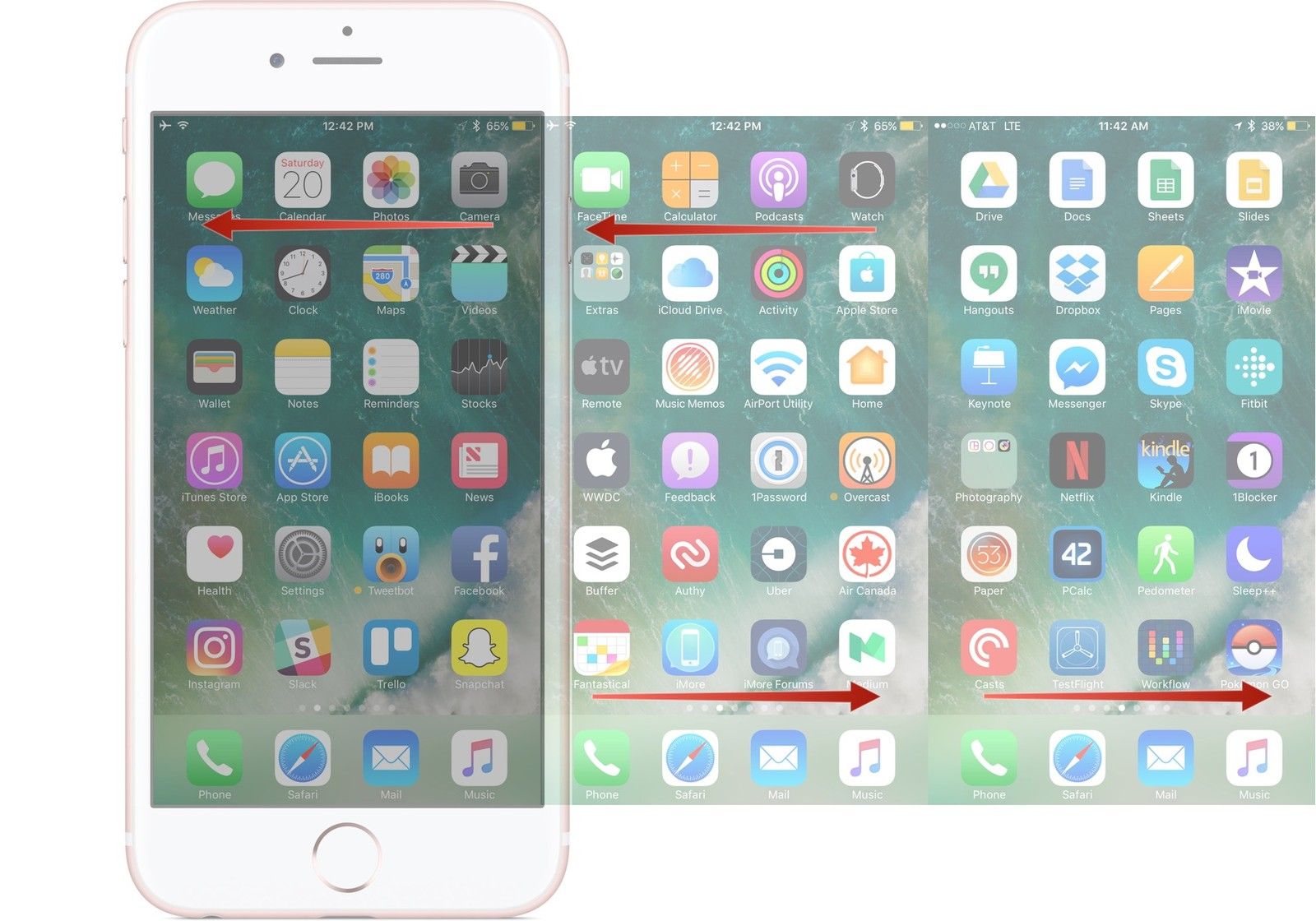
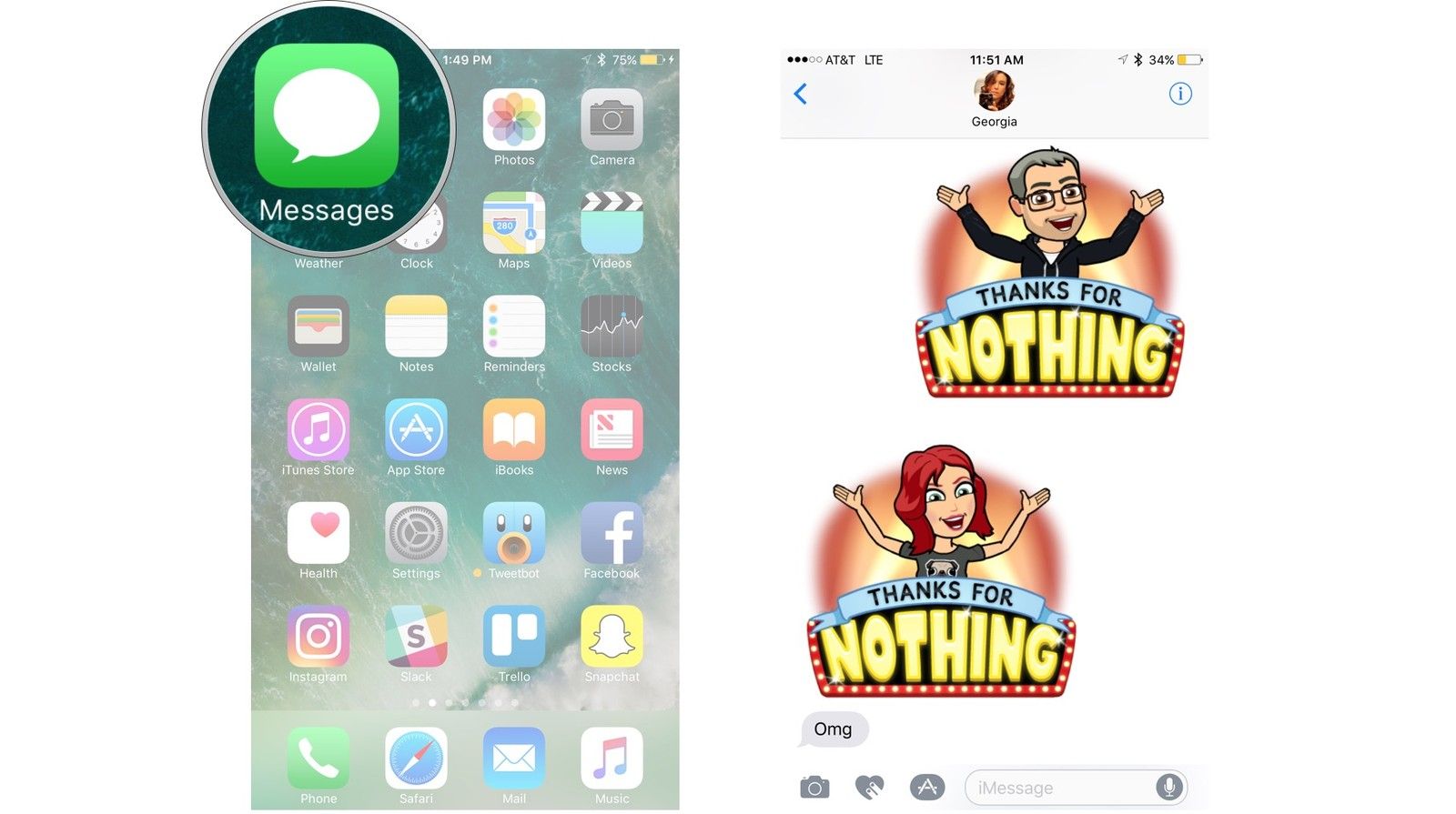
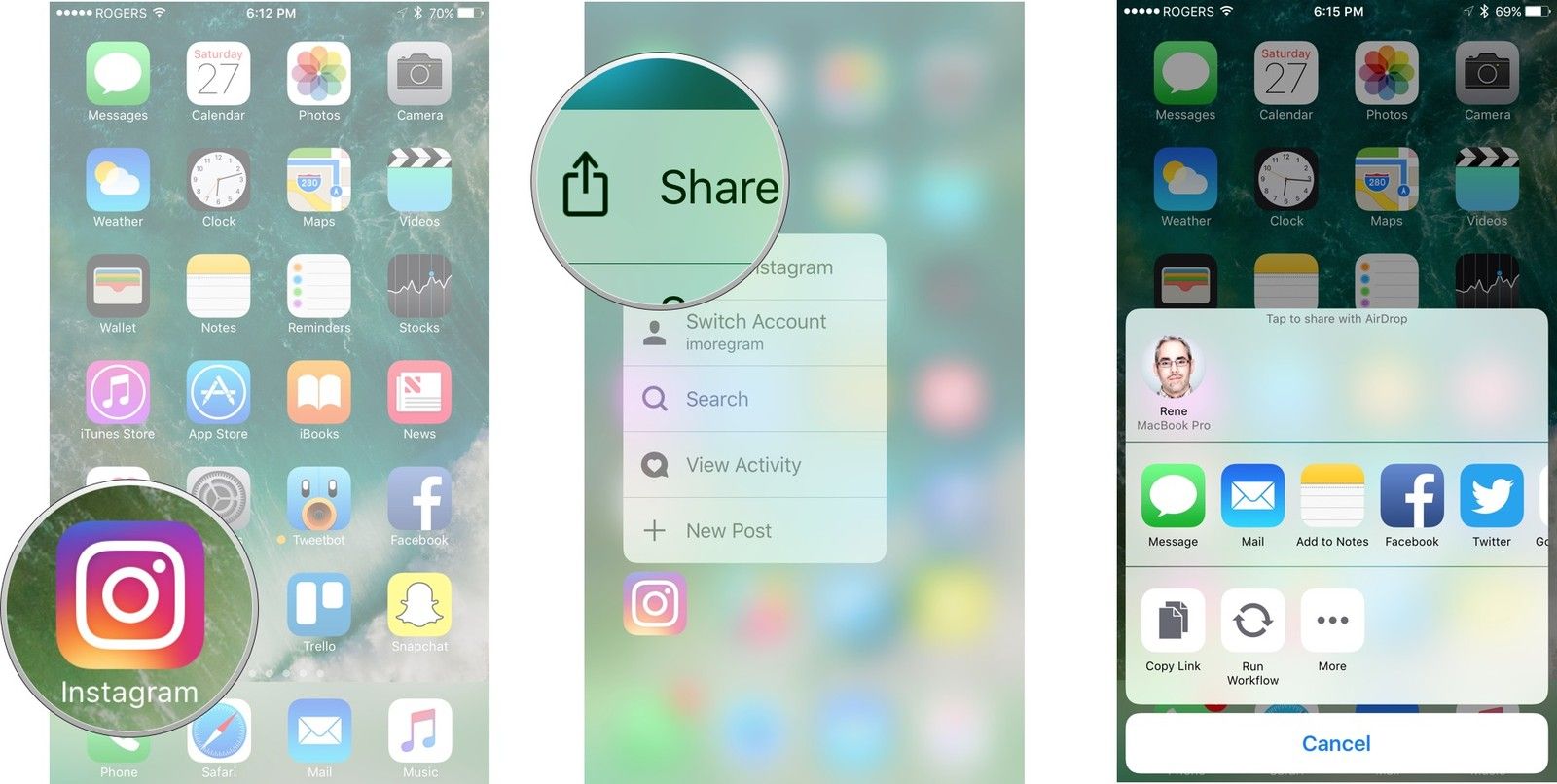


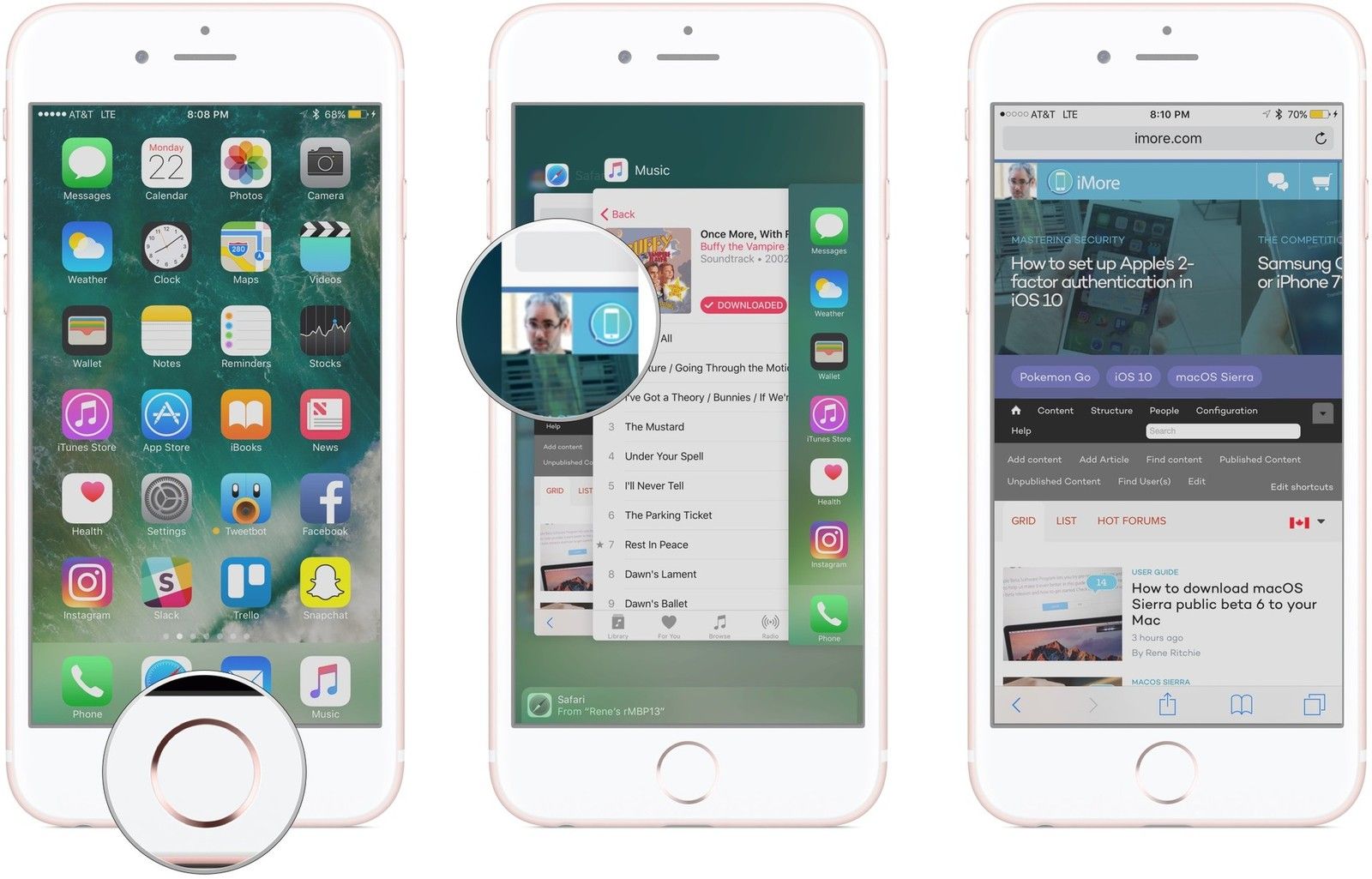




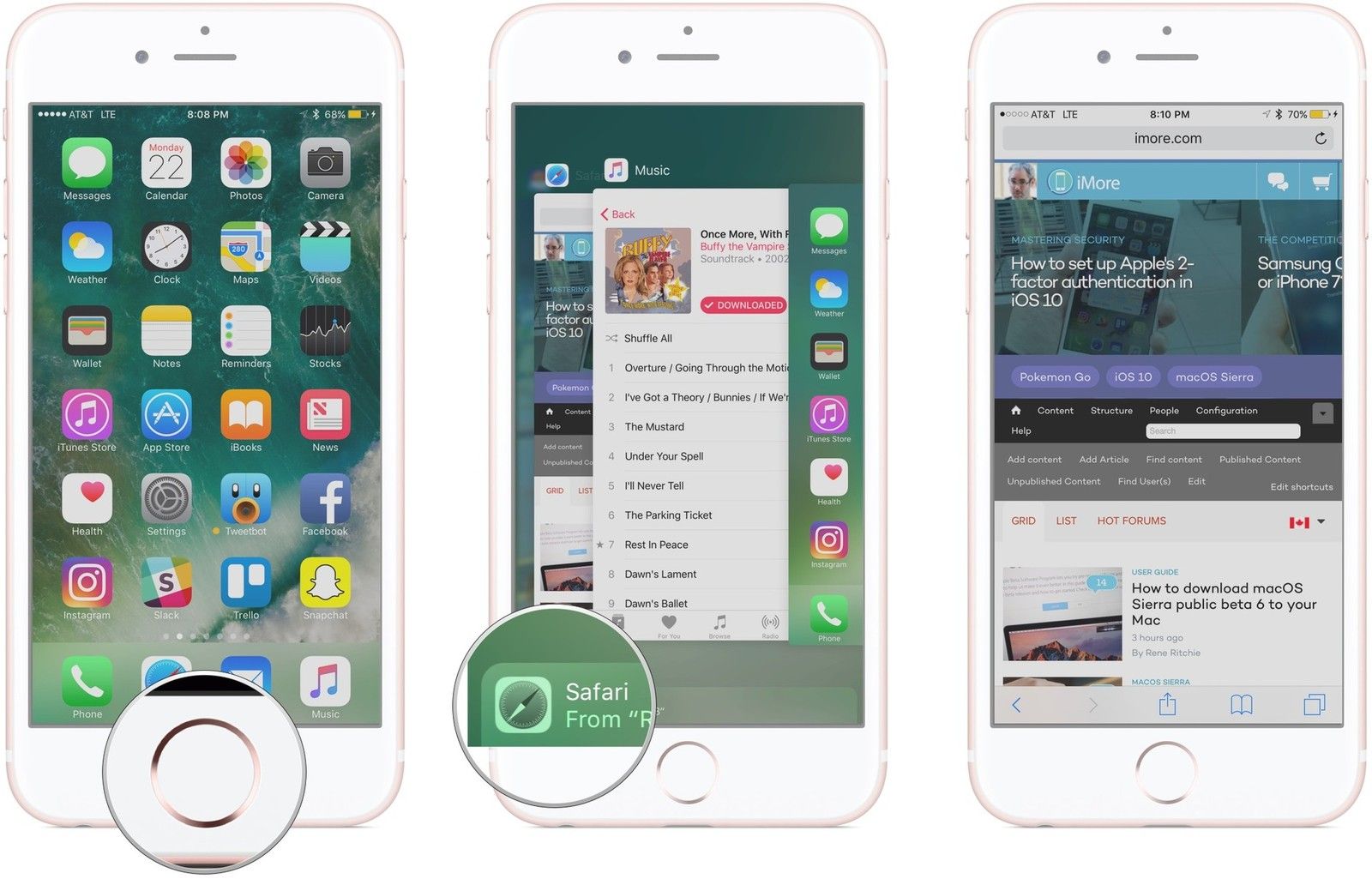
![Как сделать конференц-звонок или групповой звонок на Apple iPhone XS Max [iOS 12 Tutorials]](https://appleb.ru/wp-content/uploads/2020/04/mimiappleb-300x330.png)
![Как исправить проблемы iCloud на Apple iPhone XR, неподдерживаемый Apple ID, ошибка аутентификации [Руководство по устранению неполадок]](https://appleb.ru/wp-content/uploads/2020/04/kak-ispravit-problemy-icloud-na-apple-iphone-xr_1-300x330.png)

Отправляя сообщение, Вы разрешаете сбор и обработку персональных данных. Политика конфиденциальности.