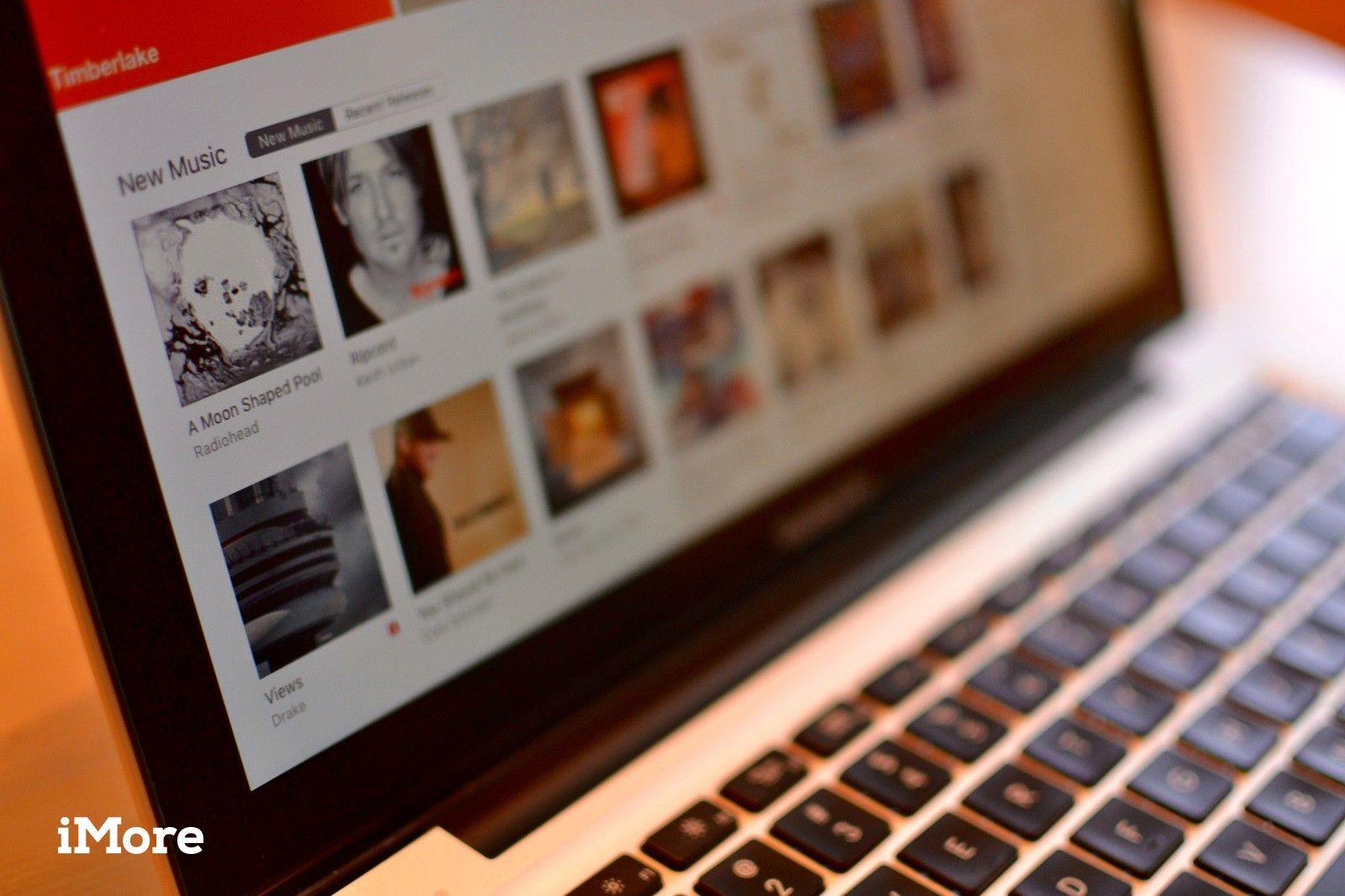
После десятилетий цифровой музыки, не исключено, что вы накопили достаточно музыки на жестком диске вашего компьютера. Если ваша библиотека iTunes занимает слишком много места, вы можете переместить ее с локального диска на внешний жесткий диск, не ломая музыкальную коллекцию.
Вы также можете перенести всю свою медиатеку iTunes с одного компьютера на другой, если вы переходите на новый Mac.
Перед началом: создайте резервную копию вашего Mac
Прежде чем вносить серьезные изменения в свой компьютер, всегда рекомендуется создать резервную копию данных. Лучший способ сделать резервную копию вашего Mac — использовать подпрограмму Time Machine, но вы можете выбрать альтернативный вариант резервного копирования, который подходит именно вам.
Что тебе понадобится
Вам, конечно же, понадобится компьютер, на котором сейчас работает ваша медиатека iTunes. Вам также понадобится следующее:
- Внешний жесткий диск (и источник питания, если применимо)
- USB-кабель для подключения жесткого диска к вашему оригинальному Mac
- Источник питания для вашего оригинального Mac
- Если вы переходите на новый компьютер, ваш новый Mac (и его кабель питания)
Шаг 1: Консолидация вашей библиотеки
Со временем ваша музыка, фильмы, приложения и другой контент iTunes легко сохранятся в разных местах на жестком диске вашего компьютера. Чтобы убедиться, что вы копируете все данные из iTunes на внешний жесткий диск, сначала необходимо объединить библиотеку. Даже если вы думаете, что ваша библиотека уже консолидировала всю вашу информацию, не помешает выполнить ручную проверку перед перемещением каких-либо данных.
- запуск Itunes на вашем Mac.
Нажмите файл в верхнем левом углу экрана вашего Mac.
![Запустите iTunes, затем выберите «Файл»]()
- Наведите курсор на Библиотека в раскрывающемся меню.
Выбрать Организовать библиотеку из вторичного меню.
![Выберите Библиотека, затем выберите Организовать библиотеку]()
- Установите флажок для Консолидация файлов в появившемся окне.
Нажмите Хорошо.
![Нажмите «Объединить файлы», затем нажмите «ОК».]()
Этот процесс делает копия всех файлов в медиа-папке iTunes и оставляет исходные файлы в их текущем местоположении.
Шаг 2. Переместите медиатеку iTunes на внешний жесткий диск
- Уволиться Itunes.
- Подключите свой внешний жесткий диск к вашему компьютеру с помощью USB-кабеля.
- Нажмите на искатель открыть окно Finder.
Выберите свой Mac жесткий диск.
![Откройте Finder, затем выберите локальный жесткий диск]()
- Нажми на Музыкальная папка.
Выбрать Itunes и перетащите его на внешний жесткий диск.
![Выберите «Музыка», затем «iTunes» и перетащите папку «iTunes» на внешний жесткий диск.]()
- Нажмите проверять подлинность когда будет предложено дать разрешение на перемещение папки iTunes.
- Введите ваш пароль администратора.
Нажмите Хорошо.
![Введите административный пароль, чтобы разрешить перемещение]()
Этот процесс может занять более часа или двух, в зависимости от того, сколько данных хранится в вашей медиатеке iTunes.
Шаг 3: Перенаправьте iTunes на новое место
После того, как вы перенесли копию своей библиотеки iTunes на внешний жесткий диск, вам нужно будет задать новый путь для приложения iTunes, перенаправив его на поиск содержимого на внешнем жестком диске, а не на локальный диск.
- Запустите iTunes и удерживайте Ключ опции в то же время.
Нажмите на Выбрать библиотеку когда появится окно.
![Запустите iTunes, затем нажмите «Выбрать библиотеку»]()
- Выберите свой внешний жесткий диск в разделе Устройства на боковой панели Finder.
- Нажмите на Itunes.
Нажмите открыто.
![Выберите внешний жесткий диск, затем выберите iTunes, затем нажмите OK.]()
Примечание: Пока вы не удалите файл iTunes на локальном жестком диске, вы можете переключать библиотеки, которые использует iTunes, запустив приложение и удерживая нажатой клавишу Ключ выбора в то же время.
Шаг 4: убедитесь, что это сработало
Если вы выполнили первые три шага правильно, при открытии iTunes он должен выглядеть так же, как и раньше. Вы можете перепроверить, чтобы убедиться, что миграция работала, проверив информацию любого контента.
- запуск Itunes.
Выберите песню, подкаст, фильм, приложение или другой контент.
![Запустите iTunes, затем выберите песню]()
- Щелкните правой кнопкой мыши или щелкните, удерживая клавишу Control, песня.
- Выбрать Получить данные из выпадающего меню.
Нажми на файл вкладка в информационном окне.
![Щелкните правой кнопкой мыши песню, затем выберите «Информация», затем перейдите на вкладку «Файл»]()
Смотреть под Место нахождения чтобы убедиться, что содержимое теперь хранится в папке / Volumes / имя внешнего жесткого диска / … вместо Users / имя локального жесткого диска / …
![Убедитесь, что расположение файла находится в / Volumes, а не / Users]()
Шаг 5: Удалить старую библиотеку iTunes
После того, как вы перенесли копию своей библиотеки iTunes на внешний жесткий диск и перенаправили iTunes на новое место, вы можете удалить папку iTunes на локальном жестком диске, освободив место на вашем Mac.
Примечание: Если вы делаете копию для переноса на новый компьютер, вам не нужно выполнять шаг 5, если вы не хотите удалить свою медиатеку iTunes со старого компьютера.
- Уволиться Itunes.
- Нажмите на искатель открыть окно Finder.
Выберите свой Mac жесткий диск.
![Откройте Finder, затем выберите локальный жесткий диск]()
- Нажми на Музыкальная папка.
Выбрать Itunes и перетащите его в корзину.
![Выберите папку «Музыка», затем выберите iTunes и перетащите папку в корзину.]()
Убедитесь, что ваш внешний жесткий диск подключен к Mac при запуске iTunes. В противном случае iTunes не сможет найти файлы. Если это произойдет, выйдите из iTunes, подключите внешний жесткий диск к компьютеру и снова откройте iTunes.
Шаг 6 [необязательно]: перенесите медиатеку iTunes на новый Mac
Если у вас есть медиатека iTunes на внешнем жестком диске, вы можете переместить ее на новый Mac.
- Уволиться Itunes на вашем новом Mac.
- Подключите свой внешний жесткий диск на ваш новый Mac с помощью USB-кабеля.
- Открыть внешний жесткий диск как только он появится на экране вашего нового Mac.
- Нажмите на искатель на вашем новом Mac, чтобы открыть окно Finder.
Выберите свой новый Mac жесткий диск.
![Откройте Finder, затем выберите локальный жесткий диск]()
- Нажми на Музыкальная папка.
Перетащите папка iTunes с внешнего жесткого диска в папку «Музыка» на новом Mac.
![Выберите папку «Музыка» на локальном жестком диске, затем выберите iTunes на внешнем жестком диске и перетащите ее в папку «Музыка» на локальном жестком диске.]()
- Запустите iTunes и удерживайте Ключ опции в то же время.
- Нажмите на Выбрать библиотеку когда появится окно.
Выберите свой локальный жесткий диск в разделе Устройства на боковой панели Finder.
![Откройте Finder, затем выберите локальный жесткий диск]()
- Нажми на Музыка папка.
- Нажмите на Itunes.
Нажмите открыто.
![Выберите папку «Музыка», затем выберите iTunes и перетащите папку в корзину.]()
Любые вопросы?
У вас есть какие-либо вопросы или проблемы с переносом библиотеки iTunes на внешний жесткий диск или на новый Mac? Дайте нам знать в комментариях, и мы поможем вам.
Оцените статью!
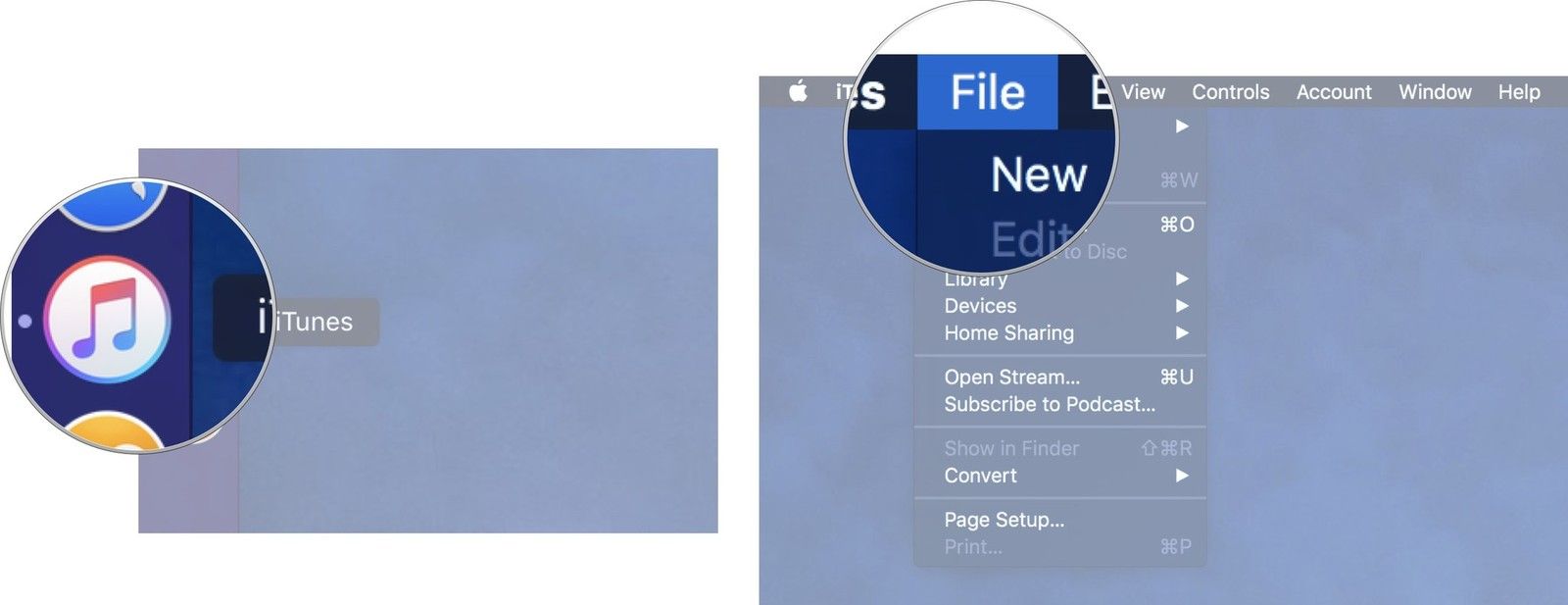

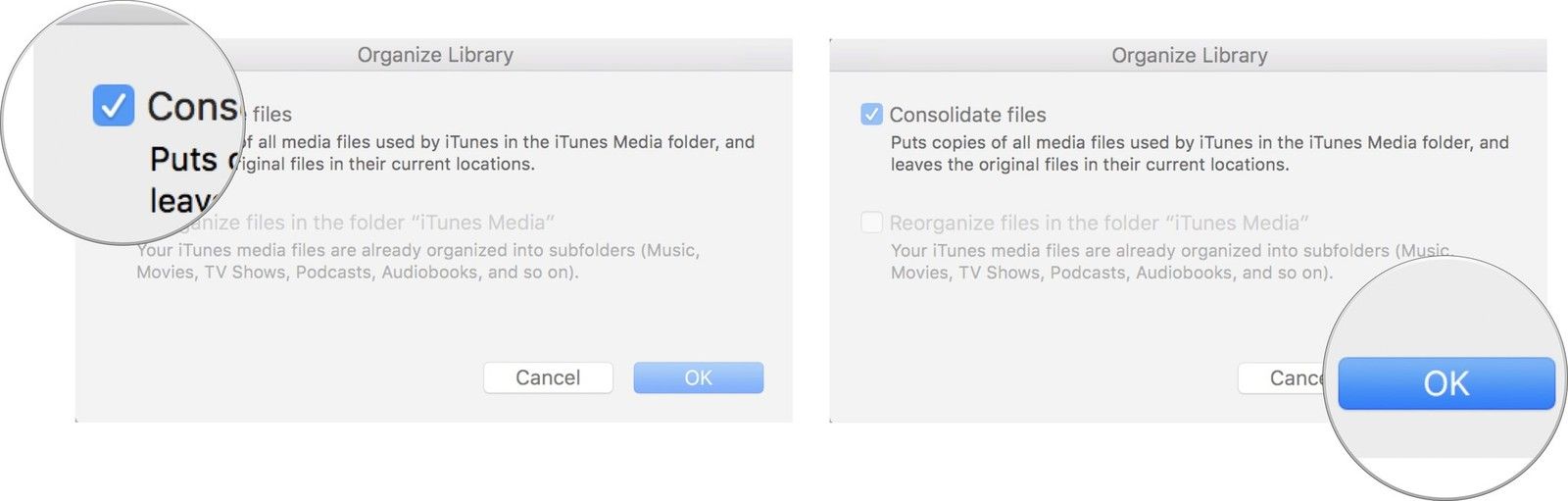
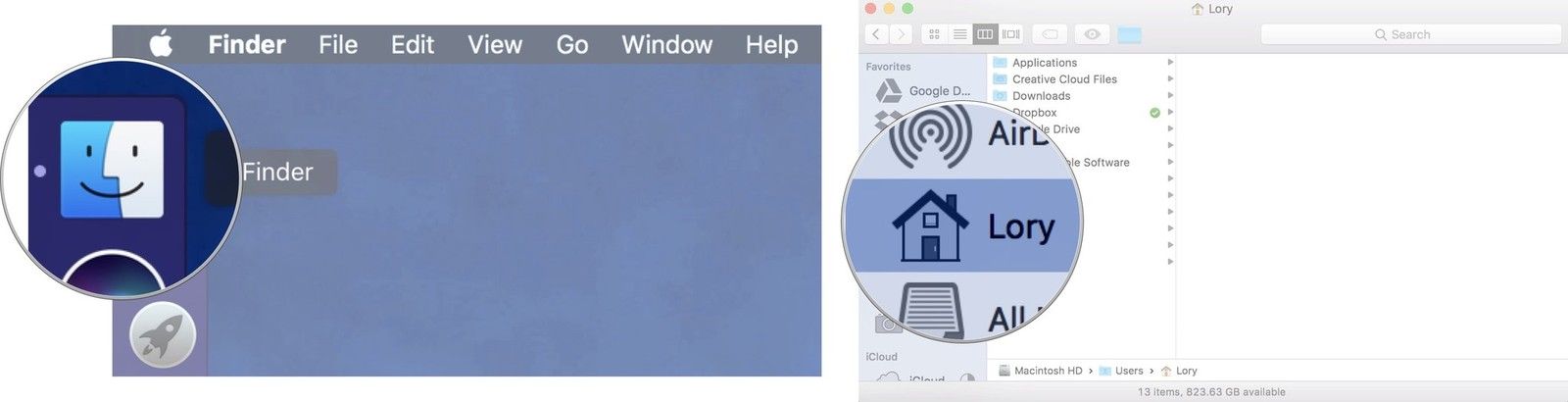
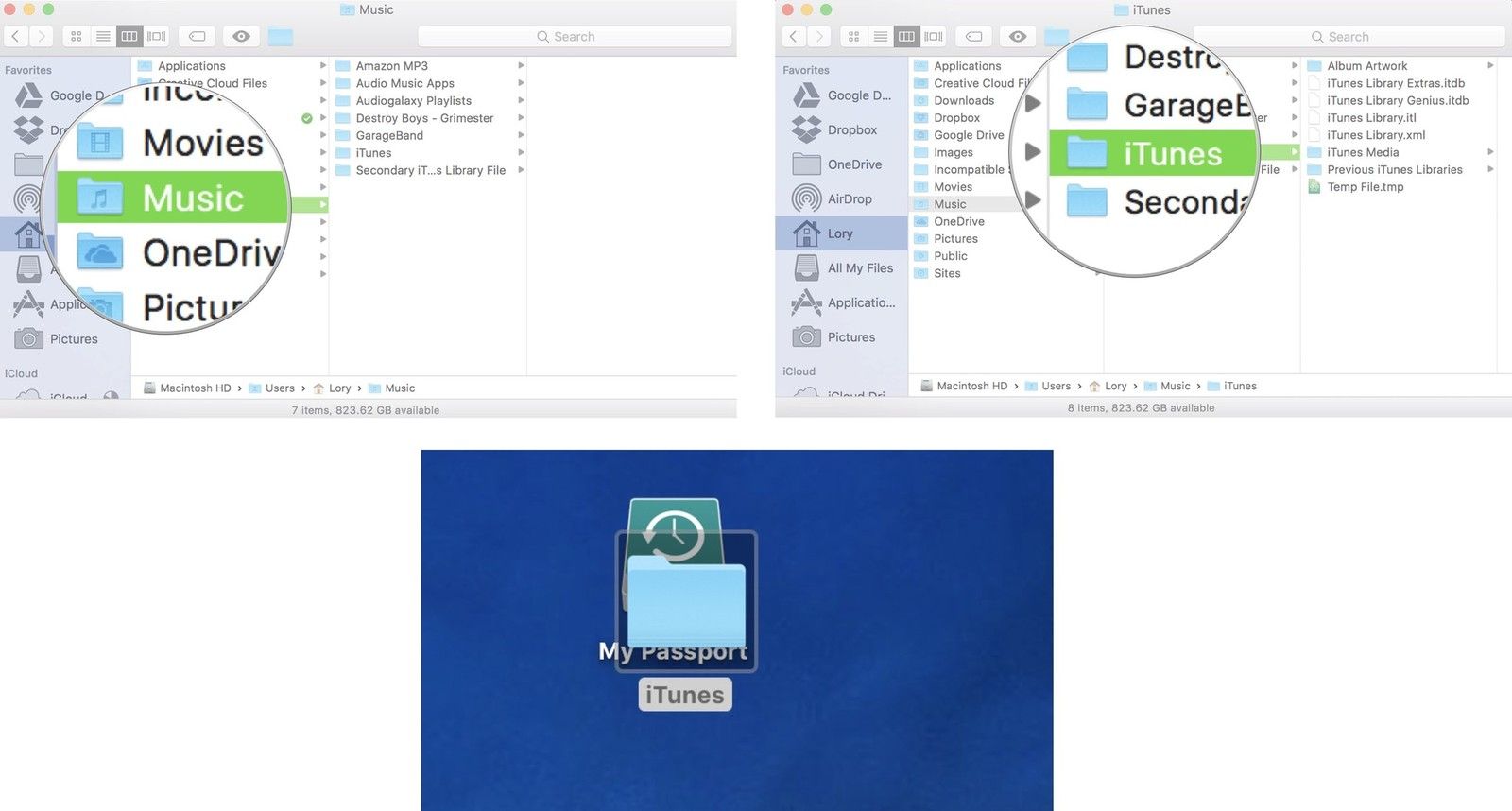
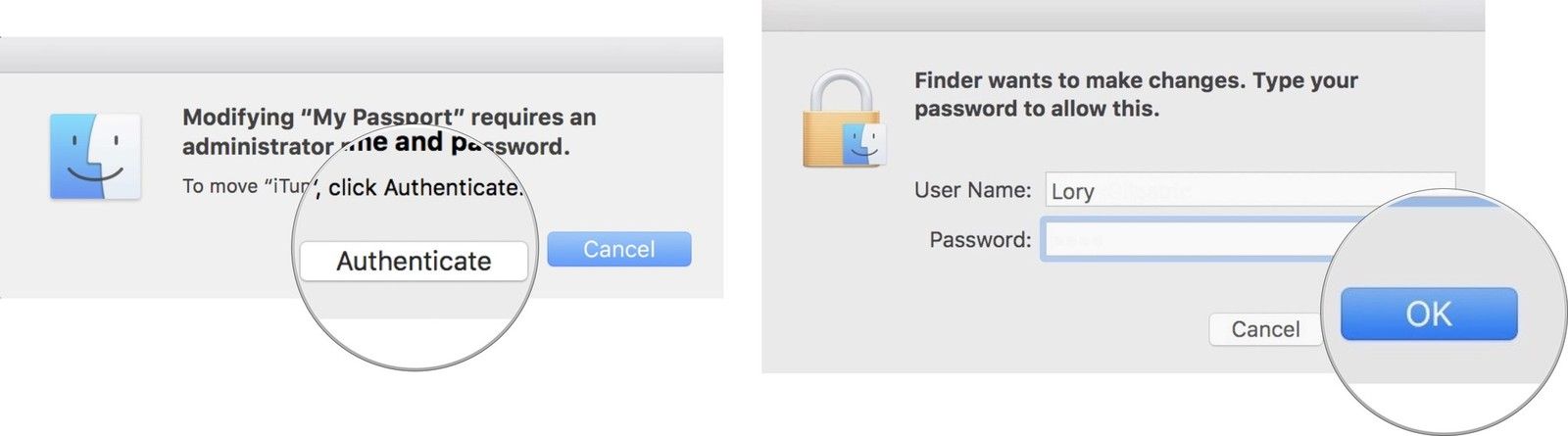
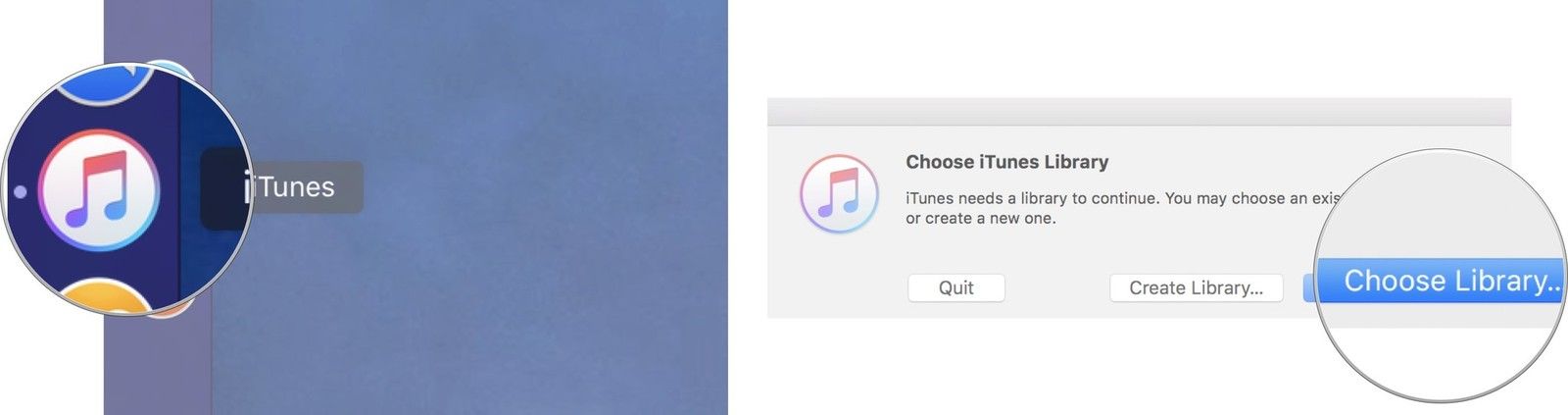
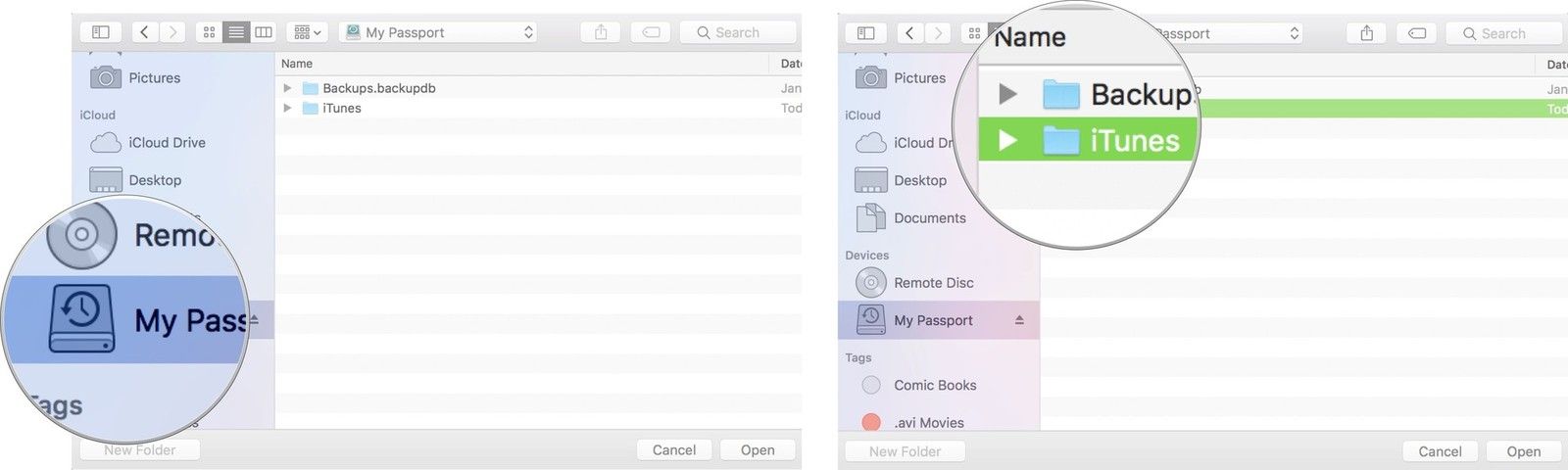
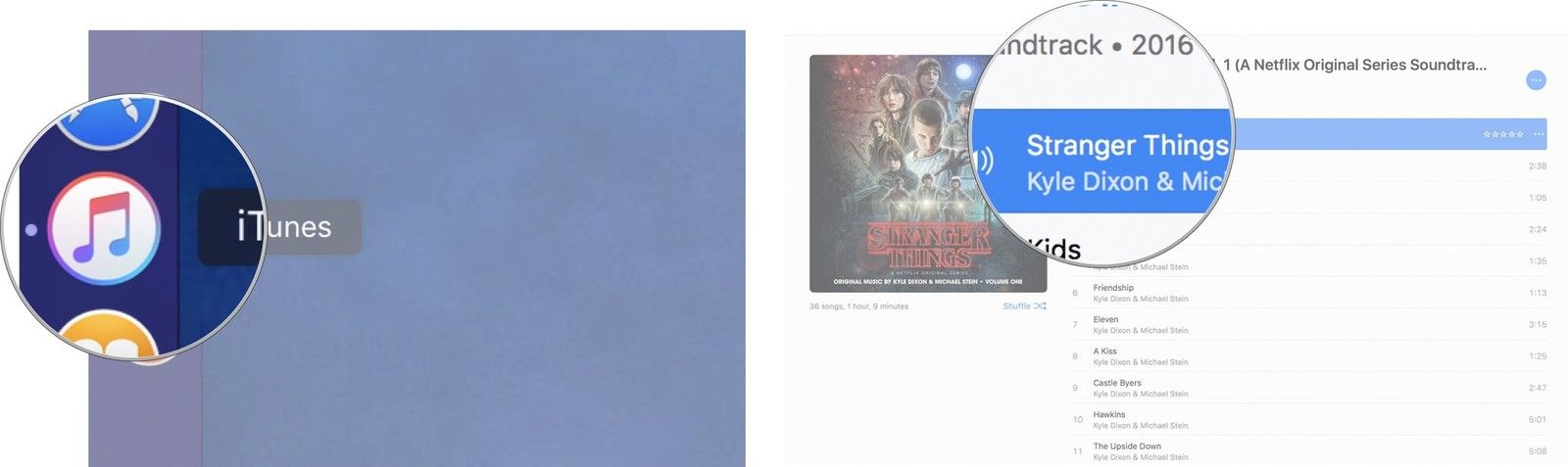
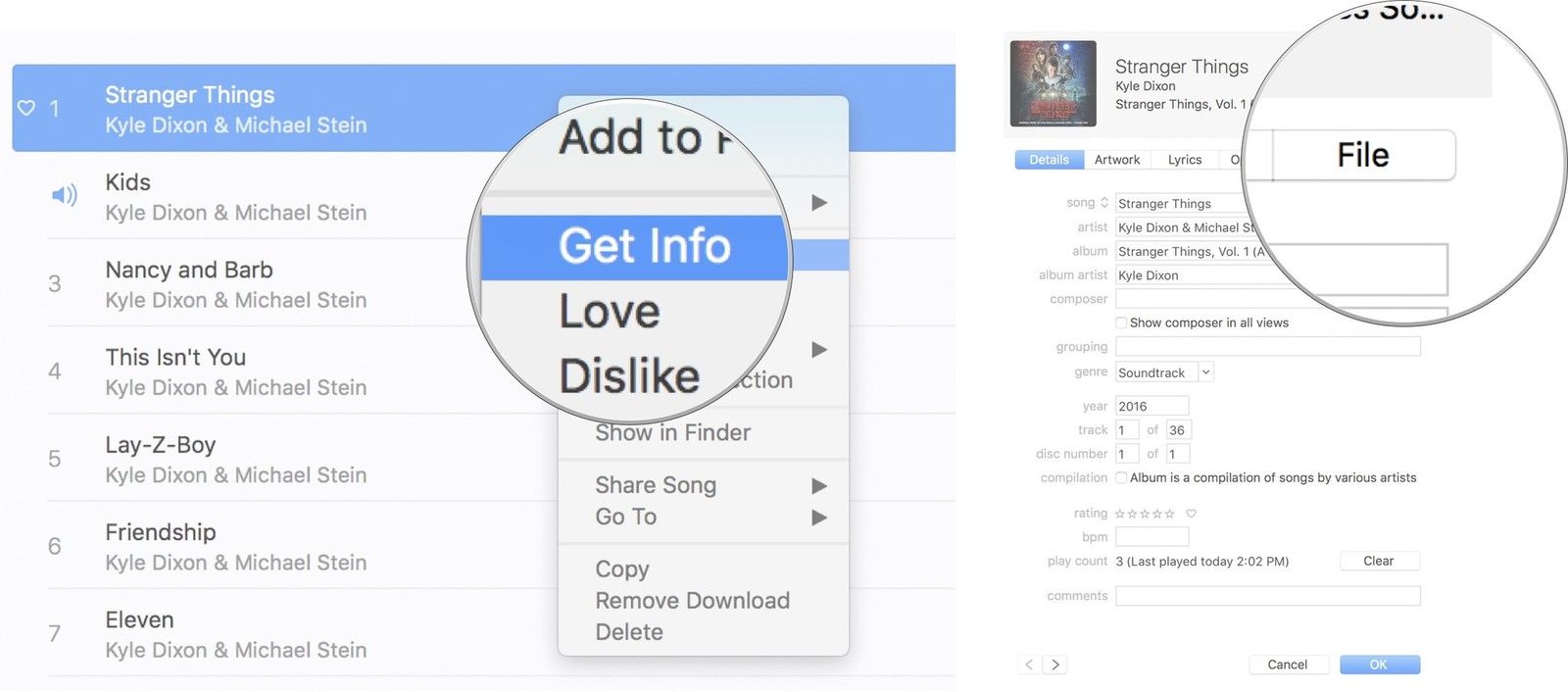
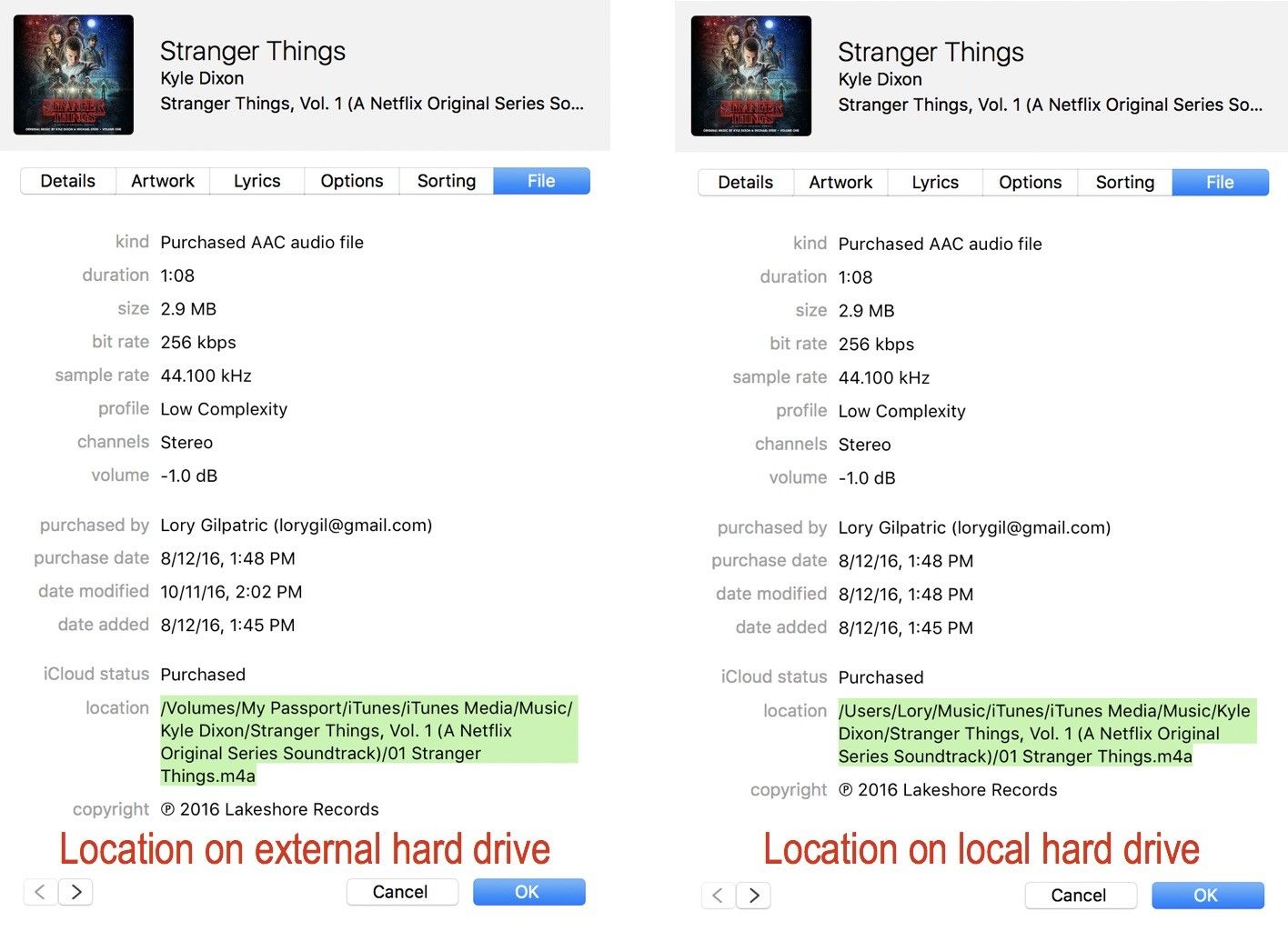
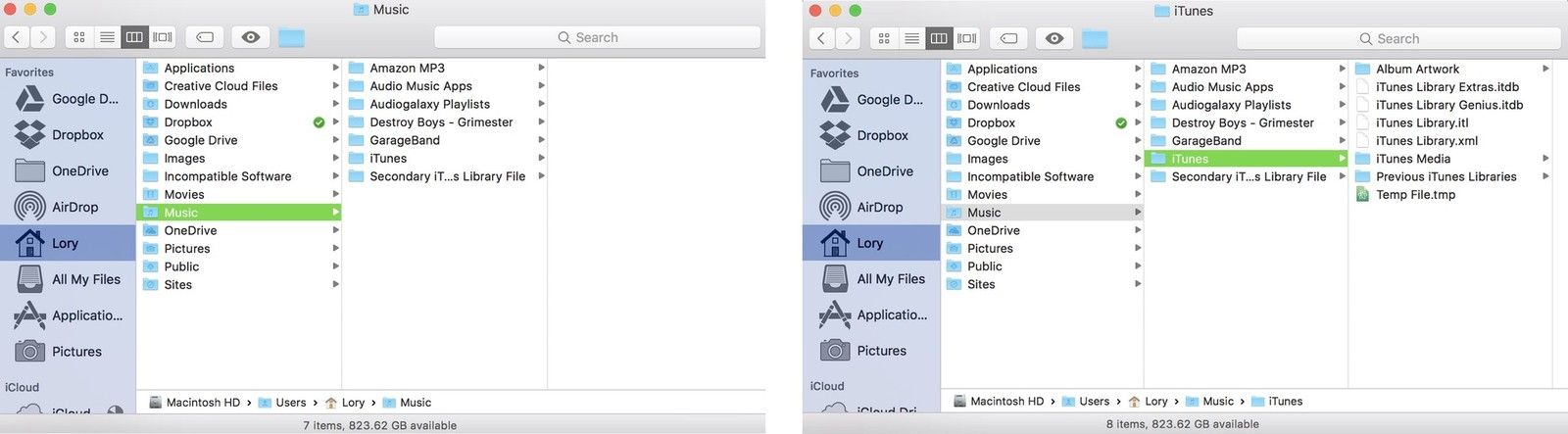
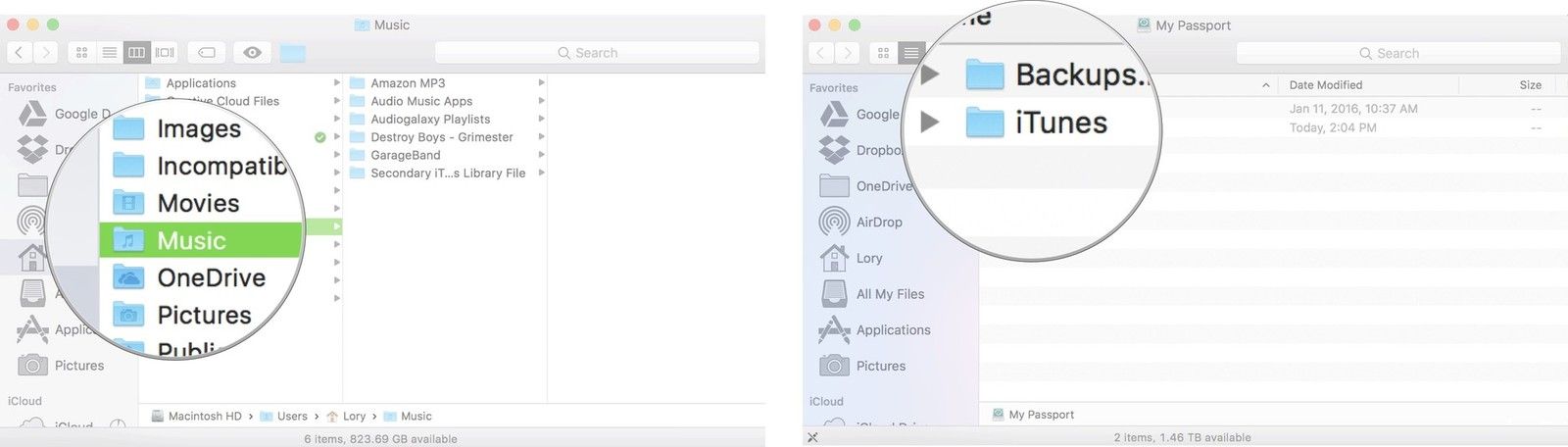
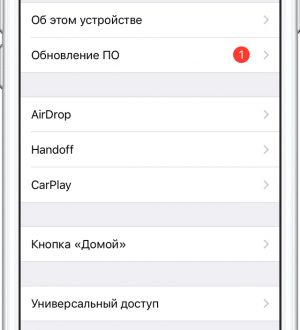

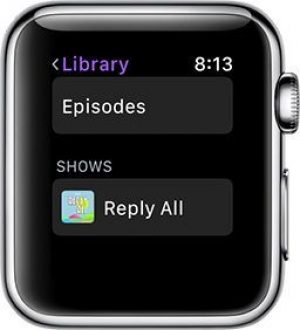
Отправляя сообщение, Вы разрешаете сбор и обработку персональных данных. Политика конфиденциальности.