Обновление программного обеспечения
Вы можете использовать Migration Assistant, если ваш компьютер работает под управлением Windows 7 или более поздней версии. Было бы лучше, если вы обновите Программное обеспечение на обоих компьютерах перед началом процесса миграции.
Подключите ПК к Mac
Подключите оба компьютера к одной сети Wi-Fi или с помощью кабеля Ethernet, например, кабеля USB-C или адаптера Thunderbolt to Gigabit Ethernet. Если вы собираетесь использовать сеть WiFi, убедитесь, что у вас стабильное подключение к Интернету. Не забудьте подключить ПК и Mac к сети переменного тока, чтобы избежать проблем с передачей данных, которые могут возникнуть в случае разрядки аккумулятора.
Установите Windows Migration Assistant
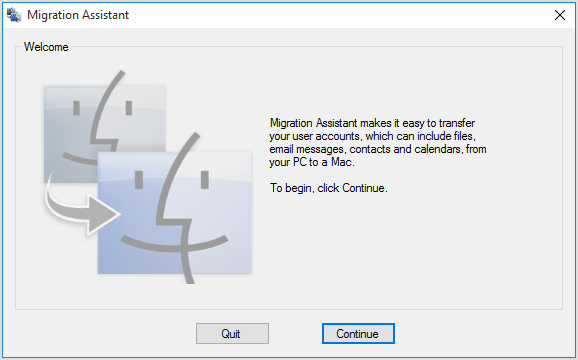
Помощник по миграции — это встроенное приложение, которое поставляется с каждым компьютером Apple. Если вы хотите перенести данные с Mac на Mac, вам не нужно устанавливать приложение. Однако, если вы собираетесь передавать данные с ПК на Mac, вам необходимо загрузить и установить Windows Migration Assistant. Прежде чем загрузить приложение, проверьте операционную систему вашего Mac.
- Если ваш Mac использует MacOS Mojave, вам необходимо загрузить Windows Migration Assistant v2.2.0.0.
- Загрузите Windows Migration Assistant v2.1.2.0 для передачи данных с ПК на macOS High Sierra и Sierra.
- Загрузите Windows Migration Assistant v1.0.5.7 для переноса данных с ПК на macOS ElCapitan или более раннюю версию.
После завершения установки откройте на компьютере помощник по миграции Windows и нажмите «Продолжить».
Запустите помощник по миграции на вашем новом Mac
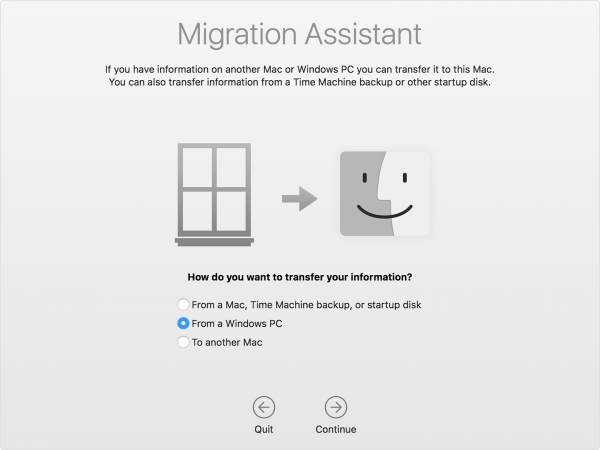
Откройте Помощник по миграции на вашем Mac, запустив Finder и нажав «Приложения». Затем нажмите «Утилиты» и выберите «Ассистент миграции». Когда приложение откроется, вас спросят, как вы хотите перенести свои данные? Отметьте «С ПК с Windows» в качестве ответа и нажмите «Продолжить» для подтверждения. На следующей панели выберите имя своего ПК.
Проверьте код безопасности
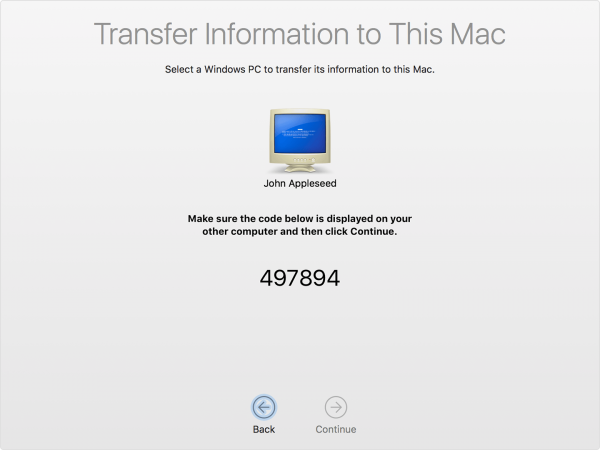
Код безопасности появится на обоих компьютерах. Убедитесь, что код отображается на вашем ПК с Windows и новый Mac одинаковы. Затем нажмите Продолжить.
Выберите данные
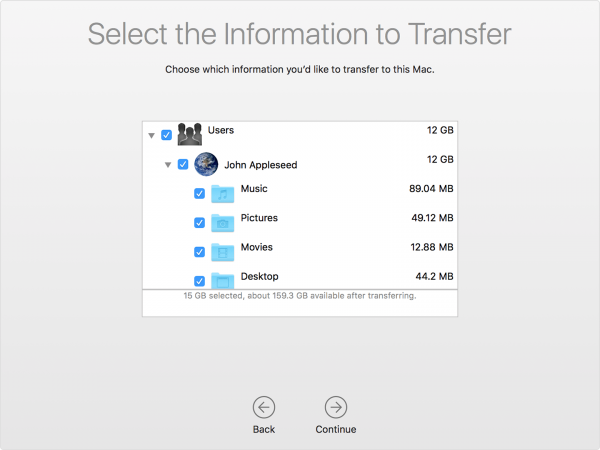
На компьютере Mac выберите любую информацию, которую хотите перенести на новый Mac, и нажмите «Продолжить». Передача данных с ПК на Mac начнется.
Просто следуйте этому простому руководству о том, как перенести данные с Windows на Mac, и вы все сделаете легко.
Оцените статью!



Отправляя сообщение, Вы разрешаете сбор и обработку персональных данных. Политика конфиденциальности.