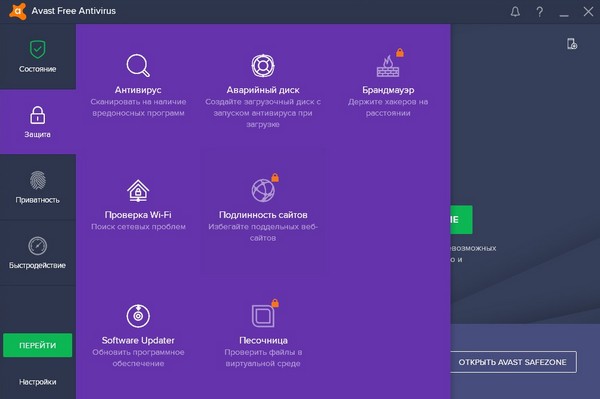
Создание резервных копий рекомендуется перед выполнением перезагрузки системы, обновлений и восстановления iOS. В этом отношении вы можете создавать резервные копии файлов с вашего iPhone в iCloud или в iTunes. В этом руководстве мы расскажем о различных способах создания резервных копий фотографий, перенося важные фотографии с iPhone на компьютер под управлением Windows или Mac. Читайте дальше, чтобы узнать больше.
Перенос фотографий с iPhone на компьютер с помощью iTunes
Ручная передача файлов на устройствах iOS обычно осуществляется с помощью iTunes, если не iCloud. Вы можете использовать приложение «Фотографии», чтобы импортировать все свои фотографии с iPhone на компьютер Mac или Windows без использования iCloud Photos. Вот как:
- Подключите ваш iPhone к компьютеру с помощью USB-кабеля.
- При необходимости разблокируйте экран iPhone или нажмите «Доверять этому компьютеру» при появлении запроса. Эта подсказка обычно появляется при первом подключении iPhone к компьютеру.
- Подождите, пока приложение «Фотографии» автоматически откроется на вашем компьютере. Если нет, то вместо этого вручную откройте приложение «Фото» на компьютере.
- В приложении «Фото» вы должны увидеть экран «Импорт» со всеми фотографиями на подключенном устройстве. Если вы не видите экран «Импорт», перейдите на вкладку «Импорт», расположенную в верхней части приложения «Фотографии», или просто щелкните имя устройства на боковой панели «Фото».
- Нажмите, чтобы выбрать фотографии, которые вы хотите импортировать, затем нажмите Import Selected, когда закончите.
- Чтобы импортировать все новые фотографии, нажмите «Импортировать все новые фотографии».
После завершения импорта всех фотографий вы можете отключить iPhone от компьютера.
Если вы используете компьютер Mac, работающий в Mac OS High Sierra или более поздней версии, вы можете найти импортированные фотографии в альбоме «Импорт» в приложении «Фотографии». Для более ранних версий macOS вы можете просматривать импортированные фотографии в своем альбоме «Последний импорт».
Перенос фотографий с iPhone на компьютер Mac без использования iTunes
Вы также можете напрямую переносить фотографии со своего iPhone на компьютер даже без использования iTunes. Когда вы подключаете iPhone к компьютеру, он может автоматически считываться как устройство камеры, подключенное через USB. Так что после подключения вы начинаете обмен фотографиями. Вот как это работает:
- Подключите ваш iPhone к компьютеру с помощью кабеля USB / Lightning.
- При подключении iPhone будет автоматически считываться как камера, поэтому приложение «Фото» на вашем компьютере также должно автоматически открываться. Если этого не произойдет, откройте папку «Приложения» и выберите приложение «Фотографии», чтобы продолжить.
- Затем выберите Файл в верхнем меню.
- Выберите опцию для импорта.
- Выберите фотографии, которые вы хотите передать. Вы можете загружать и выбирать фотографии, удерживая нажатой клавишу «Command» на клавиатуре компьютера, щелкая все фотографии, которые вы хотите передать, затем выберите опцию «Просмотр для импорта».
- Ваш Mac сообщит вам, если вы уже импортировали некоторые или все выбранные вами фотографии, затем предложит вам импортировать оставшиеся фотографии, нажав «Импорт новой фотографии».
- Чтобы импортировать все фотографии на вашем iPhone, для которых ранее не выполнялось резервное копирование, выберите «Импортировать все новые элементы».
- Чтобы просмотреть недавно импортированные фотографии, выберите параметр «Последний импорт» на боковой панели.
Перенос фотографий с iPhone на ПК с Windows без использования iTunes
Убедитесь, что ваш компьютер работает под управлением операционной системы, совместимой с вашим iPhone. Следующие шаги демонстрируют способ переноса фотографий с iPhone на компьютер с Windows 10. Вот как это работает:
- Подключите ваш iPhone к компьютеру с помощью кабеля USB / Lightning.
- Подождите, пока приложение «Фотографии» запустится автоматически. Если это не так, откройте программу из меню «Пуск» или из панели поиска.
- На главном экране «Фотографии» щелкните значок «Импорт», расположенный в правом верхнем углу. После этого появится окно с новыми фотографиями для передачи.
- Выберите фотографии, которые вы хотите импортировать, затем нажмите «Продолжить». Затем вы увидите всплывающее сообщение, содержащее каталог или местоположение импортированных фотографий. Вы можете изменить местоположение, если хотите, нажав на данную опцию.
- Нажмите Импорт, чтобы подтвердить.
Подождите, пока все ваши фотографии будут импортированы, затем вы можете просмотреть импортированные фотографии на вашем компьютере, перейдя в меню Коллекции. Вы также можете просмотреть определенные альбомы, щелкнув значок Альбом на левой боковой панели.
Помимо iTunes, вы также можете использовать другие компьютерные приложения для импорта фотографий с вашего iPhone. Если вы не хотите подключать iPhone к компьютеру с помощью USB-кабеля, вы можете вместо этого использовать онлайн-сервисы синхронизации фотографий. Эти сервисы не только позволяют загружать фотографии, но и позволяют загружать фотографии из облака на компьютер. Таким образом, вы получите копию фотографий, которые вы сохранили в сети, и эта копия будет сохранена на вашем компьютере.
- Чтобы это работало, вам нужно включить iCloud Photo Library на вашем iPhone, перейдя в меню «Настройки» -> «Фотографии» и затем включить опцию «iCloud Photo Library».
Ваш iPhone автоматически загрузит ваши фотографии в вашу учетную запись Apple iCloud. После этого вы можете установить iCloud для Windows на свой компьютер, а затем войти в систему, используя свой Apple ID, и включить «Фотографии» на панели управления iCloud. Чтобы указать, где фотографии хранятся на вашем компьютере, и настроить другие параметры, нажмите кнопку «Параметры». Фотографии, которые вы сделаете, будут автоматически загружены в вашу библиотеку фотографий iCloud, а программное обеспечение iCloud загрузит копию этих фотографий на ваш компьютер.
Другими приложениями, которые вы можете использовать для переноса или импорта фотографий с вашего iPhone на компьютер, являются Dropbox, Google Photos и Microsoft OneDrive. Но вы должны заметить, что эти инструменты синхронизируют ваши папки. Таким образом, если вы удаляете что-то из синхронизированной папки на вашем компьютере, он также удаляет файл с вашего телефона.
Если у вас возникли проблемы с импортом или передачей фотографий с iPhone на компьютер, проверьте подключения и убедитесь, что программное обеспечение iPhone обновлено. Также убедитесь, что вы используете последнюю версию iTunes и ваш компьютер работает в последней версии операционной системы. Или вы также можете посетить страницу устранения неполадок на этом сайте, чтобы просмотреть соответствующие решения и руководства по устранению неполадок.
Я надеюсь, что это руководство помогло вам так или иначе. Пожалуйста, помогите нам распространить информацию, поделившись этим постом с друзьями или людьми, у которых также могут быть подобные проблемы. Спасибо за чтение!
Оцените статью!

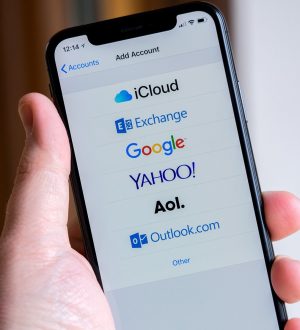
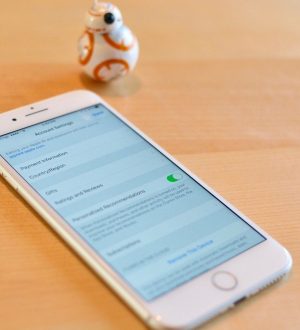
Отправляя сообщение, Вы разрешаете сбор и обработку персональных данных. Политика конфиденциальности.