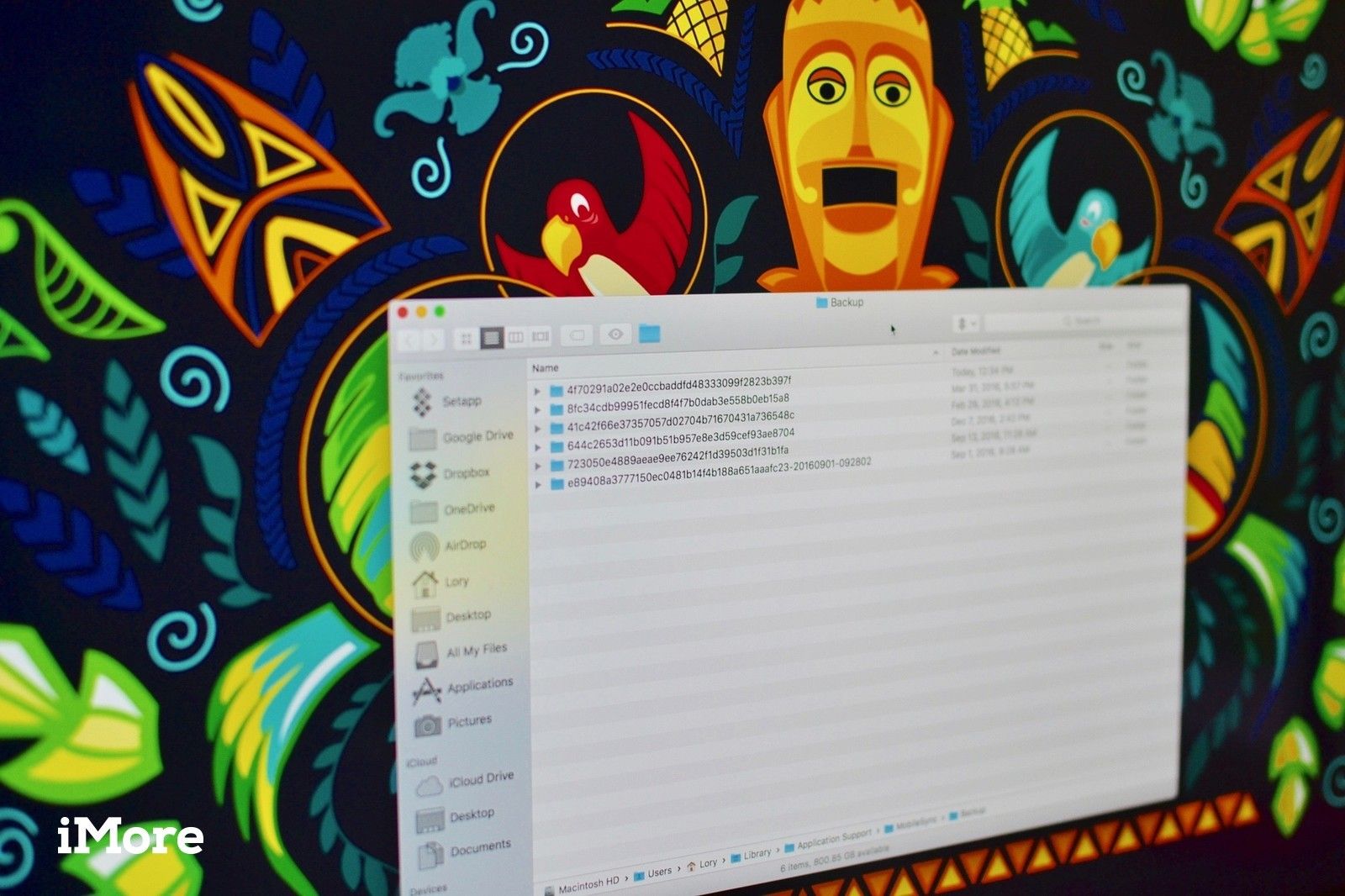
Если вы сейчас или когда-либо синхронизировали свои iPhone, iPad или другие устройства iOS с iTunes, подключив его к вашему Mac, у вас есть резервные папки, хранящиеся на вашем внутреннем диске. Это просто жизнь. Возможно, у вас есть только несколько файлов из нескольких резервных копий iTunes, и они не занимают много места. Возможно, вы годами копировали свой iPhone через iTunes, и у вас в руках космическая свинья.
Если вы создаете резервную копию своего iPhone или iPad через iTunes и чувствуете необходимость перенести эти резервные копии iOS с вашего Mac на внешний жесткий диск, это можно сделать, но будьте осторожны, Apple действительно не рекомендует этого.
Примечание: Это руководство предназначено для людей, которые создают резервные копии своих iPhone или iPad с помощью iTunes. Если вы используете iCloud для резервного копирования вашего устройства, вы можете просто удалить любые старые резервные копии iTunes на вашем Mac. Просто убедитесь, что вы действительно выполняете резервное копирование в iCloud, прежде чем что-либо удалять.
Что это за файлы резервных копий и почему они занимают так много места?
При резервном копировании устройства iOS через iTunes резервная копия сохраняется на вашем Mac. Расположение папки резервной копии находится в папке с именем MobileSync, и иногда она становится довольно большой. Особенно, если вы синхронизируете несколько 128+ ГБ устройств, которые заполнены. Старые резервные копии заменяются новыми, но семейства, в которых на одном компьютере выполняется резервное копирование нескольких устройств, займут много места для хранения.
Я настоятельно рекомендую переключиться на синхронизацию в iCloud, а затем удалить резервные копии на вашем Mac, а не переместить их. Но, если вы все еще одержимы перемещением их на внешний жесткий диск, я здесь, чтобы помочь.
Шаг 1: Найдите резервные копии вашего iPhone
Эта часть проста. Ваши резервные копии iOS хранятся в папке MobileSync. Вы можете найти их, набрав ~ / Library / Application Support / MobileSync / Backup в Spotlight. Вы также можете найти резервные копии для определенных устройств iOS из iTunes.
- запуск Itunes.
- Нажмите на Itunes в левом верхнем углу вашего Mac.
Нажмите на предпочтения из выпадающего меню.
![Откройте iTunes, нажмите «Настройки»]()
- Выберите приборы Вкладка.
- Выберите конкретное устройство.
- Удерживать Управляющий ключ и нажмите на устройство.
Выбрать Показать в поисковике из списка доступных опций.
![Нажмите вкладку устройства, затем выберите устройство]()
Шаг 2. Переместите резервные копии на внешний жесткий диск
Эта часть тоже проста. Но вам действительно нужно обратить пристальное внимание на имя вашего жесткого диска и новые имена папок, которые вы создаете, включая знаки пунктуации и пробелы. Эта информация будет использоваться при создании пути терминала. Если вы используете разные имена, чем те, которые я предлагаю, обязательно замените их на точное имя, которое вы указали в команде терминала на шаге 3.
- Подключите свой внешний жесткий диск к вашему Mac, если он еще не подключен.
- Открыть внешний жесткий диск.
- Вернитесь в окно Finder с вашими резервными копиями iOS и выберите папка резервного копирования устройства (Он будет называться «Резервное копирование» или иметь набор цифр и букв).
Перетащите его на свой внешний жесткий диск.
![Нажмите на резервную копию iPhone, а затем перетащите его на внешний жесткий диск]()
- Введите ваш пароль администратора аутентифицировать ваши действия.
- Переименуйте папку резервного копирования iOS, которая теперь находится на внешнем жестком диске, в ios_backup. Возможно, вам придется ввести свой пароль администратора еще раз, чтобы сделать это изменение.
Переименуйте старую резервную папку в Finder в old_backup.
![переименуйте папку на внешнем жестком диске iOS_backup, затем переименуйте папку в папке MobileSync old_backup]()
Не удаляйте папку old_backup.
Шаг 3. Создайте символическую ссылку, чтобы сообщить iTunes новое местоположение ваших резервных копий
Это более сложный и самый важный шаг для переноса резервных копий iOS на внешний жесткий диск. Если вы не выполните этот шаг, iTunes больше не сможет создавать резервные копии вашего iPhone или iPad. Вместо этого вам придется вручную переместить папки обратно на Mac.
На этом шаге вы создадите символическую ссылку или символическую ссылку. Когда вы создаете символическую ссылку, вы создаете новый путь для iTunes, чтобы получить доступ к папке резервных копий. Это похоже на создание псевдонима в Finder, но он более надежно работает с iTunes.
Бывший писатель iMore и гений Mac (серьезно, он гений с Mac) Питер Коэн прекрасно объясняет символические ссылки.
Некоторые приложения не следуют псевдонимам должным образом. Более старый способ создания таких соединений более надежен для таких действий, как то, что мы хотим от iTunes: символические ссылки или символические ссылки. Они работают на достаточно низком уровне, так что приложениям и функциям операционной системы не так сложно работать с ними, как псевдонимам.
Мы собираемся использовать приложение «Терминал» для Mac, чтобы создать символическую ссылку, чтобы заставить iTunes выполнять резервное копирование на внешний диск, а не на загрузочный диск.
Если вы используете macOS Mojave, вам сначала нужно изменить разрешения для терминала на вашем Mac. В противном случае у вас не будет разрешения следовать остальным шагам этого процесса. Для этого:
- открыто Системные настройки.
- Выбрать Безопасность Конфиденциальность.
- Выбрать Конфиденциальность Вкладка.
- Если этот экран заблокирован, выберите Нажмите на замок, чтобы внести изменения в левом нижнем углу экрана. В противном случае перейдите к шагу 7.
Введите ваш системный пароль и нажмите отпереть на всплывающем экране.
![зайдите в настройки системы и выберите безопасность и конфиденциальность и нажмите на конфиденциальность нажмите]()
- Нажмите Полный доступ к диску в левой части экрана.
- выберите + добавить терминал в список приложений с полным контролем на вашем компьютере.
- На появившемся экране Finder введите Терминал в поле поиска.
- В результатах поиска выделите Терминал.
Нажмите открыто.
![дать терминалу полное разрешение]()
Далее урок по использованию терминала. Для этого очень важен правильный путь. Имя жесткого диска каждого пользователя и имя каждой папки резервной копии будут разными. Ниже приведена анатомия кода терминала, который мы используем:
ln -s / Volumes / External / ios_backup ~ / Библиотека / Приложение \ Support / MobileSync / Backup / 4f1234a05e6e7ccbaddfd12345678f1234b123f
- ls-s: Команда, указывающая операционной системе перейти на новое место.
- тома: Жесткий диск.
- внешний: Имя жесткого диска. Ваш, вероятно, будет назван как-то еще. В команде «Терминал» вы должны изменить «Внешний» на любое имя вашего внешнего жесткого диска.
- ios_backup: Переименованная папка резервной копии, которую вы перетащили на внешний жесткий диск. Это новое место, где будут храниться ваши резервные копии iOS.
- ~ / Библиотека / Приложение \ Поддержка / MobileSync / Резервное копированиеКоманда, которая сообщает операционной системе, где находится резервная копия.
- 4f1234a05e6e7ccbaddfd12345678f1234b123f: Имя папки резервного копирования устройства. Если вы переносите все свои резервные копии, это будет называться «Резервная копия». Если вы переносите одно устройство, используйте имя папки резервной копии для вашего устройства. Приведенное выше даже не настоящее имя файла. Вы должны изменить указанное выше имя папки резервной копии на любое имя папки, которую вы переносите.
Если имя вашего внешнего жесткого диска содержит пробел, обязательно используйте правильную кодировку. Например, если ваш жесткий диск называется «Мой паспорт», обязательно используйте обратную косую черту после «Мой», затем пробел, а затем «Паспорт». Как это: мой \ паспорт. Не забывайте использовать заглавные буквы, когда это необходимо.
- найти Терминал используя Spotlight.
Введите следующий код. Не забудьте поменять имя жесткого диска и имя папки резервной копии чтобы отразить имя вашего жесткого диска и папку для резервного копирования.
ln -s / Объемы /внешний/ ios_backup ~ / Библиотека / Приложение \ Поддержка / MobileSync / Резервное копирование /4f1234a05e6e7ccbaddfd12345678f1234b123f
![Терминал]()
- Ударил Вернуть.
- Уволиться Терминал.
Вы увидите новую папку в папке MobileSync, которая называется «Резервное копирование» или последовательность цифр и букв, представляющих ваше устройство. Вы можете сказать, что это символическая ссылка, потому что она будет иметь стрелку в левом нижнем углу.

Затем, вам нужно подтвердить, что это сработало, прежде чем удалять файл old_backup на вашем Mac.
- запуск Itunes.
Подключите свой iPhone и поддержать это.
![Сделайте резервную копию вашего iPhone]()
- Открыть ios_backup папка на вашем внешнем жестком диске.
Убедитесь, что дата и время последней резервной копии соответствуют только что завершенной.
![Убедитесь, что резервная копия на внешнем жестком диске имеет новое время]()
Если перемещение пути сработало, и вы можете подтвердить, что теперь резервные копии выполняются на внешнем жестком диске, вы можете удалить папку old_backup на вашем Mac.

Примечание: Если вы вернетесь в папку MobileSync и откроете папку символических ссылок, вы увидите имена файлов, которые относятся к вашей резервной копии. Это псевдонимы. Не актуальные файлы. Это как эскиз картинки.
Шаг 4. Отключите автоматическое резервное копирование при подключении к iTunes
Если к вашему Mac не всегда подключен внешний жесткий диск, вам нужно отключить автоматическое резервное копирование вашего iPhone или iPad. В противном случае, когда вы подключите ваше устройство iOS к вашему Mac, вы получите сообщение об ошибке.
- запуск Itunes.
- Нажмите на Itunes в левом верхнем углу вашего Mac.
Нажмите на предпочтения из выпадающего меню.
![Откройте iTunes, нажмите «Настройки»]()
- Выберите приборы Вкладка.
Установите флажок внизу рядом с Предотвратите автоматическую синхронизацию iPod, iPhone и iPad.
![Перейдите на вкладку «Устройства» и установите флажок для отключения автоматического резервного копирования.]()
Не забудьте вручную создать резервную копию вашего iPhone при каждом подключении его к iTunes и подключении внешнего жесткого диска.
Как удалить символическую ссылку и вернуться к хранению резервных копий на вашем Mac
Если вы допустили ошибку и символическая ссылка не сработала или вы просто хотите вернуться к хранению резервных копий на своем Mac, все, что вам нужно сделать, это удалить созданную вами папку символической ссылки. Нет необходимости вводить какие-либо команды «rm» или «unlink» в Терминале.
- Тип ~ / Библиотека / Поддержка приложений / MobileSync / Резервное копирование в центре внимания.
- Выберите папка символической ссылки. Помните, это стрелка внизу слева. Он будет называться «Резервное копирование» или иметь последовательность цифр и букв, обозначающих ваше устройство.
- Удалить папка символической ссылки.
- Сделайте резервную копию вашего устройства через iTunes.
- Удалить папка ios_backup на вашем внешнем жестком диске (необязательно).
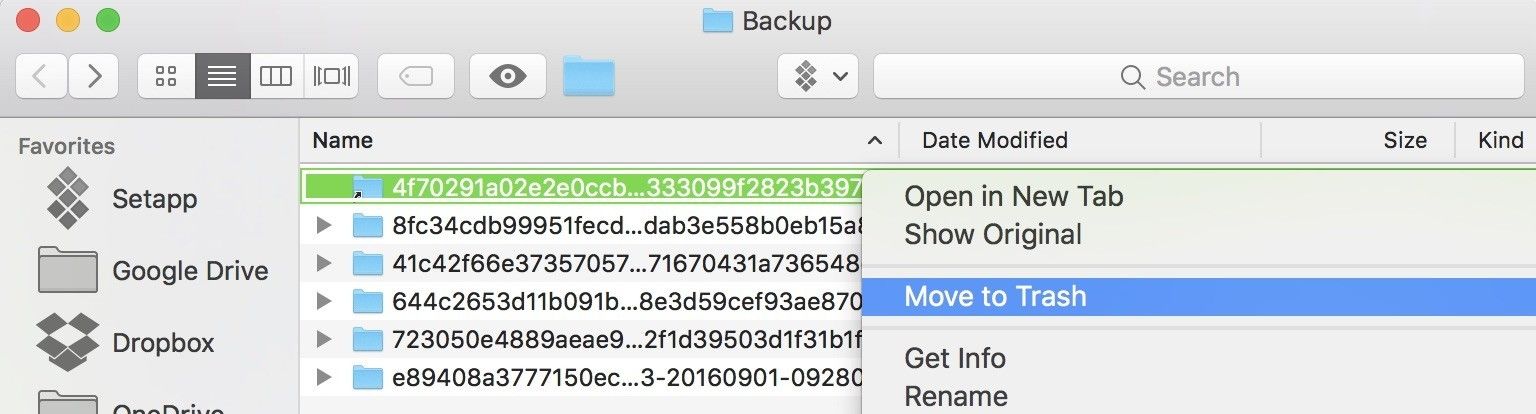
Любые вопросы?
У вас есть вопросы по переносу резервных копий iOS на внешний жесткий диск? Поместите их в комментарии, и я помогу вам.
Январь 2019 года: Обновлено, чтобы отразить повышенную безопасность в MacOS Mojave.
Резервное копирование: полное руководство
- Резервное копирование: полное руководство
- Лучшие сервисы резервного копирования и программы для вашего Mac
- Лучшие приложения облачных сервисов для вашего iPhone и iPad
- Как сделать резервную копию вашего Mac
- Как сделать резервную копию вашего iPhone и iPad
- Как сделать резервную копию вашего Apple TV
- Как сделать резервную копию ваших Apple Watch
- Как восстановить ваш Mac из резервной копии
- Как восстановить ваш iPhone или iPad из резервной копии
- Как восстановить Apple Watch из резервной копии
- Как восстановить ваши файлы, когда у вас нет резервной копии
Оцените статью!
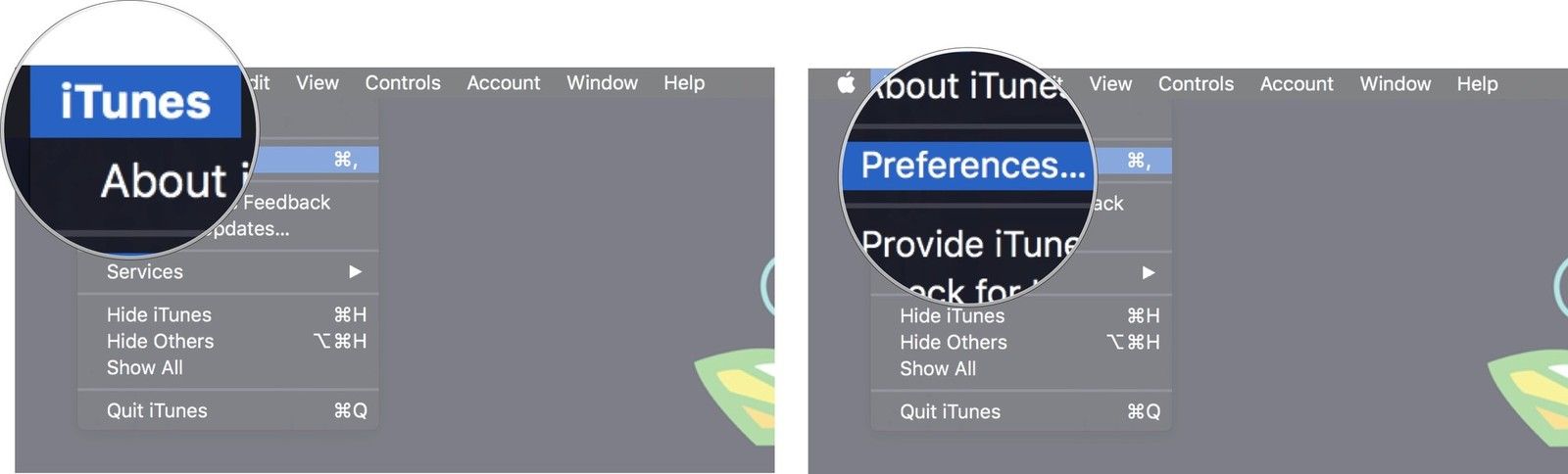
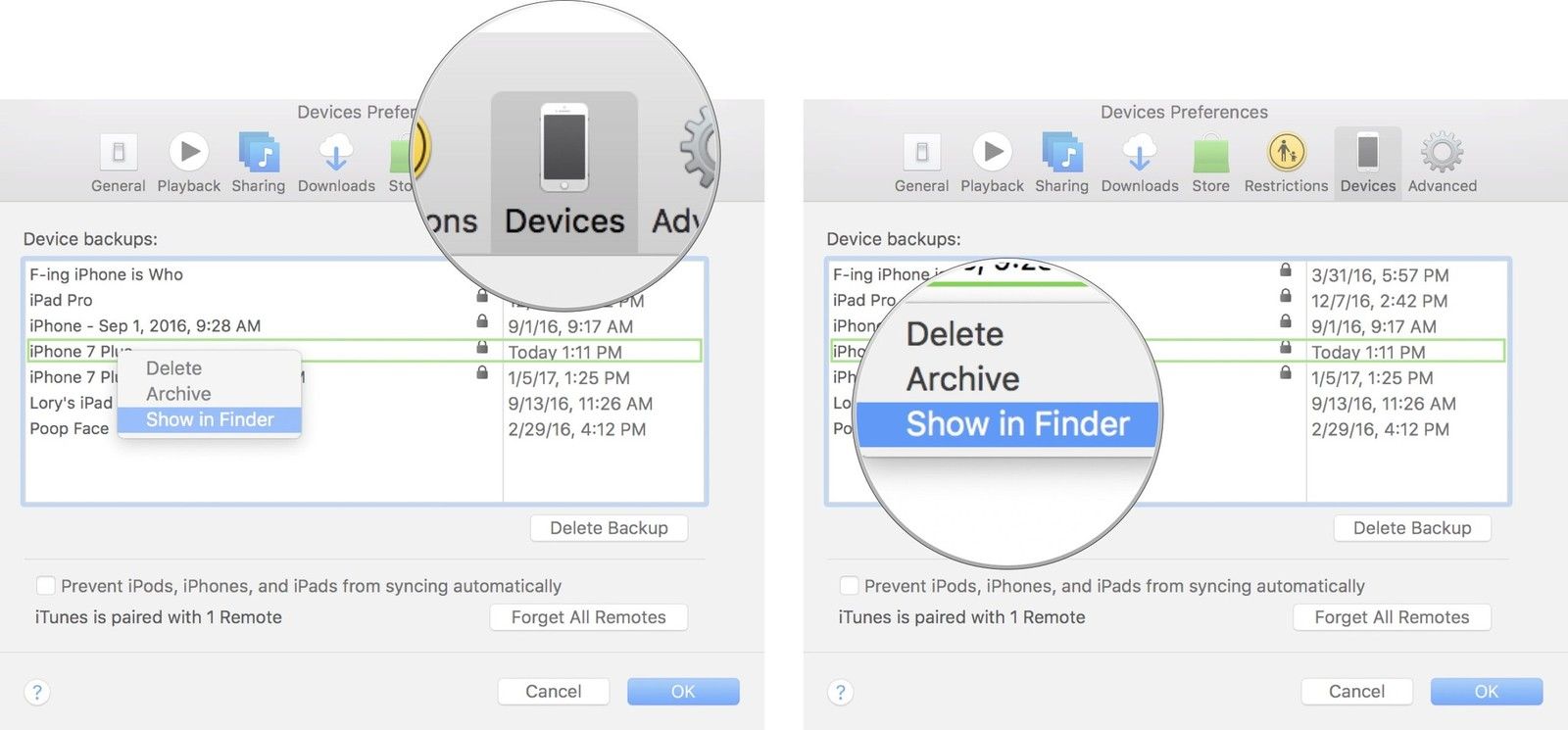
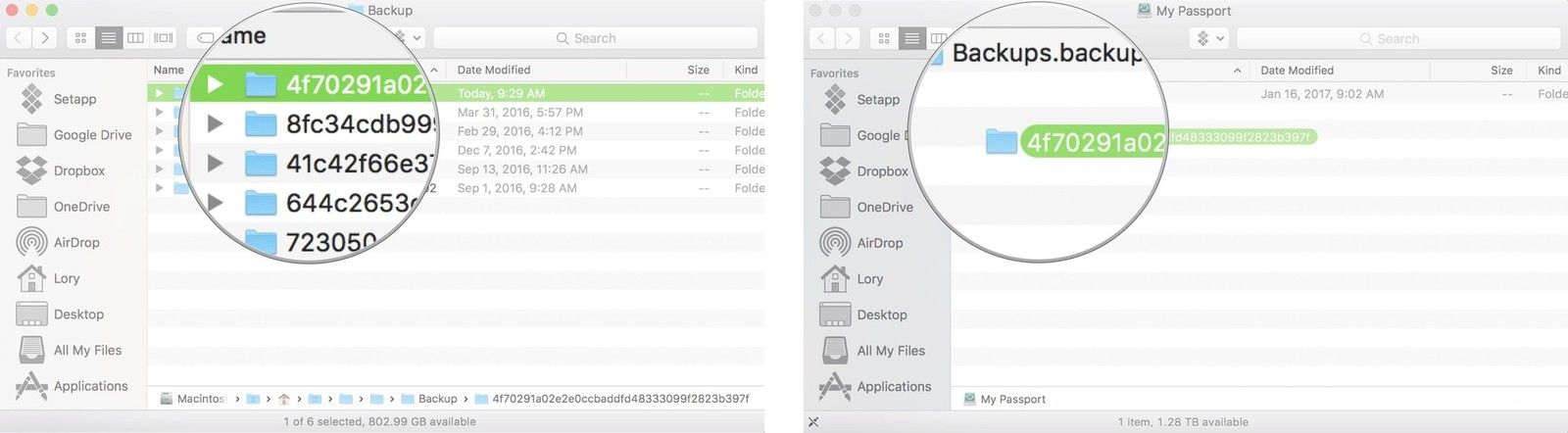
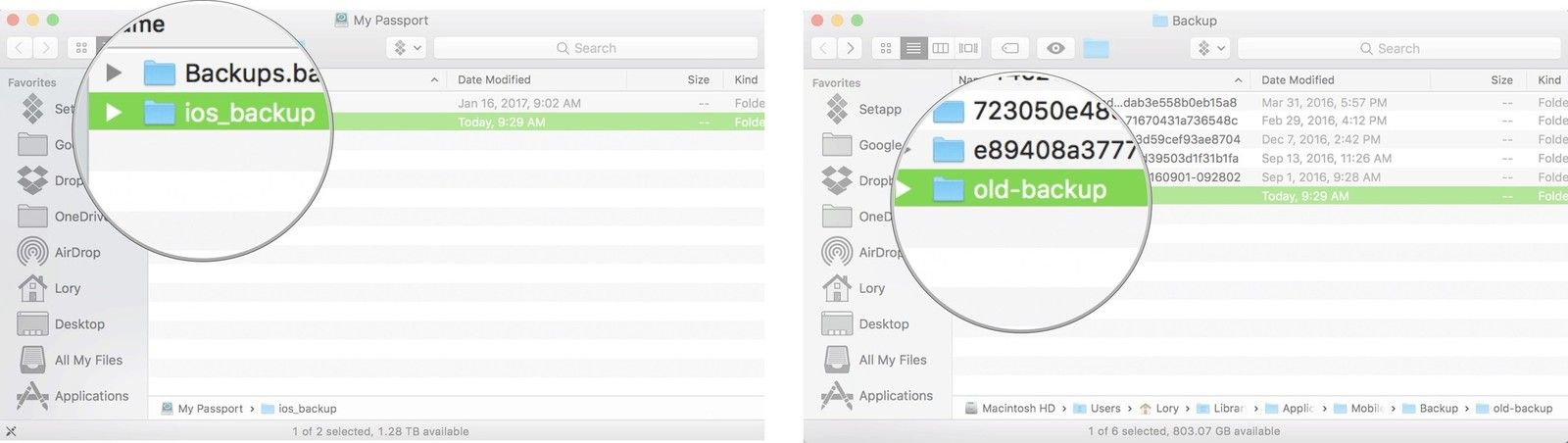
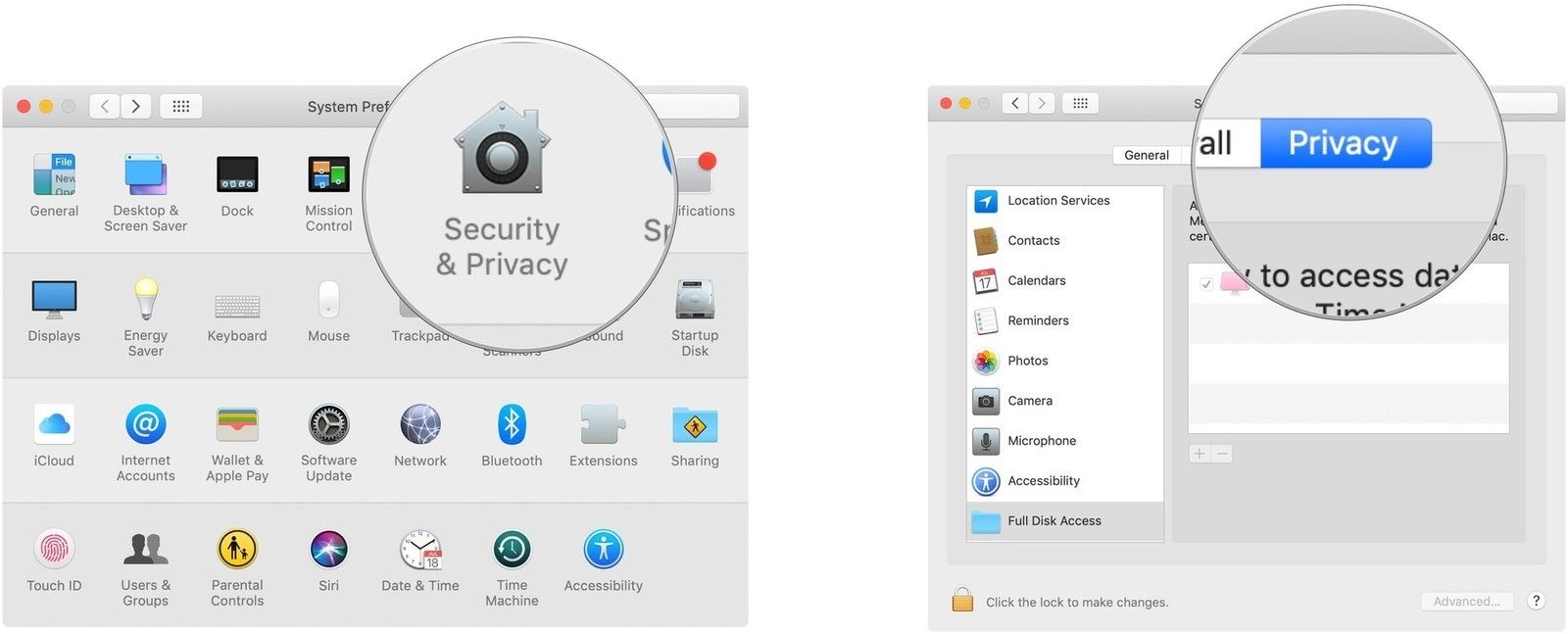
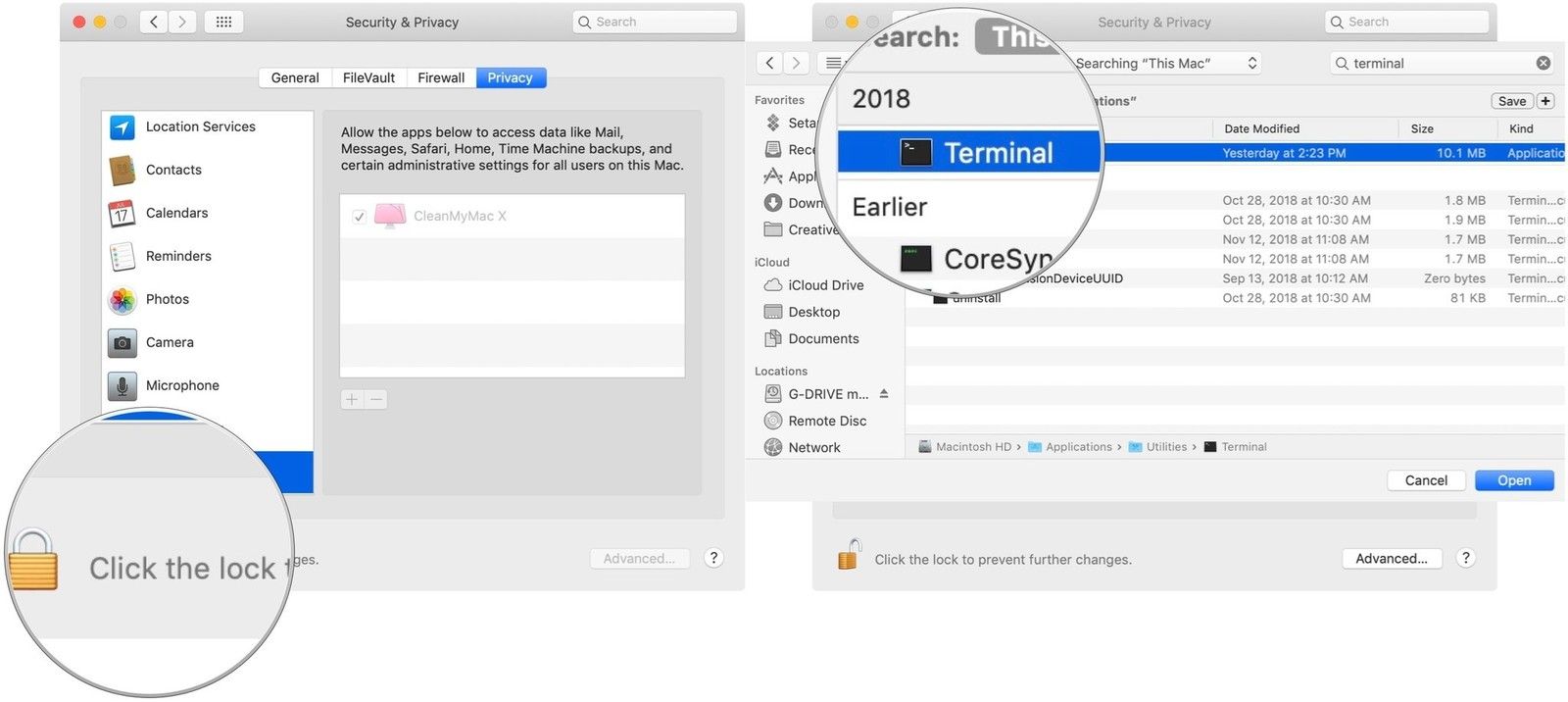
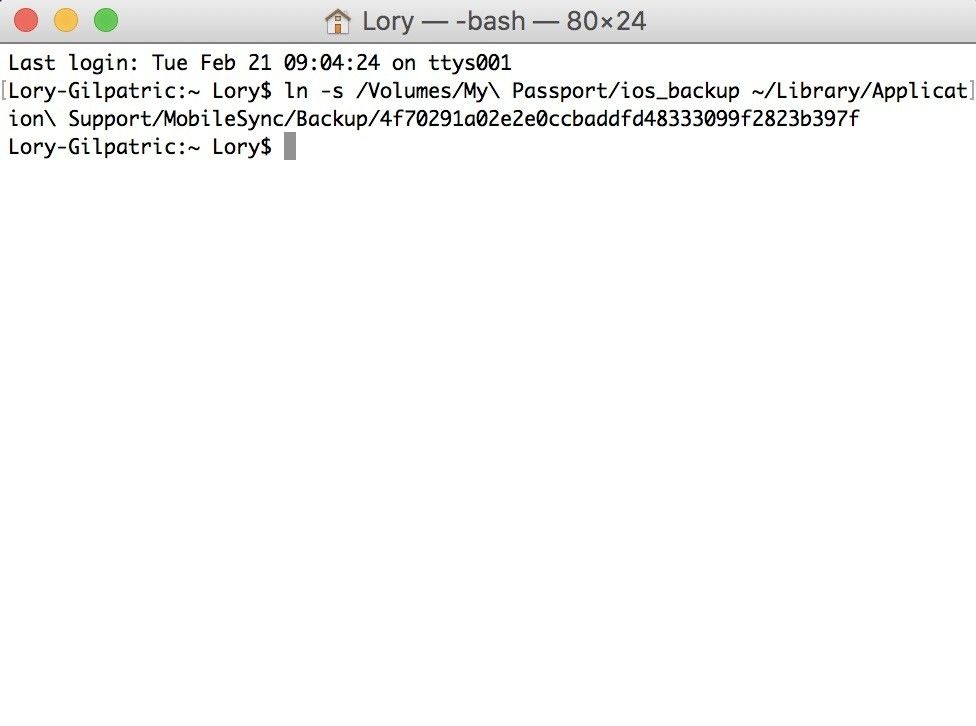
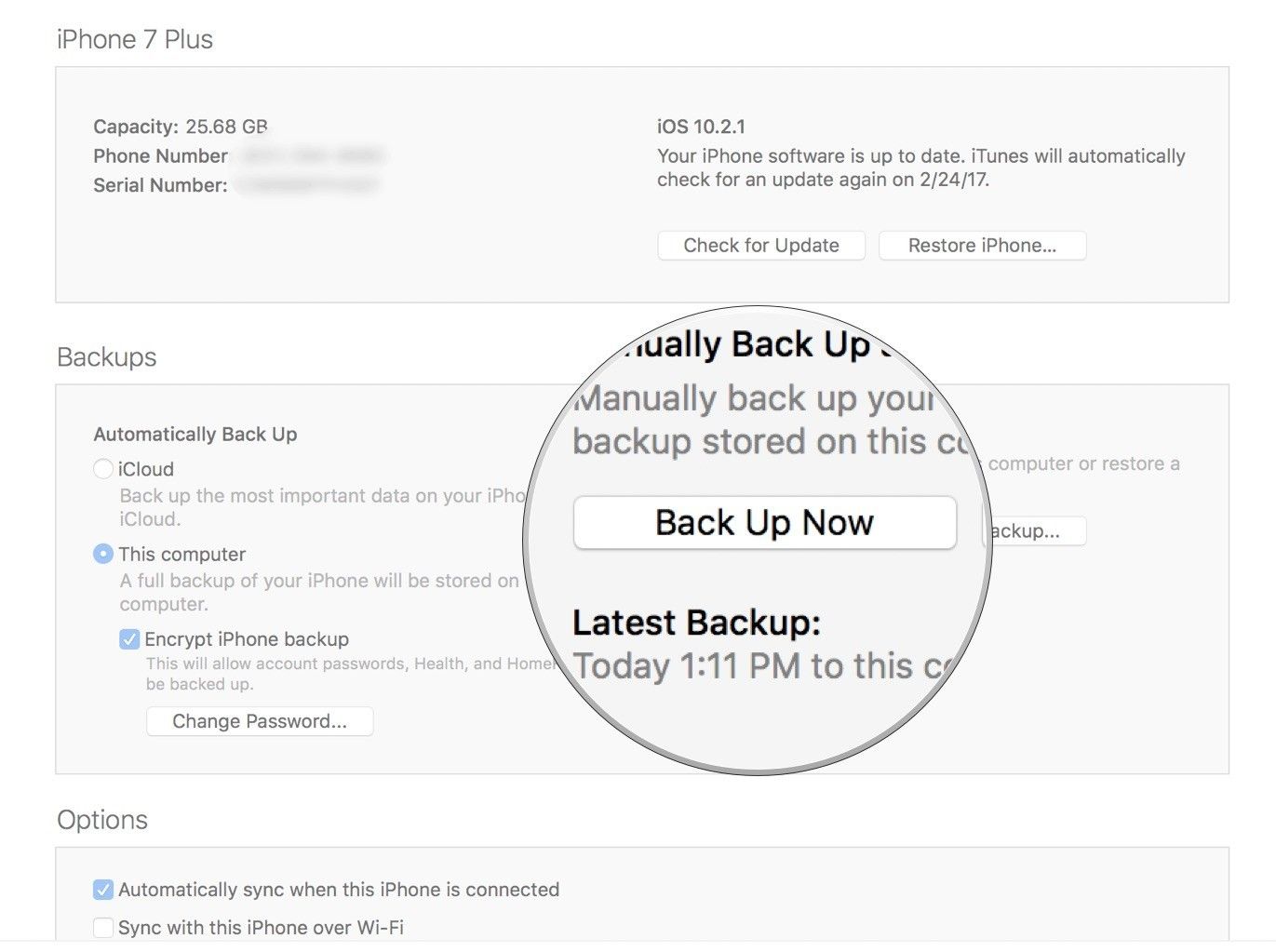
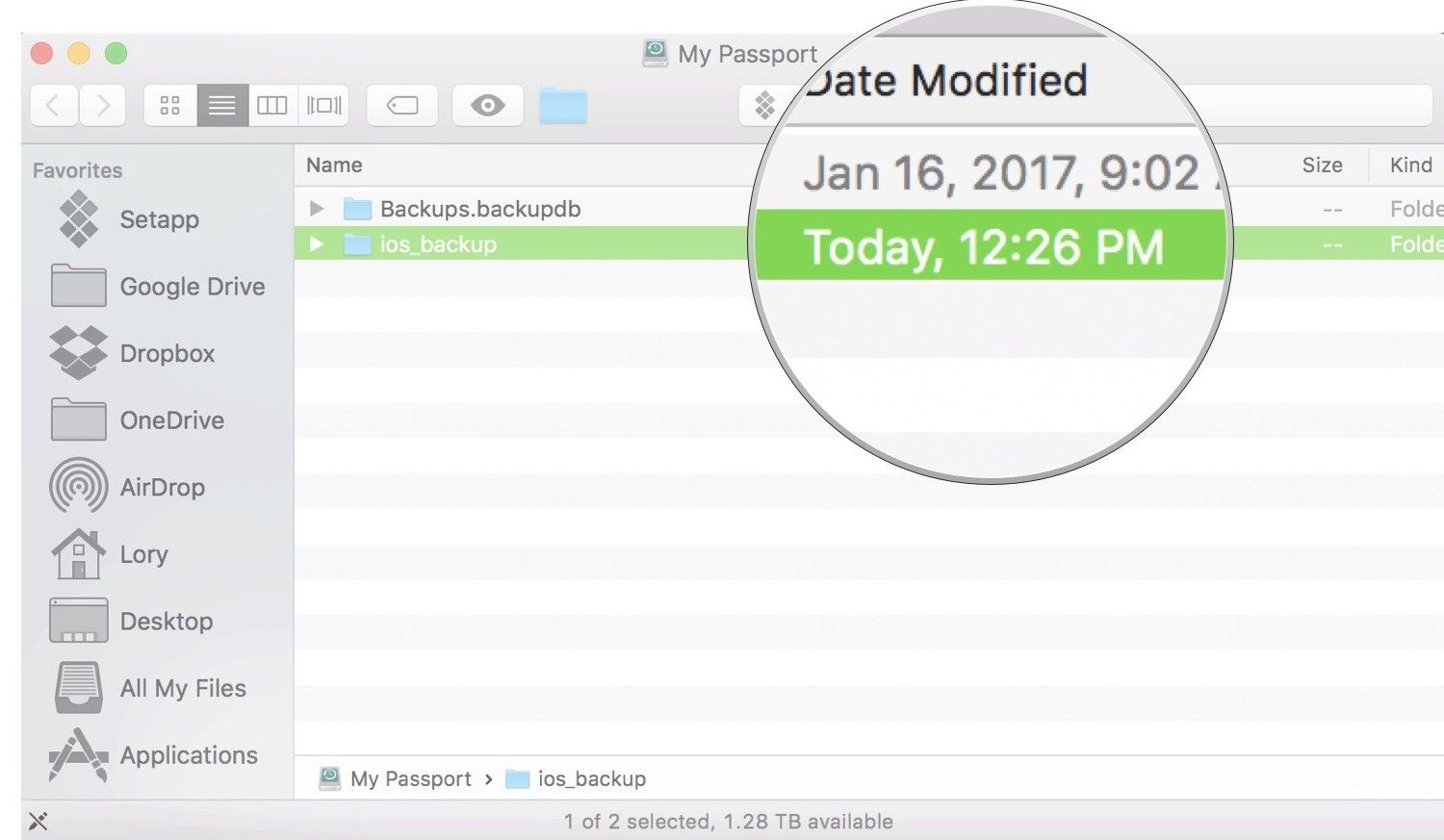

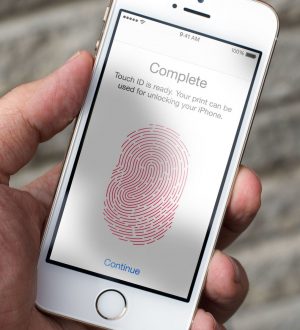
![Как исправить ошибки «Нет обслуживания», «Поиск» и другие сетевые ошибки на Apple iPhone XR [Руководство по устранению неполадок]](https://appleb.ru/wp-content/uploads/2020/04/kak-ispravit-oshibki-net-obsluzhivanija-poisk-i_1-300x330.jpg)

Отправляя сообщение, Вы разрешаете сбор и обработку персональных данных. Политика конфиденциальности.