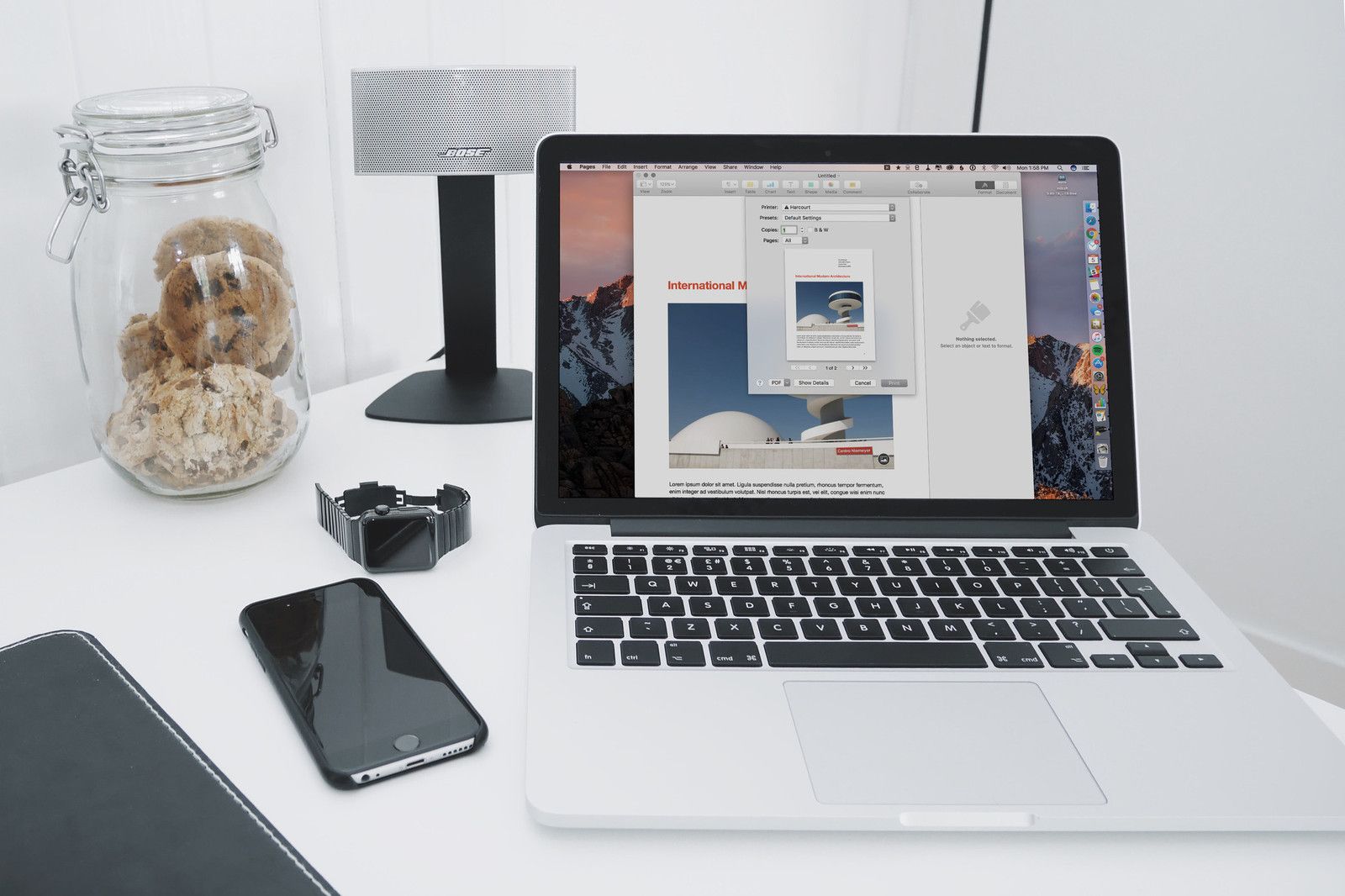
Мы все столкнулись с проблемой печати в тот или иной момент. Иногда документ застревает в очереди и не печатается, или ваш Mac не может найти ваш принтер в сети.
Обычно один из этих шагов снова приводит к нормальной работе:
- Убедитесь, что принтер правильно подключен либо непосредственно к Mac, либо к той же сети, что и Mac.
- Обновите программное обеспечение драйвера принтера
- Удалите и повторно добавьте принтер с помощью принтеров Панель настроек сканеров
- Перезагрузите Wi-Fi роутер и / или принтер
Но иногда этих простых исправлений недостаточно. Вот когда вы должны принести сверхпрочные инструменты.
В macOS есть скрытая команда, которая сбрасывает систему печати Mac. Его использование очистит ваш список устройств, которые могут печатать, сканировать или отправлять факсы с принтеров. Панель предпочтений сканеров, а также домашняя уборка, о которой вам не нужно беспокоиться.
Поскольку его следует использовать как последнее средство, вы не найдете команду для сброса системы печати ни в одном из стандартных меню Mac, что затрудняет случайный вызов. Но это легко сделать, если ты умеешь.
Как перезагрузить систему печати на вашем Mac
- Нажми на Значок меню Apple.
Нажмите на Системные настройки.
![Нажмите на значок Apple, затем нажмите Системные настройки]()
- Нажмите Принтеры Сканеры.
- Щелкните правой кнопкой мыши или удерживайте нажатой клавишу «Control» в список устройств на левой стороне окна.
Нажмите на Сбросить систему печати ….
![Нажмите «Принтеры и сканеры», затем щелкните правой кнопкой мыши или нажмите клавишу «Control» на принтере.]()
- Нажмите Сброс когда будет предложено подтвердить, что вы хотите сбросить всю систему печати.
- Введите пароль для вашей административной учетной записи, если будет предложено.
Нажмите Хорошо.
![]()
После завершения процесса сброса список принтеров и сканеров будет пустым. Затем вы захотите повторно добавить свой принтер.
Нажмите на кнопка добавления (это выглядит как символ плюс).
Если появится список вариантов, нажмите на принтер чтобы автоматически добавить его в вашу систему.
![Нажмите кнопку «Добавить», затем выберите свой принтер из появившихся вариантов.]()
- Если вместо этого появляется окно, выберите ваш принтер из списка доступных опций.
Нажмите на Добавлять.
![Нажмите на свой принтер, затем нажмите Добавить]()
Mac создаст ваш принтер и добавит его в ваш список.
И теперь у вас есть новый новый принтер, готовый потратить бесчисленные чернила от вашего имени.
Любые вопросы?
Есть ли у вас проблемы с печатью, которые ни один из этих шагов не может решить? Дайте нам знать в комментариях, и мы постараемся вам помочь.
macOS Каталина
Оцените статью!

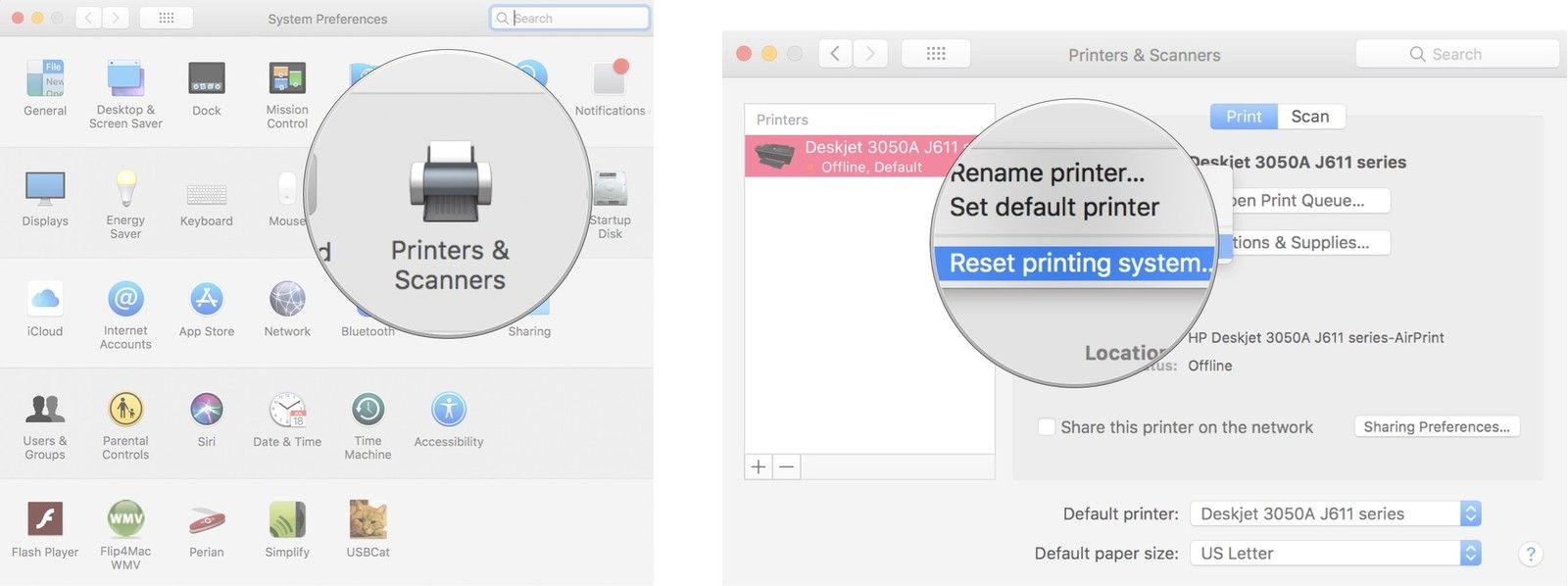





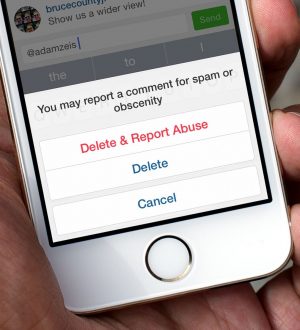
Отправляя сообщение, Вы разрешаете сбор и обработку персональных данных. Политика конфиденциальности.